మనందరికీ ఇష్టమైన బ్రౌజర్లు ఉన్నాయి మరియు మనమందరం దాని సహచరుల గురించి అపోహలను కలిగి ఉంటాము. Google Chrome గురించి చాలా మంది ఫిర్యాదు చేయడం మీరు బహుశా విన్నారు, కొంతకాలం తర్వాత అది "నిదానంగా మారుతుంది" అని పేర్కొన్నారు. చాలా ఇతర బ్రౌజర్లు ఏదో ఒక సమయంలో మందగమనాన్ని అనుభవిస్తాయనే వాస్తవం వారికి బహుశా తెలియకపోవచ్చు.
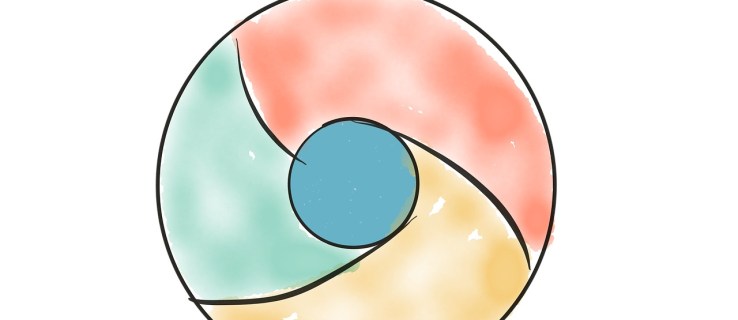
మీ స్నేహితుడికి వారు సరైనదేనని మరియు మీ Google Chrome నిజంగా లాగడం ప్రారంభించిందని చెప్పే ముందు, మీరు దీన్ని ప్రయత్నించి, పరిష్కరించాలి. తప్పు చేయవద్దు, మీరు ఎంచుకునే ఏ బ్రౌజర్ అయినా ఇలాంటి సమస్యలను ఎదుర్కోవచ్చు. బ్రౌజర్ నుండి బ్రౌజర్కి మారే బదులు, మీరు ఇష్టపడేదాన్ని సరిచేయడానికి ప్రయత్నించండి. మీరు కొంత మందగించిన పనితీరును పొందడానికి మాత్రమే Chromeని తెరవడానికి ప్రయత్నిస్తుంటే, మీరు ఒంటరిగా లేరు. Chrome యొక్క స్లో లాంచ్ను పరిష్కరించడం అనేది Chromeని వేగవంతం చేయడంలో మరియు మీ బ్రౌజింగ్ అనుభవాన్ని మరింత మెరుగ్గా చేయడంలో చాలా దోహదపడుతుంది. Google Chromeతో నెమ్మదిగా తెరవడాన్ని ఎలా పరిష్కరించాలో ఇక్కడ ఉంది.

తెరవడానికి నెమ్మదిగా
బ్రౌజర్లతో అత్యంత సాధారణ సమస్యలలో ఒకటి, సాధారణంగా, బ్రౌజర్ ఎప్పటికీ లోడ్ అయినప్పుడు ప్రారంభమవుతుంది. ఇప్పుడు, మీరు దీన్ని Windows పై నిందించవచ్చు; అన్నింటికంటే, ఇది బగ్గీ OS, ఈ సందర్భంలో, OS రీఇన్స్టాల్ చేయాల్సి ఉంటుంది. కానీ మీ OSలో ప్రతిదీ సరిగ్గా లేదా పూర్తిగా బాగా పనిచేస్తుంటే ఒప్పందం ఏమిటి. సరే, Chrome పని చేస్తున్నందున మీరు ఖచ్చితంగా మొత్తం సిస్టమ్ను మళ్లీ ఇన్స్టాల్ చేయరు, అవునా?
అస్సలు కానే కాదు. కానీ మీరు షిప్లోకి వెళ్లి మరొక బ్రౌజర్ బృందంలో చేరకూడదు. ఎందుకు? చెప్పినట్లుగా, ఇది Firefox, Opera, Safariలో కూడా జరగవచ్చు.
ఇది చాలా బాధించే సమస్య. మీరు బహుశా మీ PCని లోడ్ చేయడం, Chrome చిహ్నాన్ని క్లిక్ చేయడం, కాఫీ తాగడానికి వంటగదికి వెళ్లి సెమీ-వర్కింగ్ బ్రౌజర్కి తిరిగి రావడం వంటి అలవాటును కూడా అభివృద్ధి చేసి ఉండవచ్చు. మీరు ఈ అలవాటుకు మద్దతు ఇవ్వకూడదనుకుంటున్నారు, అది ఖచ్చితంగా.
కొంతమంది వినియోగదారులు బ్రౌజర్ను లోడ్ చేయడానికి 15 నిమిషాల సమయం తీసుకుంటున్నట్లు కూడా నివేదించారు. ఇప్పుడు, అది కేవలం దారుణమైనది!
ఇక్కడ అంతర్లీన కారణం ఏకవచనం కాదు. ఇది నెమ్మదిగా Chrome లోడ్-అప్కి దోహదపడే అనేక సమస్యలు కావచ్చు. దీన్ని ఎలా ఎదుర్కోవాలో ఇక్కడ ఉంది.
రూటర్ను పునఃప్రారంభించండి
ఇది టెక్ సపోర్ట్ అధికారి చెప్పినట్లుగా అనిపించవచ్చు కానీ వారు ఎల్లప్పుడూ మంచి కారణంతో దీనిని ప్రస్తావిస్తారు - ఇది మీరు అనుకున్నదానికంటే చాలా తరచుగా జరుగుతుంది. ఇంటర్నెట్ని ఉపయోగించే యాప్లో సమస్య ఏమైనప్పటికీ, మీ రూటర్ని పునఃప్రారంభించడం ద్వారా మీ మొదటి గో-టు ఫిక్స్ చేయాలి.
- మీ రూటర్లో ప్రత్యేకమైన ఆన్/ఆఫ్ బటన్ ఉంటే, దాన్ని నొక్కండి.
- అప్పుడు, అన్ని కేబుల్లను (పవర్ అడాప్టర్తో సహా) అన్ప్లగ్ చేయండి. దాదాపు ఐదు నిమిషాల పాటు అలాగే ఉండనివ్వండి.
- ఇప్పుడు, ప్రతిదీ మళ్లీ కనెక్ట్ చేయండి మరియు Chrome మరింత త్వరగా లోడ్ అవుతుందో లేదో చూడండి. చాలా మటుకు, ఇది సమస్యను పరిష్కరించదు కానీ ఇది మీకు కొన్ని అనవసరమైన ఇబ్బందులను ఆదా చేస్తుంది.
నెట్వర్క్ అడాప్టర్ని రీసెట్ చేయండి
రూటర్ మాదిరిగానే, ఇది తప్పుగా ప్రవర్తించే మీ నెట్వర్క్ అడాప్టర్ కావచ్చు. దీన్ని చేయడానికి, మీరు కమాండ్ ప్రాంప్ట్ని ఉపయోగించాల్సి ఉంటుంది.
- ప్రారంభ మెనుని తెరిచి, టైప్ చేయండి "కమాండ్ ప్రాంప్ట్”, మరియు ఎంచుకోండి నిర్వాహకునిగా అమలు చేయండి.

- ఇప్పుడు టైప్ చేయండి "netsh విన్సాక్ రీసెట్” మరియు కొట్టండి నమోదు చేయండి.

- సిస్టమ్ని పునఃప్రారంభించి, ఇది మీ సమస్యను పరిష్కరించిందో లేదో చూడండి.
పొడిగింపులను నిలిపివేయండి
Chrome యొక్క నెమ్మదిగా ప్రారంభానికి దోషులలో ఒకటి Chrome పొడిగింపులు. అవి బ్రౌజర్ యొక్క గర్వం మరియు ఆనందం అయినప్పటికీ, కొన్ని మీ PCతో ఏకీభవించకపోవచ్చు. అందుకే సాధారణ రీఇన్స్టాల్ సహాయం చేయదు; శీఘ్ర సెటప్ కోసం మీ Google ఖాతాను ఉపయోగించడానికి Chrome మిమ్మల్ని అనుమతిస్తుంది. మీరు లాగిన్ చేసినప్పుడు ఇది మీ అన్ని పొడిగింపులు మరియు సెట్టింగ్లను స్వయంచాలకంగా లోడ్ చేస్తుంది.
- Chromeని తెరిచి, మూలలో ఉన్న మెను చిహ్నంపై క్లిక్ చేయండి.

- ఎంచుకోండి మరిన్ని సాధనాలు > పొడిగింపులు.

- తర్వాత, మీ పొడిగింపులను నిలిపివేయడానికి పక్కన ఉన్న టోగుల్ స్విచ్లపై క్లిక్ చేయండి.

- ఇప్పుడు, అన్నింటినీ ఆఫ్ చేసి, మీ కంప్యూటర్ని పునఃప్రారంభించి, Chromeని అమలు చేయడానికి ప్రయత్నించండి. ఇది త్వరగా లోడ్ అయినట్లయితే, మీ ఒకటి లేదా అంతకంటే ఎక్కువ పొడిగింపులు లోడ్ కావడానికి చాలా ఎక్కువ సమయం పడుతుంది.
హార్డ్వేర్ త్వరణాన్ని ఆఫ్ చేయండి
హార్డ్వేర్ త్వరణం విషయాలు మరింత త్వరగా జరగడానికి సహాయపడే విధంగా ధ్వనిస్తుంది. ఈ ఫీచర్ మీ PC కొన్ని హార్డ్వేర్ కార్యకలాపాలను సాధ్యమైనంత సమర్థవంతంగా నిర్వహించడానికి సహాయపడుతుంది. అయితే, కొన్నిసార్లు, హార్డ్వేర్ కార్యకలాపాలను సాధ్యమైనంత కంటే సమర్థవంతంగా అమలు చేయడానికి ఇది ప్రయత్నిస్తుంది. ఇది తరచుగా నెమ్మదిగా ప్రారంభ సమస్యలకు దారితీస్తుంది, ఇది Chromeతో సహా అనేక ప్రోగ్రామ్లలో సాధారణం.
చాలా ప్రోగ్రామ్లు హార్డ్వేర్ యాక్సిలరేషన్ని ఉపయోగిస్తాయి, వీడియో గేమ్లను కూడా ఉపయోగిస్తాయి, కాబట్టి సందేహాస్పద యాప్ లోడ్ కావడానికి సమయం తీసుకుంటే మీరు ఎప్పుడైనా దాన్ని ఆఫ్ చేయడానికి ప్రయత్నించవచ్చు.
- Chrome కోసం, బ్రౌజర్ని తెరిచి, క్లిక్ చేయండి Google Chromeని అనుకూలీకరించండి మరియు నియంత్రించండి (బ్రౌజర్ యొక్క కుడి ఎగువ మూలలో మూడు చుక్కలు).

- డ్రాప్-డౌన్ జాబితా నుండి, ఎంచుకోండి సెట్టింగ్లు.

- ఇప్పుడు, క్లిక్ చేయండి అధునాతన > సిస్టమ్, ఇది స్క్రీన్ ఎడమ వైపున ఉంది.

- తర్వాత, టోగుల్ స్విచ్ని క్లిక్ చేయండి అందుబాటులో ఉన్నప్పుడు హార్డ్వేర్ త్వరణాన్ని ఉపయోగించండి ఆఫ్ చేయడానికి. ఎ పునఃప్రారంభించండి ఎంపిక కనిపిస్తుంది. Chromeని షట్ డౌన్ చేయడానికి దాన్ని క్లిక్ చేయండి, దాన్ని స్వయంచాలకంగా పునఃప్రారంభించండి మరియు స్లో లోడ్ సమస్య కొనసాగుతుందో లేదో చూడండి.

డిఫాల్ట్ ఫోల్డర్ పేరు మార్చండి
ముందే చెప్పినట్లుగా, Chrome యాప్ని మళ్లీ ఇన్స్టాల్ చేయడం మీకు సహాయం చేయదు. మీరు Chromeని మళ్లీ ఇన్స్టాల్ చేసి, మీ Google ఖాతాలోకి లాగిన్ చేసినప్పుడు, అది మీ సెట్టింగ్లు మరియు పొడిగింపులన్నింటినీ స్వయంచాలకంగా లోడ్ చేస్తుంది. అయితే, మీ ఖాతాను సమకాలీకరించేటప్పుడు, మీరు ఏ సెట్టింగ్లు/ఎక్స్టెన్షన్లను దిగుమతి చేయాలనుకుంటున్నారో ఎంచుకోవచ్చు.
మీ ప్రొఫైల్ను రూపొందించే ప్రతిదీ మీది మీరు ప్రస్తుతం ఉపయోగిస్తున్న కంప్యూటర్లోని నిర్దిష్ట ఫోల్డర్లో ఉంది. మీరు మీ Chrome ఖాతాను వేరే ల్యాప్టాప్లో సమకాలీకరించిన ప్రతిసారీ, Chrome అదే ఫోల్డర్ని పరికరానికి డౌన్లోడ్ చేస్తుంది. నిర్దిష్ట పరికరంలో Chrome లోడ్-అప్ ప్రక్రియను ప్రయత్నించడానికి మరియు వేగవంతం చేయడానికి, మీరు కొత్త ఫోల్డర్ని సృష్టించడానికి ప్రయత్నించాలి. ఇది ది డిఫాల్ట్ ఫోల్డర్ మరియు ఇది మీ Google Chrome డైరెక్టరీలో ఉంది.
- ఫైల్ ఎక్స్ప్లోరర్ని తెరిచి, టైప్ చేయండి "సి:\యూజర్లు\[యూజర్ పేరు]\యాప్డేటా\లోకల్\గూగుల్\క్రోమ్\యూజర్ డేటా” మరియు కొట్టండి నమోదు చేయండి. సందేహాస్పద ఫోల్డర్కి స్వయంచాలకంగా నావిగేట్ చేయడానికి, తెరవండి పరుగు ప్రోగ్రామ్ చేసి, చిరునామా పట్టీలో అతికించండి: “%LocalAppData%\Google\Chrome\User Data”.
- ఇప్పుడు, డిఫాల్ట్ ఫోల్డర్ను కనుగొని, దాని పేరును "బ్యాకప్ డిఫాల్ట్" అని చెప్పండి. ఇది సమస్యను పరిష్కరించిందో లేదో చూడటానికి Google Chromeని అమలు చేయడానికి ప్రయత్నించండి.
Google Chrome లోడ్-అప్ సమస్యలు
మీ Chrome మీపై చాలా నెమ్మదిగా లోడ్ అవడానికి అనేక అంతర్లీన కారణాలు ఉన్నాయి. పేర్కొన్న పరిష్కారాలలో కనీసం ఒకటి అయినా పని చేయాలి. అయినప్పటికీ, అది జరగకపోతే, మీరు Google Chrome మద్దతును సంప్రదించి, మీ సమస్య గురించి వారికి చెప్పారని నిర్ధారించుకోండి. వారు దాన్ని పరిష్కరించడంలో మీకు సహాయం చేయాలి మరియు మీకు ఇష్టమైన బ్రౌజర్ని ఉపయోగించడం కొనసాగించడంలో మీకు సహాయం చేయాలి.
మీరు ఇలాంటి సమస్యలను ఎదుర్కొన్నారా? మీరు దాన్ని ఎలా పరిష్కరించారు? పేర్కొన్న పరిష్కారాలలో ఏది మీకు సహాయం చేసింది? మీరు వేరే దానితో వచ్చారా? దిగువ వ్యాఖ్య విభాగంలో చర్చలో పాల్గొనడానికి సంకోచించకండి మరియు మీ ఆలోచనలు/ప్రశ్నలు/ఆలోచనలను పంచుకోండి.
వనరులు:
//appuals.com/fix-chrome-takes-forever-to-load-on-windows-10/
//www.cnet.com/how-to/a-quick-fix-for-your-slow-chrome-browser/
//www.drivereasy.com/knowledge/how-to-fix-chrome-slow-easily/
ఫోటో లింక్లు:
//pixabay.com/vectors/browser-internet-web-search-tab-1666982/
వ్యక్తిగత స్క్రీన్షాట్

















