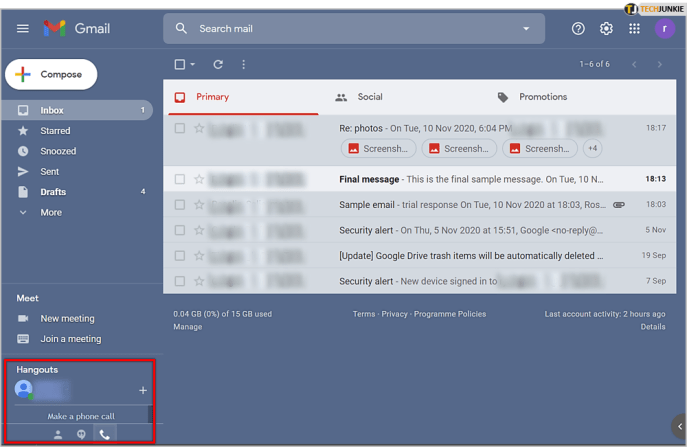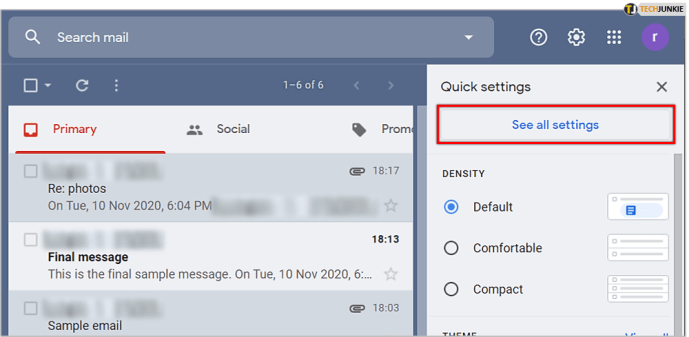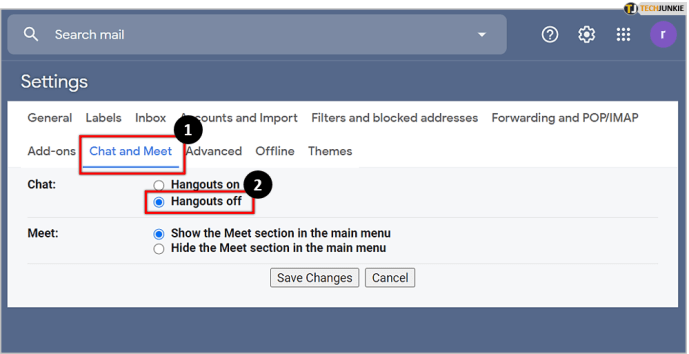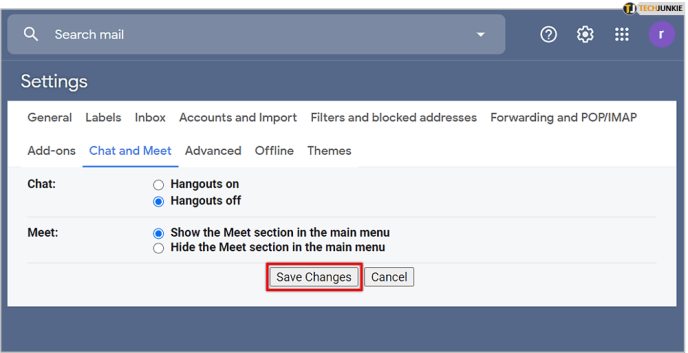మీరు సాధారణ వినియోగదారు అయినా లేదా ఇ-మెయిల్లను పంపడం మరియు చదవడం కోసం గంటల తరబడి గడిపే స్వయం ఉపాధి వ్యాపారవేత్త అయినా, మీరు Gmail ద్వారా అలా చేయవచ్చు. Google యొక్క ప్రధాన ఇ-మెయిల్ సేవగా, వందల మిలియన్ల Gmail కస్టమర్లు ప్రతిరోజూ బిలియన్ల కొద్దీ ఇ-మెయిల్లను పంపుతున్నారు.

అధికారిక Google అనుబంధ సంస్థగా ఉండే పెర్క్లలో ఒకటి అంటే ఇది అనేక టెక్ దిగ్గజం యొక్క ఇతర సేవలను ఏకీకృతం చేసింది, ఒకటి Hangouts. Gmail యూజర్బేస్లో మంచి భాగంతో Hangouts జనాదరణ పొందలేదు, ఎందుకంటే వారు దానిని చొరబాటుగా చూస్తారు. వీక్షణ నుండి Hangoutsని తీసివేయడం లేదా కనీసం దాచడం ఎలాగో మీరు తెలుసుకోవాలనుకుంటే, మా సులభ గైడ్ని చూడండి.
ఏమైనా "Hangouts" అంటే ఏమిటి?
Google Hangouts అధికారికంగా "కమ్యూనికేషన్ సాఫ్ట్వేర్ ఉత్పత్తి" - సామాన్యుల పరంగా, Microsoft యొక్క బృందాల తరహాలో ఎంటర్ప్రైజెస్ను లక్ష్యంగా చేసుకున్న చాట్ యాప్. చాలా మంది వినియోగదారులకు, ముఖ్యంగా వ్యాపారానికి సంబంధించిన ఏదైనా కాకుండా వ్యక్తిగత ఇ-మెయిల్ల కోసం Gmailని ఉపయోగించే వారికి, Hangouts చికాకు కలిగిస్తాయి. ఇది వినియోగదారుకు నిజంగా ఏమీ అందించకుండానే విలువైన ఇ-మెయిల్ రీడింగ్ రియల్ ఎస్టేట్ను తీసుకుంటుంది. అందువల్ల, చాలామంది దానిని వదిలించుకోవాలని కోరుకుంటున్నారని అర్థం చేసుకోవచ్చు.
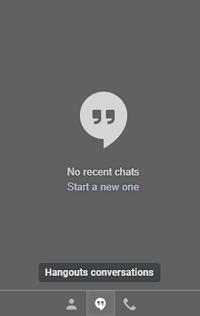
Gmail యొక్క సైడ్బార్లో కనిపిస్తే, అది ఎందుకు అడ్డుపడుతుందో చూడవచ్చు. అదృష్టవశాత్తూ, మీ ఇ-మెయిల్ చదవడం లేదా వ్రాసే అనుభవానికి పెద్దగా అంతరాయం కలగకుండా చూసేందుకు దానిని దాచడానికి చాలా సులభమైన మార్గం ఉంది.
సరే, అయితే నేను దానిని ఎలా తీసివేయగలను?
సమాధానం: చాలా సులభం. దిగువన ఉన్న ప్రతి దశను అనుసరించండి మరియు మీరు ఎక్కువ కాలం Hangoutsని చూడలేరు.
- మీరు ఇప్పటికే లాగిన్ కానట్లయితే, మీ బ్రౌజర్లోకి వెళ్లి, మీ Google ఖాతాకు లాగిన్ చేసి Gmailకి వెళ్లండి. ప్రత్యామ్నాయంగా, మీరు ఈ లింక్ని ఇక్కడ ఉపయోగించవచ్చు.
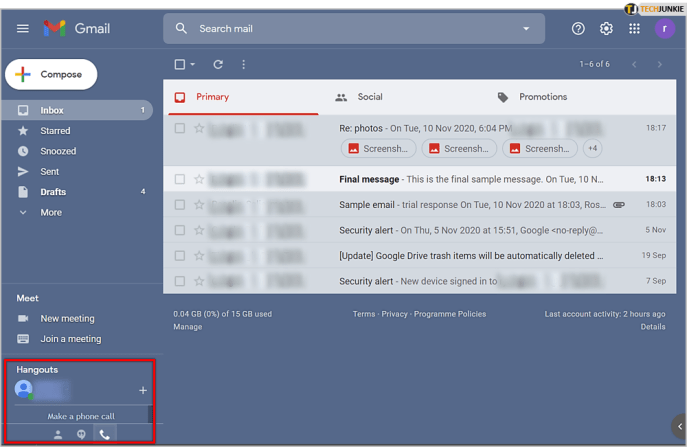
- లాగిన్ అయిన తర్వాత, స్క్రీన్ కుడి ఎగువ మూలలో, మీ ప్రొఫైల్ చిత్రం మరియు క్యాలెండర్ బటన్కు సమీపంలో చిన్న “కాగ్” లేదా సెట్టింగ్ల బటన్ను గుర్తించండి.

- కాగ్పై క్లిక్ చేసి, ఆపై డ్రాప్-డౌన్ ఎంపిక నుండి "అన్ని సెట్టింగ్లను చూడండి" మెనుని క్లిక్ చేయండి.
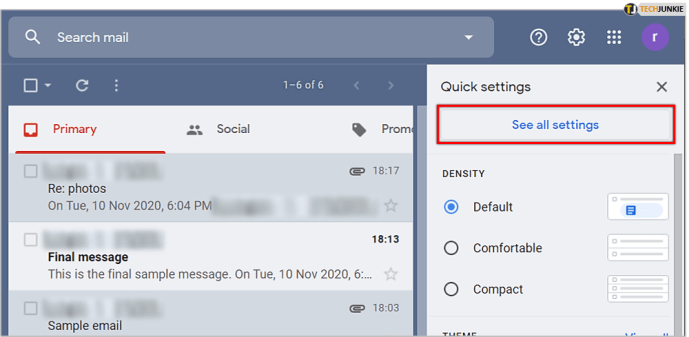
- కనిపించే మెను ఎగువ బార్లో, “చాట్ మరియు మీట్” ఎంపికను గుర్తించి, ఆపై “Hangouts ఆఫ్” ఎంచుకోండి.
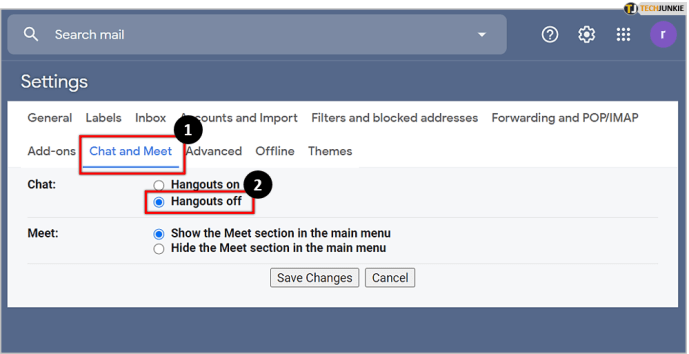
- చివరగా, "మార్పులను సేవ్ చేయి"పై క్లిక్ చేసి, పేజీని మళ్లీ లోడ్ చేయనివ్వండి.
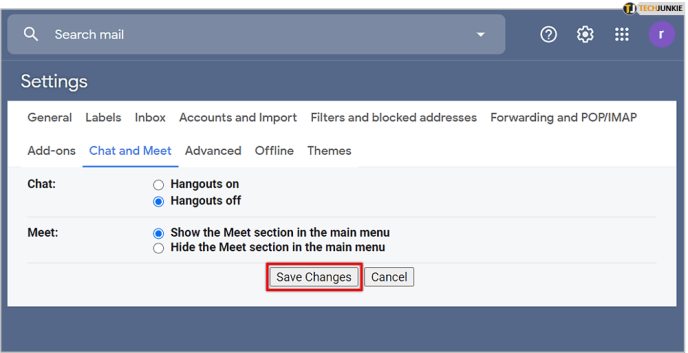
పేజీ మళ్లీ లోడ్ అయిన తర్వాత, మీరు మీ సాధారణ ఇన్బాక్స్ని చూస్తారు, దిగువ ఎడమవైపున Hangouts విండో ఉన్న చోట గుర్తించదగిన మార్పుతో మీరు చూస్తారు - ఇప్పుడు అది పోయింది!

దీని ప్రకారం, మీరు ఇప్పుడే కొంత విలువైన స్క్రీన్ స్థలాన్ని పొందారు, మీరు చిన్న మానిటర్లో పని చేస్తున్నట్లయితే ఇది మరింత విలువైనది. ఆ సందర్భాలలో, మీకు వీలైనంత ఎక్కువ స్థలం కావాలి మరియు Hangoutsని త్యాగం చేస్తే, అది మనలో చాలా మంది చెల్లించడానికి సిద్ధంగా ఉన్న ధర.
అదనపు స్థలం
పేర్కొన్నట్లుగా, చాలా మంది వ్యక్తులు ఎక్కువ స్క్రీన్ స్థలాన్ని పొందడం కోసం Hangoutsని తీసివేయాలనుకుంటున్నారు, ముఖ్యంగా చిందరవందరగా ఉన్న ఇన్బాక్స్లలో. ఇలా చెప్పుకుంటూ పోతే, అదే ఫలితాలను పొందడానికి మీరు చేయగలిగే మరికొన్ని విషయాలు ఉన్నాయి.
ప్రదర్శన సాంద్రత
మీరు నిజంగా ఫాన్సీగా కనిపించే ఇమెయిల్ ట్యాగ్లు లేదా లేబుల్ల గురించి పట్టించుకోనట్లయితే మరియు ఇ-మెయిల్ శీర్షికలను ఒక చూపులో చూడాలనుకుంటే, మీరు మీ ప్రదర్శన సాంద్రతను “డిఫాల్ట్” ఎంపిక నుండి “సౌకర్యవంతంగా సెట్ చేయవచ్చు ” లేదా “కాంపాక్ట్”.

సౌకర్యవంతమైన ఎంపిక ఇ-మెయిల్లలో ఏవైనా అనవసరమైన ఫ్లెయిర్లను తొలగిస్తుంది మరియు వాటిని సులభంగా గుర్తించేలా చేస్తుంది. అయితే, కొంతమంది వినియోగదారులు గొప్ప మార్పును గమనించకపోవచ్చు.
కాంపాక్ట్ ఎంపిక ఒక ఇ-మెయిల్ ద్వారా తీసుకున్న స్థలాన్ని తగ్గిస్తుంది, ఇది మీ ఇన్బాక్స్ యొక్క మరింత సంక్షిప్త అవలోకనాన్ని అనుమతిస్తుంది. మీరు చక్కగా ఉండటానికి ప్రయత్నిస్తున్నప్పుడు పర్ఫెక్ట్.
సైడ్ ప్యానెల్
ఒక ఫోల్డర్ నుండి మరొక ఫోల్డర్కు మిమ్మల్ని చేరవేస్తూ, నావిగేషన్ బూయ్గా ఉపయోగపడే ఎడమ వైపున ఉన్న సైడ్బార్ లాగా, కుడి వైపు ప్యానెల్ మరికొన్ని ఐచ్ఛిక కార్యాచరణలను అందిస్తుంది. డిఫాల్ట్గా, మీరు మీ క్యాలెండర్తో పాటు మీ Google Keep మరియు Google Tasks యాప్లను యాక్సెస్ చేయవచ్చు, ఇది కొందరికి ఉపయోగకరంగా ఉన్నప్పటికీ, సాధారణ వినియోగదారుకు చికాకు కలిగించవచ్చు.
మీ ఇన్బాక్స్లో కుడి దిగువ మూలలో ఉన్న చిన్న బాణంపై క్లిక్ చేయడం ద్వారా ప్యానెల్ కనిపించకుండా సులభంగా దాచబడుతుంది.

మీరు చేయాల్సిందల్లా దానిపై క్లిక్ చేసి, బూమ్ చేయండి, మీరు ఒక అంగుళం లేదా అంతకంటే ఎక్కువ స్థలాన్ని పొందారు. ఇది చాలా ఎక్కువ కాదని కొందరు అనవచ్చు, కానీ ఇది అన్ని తేడాలను కలిగిస్తుంది.
ప్రివ్యూ పేన్
కొన్ని వేరియబుల్స్ ఆధారంగా ఈ ఎంపిక ఇప్పటికే నిలిపివేయబడి ఉండవచ్చు. కానీ అది ఇ-మెయిల్ ప్రివ్యూలను ఆఫ్ చేయకపోతే, మీ ఇన్బాక్స్ నుండి అయోమయాన్ని తొలగించడంలో ఇది మరింత సహాయపడవచ్చు.
కృతజ్ఞతగా, మునుపటి రెండు చిట్కాల మాదిరిగానే, ఇది కూడా చాలా సులభం. ప్రివ్యూ పేన్ నిలిపివేయబడిందని నిర్ధారించుకోవడానికి ఈ క్రింది వాటిని చేయండి:
- మేము ఇంతకు ముందు చాట్ని డిసేబుల్ చేసిన చోట, ఎగువ కుడి వైపున ఉన్న “కాగ్” లేదా ఆప్షన్ల మెనుకి మళ్లీ వెళ్లండి.
- ఆ తరువాత, "అధునాతన" విభాగంలో క్లిక్ చేయండి.
- చివరగా, కనిపించే మెనులో "ప్రివ్యూ పేన్" డిసేబుల్ చేయబడిందని నిర్ధారించుకోండి:

మరియు అది అన్ని ఉంది.
అయోమయ రహిత ఇన్బాక్స్కి హలో చెప్పండి
వోయిలా. Hangoutsని తీసివేయడానికి మరియు మీ Gmail ఇన్బాక్స్లో కొంత అదనపు స్థలాన్ని పొందేందుకు మా చిన్నదైన కానీ మధురమైన గైడ్ను ముగించారు. ఇది చాలా సులభం, కొన్నిసార్లు ఈ ఎంపికలు పది వేర్వేరు మెనుల క్రింద దాచబడతాయి, కాబట్టి నిర్ధారించుకోవడానికి ఆన్లైన్ గైడ్ని సంప్రదించడం ఎప్పటికీ బాధించదు.
మీరు భాగస్వామ్యం చేయడానికి ఏవైనా ఇతర సారూప్య చిట్కాలను కలిగి ఉన్నారా? దిగువ వ్యాఖ్యల విభాగంలో మాకు తెలియజేయండి.