వివిధ పరికరాల మధ్య ఫైల్లను త్వరగా బదిలీ చేయడానికి ఒక మార్గం బ్లూటూత్. మీరు USB కేబుల్ని కనుగొనలేకపోతే లేదా మీకు ఇంటర్నెట్ కనెక్షన్ లేకుంటే దీన్ని ఎలా చేయాలో తెలుసుకోవడం చాలా ఉపయోగకరంగా ఉంటుంది. ఇమెయిల్ జోడింపులలో సరిపోని పెద్ద ఫైల్లకు బ్లూటూత్ బదిలీ కూడా ఉపయోగపడుతుంది.
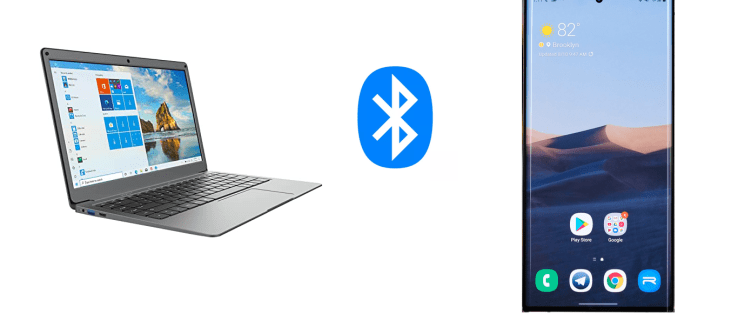
ఈ గైడ్లో, ఆండ్రాయిడ్ పరికరం నుండి Windowsకి బ్లూటూత్తో ఫైల్లను ఎలా బదిలీ చేయాలో మరియు వైస్ వెర్సాకు ఎలా బదిలీ చేయాలో మేము పరిశీలిస్తాము. మీరు ఈ పద్ధతితో బదిలీ చేయగల ఫైల్ల రకాలతో సహా బ్లూటూత్ ఫైల్ బదిలీకి సంబంధించిన కొన్ని సాధారణ ప్రశ్నలకు కూడా మేము సమాధానం ఇస్తాము.
కంప్యూటర్ మరియు మొబైల్ ఫోన్ మధ్య ఫైల్లను బదిలీ చేయడానికి, మీరు ముందుగా రెండు పరికరాలలో బ్లూటూత్ని ఆన్ చేయాలి. మీ Windows మరియు మీ Android పరికరాన్ని జత చేయడం తదుపరి దశ. చివరగా, ఫైల్లను ఒక పరికరం నుండి మరొకదానికి పంపడానికి స్క్రీన్ ప్రాంప్ట్లను అనుసరించండి.
Windows మరియు Androidలో బ్లూటూత్ని ఎలా ఆన్ చేయాలి
ఏ రకమైన పరికరంలోనైనా బ్లూటూత్ ద్వారా ఫైల్లను బదిలీ చేయడానికి మొదటి దశ ఈ లక్షణాన్ని ప్రారంభించడం. ఇది Androidలో ఎలా చేయబడుతుందో ఇక్కడ ఉంది:
- మీ స్క్రీన్పై సెట్టింగ్లను కనుగొనండి.

- ఎంపికల జాబితాలో "పరికర కనెక్టివిటీ"పై నొక్కండి.
- "బ్లూటూత్"కి కొనసాగించండి.

- బ్లూటూత్ ఆన్ చేయడానికి స్విచ్ని టోగుల్ చేయండి.

అందులోనూ అంతే. దీన్ని మరింత వేగంగా చేయడానికి, మీ స్క్రీన్ ఎగువ అంచుని తాకి, క్రిందికి స్వైప్ చేయండి. కేవలం "బ్లూటూత్" చిహ్నంపై నొక్కండి. కొన్ని Android పరికరాలలో, ఫోన్ బ్లూటూత్ పరిమిత సమయం వరకు కనిపించేలా అనుమతించే టైమర్ ఉంది. అది అయిపోయిన తర్వాత, మీరు సెట్టింగ్లలో బ్లూటూత్ స్విచ్ని మళ్లీ టోగుల్ చేయాలి.
ఇప్పుడు, Windows 10లో బ్లూటూత్ని ఆన్ చేయడానికి ఇది సమయం. ఇది ఎలా జరిగిందో తెలుసుకోవడానికి దిగువ దశలను అనుసరించండి:
- స్క్రీన్ దిగువ-ఎడమ మూలలో స్టార్ట్ బటన్పై క్లిక్ చేయండి.

- ఎడమ సైడ్బార్లోని సెట్టింగ్ల చిహ్నానికి వెళ్లండి.

- మెను నుండి "పరికరాలు" ఎంచుకోండి.

- "బ్లూటూత్ & ఇతర పరికరాలు"కి వెళ్లండి.

- బ్లూటూత్ని ఆన్ చేయడానికి "ఆఫ్" స్విచ్ని టోగుల్ చేయండి.

బ్లూటూత్ ద్వారా Windows మరియు Android పరికరాన్ని ఎలా జత చేయాలి
మీరు బ్లూటూత్ని ప్రారంభించిన తర్వాత, రెండు పరికరాలను జత చేసే సమయం వచ్చింది. మీరు దీన్ని ఏ పరికరాన్ని ఉపయోగించి అయినా చేయవచ్చు, కానీ మీ మొబైల్ పరికరంతో ప్రారంభిద్దాం. బ్లూటూత్ ఆన్ చేసినప్పుడు, మీ Windows PC మీ Android బ్లూటూత్ జాబితాలో కనిపించాలి.
మీరు తదుపరి చేయవలసినది ఇదే:
- మీ Androidలో సెట్టింగ్లకు వెళ్లండి.

- “పరికర కనెక్టివిటీ” ఆపై “బ్లూటూత్”కి వెళ్లండి.

- అందుబాటులో ఉన్న కనెక్షన్ల జాబితాలో మీ Windows పరికరంపై నొక్కండి.

- మీరు మీ కంప్యూటర్లో నోటిఫికేషన్ను అందుకుంటారు. మీరు మీ పరికరాన్ని మీ ఫోన్తో జత చేయాలనుకుంటున్నారా అని మీరు అడగబడతారు. మీరు రెండు పరికరాల్లో కనిపించే పిన్ను కూడా చూస్తారు.
- మీ కంప్యూటర్లోని పాప్-అప్ విండోలో "అవును"పై క్లిక్ చేయండి (పిన్ ఒకేలా ఉందని భావించండి).


- మీ ఫోన్లో “పెయిర్”పై నొక్కండి.

- మీ కంప్యూటర్లో "మూసివేయి"పై క్లిక్ చేయండి.

మీరు మీ కంప్యూటర్లో కొత్త నోటిఫికేషన్ను పొందుతారు. రెండు పరికరాలు విజయవంతంగా జత చేయబడినట్లు ఇది మీకు తెలియజేస్తుంది.
బ్లూటూత్ ద్వారా ఫైల్లను ఎలా బదిలీ చేయాలి
చివరి దశ ఫైల్లను ఒక పరికరం నుండి మరొకదానికి బదిలీ చేయడం. ఈ సమయంలో, రెండు పరికరాలను భౌతికంగా ఒకదానికొకటి వీలైనంత దగ్గరగా ఉంచండి. మీ Windows 10 పరికరం నుండి మీ Android పరికరానికి ఫైల్లను బదిలీ చేయడానికి, క్రింది దశలను అనుసరించండి:
- మీ కంప్యూటర్లో మీ ప్రారంభ మెనులో సెట్టింగ్లకు వెళ్లండి.

- “పరికరాలు” ఆపై “బ్లూటూత్ & ఇతర పరికరాలు”కి వెళ్లండి.

- మీరు "సంబంధిత సెట్టింగ్లు" చూసే వరకు క్రిందికి వెళ్లండి.

- "బ్లూటూత్ ద్వారా ఫైల్లను పంపండి లేదా స్వీకరించండి"పై క్లిక్ చేయండి.

- పాప్-అప్ విండోలో "ఫైళ్లను పంపు" ఎంచుకోండి.

- “మీ ఫైల్లను ఎక్కడ పంపాలో ఎంచుకోండి” కింద మీ Android పరికరాన్ని కనుగొనండి.

- "తదుపరి"కి వెళ్లండి.

- ఫైల్ యొక్క ఖచ్చితమైన పేరును టైప్ చేయండి లేదా దానిని కనుగొనడానికి "బ్రౌజ్" బటన్పై క్లిక్ చేయండి.

- మీరు బదిలీ చేయాలనుకుంటున్న ఫైల్ను ఎంచుకుని, "ఓపెన్"కి వెళ్లండి.

- "తదుపరి" ఎంచుకోండి.

- ఫైల్ పంపబడినప్పుడు, "ముగించు" ఎంచుకోండి.

- నిర్ధారించడానికి మీ ఫోన్లో "అంగీకరించు"పై నొక్కండి.

ఫైల్ని బదిలీ చేయడం పూర్తయింది, కానీ ఇప్పుడు మీరు మీ పరికరంలో కొత్త ఫైల్ను కనుగొనాలి. ఫైల్ సాధారణంగా మీ Android పరికరంలోని "బ్లూటూత్" ఫోల్డర్కి బదిలీ చేయబడుతుంది. బదిలీ చేయబడిన ఫైల్ను కనుగొనడానికి మరొక మార్గం మీ పరికర సెట్టింగ్లలో "బ్లూటూత్"కి వెళ్లడం. బదిలీ చేయబడిన ఫైల్ను కనుగొనడానికి "బ్లూటూత్ ద్వారా స్వీకరించబడిన ఫైల్లు"కి వెళ్లండి.
మీ Windows నుండి మీ Androidకి ఫైల్లను పంపడానికి మరొక మార్గం ఉంది. ఎలాగో తెలుసుకోవడానికి క్రింది దశలను అనుసరించండి:
- మీరు బదిలీ చేయాలనుకుంటున్న ఫైల్ను కనుగొనండి.
- దానిపై కుడి-క్లిక్ చేయండి.

- "పంపు" మరియు "బ్లూటూత్ పరికరం"కి వెళ్లండి.

- ఇది "బ్లూటూత్ ఫైల్ బదిలీ" విండోను తెరుస్తుంది. మీ పరికరాన్ని ఎంచుకోండి.

- "తదుపరి"కి వెళ్లండి.

- "ముగించు" ఎంచుకోండి.

ఇప్పుడు, మీరు దీన్ని మరొక విధంగా ఎలా చేస్తారో చూద్దాం. Android పరికరం నుండి Windowsకి ఫైల్లను బదిలీ చేయడానికి, క్రింది దశలను అనుసరించండి:
- మీ కంప్యూటర్లోని సెట్టింగ్లకు వెళ్లండి.

- "పరికరాలు"కి నావిగేట్ చేయండి.

- "బ్లూటూత్ & ఇతర పరికరాలు" ఎంచుకోండి.

- "సంబంధిత సెట్టింగ్లు"కి క్రిందికి స్క్రోల్ చేయండి.

- “బ్లూటూత్ ద్వారా ఫైల్లను పంపండి లేదా స్వీకరించండి” ఎంపికను ఎంచుకోండి.

- "ఫైళ్లను స్వీకరించండి"కి వెళ్లండి.

మీకు "కనెక్షన్ కోసం వేచి ఉంది" ట్యాబ్ కనిపిస్తుంది. బదిలీని పూర్తి చేయడానికి మీ ఫోన్ని తీసుకోండి.

- మీరు మీ Android పరికరంలో బదిలీ చేయాలనుకుంటున్న ఫైల్ను కనుగొని, దాన్ని ఎంచుకోండి.
- మీ స్క్రీన్ దిగువ-ఎడమ మూలన ఉన్న "షేర్" చిహ్నంపై నొక్కండి.

- "బ్లూటూత్" ఎంచుకోండి.

- మీ విండో బ్లూటూత్ పేరుపై నొక్కండి.

- మీ కంప్యూటర్లో "ముగించు"పై క్లిక్ చేయండి.

మీరు ఫైల్ యొక్క ఖచ్చితమైన పేరును అలాగే మీ కంప్యూటర్లో ఎక్కడ నిల్వ చేయబడుతుందో చూడగలరు. ఫైల్ స్థానాన్ని మార్చడానికి, "బ్రౌజ్" బటన్పై క్లిక్ చేసి, వేరే ఫోల్డర్ని ఎంచుకోండి.
మీరు ఫైల్ను కనుగొనలేకపోతే లేదా ఫైల్ విజయవంతంగా బదిలీ చేయబడకపోతే, అది కనెక్షన్ సమస్య వల్ల కావచ్చు. రెండు పరికరాలు జతగా ఉన్నాయని నిర్ధారించుకోండి. అలాగే, రెండు పరికరాలలో బ్లూటూత్ ఇప్పటికీ "ఆన్"లో ఉందని నిర్ధారించుకోండి. ప్రతిదీ సరిగ్గా ఉన్నట్లు అనిపిస్తే, మళ్లీ ప్రయత్నించండి.
అదనపు FAQలు
నేను బ్లూటూత్ ద్వారా ఏ రకమైన ఫైల్లను బదిలీ చేయగలను?
మీరు బ్లూటూత్ ద్వారా దాదాపు ఏ ఫైల్ రకాన్ని అయినా బదిలీ చేయవచ్చు, రెండు పరికరాలు దానిని గుర్తించగలిగినంత వరకు. ఉదాహరణకు, మీరు చిత్రాలు, వీడియోలు, mp3 ఫైల్లు, పత్రాలు, PDF ఫైల్లు, యాప్లను కూడా షేర్ చేయవచ్చు.
ఫైల్ ఎంత పెద్దదైతే అంత ఎక్కువ సమయం పడుతుందని గుర్తుంచుకోండి. ఉదాహరణకు, 10 MB ఉన్న చిన్న ఫైల్లు కొన్ని సెకన్లలో అందుకోవచ్చు. మరోవైపు, 10 GB ఉన్న పెద్ద ఫైల్లను బదిలీ చేయడానికి దాదాపు ఏడెనిమిది నిమిషాల సమయం పడుతుంది.
బదిలీని వేగవంతం చేయడానికి, రెండు పరికరాలు ఒకదానికొకటి దగ్గరగా ఉన్నాయని నిర్ధారించుకోండి. అదనంగా, రెండు పరికరాలు మాత్రమే కనెక్ట్ అయి ఉండాలి. ఇతర కనెక్ట్ చేయబడిన పరికరాలు ఏవైనా ఉంటే, బదిలీ ప్రక్రియలో వాటిని తాత్కాలికంగా నిలిపివేయండి. గరిష్ట వేగాన్ని నిర్ధారించడానికి మరొక మార్గం ఏమిటంటే, నేపథ్యంలో రన్ అవుతున్న అన్ని యాప్లను ఆఫ్ చేయడం.
బ్లూటూత్ బదిలీని ఎందుకు ఉపయోగించాలి USB వంటి పద్ధతికి బదులుగా?
మీరు USB కేబుల్ లేదా ఆన్లైన్ ప్లాట్ఫారమ్ ద్వారా మీ ఫైల్లను బదిలీ చేయగలిగినప్పటికీ, బ్లూటూత్ బదిలీ మరింత సౌకర్యవంతంగా ఉండవచ్చు. దీన్ని చేయడానికి ఇది వేగవంతమైన మార్గం కానప్పటికీ, దీన్ని చేయడానికి మీకు యాప్లు, ఇంటర్నెట్ కనెక్షన్, కేబుల్ లేదా ప్రత్యేక హార్డ్వేర్ అవసరం లేదు.
కొన్ని ఫైల్లు ఇమెయిల్ ద్వారా పంపడానికి చాలా పెద్దవి మరియు క్లౌడ్ నిల్వ ద్వారా బదిలీలకు బలమైన ఇంటర్నెట్ కనెక్షన్ అవసరం. మీరు మీ పరికరాలకు అన్ని ఫైల్లను డౌన్లోడ్ చేసుకోవాలి, ఇది నిస్సందేహంగా మీ సమయాన్ని ఎక్కువగా తీసుకుంటుంది.
బ్లూటూత్ ద్వారా బదిలీ చేయడం కూడా సులభంగా యాక్సెస్ చేయడానికి అనుమతిస్తుంది. మీ ఫైల్లు సేవ్ చేయబడకముందే ఎక్కడ నిల్వ చేయబడతాయో మీరు నియంత్రించవచ్చు, ఫైల్లను ఒక ప్రదేశం నుండి మరొక ప్రదేశానికి తరలించాల్సిన అవసరాన్ని తగ్గించవచ్చు.
మీ ప్రయోజనం కోసం బ్లూటూత్ ఫంక్షన్ని ఉపయోగించండి
బ్లూటూత్ ద్వారా ఫైల్లను బదిలీ చేయడం చాలా సులభం. మీరు దాదాపు ఏ రకమైన ఫైల్ను అయినా ఒక పరికరం నుండి మరొకదానికి బదిలీ చేయడానికి ఈ పద్ధతిని ఉపయోగించవచ్చు. ఇతర ఫైల్-బదిలీ పద్ధతుల కంటే ఎక్కువ సమయం పట్టవచ్చు అయినప్పటికీ, బ్లూటూత్ని ఉపయోగించడం దీర్ఘకాలంలో చెల్లిస్తుంది.
మీరు ఎప్పుడైనా బ్లూటూత్ని ఉపయోగించి Windows మరియు Android పరికరం మధ్య ఫైల్ను బదిలీ చేశారా? మీరు ఈ వ్యాసంలో చర్చించిన అదే పద్ధతులను ఉపయోగించారా? దిగువ వ్యాఖ్యల విభాగంలో మాకు తెలియజేయండి.










































