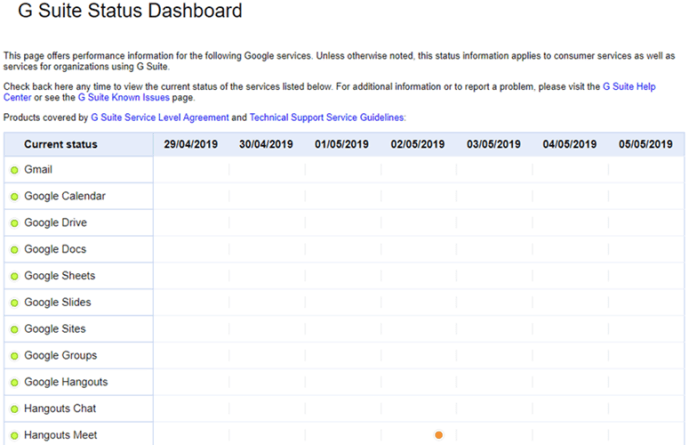మేఘం త్వరగా మన జీవితాలకు కేంద్రంగా మారింది. ఇది మా పరికరాలను కనెక్ట్ చేస్తుంది, మా డేటాను నిల్వ చేస్తుంది మరియు అప్పుడప్పుడు అదృష్టవంతులైన ప్రముఖులను ఇబ్బంది పెడుతుంది. ఇంటర్నేషనల్ డేటా కార్పొరేషన్ నుండి ఇటీవలి నివేదిక 2015 నాటికి క్లౌడ్లో దాదాపు 86 జెట్బైట్ల డేటా నిల్వ చేయబడుతుందని అంచనా వేసింది. జెట్బైట్ ట్రిలియన్ గిగాబైట్లను పరిగణనలోకి తీసుకుంటే, మీ సర్వీస్ ప్రొవైడర్తో ఏవైనా సమస్యలను ఎందుకు వేగంగా పరిష్కరించాలో చూడటం సులభం.
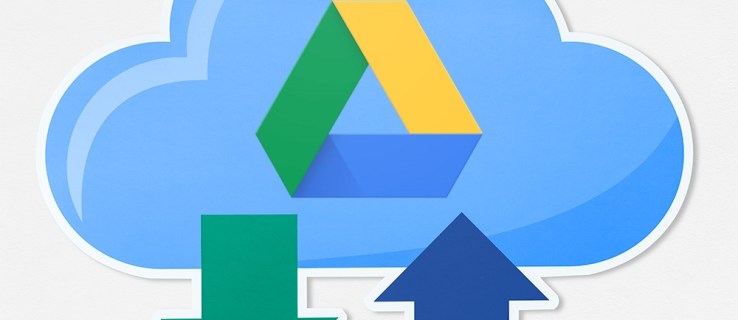
Google డిస్క్ అందుబాటులో ఉన్న అతిపెద్ద మరియు అత్యంత ప్రజాదరణ పొందిన క్లౌడ్ సేవల్లో ఒకటి. 2012లో విడుదలైనప్పటి నుండి, ఇది ఒక బిలియన్ వినియోగదారులకు పెరిగింది మరియు 2 ట్రిలియన్లకు పైగా ఫైల్లు వారి నెబ్యులస్ డేటాబ్యాంక్లకు అప్లోడ్ చేయబడ్డాయి.
స్పష్టంగా Google డిస్క్ మనలో చాలా మందికి ముఖ్యమైనది, కనుక ఇది సరిగ్గా పని చేయనప్పుడు అది నిరాశ మరియు చికాకుకి పెద్ద మూలం కావచ్చు. కాబట్టి, మీ అప్లోడ్ సమస్యలను ప్రయత్నించి పరిష్కరించడానికి మీరు ఏమి చేయవచ్చు?
అనేక పరిష్కారాలు ఉన్నాయి మరియు మేము వాటిని సరళమైన నుండి అత్యంత లోతైన క్రమంలో ఉంచాము. మీరు ప్రారంభం నుండి చివరి వరకు ఈ జాబితాను అనుసరిస్తే, మీరు కనీస ఫస్తో సమస్యను పరిష్కరించగలరు.
Google డిస్క్ స్థితిని తనిఖీ చేయండి
అన్నింటిలో మొదటిది, సమస్య నిజంగా మీకే ఉందని నిర్ధారించుకోండి. 2017లో వారి చివరి ప్రధాన సేవకు అంతరాయం ఏర్పడి కొంత సమయం గడిచింది, అయితే సమస్య మీ వద్దకు వచ్చే అవకాశం ఉంది. సాంకేతిక సమస్యల వల్ల సమస్య తలెత్తలేదని నిర్ధారించుకోవడానికి Google G Suite స్థితి డ్యాష్బోర్డ్కి వెళ్లండి. గొలుసు ముగింపు. Google డిస్క్లో నారింజ లేదా ఎరుపు చుక్క ఉన్నట్లయితే, అది పరిష్కరించబడే వరకు వేచి ఉండటం మీ ఉత్తమ ఎంపిక.
మీ కనెక్షన్ పనిచేస్తోందని నిర్ధారించుకోండి

తర్వాత, మీ ఇంటర్నెట్ కనెక్షన్ సరిగ్గా పని చేస్తుందో లేదో నిర్ధారించుకోండి. మీరు Windows 10ని నడుపుతున్నట్లయితే, ట్రబుల్షూటర్ని అమలు చేయడానికి ప్రయత్నించండి. LAN/WiFi చిహ్నంపై కుడి క్లిక్ చేయండి టాస్క్బార్ దిగువన కుడివైపున, ఆపై క్లిక్ చేయండి 'సమస్యలను పరిష్కరించండి'. ప్రత్యామ్నాయంగా, నొక్కండి విండోస్ కీ + I సెట్టింగ్ల విండోను తెరవడానికి, క్లిక్ చేయండి నెట్వర్క్ & ఇంటర్నెట్, ఆపై క్లిక్ చేయండి నెట్వర్క్ ట్రబుల్షూటర్.
Macలో, వెళ్ళండి అప్లికేషన్లు, అప్పుడు యుటిలిటీస్, ఆపై తెరవండి నెట్వర్క్ యుటిలిటీ. మీరు మీ నెట్వర్క్ స్థితిని మరియు ఏవైనా సమస్యలు ఉంటే చూడగలరు.
మీ రూటర్ను పదిహేను సెకన్ల పాటు అన్ప్లగ్ చేసి, మళ్లీ ప్లగ్ ఇన్ చేయడం కూడా విలువైనదే. మీ రూటర్ని రీసెట్ చేయడం వల్ల తరచుగా ఇలాంటి సమస్యలను పరిష్కరించవచ్చు.
బ్యాకప్ మరియు సమకాలీకరణను పునఃప్రారంభించండి
దీన్ని స్విచ్ ఆఫ్ చేయడం మరియు మళ్లీ ఆన్ చేయడం అనేది ఒక సాంకేతిక మద్దతు మంత్రం, ఎందుకంటే ఇది చాలా సమస్యలను పరిష్కరిస్తుంది. ఈ సందర్భంలో, Google డిస్క్ యొక్క బ్యాకప్ మరియు సమకాలీకరణ ప్రక్రియను పునఃప్రారంభించడంతో ప్రారంభించండి. Google డిస్క్ యొక్క క్లౌడ్ ఆకారపు చిహ్నంపై కుడి క్లిక్ చేయండి మీ సిస్టమ్ ట్రేలో, ఆపై మూడు చుక్కలపై క్లిక్ చేయండి ఎంపికలను పొందడానికి, ఆపై క్లిక్ చేయండి బ్యాకప్ మరియు సమకాలీకరణ నుండి నిష్క్రమించండి. ఆపై ప్రోగ్రామ్ను పునఃప్రారంభించి, మళ్లీ అప్లోడ్ చేయడానికి ప్రయత్నించండి.
అది విఫలమైతే, మీ కంప్యూటర్ను పునఃప్రారంభించి ప్రయత్నించండి. మీరు Windows 10లో ఉన్నట్లయితే షట్ డౌన్ కాకుండా పునఃప్రారంభించడాన్ని ఎంచుకున్నారని నిర్ధారించుకోండి, ఇది మీ కంప్యూటర్ పూర్తిగా ఆఫ్ చేయబడిందని నిర్ధారిస్తుంది (విరుద్ధంగా, షట్ డౌన్ నిర్దిష్ట సిస్టమ్ సమాచారాన్ని నిర్వహిస్తుంది, Windows 10 యొక్క ఫాస్ట్ స్టార్టప్ ఫీచర్కు ధన్యవాదాలు).
ఈ చిట్కాలు ఏవీ పని చేయకపోతే, బ్యాకప్ మరియు సమకాలీకరణను మళ్లీ ఇన్స్టాల్ చేయడానికి ప్రయత్నించండి. ప్రోగ్రామ్ను మళ్లీ డౌన్లోడ్ చేయండి, దానిపై కుడి క్లిక్ చేయండి ప్రారంభ విషయ పట్టిక, వెళ్ళండి యాప్లు మరియు ఫీచర్లు, కనుగొనండి Google నుండి బ్యాకప్ మరియు సమకాలీకరణ మరియు దానిపై క్లిక్ చేసి, ఆపై క్లిక్ చేయండి అన్ఇన్స్టాల్ చేయండి. మీ డౌన్లోడ్పై డబుల్ క్లిక్ చేసి, విజార్డ్ని అనుసరించండి.
పేరు మార్చండి
ఫైల్ పేరులో , /, , వంటి ప్రత్యేక అక్షరాలు లేవని నిర్ధారించుకోండి. మరియు *. మీ ఆపరేటింగ్ సిస్టమ్ దీన్ని అనుమతించడం అసంభవం, కానీ కొన్నిసార్లు లోపం సంభవించవచ్చు, కాబట్టి అవి కత్తిరించినట్లయితే వాటిని వదిలించుకోండి. తర్వాత, మొదటి నుండి ఫైల్ పేరు మార్చడానికి ప్రయత్నించండి మరియు మళ్లీ అప్లోడ్ చేయండి. అది పరిష్కరించకపోతే, ఫైల్ను వేరే ఫార్మాట్లో సేవ్ చేయడానికి ప్రయత్నించండి.
ప్రైవేట్ లేదా అజ్ఞాత విండోను ఉపయోగించండి
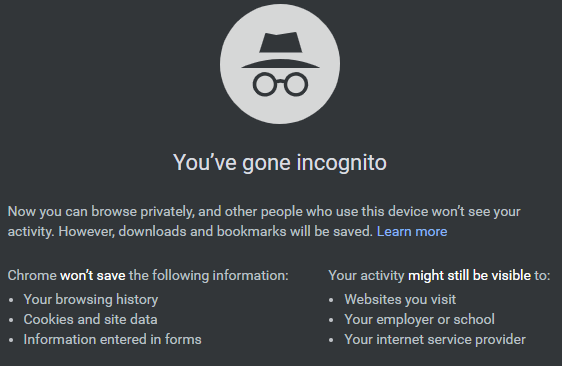
ప్రైవేట్ బ్రౌజర్ విండోలు కుక్కీలను లేదా ఇతర డేటాను నిల్వ చేయవు, కాబట్టి ఫైల్ ఒకదాని నుండి అప్లోడ్ చేయబడితే, మీరు సమస్యను కనుగొనడానికి దగ్గరగా ఉంటారు. కొట్టుట Ctrl + Shift + N లేదా Ctrl + Shift + P మీ బ్రౌజర్ని బట్టి, Google డిస్క్కి లాగిన్ చేసి, అప్లోడ్ని మరొకసారి ఇవ్వండి.
మీ బ్రౌజర్ డేటాను క్లియర్ చేయండి
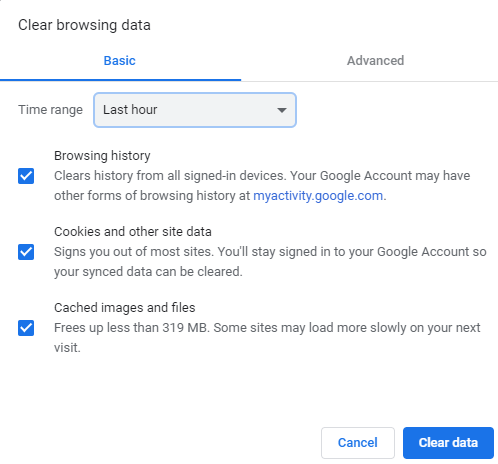
మీ వెబ్ బ్రౌజర్ ద్వారా నిల్వ చేయబడిన డేటా మీ ఇంటర్నెట్ అనుభవాన్ని వేగవంతం చేయడంలో మరియు మొబైల్ డేటా వినియోగాన్ని ఆదా చేయడంలో సహాయపడుతుంది, అయితే ఇది అనేక సమస్యలకు మూలం కూడా కావచ్చు. చివరి చిట్కా మీ కోసం పనిచేసినట్లయితే, ఇది సమస్యను పూర్తిగా పరిష్కరించే మంచి అవకాశం ఉంది మరియు అది చేయకపోయినా ప్రయత్నించడం విలువైనదే.
Chromeని తెరిచి, ఆపై నొక్కండి Ctrl + Shift + Del. ఎంచుకోండి అన్ని సమయంలో టైమ్ రేంజ్ పక్కన ఉన్న డ్రాప్డౌన్ మెను నుండి. మీరు మీ సందర్శించిన వెబ్సైట్లను హ్యాంగ్ చేయాలనుకుంటే బ్రౌజింగ్ హిస్టరీ పక్కన ఉన్న పెట్టె ఎంపికను తీసివేయవచ్చు. అప్పుడు కొట్టండి డేటాను క్లియర్ చేయండి బటన్.
వేరే బ్రౌజర్ని ప్రయత్నించండి
ఇది బగ్ లేదా పాడైన ఇన్స్టాలేషన్ కావచ్చు, కానీ బ్రౌజర్ సమస్య కావచ్చు. ప్రత్యామ్నాయ ఎంపికను ప్రయత్నించండి మరియు ఇది మెరుగ్గా పనిచేస్తుందో లేదో చూడండి. అలా జరిగితే, సమస్యను పరిష్కరించడానికి Google డిస్క్ లేదా మీ బ్రౌజర్ నవీకరించబడే వరకు ఇది మీ తాత్కాలిక పరిష్కారంగా ఉండాలి. ఇది పని చేస్తే మీ ప్రాధాన్య బ్రౌజర్ని మళ్లీ ఇన్స్టాల్ చేయడం కూడా విలువైనదే.
అప్లోడ్ను చిన్న భాగాలుగా విభజించండి
డౌన్లోడ్ చేయడం కంటే మీ నెట్వర్క్లో అప్లోడ్ చేయడం చాలా ఎక్కువ డిమాండ్తో ఉంటుంది మరియు కొన్నిసార్లు భారీ ఫోల్డర్ను ఒకేసారి అప్లోడ్ చేయడానికి ప్రయత్నించడం వల్ల సమస్యలు ఏర్పడవచ్చు. Google డిస్క్లో కొత్త ఫోల్డర్ని సృష్టించడానికి ప్రయత్నించండి, ఆపై ఫైల్లను మొత్తం ఫోల్డర్గా కాకుండా ఒక్కొక్కటిగా అప్లోడ్ చేయండి.
ప్రత్యామ్నాయంగా, మీరు బహుళ-భాగాల ఆర్కైవ్ను సృష్టించడానికి 7zip లేదా WinRAR వంటి ప్రోగ్రామ్ను ఉపయోగించవచ్చు మరియు దానిని అప్లోడ్ చేయడానికి ప్రయత్నించండి.
ఈ సూచనలలో ఒకటి మీ సమస్యను పరిష్కరిస్తుందని ఆశిస్తున్నాము. కాకపోతే, వారు మీ కోసం ఒక పరిష్కారాన్ని కనుగొనగలరో లేదో తెలుసుకోవడానికి Googleని స్వయంగా సంప్రదించడం విలువైనదే కావచ్చు.