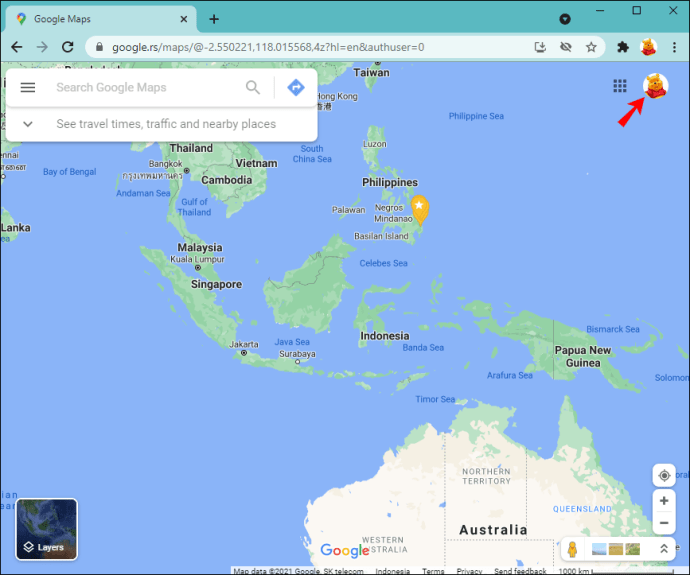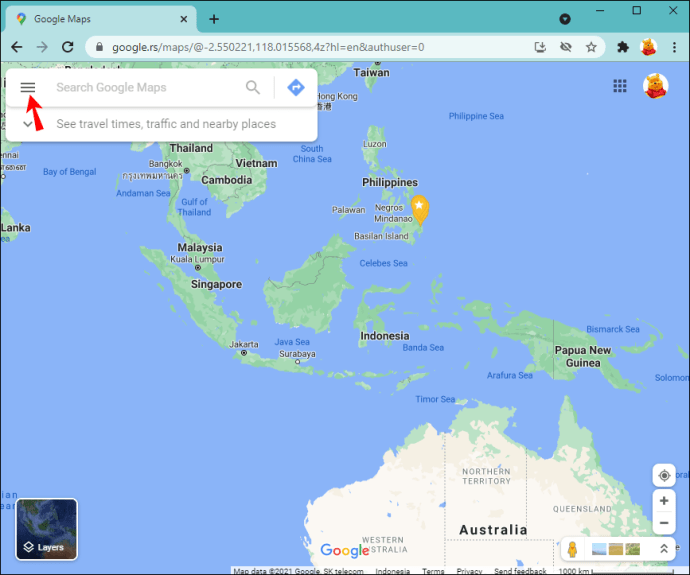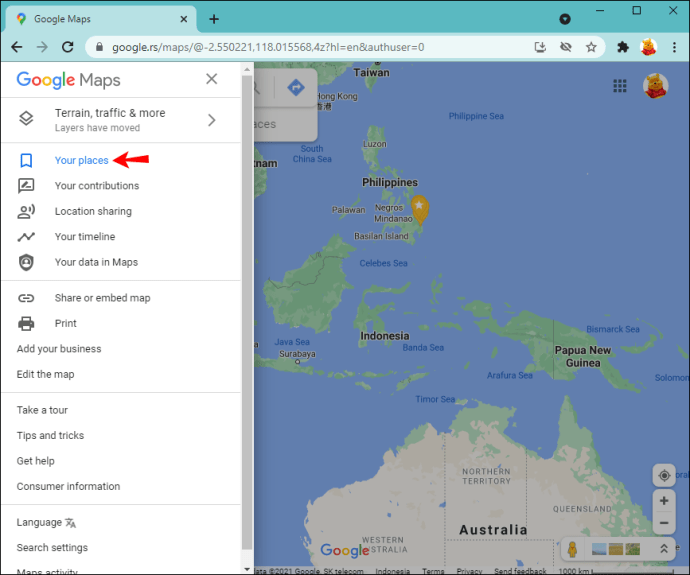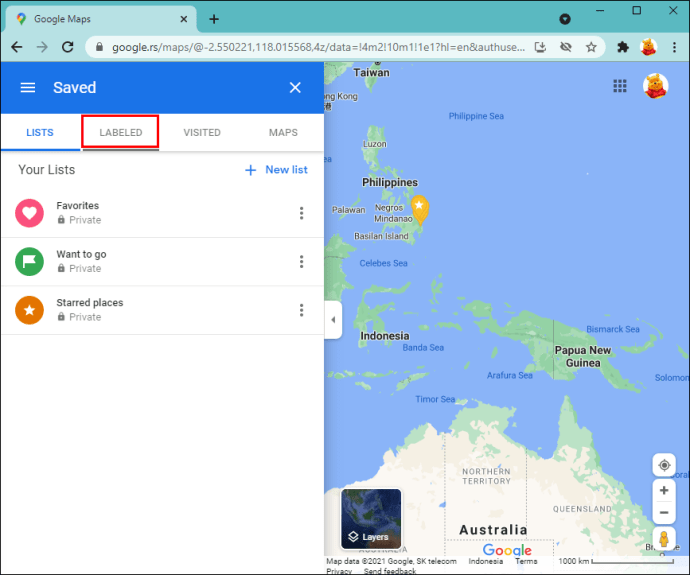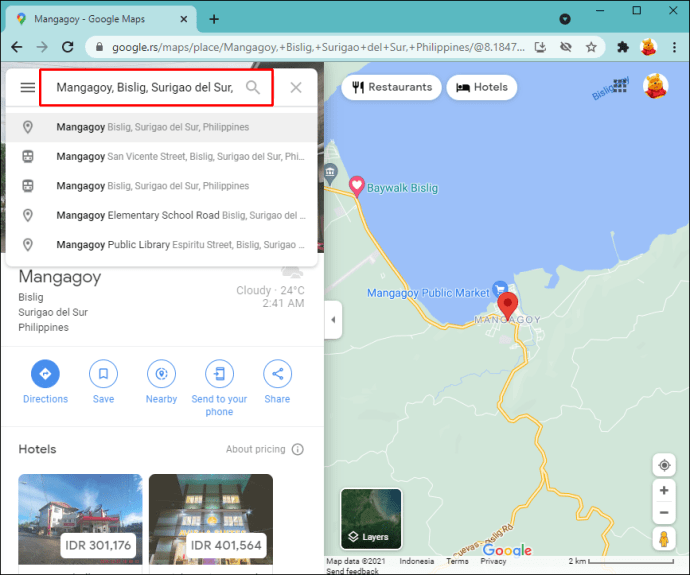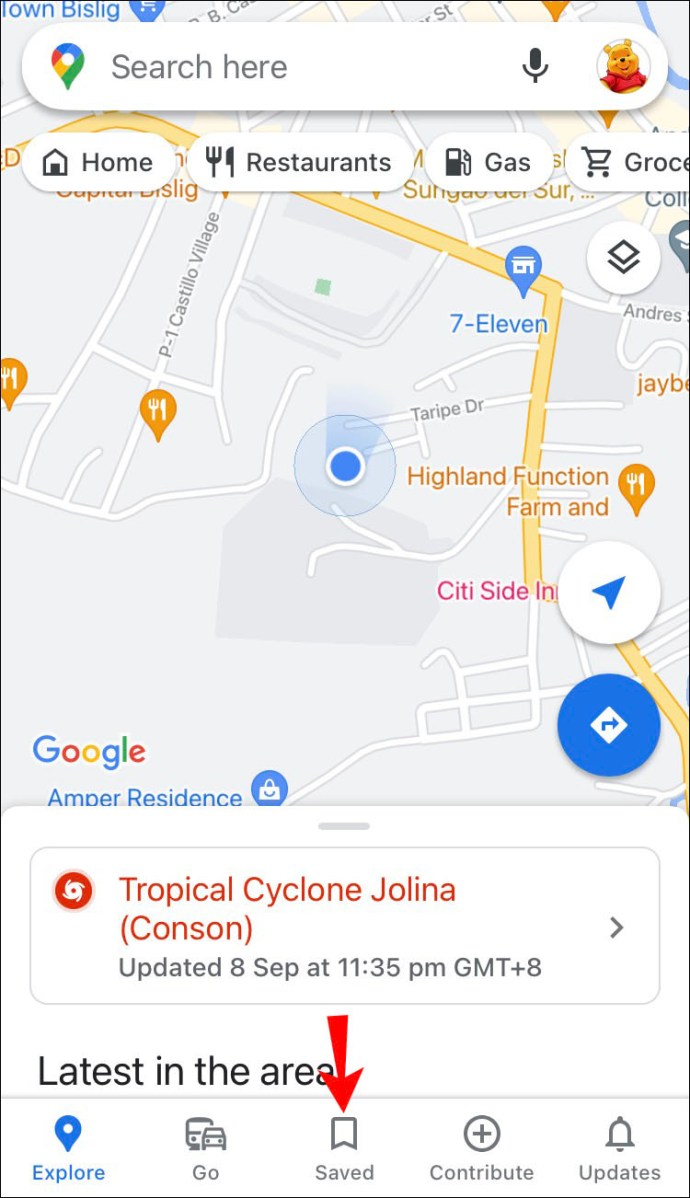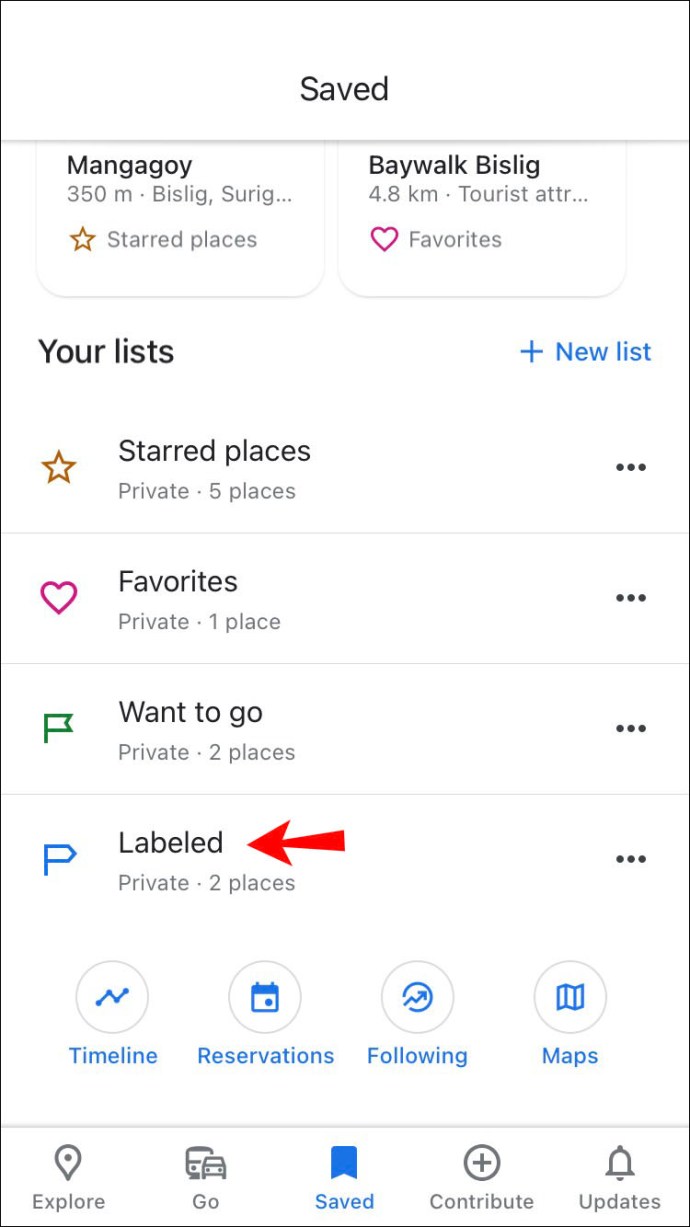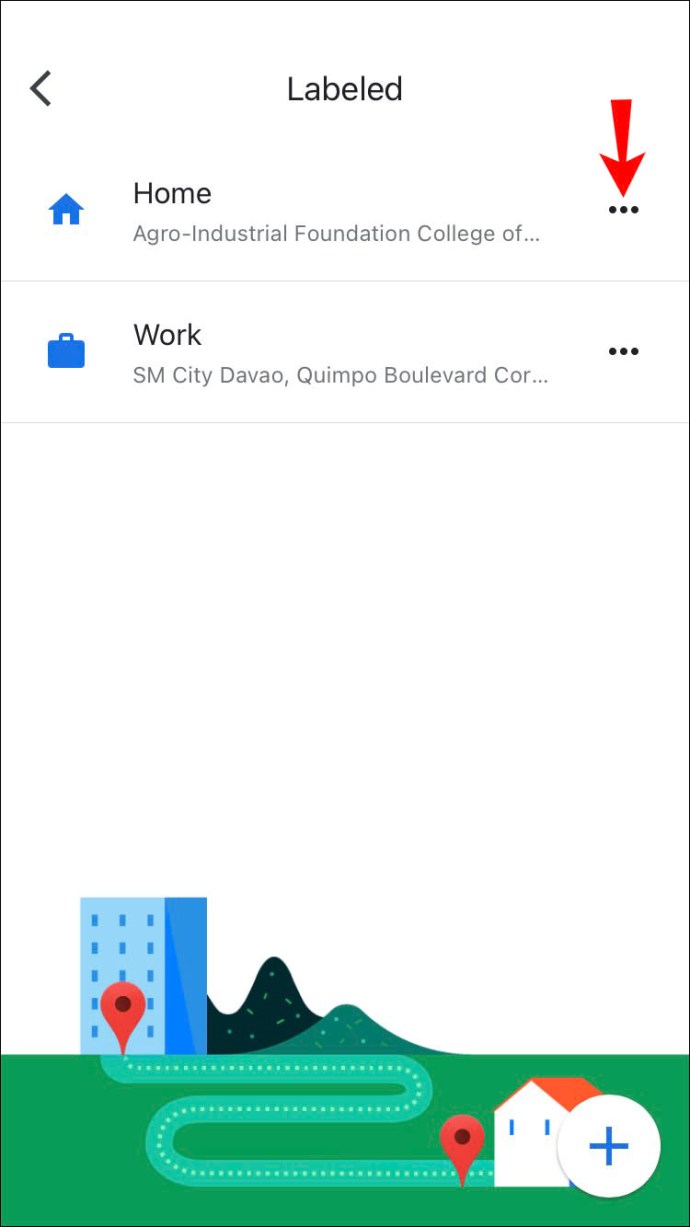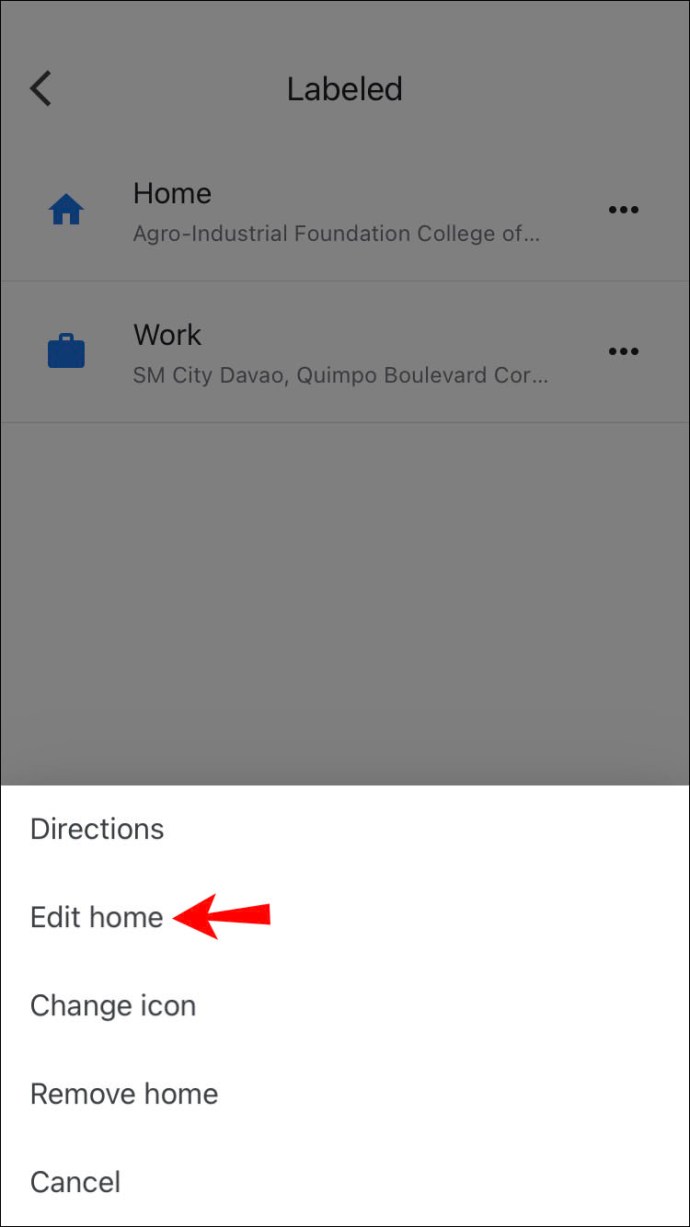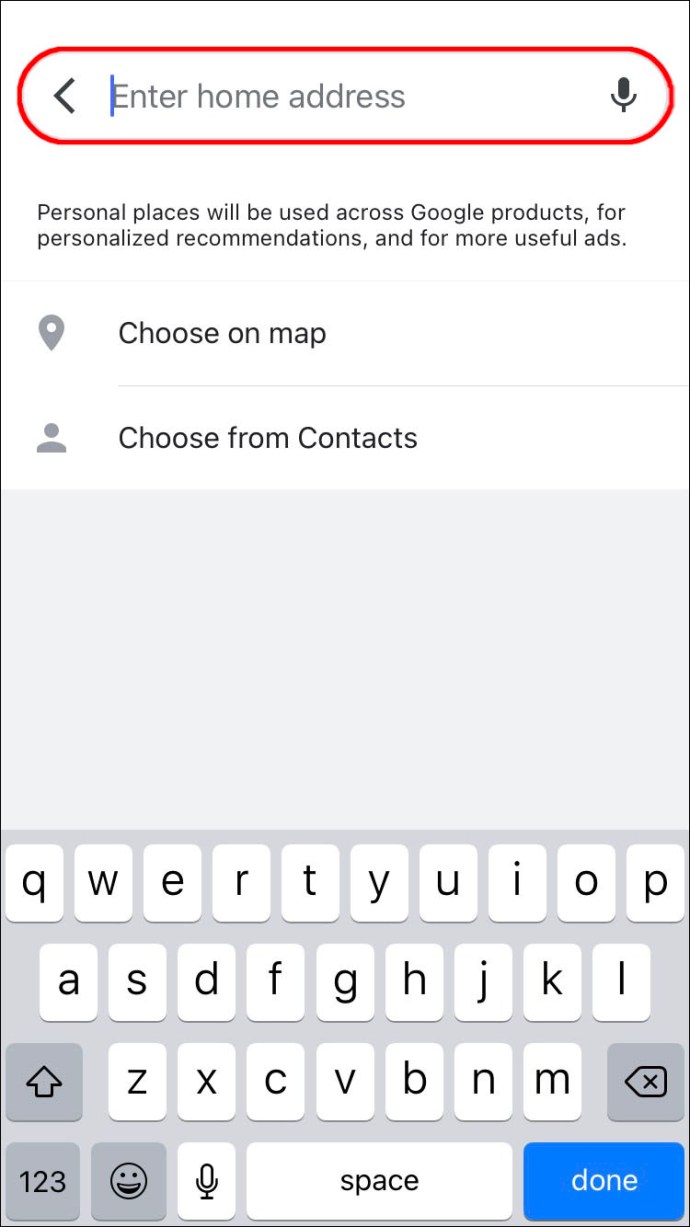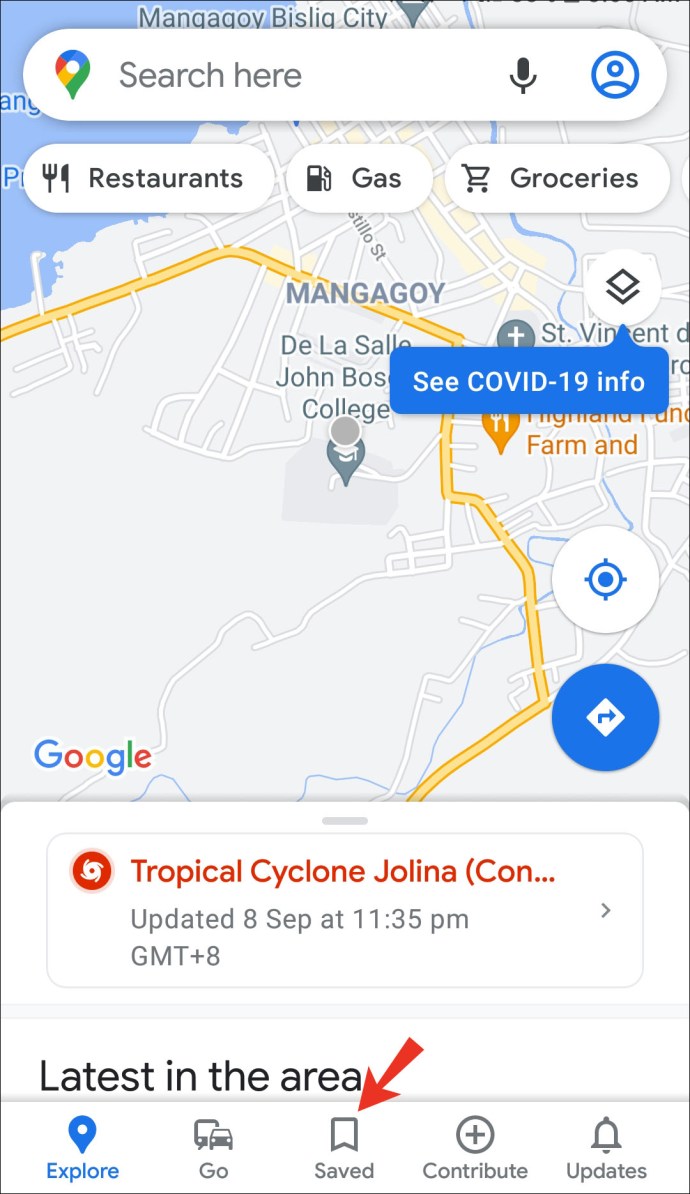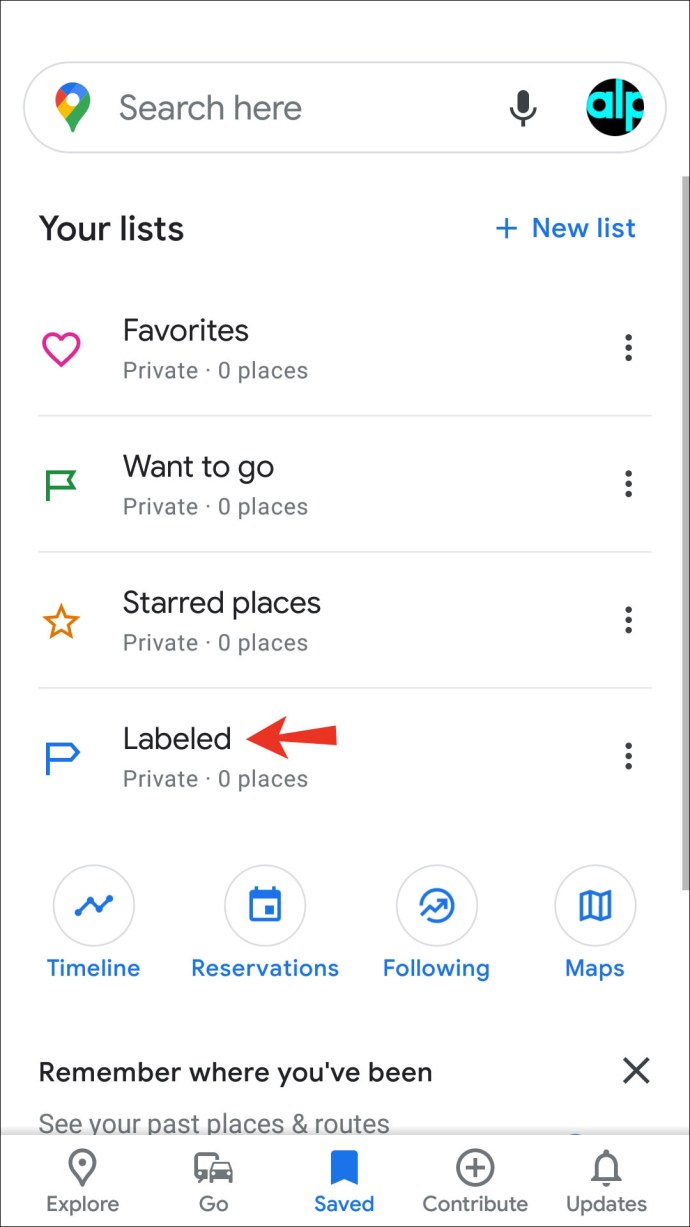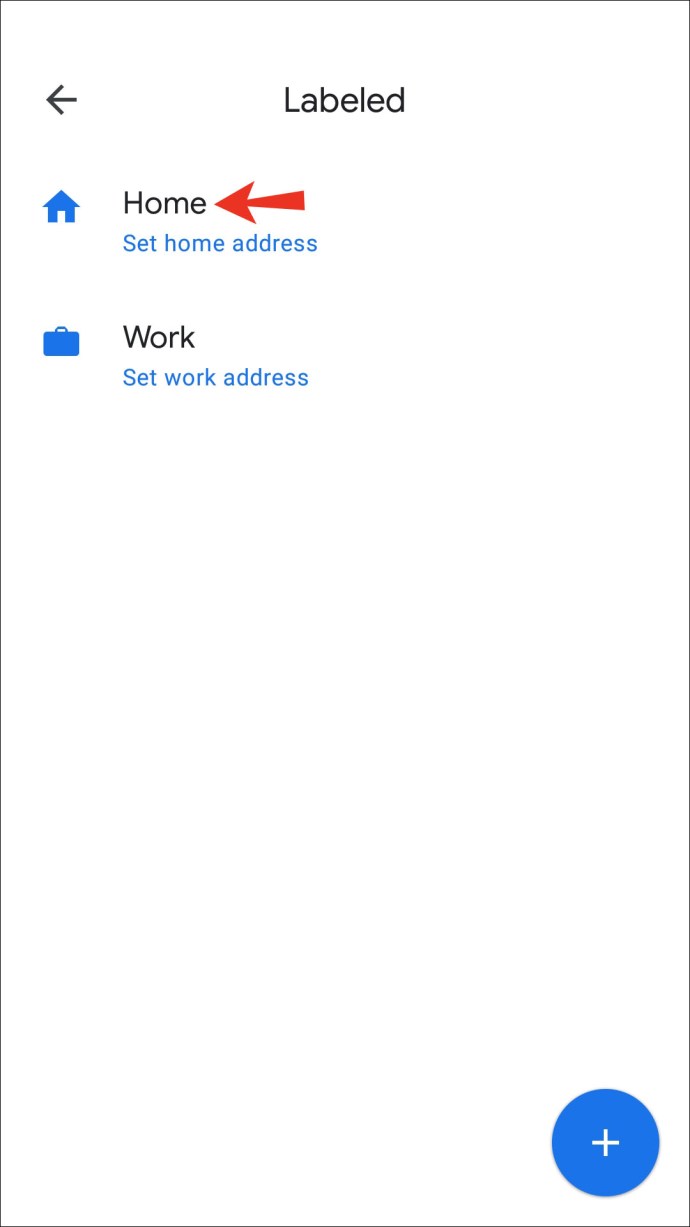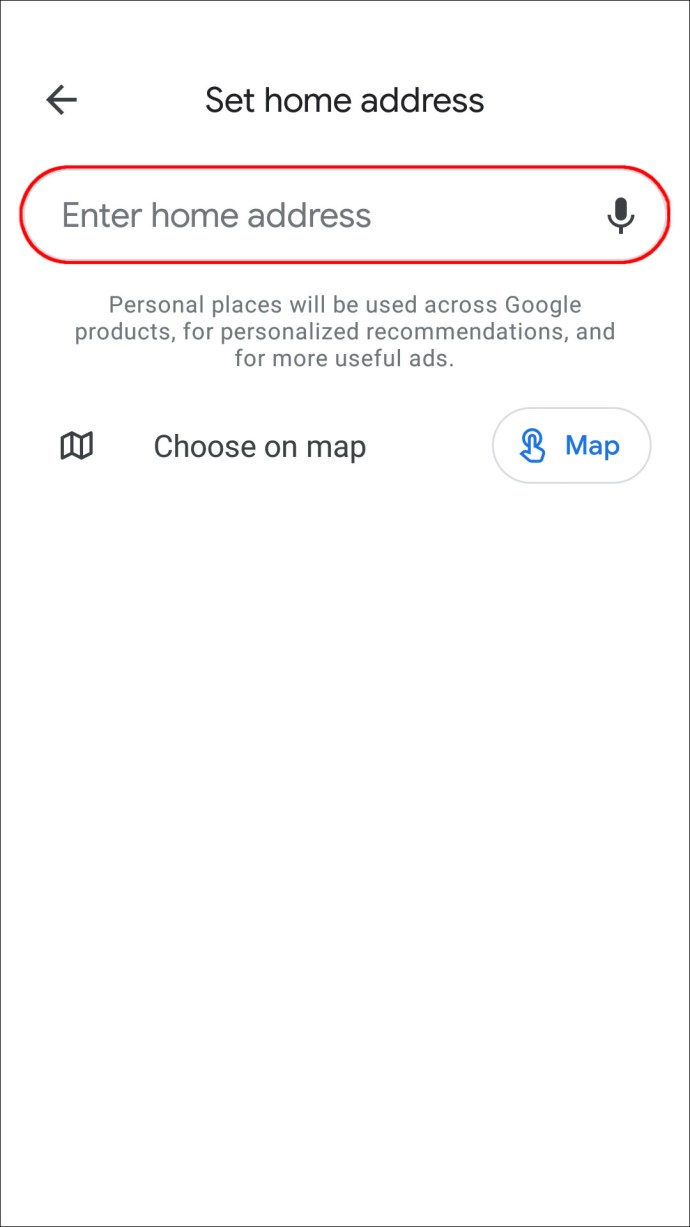దిశల కోసం వెతుకుతున్నప్పుడు లేదా ట్రాఫిక్ సమాచారం కోసం తనిఖీ చేస్తున్నప్పుడు మీ సమయాన్ని ఆదా చేయడానికి ప్రోగ్రామ్లో మీ ఇంటి చిరునామాను సేవ్ చేయడానికి Google మ్యాప్స్ మిమ్మల్ని అనుమతిస్తుంది. కానీ మీరు ఇటీవల తరలించినట్లయితే, మీ పాత చిరునామా నుండి ప్రారంభమయ్యే స్థానాలకు యాప్ మిమ్మల్ని మళ్లించకూడదు. అదృష్టవశాత్తూ, Google Mapsలో మీ ఇంటి చిరునామాను మార్చడం కష్టం కాదు మరియు కొన్ని దశల్లో చేయవచ్చు.
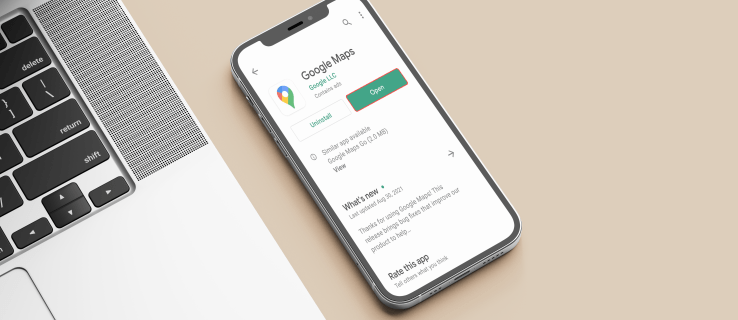
మీరు Google Mapsలో మీ ఇంటి చిరునామాను ఎలా మార్చుకోవాలో తెలుసుకోవాలనుకుంటే, ఇక చూడకండి. ఈ కథనంలో, మేము దీన్ని వివిధ ప్లాట్ఫారమ్లలో ఎలా చేయాలో నేర్పుతాము మరియు మీరు ఎదుర్కొనే సంభావ్య సమస్యలకు పరిష్కారాలను అందిస్తాము.
PCలో Google మ్యాప్స్లో మీ ఇంటి చిరునామాను ఎలా మార్చాలి
మీరు మీ కంప్యూటర్లో Google మ్యాప్స్ని ఉపయోగిస్తుంటే మరియు ఏదైనా కారణం చేత మీ ఇంటి చిరునామాను సవరించాలనుకుంటే, దిగువ సూచనలను చూడండి:
- Google మ్యాప్స్ని తెరవండి. మీరు సరైన ఖాతాకు సైన్ ఇన్ చేశారని నిర్ధారించుకోండి.
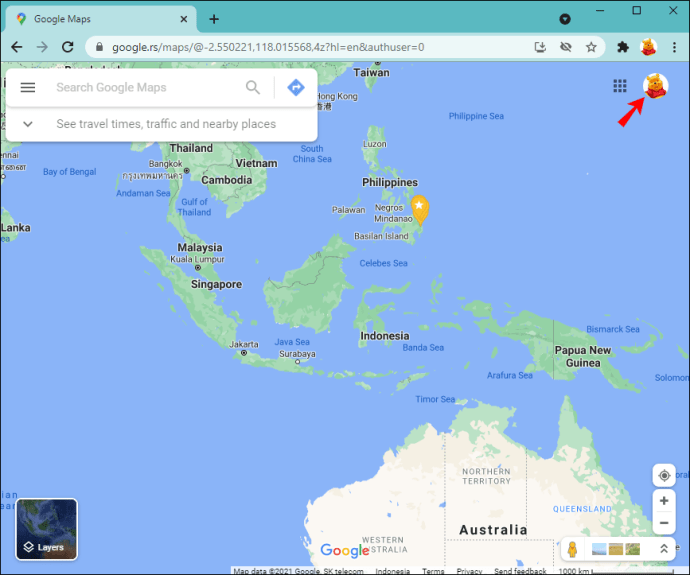
- ఎగువ-ఎడమ మూలలో మూడు పంక్తులను నొక్కండి.
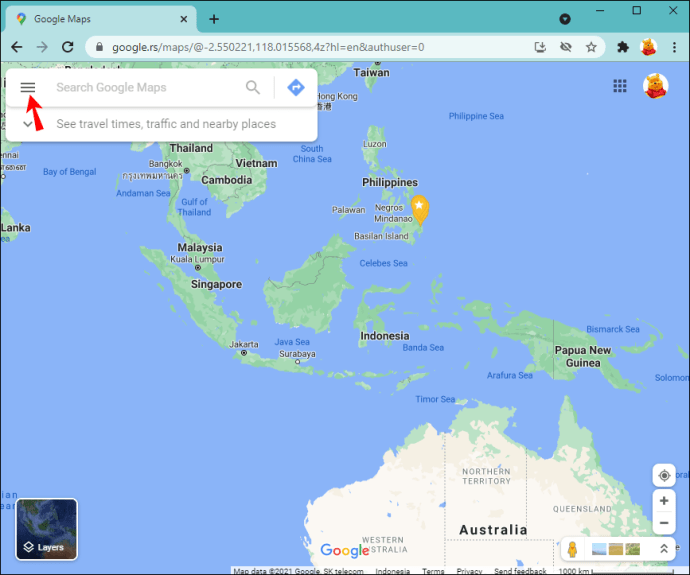
- "మీ స్థలాలు" ఎంచుకోండి.
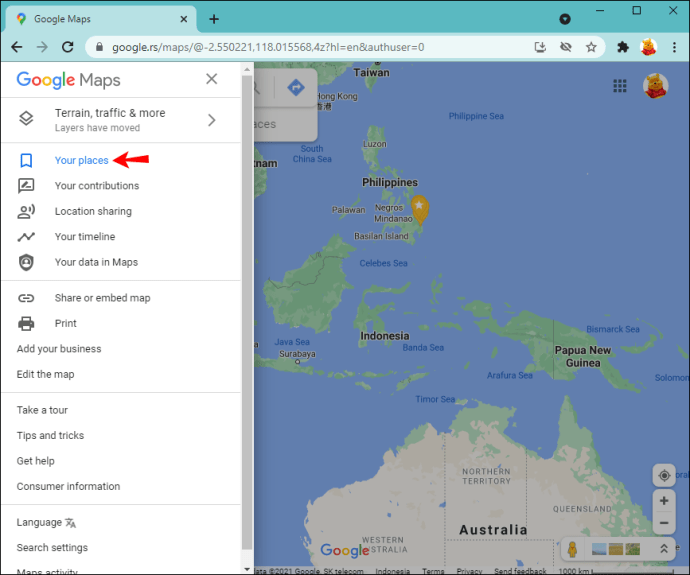
- "లేబుల్" నొక్కండి.
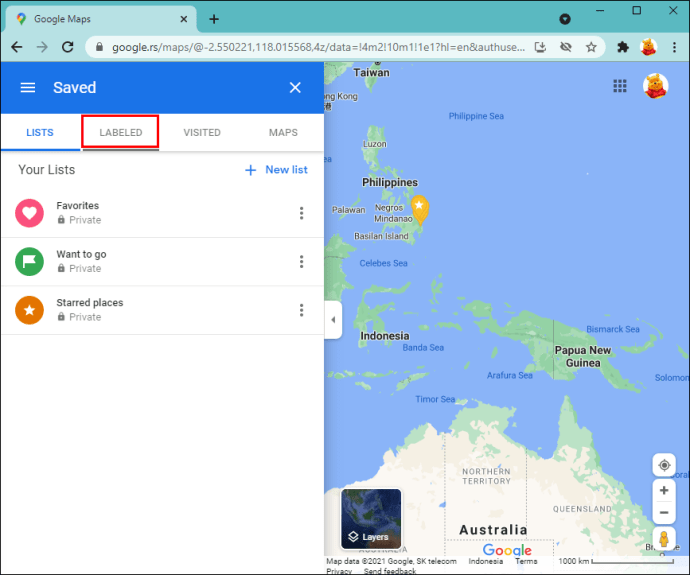
- మీ కొత్త ఇంటి చిరునామాను నమోదు చేయండి.
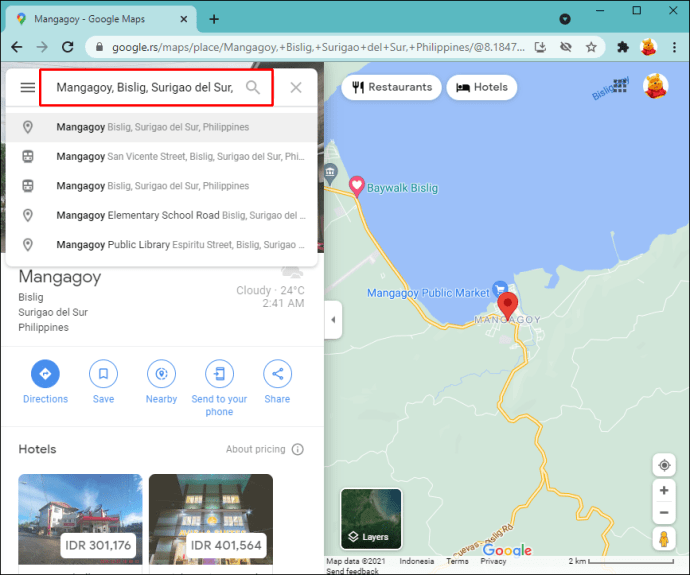
- "సేవ్" నొక్కండి.

ఐఫోన్లో Google మ్యాప్స్లో మీ ఇంటి చిరునామాను ఎలా మార్చాలి
యాప్ స్టోర్లో iPhoneల కోసం Google Maps యాప్ అందుబాటులో ఉంది. మీరు iPhone వినియోగదారు అయితే మరియు యాప్లో మీ ఇంటి చిరునామాను మార్చాలనుకుంటే, ఈ దశలను అనుసరించండి:
- దిగువన "సేవ్ చేయబడింది" నొక్కండి.
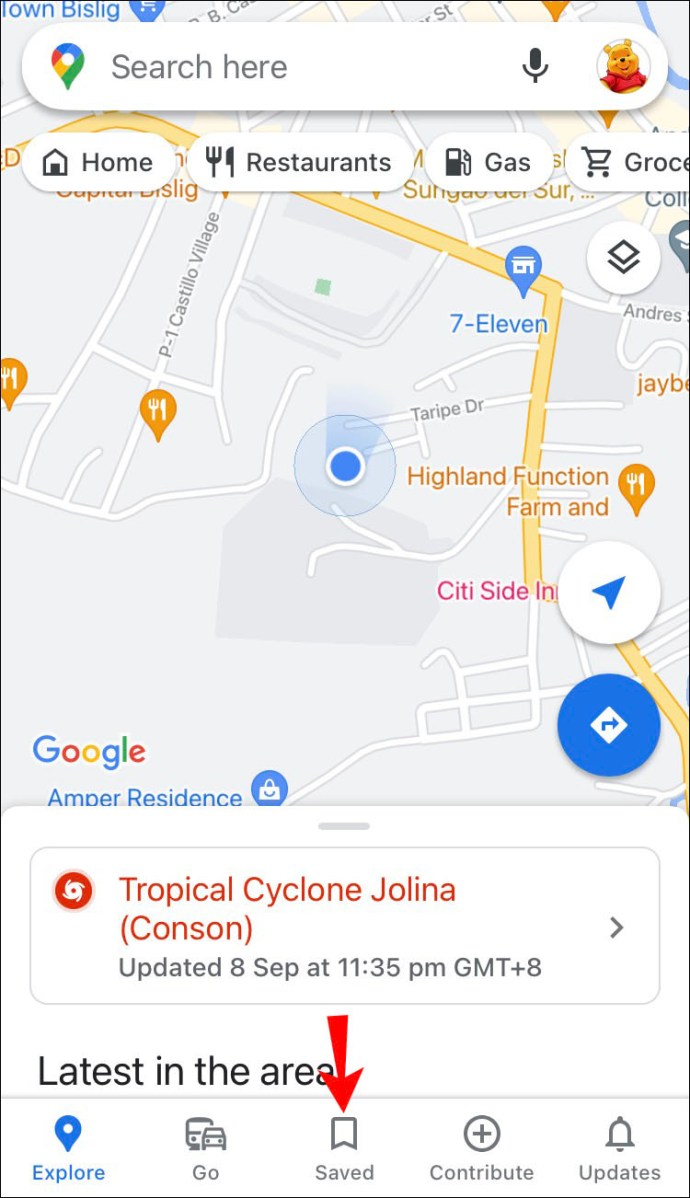
- "లేబుల్ చేయబడింది" నొక్కండి.
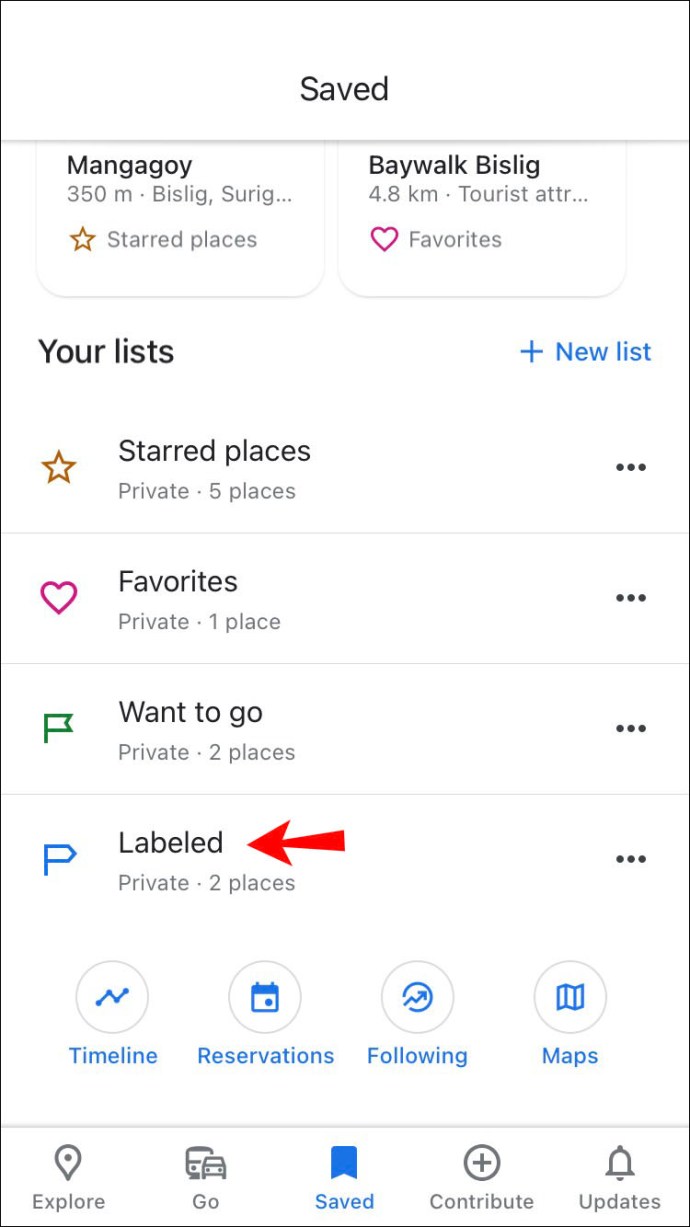
- "హోమ్" పక్కన ఉన్న మూడు చుక్కలను నొక్కండి.
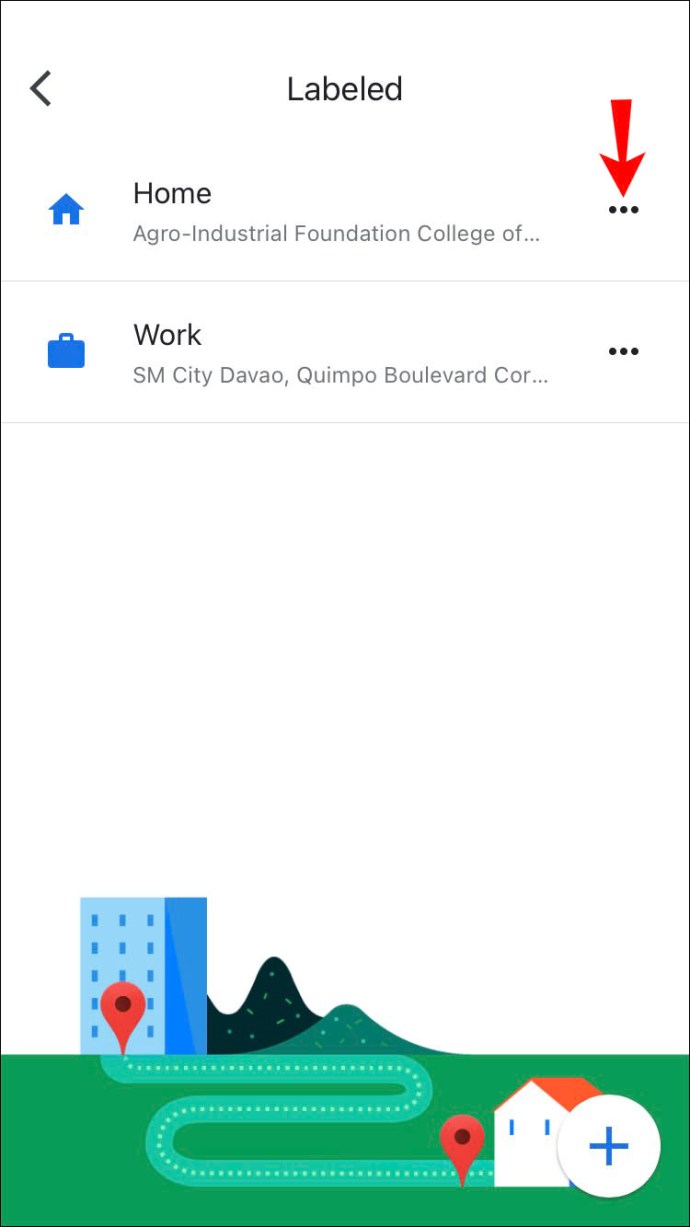
- "ఇంటిని సవరించు" ఎంచుకోండి.
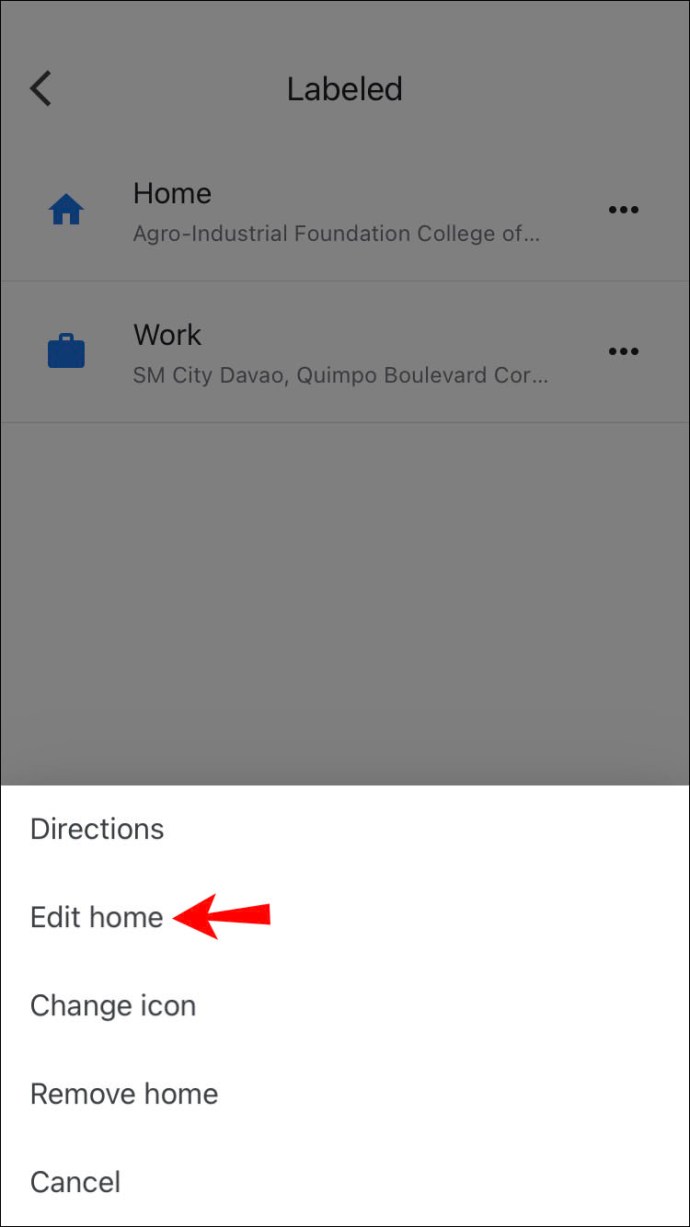
- కొత్త ఇంటి చిరునామాను నమోదు చేయండి.
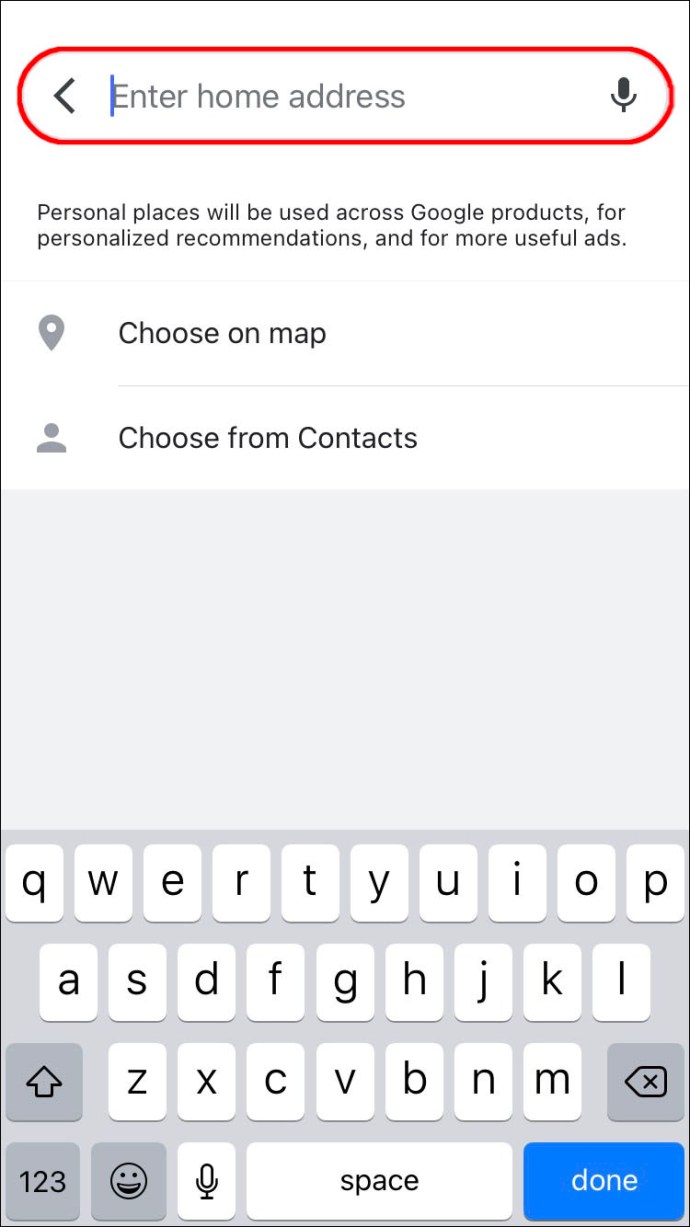
Androidలో Google Mapsలో మీ ఇంటి చిరునామాను ఎలా మార్చుకోవాలి?
Android పరికరాలలో Google Mapsలో మీ ఇంటి చిరునామాను మార్చడం ఈ సూచనలను అనుసరించడం ద్వారా చేయవచ్చు:
- దిగువ మెనులో "సేవ్ చేయబడింది" నొక్కండి.
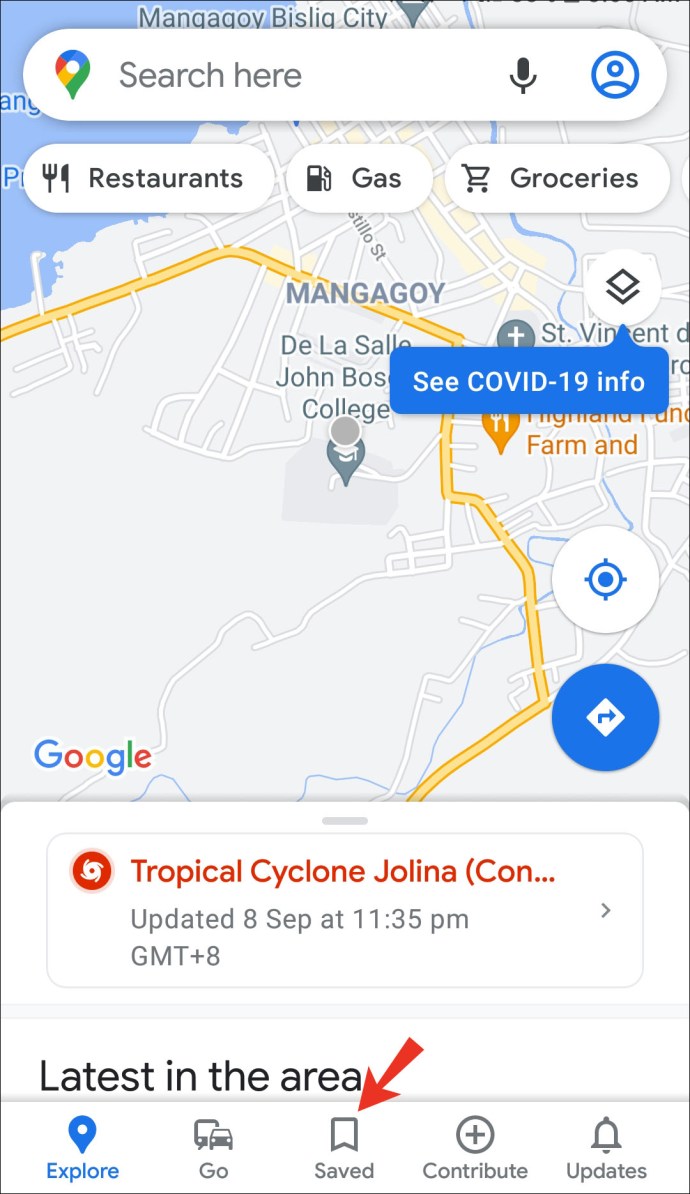
- "మీ జాబితాలు" కింద "లేబుల్ చేయబడినవి" ఎంచుకోండి.
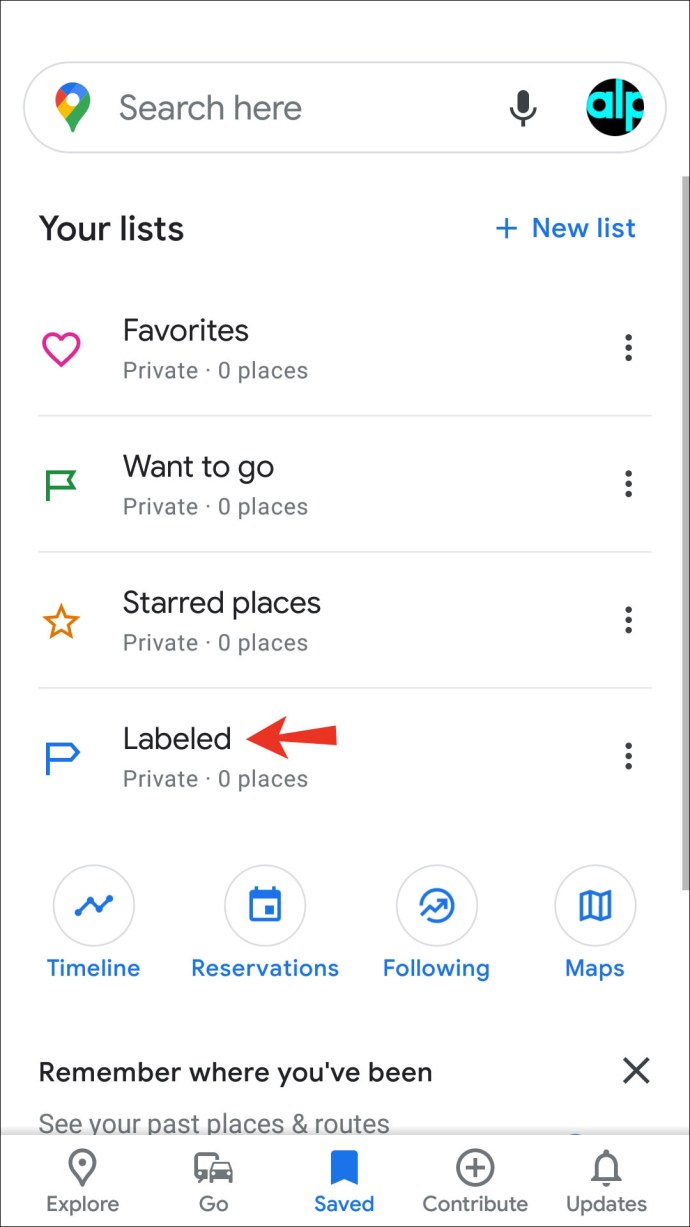
- "హోమ్" నొక్కండి.
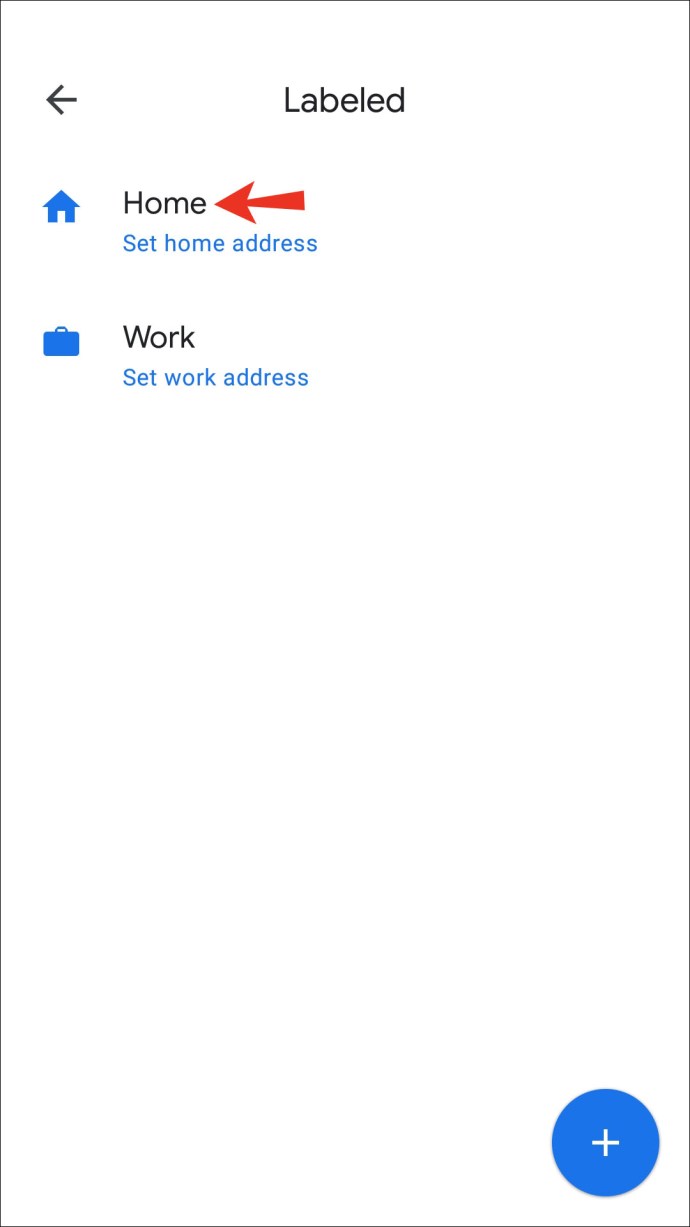
- మీ కొత్త ఇంటి చిరునామాను నమోదు చేయండి.
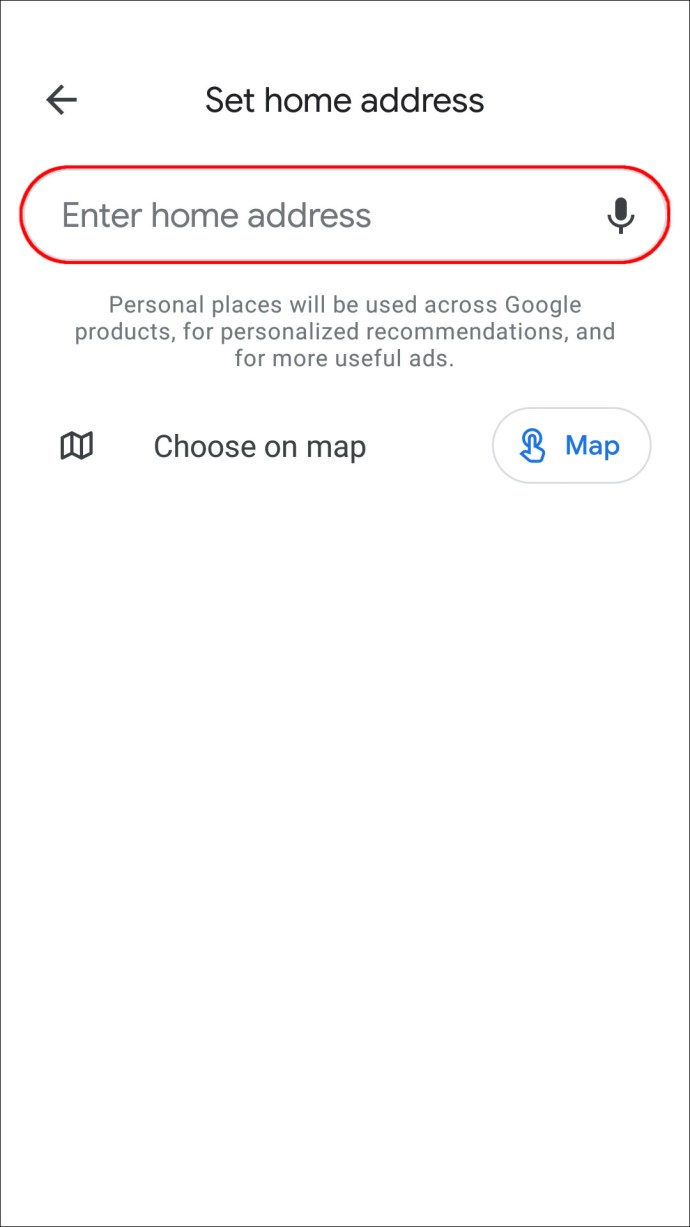
అదనపు FAQలు
Google మ్యాప్స్లో నా ఇంటి చిరునామాను సేవ్ చేయడానికి ఇది నన్ను ఎందుకు అనుమతించడం లేదు?
మీరు మీ ఇంటి చిరునామాను మార్చడానికి ప్రయత్నించినప్పటికీ, అది పని చేయకపోతే, తనిఖీ చేయడానికి కొన్ని అంశాలు ఉన్నాయి.
ముందుగా, Google Maps మీ ఇంటి చిరునామాను మీ Google ఖాతాకు కనెక్ట్ చేస్తుంది. అంటే మీరు మీ చిరునామాను మార్చే ముందు సైన్ ఇన్ చేయాలి. మీరు సైన్ ఇన్ చేయకుంటే, మీరు మీ సేవ్ చేసిన స్థానాలను యాక్సెస్ చేయలేరు. దీనికి అదనంగా, మీరు మీ ఇంటి చిరునామాను సేవ్ చేయలేకపోతే, మీరు సరైన ఇమెయిల్ను నమోదు చేశారని నిర్ధారించుకోండి.
తనిఖీ చేయవలసిన మరొక విషయం మీ కంప్యూటర్ యొక్క కనెక్షన్. మీరు ఇంటర్నెట్ లేదా సెల్యులార్ సిగ్నల్కు కనెక్ట్ చేయకుంటే మీ ఇంటి చిరునామాను సవరించలేరు. మీరు Wi-Fiని ఉపయోగిస్తుంటే, ఏదైనా వెబ్సైట్ లేదా యాప్ని తెరవడం ద్వారా మీరు వైర్లెస్ నెట్వర్క్కి కనెక్ట్ అయ్యారని నిర్ధారించుకోండి. అదనంగా, మీరు సెల్యులార్ డేటాను ఉపయోగిస్తుంటే, మీ ప్లాన్లో తగినంత డేటా ఉందో లేదో తనిఖీ చేయండి మరియు మీ సిగ్నల్ స్ట్రెంగ్త్ని చెక్ చేయండి.
మీరు మీ ఇంటి చిరునామాను సేవ్ చేయలేకపోవడానికి మరొక కారణం యాప్ అప్డేట్ కాకపోవడం. యాప్ని అప్డేట్ చేసి, మళ్లీ ప్రయత్నించండి.
మీరు పైన పేర్కొన్నవన్నీ ప్రయత్నించి, ఇప్పటికీ మీ ఇంటి చిరునామాను సేవ్ చేయలేకపోతే, యాప్లో తాత్కాలిక లోపం ఏర్పడి ఉండవచ్చు. మీరు మీ ఫోన్ని పునఃప్రారంభించడాన్ని ప్రయత్నించవచ్చు మరియు అది పని చేయకపోతే, యాప్ను నిలిపివేయండి మరియు ప్రారంభించండి లేదా దాన్ని మళ్లీ ఇన్స్టాల్ చేయండి.
Google Mapsలో నా కార్యాలయ చిరునామాను ఎలా జోడించాలి?
మీ ఇంటి చిరునామాను జోడించడంతో పాటు, మీరు పని చేసే చిరునామాను సేవ్ చేయడానికి Google మ్యాప్స్ మిమ్మల్ని అనుమతిస్తుంది, ఇది బహుశా మీరు తరచుగా ఉండే ప్రదేశం.
PCలో Google Mapsలో నా కార్యాలయ చిరునామాను ఎలా జోడించాలి?
మీరు కంప్యూటర్ని ఉపయోగిస్తుంటే Google మ్యాప్స్లో మీ కార్యాలయ చిరునామాను ఎలా జోడించాలో ఇక్కడ ఉంది:
1. Google మ్యాప్స్ని తెరవండి.
2. ఎగువ-ఎడమ మూలలో మూడు పంక్తులను ఎంచుకోండి.
3. "మీ స్థలాలు" నొక్కండి.
4. "పని" ఎంచుకోండి.
5. మీ కార్యాలయ చిరునామాను నమోదు చేయండి.
6. "సేవ్" నొక్కండి.
నేను ఇంటి నుండి కార్యాలయానికి దిశలను ఎలా సేవ్ చేయాలి?
ఇంటి నుండి కార్యాలయానికి దిశను పిన్ చేయడం వలన మీరు సమయాన్ని ఆదా చేసుకోవచ్చు మరియు రోడ్వర్క్, సంభావ్య ప్రమాదాలు లేదా మీ మార్గాన్ని ప్రభావితం చేసే ఏవైనా ట్రాఫిక్ పరిస్థితులను తనిఖీ చేయవచ్చు.
ఐఫోన్లో ఇంటి నుండి పని చేసే దిశలను నేను ఎలా సేవ్ చేయాలి?
మీరు ఇంటి నుండి కార్యాలయానికి దిశలను పిన్ చేయాలనుకుంటే మరియు మీరు iPhoneని ఉపయోగిస్తుంటే, ఈ దశలను అనుసరించండి:
1. Google Maps యాప్ని తెరిచి, మీరు మీ ఖాతాకు సైన్ ఇన్ చేసినట్లు నిర్ధారించుకోండి.
2. మీ ఇల్లు మరియు కార్యాలయ చిరునామాను సెటప్ చేయండి.
3. దిశల చిహ్నాన్ని నొక్కండి. ఇది తెల్లని బాణంతో కూడిన నీలిరంగు వృత్తం.
4. ప్రారంభ స్థానం మరియు గమ్యాన్ని ఎంచుకోండి.
5. రవాణా మోడ్ను ఎంచుకోండి.
6. పిన్ చిహ్నాన్ని నొక్కండి.
మీరు దిగువ మెనులోని "గో" ట్యాబ్లో పిన్ చేసిన ప్రయాణాలను కనుగొనవచ్చు.
మీ అవసరాలకు తగినట్లుగా Google మ్యాప్స్ను రూపొందించండి
మీ అవసరాలకు సరిపోయేలా అనుకూలీకరించే అవకాశం Google మ్యాప్స్ యొక్క ఉత్తమ లక్షణాలలో ఒకటి. కేవలం కొన్ని క్లిక్లలో, మీరు ఎక్కువగా సందర్శించే స్థానాలను సేవ్ చేయవచ్చు మరియు సంబంధిత ట్రాఫిక్ సమాచారాన్ని వీక్షించవచ్చు. మీరు ఇటీవల తరలించినట్లయితే, సంబంధిత డేటాను చూడటానికి మరియు మీరు తరచుగా ఉపయోగించే మార్గాలను పిన్ చేయడానికి Google మ్యాప్స్లో ఇంటి చిరునామాను ఎలా మార్చాలో నేర్చుకోవడం చాలా అవసరం.
మీ ఇంటి చిరునామా Google Mapsలో సేవ్ చేయబడిందా? మీరు చాలా తరచుగా ఉండే మార్గాలను ఎంత తరచుగా పిన్ చేస్తారు? దిగువ వ్యాఖ్యల విభాగంలో మాకు చెప్పండి.