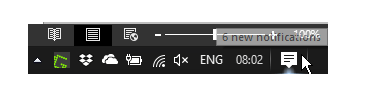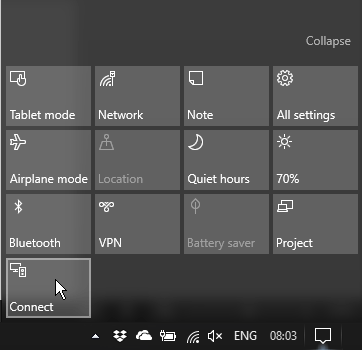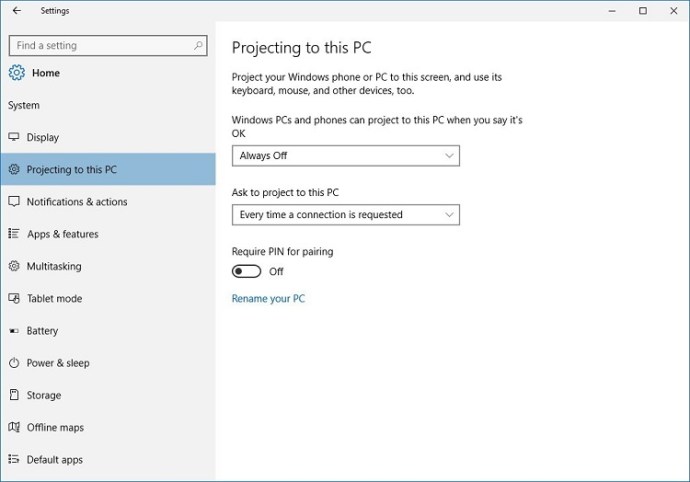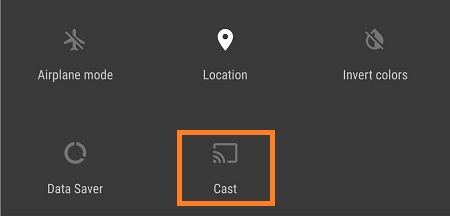పెద్ద స్క్రీన్పై తమ స్మార్ట్ఫోన్ అందించే ప్రతిదాన్ని ఆస్వాదించాలనుకునే ప్రతి ఒక్కరికీ స్క్రీన్ మిర్రరింగ్ సరైన పరిష్కారం. కాస్టింగ్ మాదిరిగానే, ఇది మీడియాను ప్రొజెక్ట్ చేయడానికి మరియు వివిధ యాప్లను అప్రయత్నంగా ఉపయోగించడానికి మిమ్మల్ని అనుమతిస్తుంది.

Pixel 3, నిస్సందేహంగా 2018లో విడుదలైన అత్యుత్తమ Android ఫోన్, పెద్ద స్క్రీన్పై అద్భుతమైన ఫీచర్లను కలిగి ఉంది. మీరు అదృష్టవంతులైతే, దాన్ని మీ టీవీ లేదా PCకి ప్రతిబింబించడానికి మీరు ఏమి చేయవచ్చో చూద్దాం.
Google Chromecastని ఉపయోగిస్తోంది
ఏదైనా Android లేదా Apple పరికరాన్ని మీ టీవీకి కనెక్ట్ చేయడానికి Google Chromecast అత్యంత అనుకూలమైన మార్గం. మీ కంటెంట్ మొత్తాన్ని స్ట్రీమింగ్ చేయడానికి మరియు పెద్ద స్క్రీన్పై వివిధ రకాల యాప్లను ఉపయోగించడానికి ఇది చాలా సరసమైన మార్గం.

మీకు ఒకటి ఉంటే, మీ Pixel 3 స్క్రీన్ను ప్రతిబింబించడం చాలా ఆనందంగా ఉంటుంది. మీరు చేయాల్సింది ఇక్కడ ఉంది:
మీ ఫోన్ మరియు Chromecast ఒకే Wi-Fi నెట్వర్క్కి కనెక్ట్ చేయబడిందని నిర్ధారించుకోండి.
మీ పిక్సెల్లో, Google Home యాప్ను తెరవండి.
స్క్రీన్ ఎగువ-ఎడమ మూలలో, మెను బటన్ను నొక్కి, ఆపై Cast Screen/Audioకి వెళ్లండి.
మీ Chromecastని కనుగొని, కనెక్ట్ చేయడానికి దానిపై నొక్కండి.
PCకి ప్రతిబింబిస్తోంది
మీ PC Windows 10ని నడుపుతున్నట్లయితే, మీ స్క్రీన్ను దానికి ప్రతిబింబించడం చాలా సులభం. అదనపు పరికరాలు లేదా 3వ పక్షం సాఫ్ట్వేర్ అవసరం లేదు, కాబట్టి మీకు కావలసిందల్లా మీ Pixel మరియు PC మాత్రమే. మీరు అనుసరించాల్సిన దశలు ఇక్కడ ఉన్నాయి:
మీ PC Wi-Fi నెట్వర్క్కి కనెక్ట్ చేయబడిందని నిర్ధారించుకోండి.
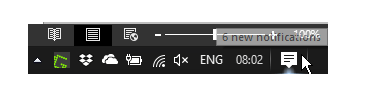
స్క్రీన్ కుడి దిగువ మూలలో నోటిఫికేషన్ కేంద్రానికి వెళ్లండి.
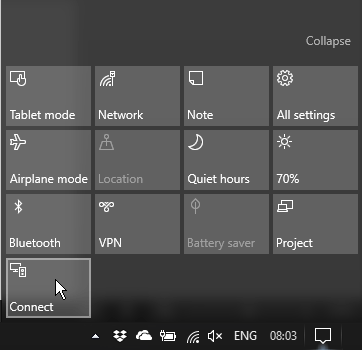
త్వరిత సెట్టింగ్ల మెనుని విస్తరించండి, దానిపై క్లిక్ చేయండి కనెక్ట్ చేయండి, మరియు క్లిక్ చేయండి ఈ PCకి ప్రొజెక్ట్ చేస్తోంది.
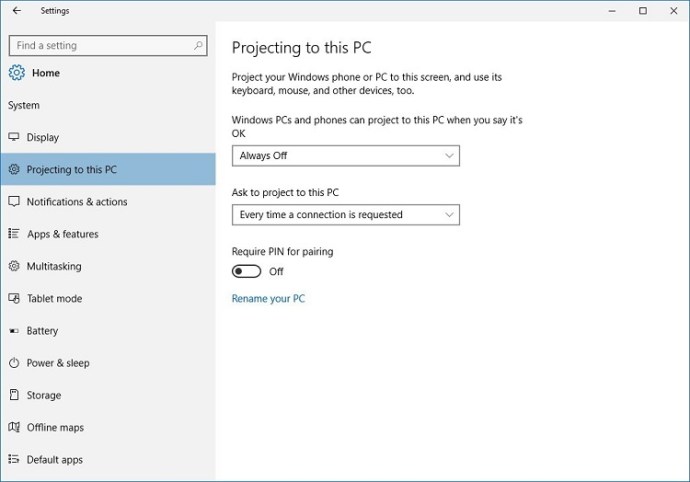
నుండి మొదటి డైలాగ్ బాక్స్ను మార్చండి ఎల్లప్పుడూ ఆఫ్ కు ప్రతిచోటా అందుబాటులో ఉంది.
సెట్టింగ్ల విండోను మూసివేసి, ఆపై తెరవండి కనెక్ట్ చేయండి నోటిఫికేషన్ కేంద్రం నుండి.
మీ Pixelలో, వెళ్లడానికి సెట్టింగ్లు >కనెక్ట్ చేయబడిన పరికరాలు >కనెక్షన్ ప్రాధాన్యతలు >తారాగణం.
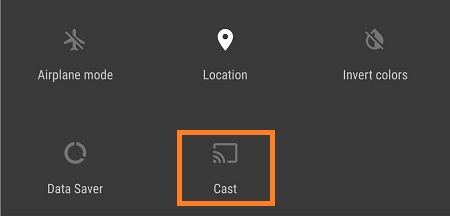
మీ PCని కనుగొని, దానిపై నొక్కండి మరియు కనెక్షన్ ఏర్పడే వరకు వేచి ఉండండి.
మీరు దీన్ని సరిగ్గా చేస్తే, మీరు మీ PCలో మీ Pixel స్క్రీన్ని చూస్తారు. మిర్రరింగ్ యొక్క సున్నితత్వం మీ Wi-Fi కనెక్షన్ మరియు కంప్యూటర్ వేగంపై ఆధారపడి ఉంటుంది. వైర్డు కనెక్షన్లు తరచుగా మరింత స్థిరంగా ఉన్నప్పటికీ, మీరు ఎటువంటి తీవ్రమైన లాగ్లను అనుభవించకూడదు.
HDMI కేబుల్ని ఉపయోగించడం
చివరగా, మీరు HDMI ఇన్పుట్ని కలిగి ఉంటే, మీ పిక్సెల్ 3ని మీ టీవీ మరియు PC రెండింటికి కనెక్ట్ చేయడానికి మీరు ఎల్లప్పుడూ HDMI కేబుల్ కోసం వెళ్లవచ్చు.
పిక్సెల్ 3 టైప్-సి పోర్ట్ను కలిగి ఉంది, కాబట్టి మీకు టైప్-సి నుండి హెచ్డిఎమ్ఐ కేబుల్ అవసరం. మీరు దాన్ని కలిగి ఉన్న తర్వాత, మీరు చేయాల్సిందల్లా కేబుల్ను మీ ఫోన్ మరియు పెద్ద స్క్రీన్కి ప్లగ్ చేయండి మరియు మీరు లాగ్-ఫ్రీ మిర్రరింగ్ కోసం స్థిరమైన వైర్డు కనెక్షన్ని కలిగి ఉంటారు.
ది ఫైనల్ వర్డ్
మీరు ఎక్కువ డబ్బు ఖర్చు చేయకూడదనుకుంటే లేదా మీ Pixel 3ని రూట్ చేయకూడదనుకుంటే పై పద్ధతులు ఖచ్చితంగా సరిపోతాయి, మీరు ఏమి చేస్తున్నారో మీకు తెలియకపోతే ఇది సిఫార్సు చేయబడదు.
ఈ పద్ధతుల్లో ప్రతి ఒక్కటి చాలా సులభం మరియు చాలా తక్కువ సమయం మరియు కృషి అవసరం. కొన్ని క్లిక్లు మరియు ట్యాప్ల కంటే ఎక్కువ సమయంలో, మీరు పెద్ద స్క్రీన్పై Pixel 3 కంటెంట్ని ఆస్వాదించగలరు.
మీరు మీ ఫోన్ని ఇతర పరికరాలకు ఎలా ప్రతిబింబిస్తారు? మీకు ఏవైనా సృజనాత్మక పరిష్కారాలు ఉంటే, దిగువ వ్యాఖ్యలలో భాగస్వామ్యం చేయడం మర్చిపోవద్దు.