సంఖ్యలతో పని చేస్తున్నప్పుడు, ఖచ్చితమైన విలువను పొందడం ముఖ్యం. డిఫాల్ట్గా, మీరు షీట్ను సరిగ్గా ఫార్మాట్ చేయకుంటే, Google షీట్లు ఏదైనా ఇన్పుట్ చేయబడిన విలువ యొక్క ప్రదర్శనను పైకి లేదా క్రిందికి రౌండ్ చేస్తుంది.

ఈ కథనంలో, నమోదు చేయబడిన ఖచ్చితమైన విలువను పొందడానికి, Google షీట్ల రౌండ్ నంబర్లను ఎలా ఆపాలో మేము మీకు చూపుతాము.
ప్రదర్శన గుండ్రంగా ఉంది, కానీ విలువ మిగిలి ఉంది
మీరు ముందుగా అర్థం చేసుకోవలసిన విషయం ఏమిటంటే, Google షీట్లు సంఖ్యలను పైకి లేదా క్రిందికి రౌండ్ చేసినట్లు కనిపిస్తున్నప్పటికీ, అది దృశ్యమానంగా మాత్రమే చేస్తుంది. ఇది ఇన్పుట్ చేసిన సంఖ్య యొక్క వాస్తవ విలువను మార్చదు. కరెన్సీగా ఫార్మాట్ చేయబడిన సెల్ ఎల్లప్పుడూ డిఫాల్ట్గా రెండు దశాంశ స్థానాలను చూపుతుంది, అది కస్టమ్ ఫార్మాట్ చేయబడితే తప్ప.
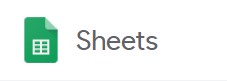
TRUNC() ఫంక్షన్ని ఉపయోగించడం
TRUNC(), లేదా ట్రంకేట్ అనేది Google షీట్లలో రూపొందించబడిన ఒక ఫంక్షన్, ఇది పైకి లేదా క్రిందికి రౌండ్ చేయకుండా దశాంశ స్థానాలను ప్రదర్శించడానికి అనుమతిస్తుంది. ప్రదర్శించబడని ఏవైనా దశాంశ స్థానాలు వాటి విలువను కలిగి ఉంటాయి, అవి చూపబడవు. కస్టమ్ నంబర్ ఆకృతిని నిర్వచించనవసరం లేకుండా ఖచ్చితమైన సంఖ్యలను చూపించే సరళమైన పద్ధతి ఇది.
దీని ఉపయోగం కూడా చాలా సులభం. మీరు అన్-రౌండ్ చేయబడిన సంఖ్యను ప్రదర్శించాలనుకుంటున్న సెల్లో స్క్రిప్ట్ను టైప్ చేయండి. కోడ్ యొక్క సింటాక్స్ క్రింది విధంగా ఉంది:
కోడ్ ‘=TRUNC(విలువ,[ప్లేసెస్])’ ఇక్కడ:
‘=’ అనేది Google షీట్లకు ఇది ఫార్మాట్ స్క్రిప్ట్ అని చెప్పే కమాండ్ లైన్.
'TRUNC' అనేది నమోదు చేయబడినది కత్తిరించబడాలని నిర్ణయించే ఆదేశం.
'విలువ' అనేది మీరు చూపించాలనుకుంటున్న మొత్తం, అది రౌండ్ చేయబడదు
‘ప్లేసెస్’ అంటే మీరు చూపాలనుకుంటున్న దశాంశాల సంఖ్య.
ఉదాహరణకు: మీరు పైకి లేదా క్రిందికి చుట్టుముట్టకుండా 123.45678ని ప్రదర్శించాలనుకుంటే, కోడ్ =TRUNC(123.45678,5) అవుతుంది. మీరు 123.456 మాత్రమే చూపించాలనుకుంటే కోడ్ =TRUNC(123.45678,3) మరియు మొదలైనవి.

వాస్తవానికి, మీరు విలువ విభాగంలో వేరియబుల్లను నమోదు చేయవచ్చు కాబట్టి మీరు సంఖ్యలను మాన్యువల్గా నమోదు చేయనవసరం లేదు. ఉదాహరణకు, మీరు ఐదు దశాంశాల వరకు చూపే సెల్ A1లోని సంఖ్య యొక్క విలువను కత్తిరించాలనుకుంటే, ఫార్ములా =TRUNC(A1,5). మీరు రెండు సెల్స్ మొత్తం యొక్క కత్తిరించబడిన విలువను ప్రదర్శించాలనుకుంటే, మీరు ప్రక్రియను =TRUNC(A1+A2,5)గా ఇన్పుట్ చేయవచ్చు.

విలువ మరొక స్క్రిప్ట్ కూడా కావచ్చు. ఉదాహరణకు, అనేక కణాల మొత్తం, A1 నుండి A10 వరకు =SUM(A1:A10)గా వ్రాయబడుతుంది. మీరు దానిని ఆరు దశాంశ స్థానాలకు కుదించబడి చూపించాలనుకుంటే, సూత్రం =TRUNC(SUM(A1:A10),6). రెండవ ప్రక్రియ కోసం సమాన చిహ్నాన్ని వదిలివేయండి, తద్వారా మీరు ఎర్రర్ను పొందలేరు.
విలువ మరొక షీట్లో ఉన్న సంఖ్య కూడా కావచ్చు. ఉదాహరణకు, మీరు షీట్ 2లోని సెల్ A1లో ఐదు దశాంశ స్థానాల వరకు సంఖ్య యొక్క కత్తిరించబడిన విలువను చూపాలనుకుంటున్నారు. మీరు సూత్రాన్ని =TRUNC(షీట్2!A1,5)గా టైప్ చేయవచ్చు. ‘!’ అనేది మీరు పొందడానికి ప్రయత్నిస్తున్న డేటా మరొక షీట్లో ఉందనడానికి సూచిక. ఇతర షీట్ పేరు మార్చబడితే, ఉదాహరణకు, షీట్2కి బదులుగా ఉత్పత్తులు, అప్పుడు మీరు బదులుగా =TRUNC(ఉత్పత్తులు!A1,5) సూత్రాన్ని నమోదు చేస్తారు.

ఫార్ములాలో టైప్ చేసేటప్పుడు మీరు ఉపయోగించే సింటాక్స్ పట్ల జాగ్రత్తగా ఉండండి. కోడ్ కేస్ సెన్సిటివ్ కాకపోవచ్చు, కానీ కామా లేదా కుండలీకరణాలను తప్పుగా ఉంచడం వలన ఫంక్షన్ లోపం ఏర్పడుతుంది. మీరు #NAME ఎర్రర్ని పొందుతున్నట్లయితే, మీరు నమోదు చేసిన విలువను గుర్తించడంలో Google షీట్లకు సమస్య ఉందని అర్థం. మీ కోడ్పై క్లిక్ చేసి, షీట్ల పైన ఉన్న విలువ విండోను చూడటం ద్వారా దాన్ని తనిఖీ చేయండి. ఇది పొడవైన టెక్స్ట్ బాక్స్ fx దానికి కుడివైపు. సెల్కు ఫార్ములా ఉంటే, అది ఎల్లప్పుడూ ఇక్కడ ప్రదర్శించబడుతుంది.
ఫార్మాటింగ్ కరెన్సీలు
ముందే చెప్పినట్లుగా, కరెన్సీలను ప్రదర్శించడానికి ఫార్మాట్ చేయబడిన ఏదైనా సెల్ కేవలం రెండు దశాంశ స్థానాల వరకు మాత్రమే చూపబడుతుంది. దీన్ని చేయడం చాలా సులభం, కానీ క్రమం తప్పకుండా షీట్లను ఉపయోగించని వారికి ఇది స్పష్టంగా కనిపించదు.
పైకి లేదా క్రిందికి గుండ్రంగా లేని రెండు దశాంశాల కంటే ఎక్కువ ప్రదర్శించడానికి సెల్ను ఫార్మాట్ చేయడానికి, ఈ క్రింది వాటిని చేయండి:
- మీరు ఫార్మాట్ చేయాలనుకుంటున్న సెల్పై క్లిక్ చేయండి.

- ఎగువ మెను బార్లోని ఫార్మాట్ మెనుపై క్లిక్ చేయండి.

- మరిన్ని ఎంపికలను ప్రదర్శించడానికి సంఖ్యపై హోవర్ చేయండి.

- మెను దిగువన మరిన్ని ఫార్మాట్లపై హోవర్ చేయండి.

- కస్టమ్ నంబర్ ఫార్మాట్పై క్లిక్ చేయండి.

- మీరు ఉపయోగించాలనుకుంటున్న నంబర్ ఆకృతిని నమోదు చేయండి.

నంబర్ ఫార్మాట్ల జాబితా అనేక రకాలను ప్రదర్శిస్తుంది మరియు మీరు ప్రతి రకాన్ని ఉపయోగిస్తే సంఖ్యలు ఎలా ప్రదర్శించబడతాయి. మీరు కరెన్సీ ఫార్మాట్ని ఉపయోగించాలనుకుంటే హ్యాష్ట్యాగ్ల ముందు ‘$’ అని టైప్ చేయండి. ఉదాహరణకు, మీరు మూడు దశాంశాల వరకు వెయ్యి సెపరేటర్తో కరెన్సీని ప్రదర్శించాలనుకుంటే, ‘$#,####.###’ అని టైప్ చేయండి. ప్రతి హ్యాష్ట్యాగ్ సంభావ్య సంఖ్యను సూచిస్తుంది. మీకు తగినట్లుగా హ్యాష్ట్యాగ్ల సంఖ్యను పెంచండి లేదా తగ్గించండి.
మీరు మరిన్ని ఫార్మాట్లపై హోవర్ చేస్తున్నప్పుడు వేర్వేరు కరెన్సీలను ఉపయోగించాలనుకుంటే, అనుకూల నంబర్ ఫార్మాట్కు బదులుగా మరిన్ని కరెన్సీలను ఎంచుకోండి. మీరు ప్రస్తుతం ఉపయోగిస్తున్న కరెన్సీని మార్చండి, ఆపై ఎగువ సూచనలలో సూచించిన విధంగా అనుకూల నంబర్ ఆకృతిని మార్చడానికి కొనసాగండి.

సాధారణ కానీ వెంటనే స్పష్టమైన సాధనాలు కాదు
మీకు తెలిస్తే, Google షీట్లలో సంఖ్యల ఖచ్చితమైన విలువలను పొందడం చాలా సులభం. TRUNC(), మరియు కస్టమ్ నంబర్ ఫార్మాట్ ఎంపికలు, సాధారణ వినియోగదారుకు వెంటనే స్పష్టంగా కనిపించకపోవచ్చు, కానీ అవి కలిగి ఉండటానికి గొప్ప సాధనాలు.
Google షీట్లు నిర్దిష్ట సంఖ్యలను పూర్తి చేయడాన్ని ఎలా ఆపాలనే దానిపై మీకు ఇతర చిట్కాలు ఉన్నాయా? దిగువ వ్యాఖ్యల విభాగంలో మీ ఆలోచనలను పంచుకోండి.















