Mac లు సాధారణంగా వారి వినియోగదారు-స్నేహపూర్వకతకు ప్రసిద్ధి చెందాయి, కానీ మీరు ఎప్పటికీ ఎటువంటి సమస్యలను ఎదుర్కోరని దీని అర్థం కాదు. కొంతమంది వినియోగదారులు తమ Macకి కనెక్ట్ చేసిన హెడ్ఫోన్లు లేదా ఇతర పరికరాల ద్వారా ఆడియోను వర్తింపజేయడానికి ప్రయత్నిస్తున్నప్పుడు సమస్యలు ఉన్నాయని నివేదిస్తారు.
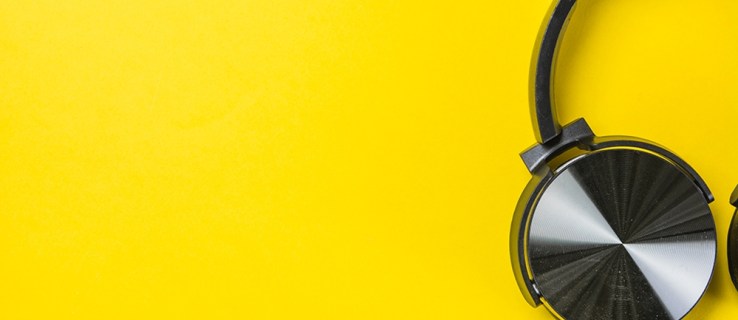
అదృష్టవశాత్తూ, మీరు ఈ ఆడియో బగ్ని పరిష్కరించడానికి ప్రయత్నించే అనేక పరిష్కారాలు ఉన్నాయి. మీ Macలో మీ హెడ్ఫోన్లు పని చేయనప్పుడు ఏమి చేయాలో చూద్దాం.
Macలో హెడ్ఫోన్లు పనిచేయడం లేదు: మీరు చేయగల 13 విషయాలు
మీరు మీ Mac కంప్యూటర్కు కనెక్ట్ చేసినప్పుడు మీ హెడ్ఫోన్లు లేదా బాహ్య స్పీకర్లు పని చేయకపోతే, సమస్యను పరిష్కరించడానికి మీరు ప్రయత్నించాల్సిన కొన్ని అంశాలు ఇక్కడ ఉన్నాయి:
- మీ హెడ్ఫోన్లను అన్ప్లగ్ చేసి, వాటిని మీ iPhone లేదా iPad వంటి మరొక పరికరానికి కనెక్ట్ చేయడానికి ప్రయత్నించండి, అవి అనుకున్న విధంగా పని చేస్తున్నాయని నిర్ధారించుకోండి.
- సమస్యల కోసం హెడ్ఫోన్ జాక్ని తనిఖీ చేయండి. మీ హెడ్ఫోన్లు లేదా స్పీకర్లను గుర్తించకుండా పోర్ట్ను నిరోధించడానికి దుమ్ము లేదా మెత్తనియున్ని సరిపోతుంది. అది సమస్యను పరిష్కరిస్తుందో లేదో చూడటానికి మీ Macలో జాక్ నుండి మరియు పోర్ట్ లోపల నుండి దుమ్మును ఊదడానికి ప్రయత్నించండి.
- అదే సమయంలో వాల్యూమ్ బటన్లను పట్టుకుని హెడ్ఫోన్లను తిరిగి ప్లగ్ చేయండి.
- మీ హెడ్ఫోన్లలో వాల్యూమ్ నియంత్రణలను తనిఖీ చేయండి. కొన్ని మోడల్లు అంతర్నిర్మిత వాల్యూమ్ నియంత్రణలను కలిగి ఉంటాయి, వీటిని తిరస్కరించవచ్చు లేదా ఆఫ్ చేయవచ్చు.
- మీ Macకి ప్లగ్ చేయబడిన ప్రతిదానిని డిస్కనెక్ట్ చేయడం ద్వారా అన్ని పోర్ట్లను తనిఖీ చేయండి. అందులో HDMI, Thunderbolt మరియు USB పరికరాలు ఉన్నాయి. ఇతర పరికరాలు మీ హెడ్ఫోన్ల నుండి ధ్వనిని దూరంగా ఉంచవచ్చు. మీ టీవీ HDMI ద్వారా కనెక్ట్ చేయబడి ఉంటే, ఉదాహరణకు, మీ సౌండ్ హెడ్ఫోన్లు లేదా స్పీకర్లకు బదులుగా టీవీకి మళ్లించబడవచ్చు.
- మీ టీవీ ఆన్లో ఉన్నప్పుడు మీ హెడ్ఫోన్లు లేదా స్పీకర్ల ద్వారా సౌండ్ ప్లే కావాలంటే, మీరు Mac మెను బార్లో కనిపించే ఆడియో ఐకాన్పై క్లిక్ చేయడం ద్వారా మీ స్పీకర్లకు మారాలి. అక్కడ మీ హెడ్ఫోన్లు/స్పీకర్లను ఎంచుకోండి.
- మీ Macని పునఃప్రారంభించండి.
- "యాక్టివిటీ మానిటర్"ని తెరిచి, ప్రాసెస్ జాబితాలో "కోరేడియోడ్"ని గుర్తించడం ద్వారా మీ సౌండ్ కంట్రోలర్ను పునఃప్రారంభించండి. "X"పై క్లిక్ చేయడం ద్వారా ప్రక్రియను ముగించండి మరియు అది స్వయంచాలకంగా పునఃప్రారంభించబడుతుంది.
- మీ Mac OSని నవీకరించండి.
- మీ బ్లూటూత్ని ఆఫ్ చేయడానికి ప్రయత్నించండి. మీ Mac పరిధిలో లేని బ్లూటూత్ పరికరానికి కనెక్ట్ చేయడానికి ప్రయత్నించవచ్చు.

ఈ దశలను ప్రయత్నించిన తర్వాత కూడా మీకు ఆడియో సమస్యలు ఉంటే మరియు హెడ్ఫోన్లు సమస్య కాదని మీకు ఖచ్చితంగా తెలిస్తే, మద్దతు కోసం Appleని సంప్రదించండి. మీరు హార్డ్వేర్ లేదా సాఫ్ట్వేర్ సమస్యను త్వరిత పరిష్కారంతో పరిష్కరించలేని సమస్యను కలిగి ఉండవచ్చు.
Macలో ఆడియో అవుట్పుట్ని ఎంచుకోండి
మీరు ఈ సాధారణ దశలను అనుసరించడం ద్వారా సమస్యల కోసం ట్రబుల్షూట్ చేయవచ్చు మరియు మిస్ అయిన ఆడియో అవుట్పుట్ను పరిష్కరించవచ్చు:
- ఆపిల్ మెనుని తెరిచి, "సిస్టమ్ ప్రాధాన్యతలు" ఎంచుకోండి.
- "సౌండ్" నొక్కండి.
- "అవుట్పుట్" పై క్లిక్ చేయండి.
- మీ అవుట్పుట్ పరికరంగా "హెడ్ఫోన్లు" ఎంచుకోండి.
- "మ్యూట్" పెట్టె ఎంపిక చేయబడలేదని నిర్ధారించుకోండి.
- మీ ప్రాధాన్యతకు ధ్వనిని సర్దుబాటు చేయండి.

మీ Macకి బహుళ పరికరాలు కనెక్ట్ చేయబడినప్పుడు, మీ కంప్యూటర్ తప్పు పరికరం ద్వారా ఆడియోను ప్లే చేయడానికి ప్రయత్నించవచ్చు. మీ ఆడియో అవుట్పుట్ పరికరాన్ని మాన్యువల్గా ఎంచుకోవడం ద్వారా, మీరు ఈ సమస్యను పరిష్కరించగలరు.
టీవీలో Mac నుండి ఆడియోని ప్లే చేయండి
మీరు HDMI ద్వారా మీ Macకి కనెక్ట్ చేసిన టీవీలో మీకు సౌండ్ లేనప్పుడు కూడా మీరు ఇలాంటి సమస్యను ఎదుర్కోవచ్చు. అదే జరిగితే, మీరు ఏమి చేయగలరో ఇక్కడ ఉంది:
- "సిస్టమ్ ప్రాధాన్యతలు" తెరవండి.
- "సౌండ్" ఎంచుకోండి.
- "అవుట్పుట్" ట్యాబ్ని ఎంచుకుని, "HDMI"ని ఎంచుకోండి.
అరుదైన సందర్భాల్లో, HDMI కేబుల్ చిత్రాన్ని బదిలీ చేయవచ్చు కానీ ధ్వనిని వదిలివేయవచ్చు. మీ కేబుల్ చాలా పాతది అయితే అది జరగవచ్చు. మీ HDMI కేబుల్ని తనిఖీ చేయండి. ఆడియో ప్లే కాకుండా నిరోధించే పగుళ్లు లేదా పదునైన వంపుల కోసం చూడండి. బెంట్ పిన్స్ కోసం మీ కేబుల్ యొక్క పోర్ట్ను తనిఖీ చేయండి.
మేము పైన వివరించిన అదే దశలను ప్రయత్నించండి మరియు మీ Mac కంప్యూటర్లో PRAM మరియు SMCని రీసెట్ చేయండి. ధ్వని ఇప్పుడు పని చేయాలి. కాకపోతే, HDMI కేబుల్ను కొత్త దానితో భర్తీ చేయండి.
CleanMyMac X నిర్వహణ స్క్రిప్ట్లు
హెడ్ఫోన్లు మళ్లీ రన్ అయ్యేలా చేయడానికి మీరు మీ శక్తి మేరకు ప్రతిదాన్ని ప్రయత్నించినా, ఏమీ పని చేయనట్లయితే, మీరు CleanMyMac X మెయింటెనెన్స్ స్క్రిప్ట్లను డౌన్లోడ్ చేసి, అమలు చేయాలి. వారు మీ Mac PC పనితీరును ఆప్టిమైజ్ చేస్తారు మరియు మీరు కలిగి ఉన్న అన్ని సమస్యలను కనుగొంటారు.
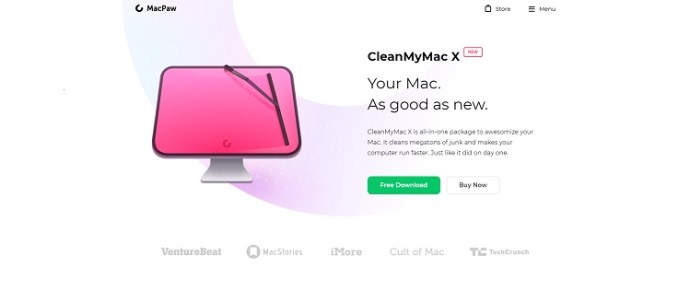
ఎయిర్పాడ్లు Macతో పని చేయడం లేదు
మీరు ఇప్పటికే మీ ఎయిర్పాడ్లను మీ Macకి కనెక్ట్ చేసి, అవి పని చేయడం మానేస్తే లేదా కంప్యూటర్ వాటిని తీసుకోకపోతే, కొన్ని నిరూపితమైన పరిష్కారాలు ఉన్నాయి.
- రెండు ఎయిర్పాడ్లు పూర్తిగా ఛార్జ్ అయ్యాయని మరియు వాటి విషయంలో నిర్ధారించుకోండి.
- మీ ఎయిర్పాడ్లను డిస్కనెక్ట్ చేసి, వాటిని మళ్లీ కనెక్ట్ చేయండి. “సిస్టమ్ ప్రాధాన్యతలు” > “బ్లూటూత్”కి వెళ్లి, ఎయిర్పాడ్ల పక్కన ఉన్న ‘X’ని క్లిక్ చేయండి. అప్పుడు, మీరు వాటిని కొత్తగా ఉన్నప్పుడు మీరు సెటప్ చేయవచ్చు.
- నవీకరణల కోసం మీ Macని తనిఖీ చేయండి. సాఫ్ట్వేర్ చాలా పాతదైతే, బ్లూటూత్ పరికరాలను జత చేయడానికి ప్రయత్నిస్తున్నప్పుడు అది సమస్యలను కలిగిస్తుంది.

మీ హెడ్ఫోన్లు లేదా ఎయిర్పాడ్లు సరిగ్గా పని చేయకపోవడానికి అనేక కారణాలు ఉన్నాయి. మీరు సరైన ట్రబుల్షూటింగ్ దశలను తీసుకున్నట్లయితే మరియు మీ ఆడియో ఇప్పటికీ సరిగ్గా పని చేయకపోతే, మీకు మరింత సహాయం చేయడానికి మీరు Apple మద్దతు బృందాన్ని సంప్రదించవచ్చు.
Mac కోసం ఏవైనా ఇతర ట్రబుల్షూటింగ్ చిట్కాలు ఉన్నాయా? దిగువ వ్యాఖ్యలలో వాటిని మాతో పంచుకోండి!










