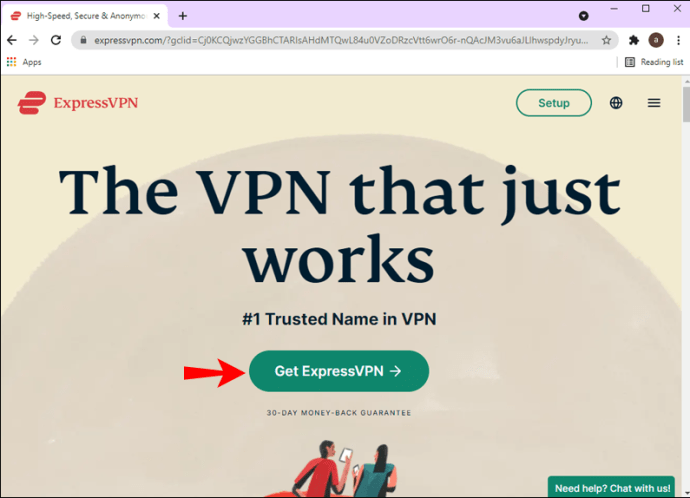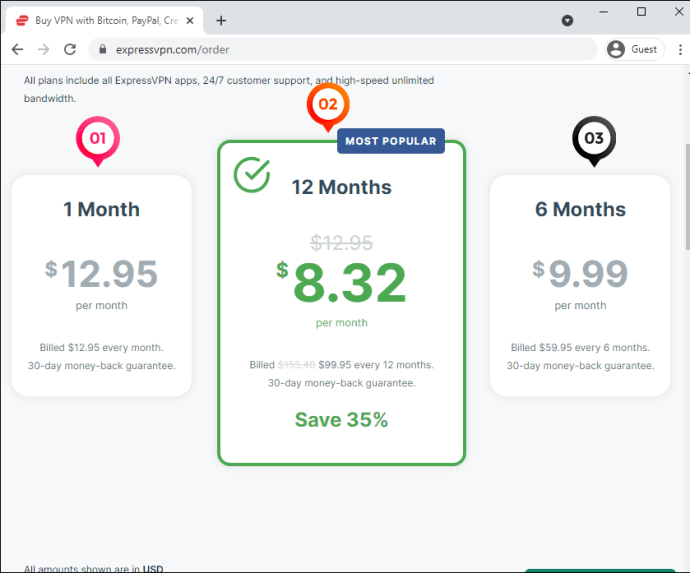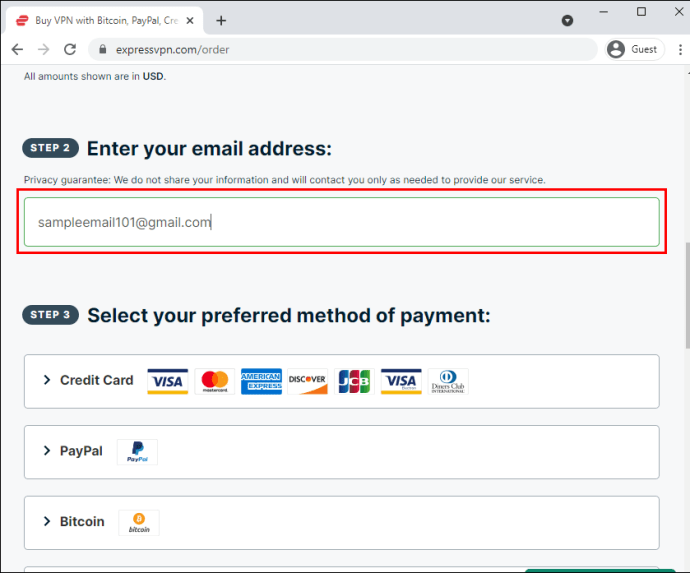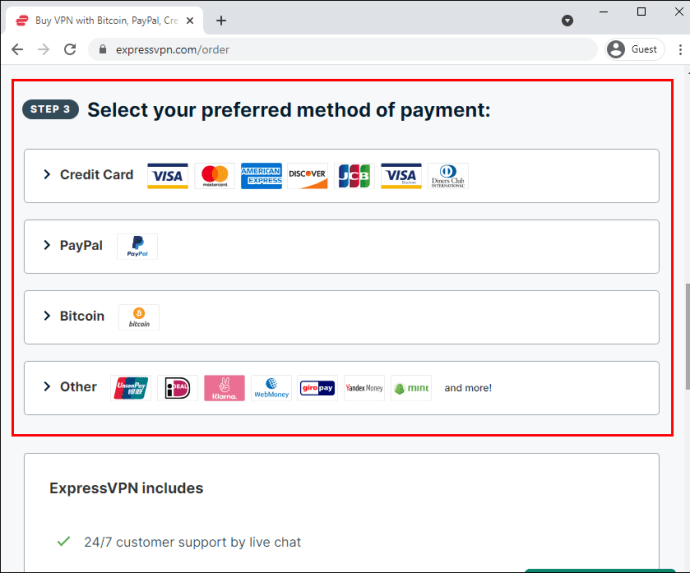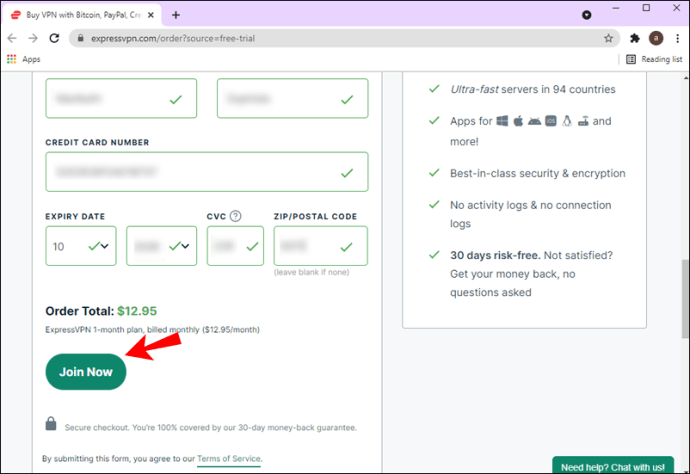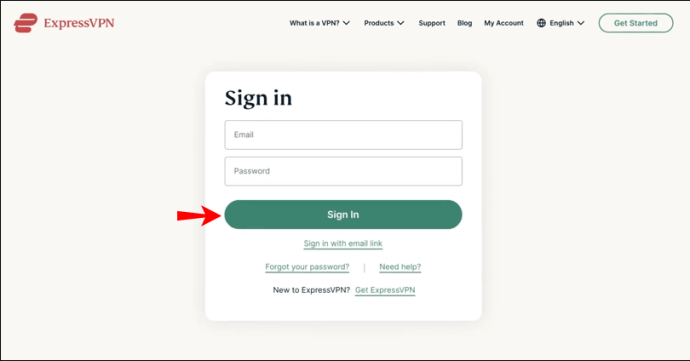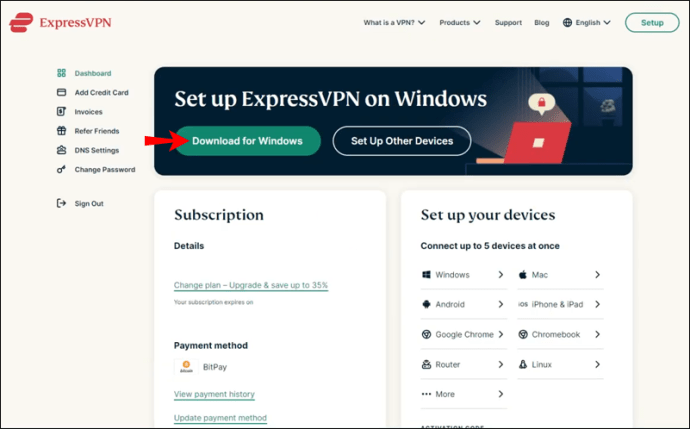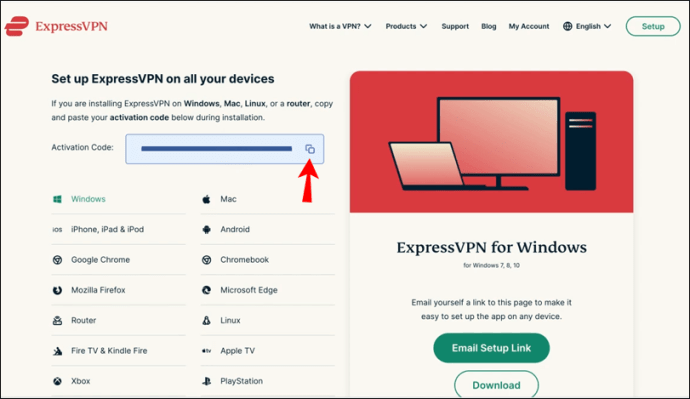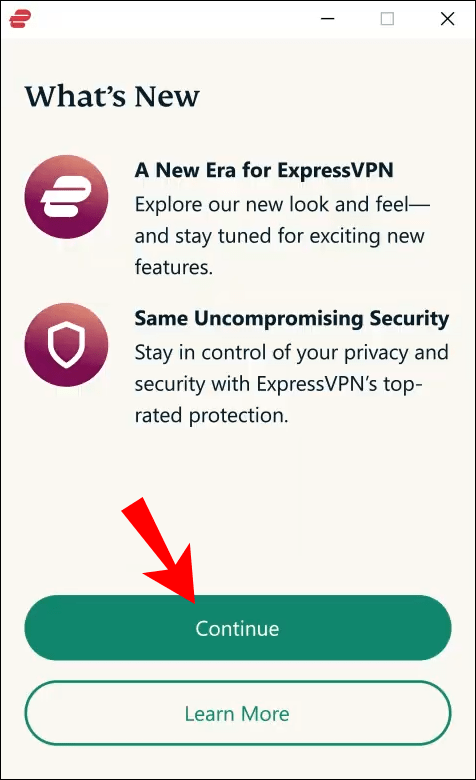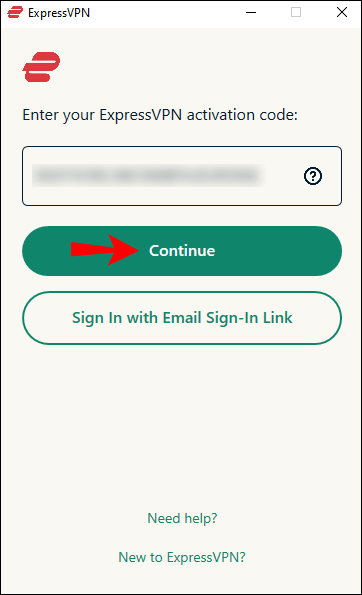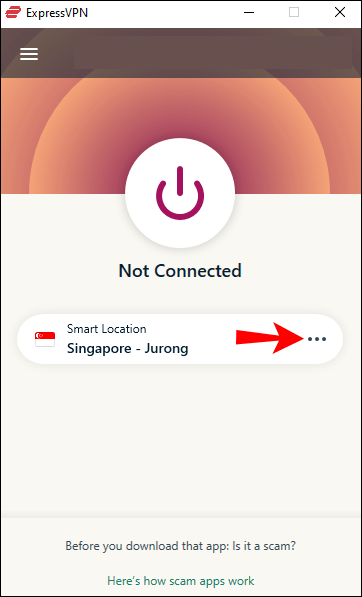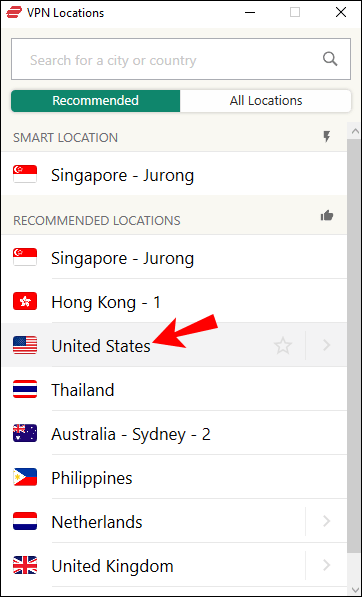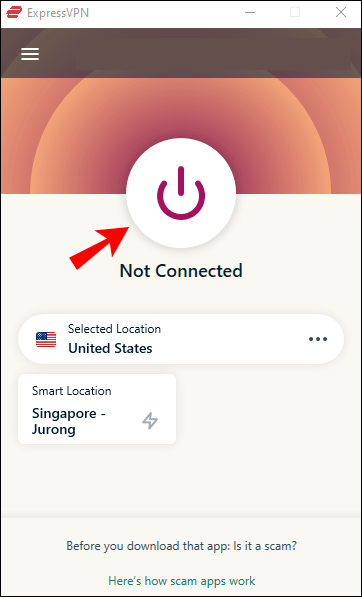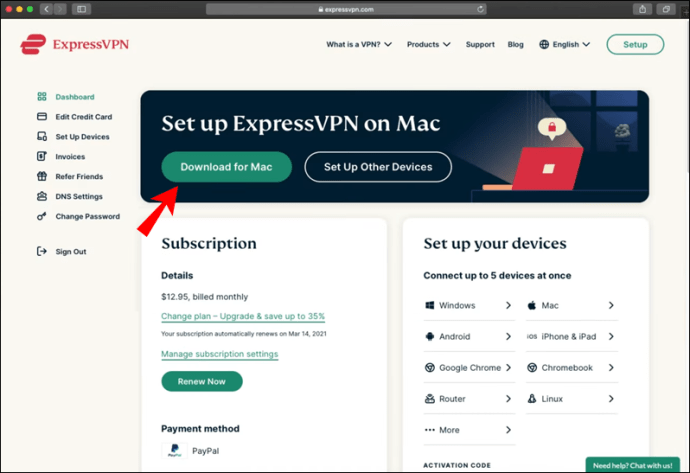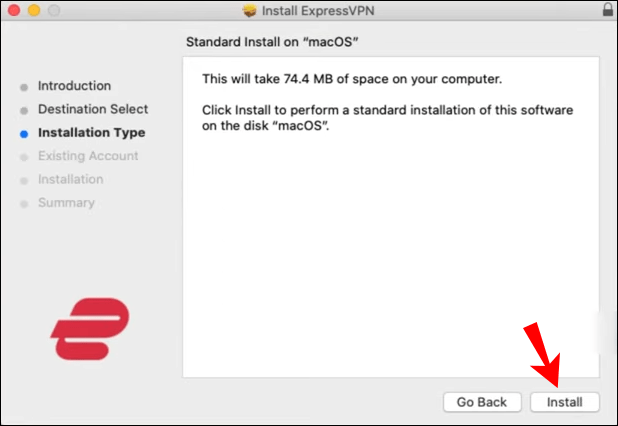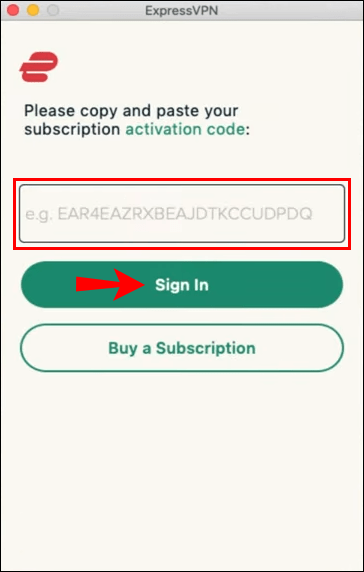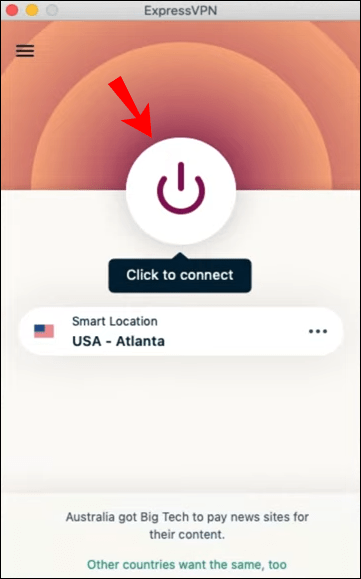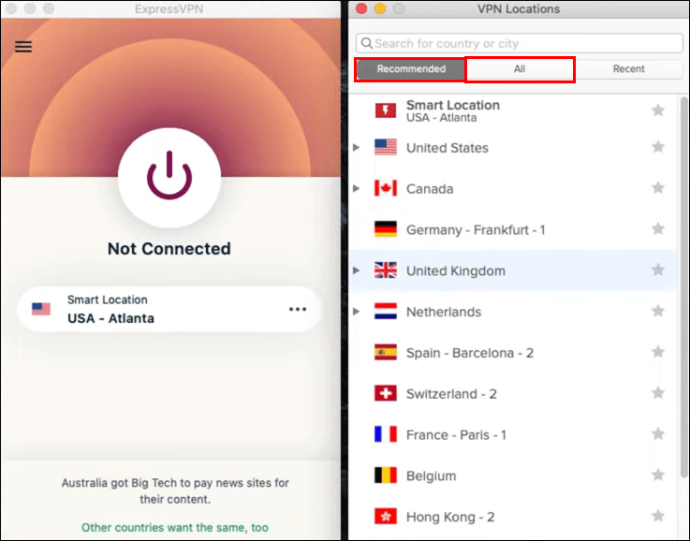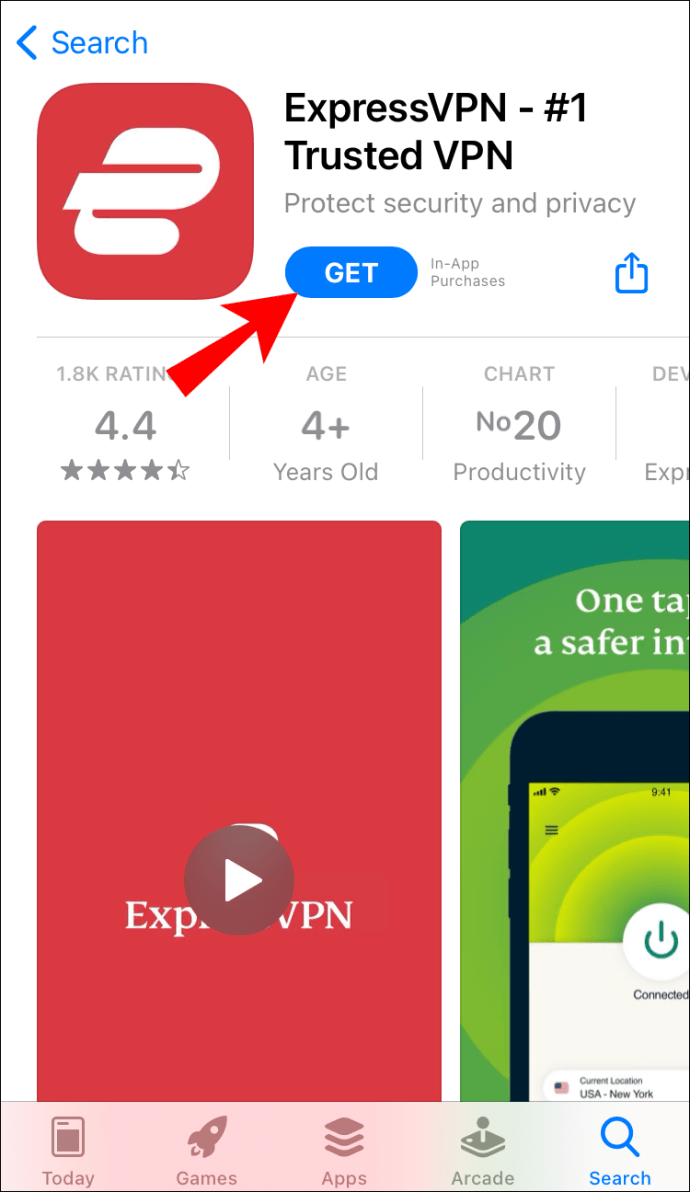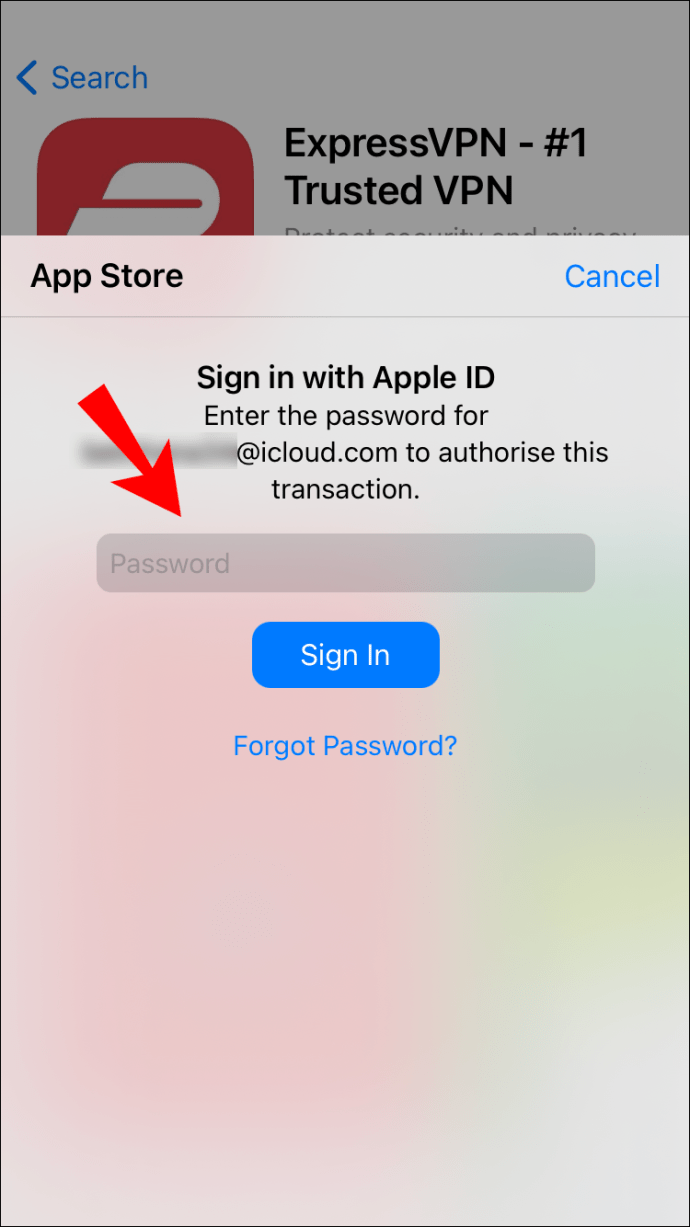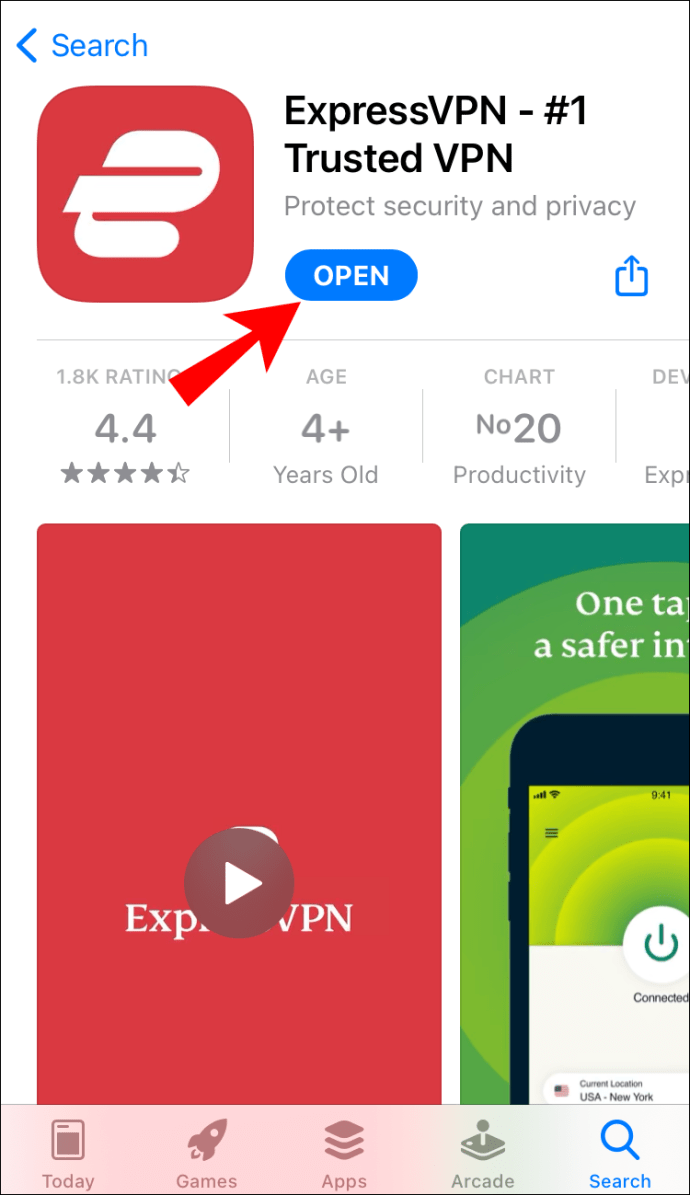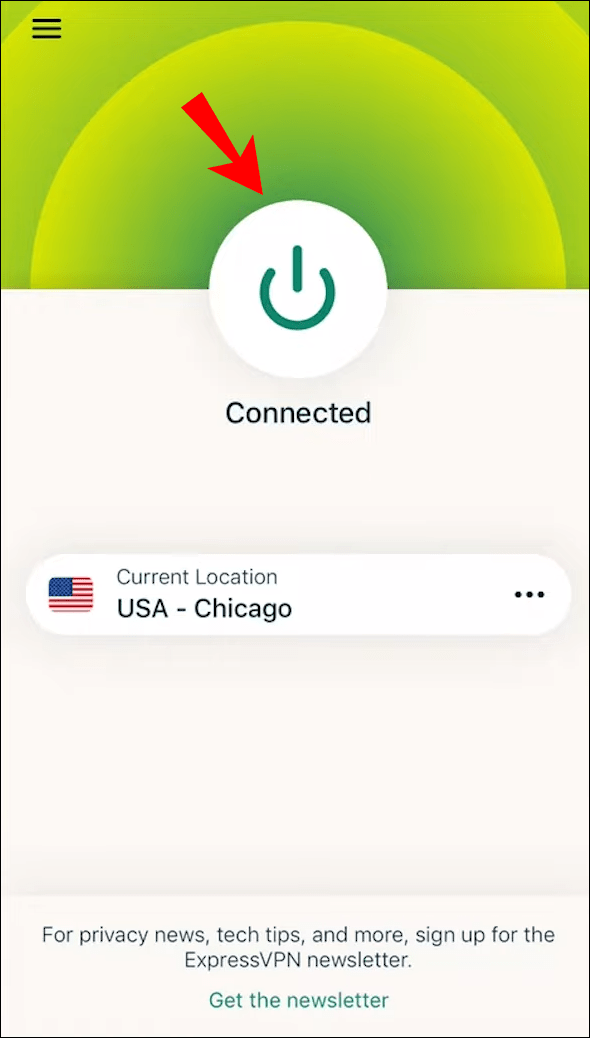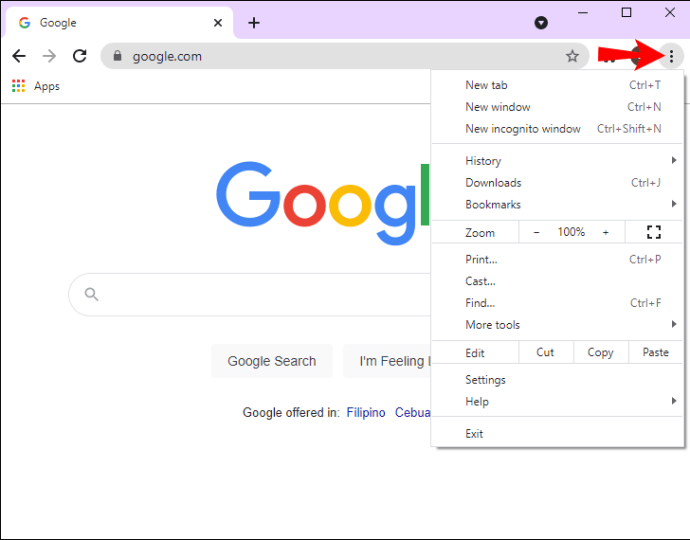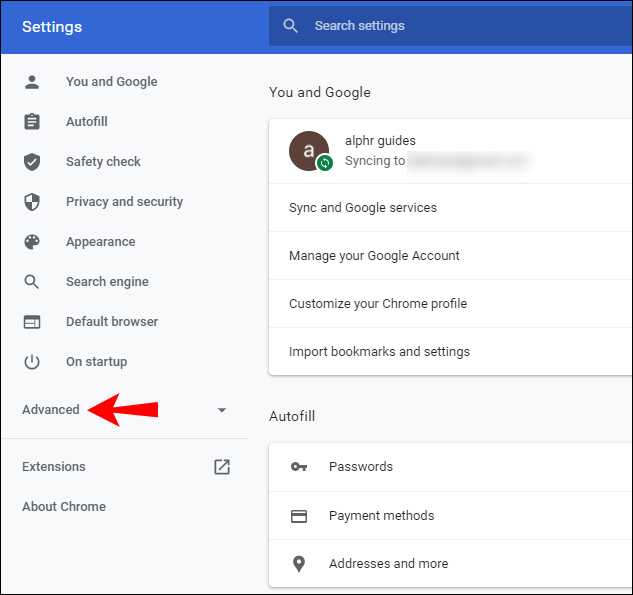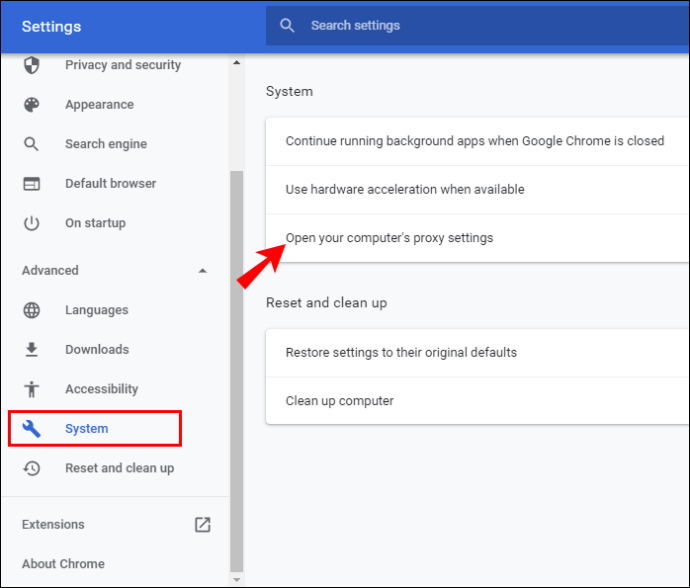వెబ్సైట్లు వివిధ కారణాల వల్ల మీ IP చిరునామాను ట్రాక్ చేస్తాయి మరియు చాలా సందర్భాలలో, ఇది పెద్దగా పట్టించుకోదు. మీరు బ్రౌజ్ చేస్తున్నప్పుడు వెబ్సైట్లు లేదా సోషల్ మీడియా ప్లాట్ఫారమ్లలో పాప్ అప్ చేసే లక్ష్య ప్రకటనలను రూపొందించడానికి డేటా ఎక్కువగా ఉపయోగించబడుతుంది.

అయినప్పటికీ, వెబ్సైట్లు లేదా హ్యాకర్లు వ్యక్తిగత సమాచారాన్ని దుర్వినియోగం చేసే ప్రమాదం ఎప్పుడూ ఉంటుంది. మీరు యాక్సెస్ చేయగలిగే వాటిని సెన్సార్ చేయడానికి మరియు కంటెంట్ని పరిమితం చేయడానికి మీ IP చిరునామాను ఎలా ఉపయోగించవచ్చనేది మరొక ప్రధాన రోడ్బ్లాక్. అన్నింటికంటే, నెట్ఫ్లిక్స్లోకి లాగిన్ అవ్వడం మరియు మీకు ఇష్టమైన యానిమే మీ ప్రాంతానికి అందుబాటులో లేకపోవడం కంటే ఎక్కువ బాధించేది మరొకటి లేదు.
అదృష్టవశాత్తూ, మీ IP చిరునామాను ఎలా దాచాలో నేర్చుకోవడం ద్వారా మీరు ఈ సమస్యలన్నింటినీ చాలావరకు పక్కదారి పట్టించవచ్చు. ఈ వ్యాసంలో, రెండు వేర్వేరు పద్ధతులతో దీన్ని ఎలా చేయాలో మేము మీకు చూపుతాము. అదనంగా, మేము మీకు వివిధ పరికరాలలో ఎలా చేయాలో మరియు సురక్షితమైన సర్ఫింగ్ గురించి మరికొంత సమాచారాన్ని దశల వారీగా తెలియజేస్తాము.
మీ IP చిరునామాను ఎలా దాచాలి?
క్లుప్తంగా, మీరు మీ IP చిరునామాను దాచడానికి రెండు మార్గాలు ఉన్నాయి: VPN (వర్చువల్ ప్రైవేట్ నెట్వర్క్) లేదా ప్రాక్సీ సర్వర్ని ఉపయోగించడం ద్వారా. VPN అనేది వివిధ స్థానిక నెట్వర్క్లకు అత్యంత సురక్షితమైన కనెక్షన్ను అందిస్తుంది కాబట్టి ఇది మరింత నమ్మదగిన పరిష్కారంగా పరిగణించబడుతుంది. ఈ కథనం యొక్క ప్రయోజనాల కోసం, మేము ExpressVPNని ఉదాహరణగా ఉపయోగిస్తాము.
ExpressVPN అనేది మూడు విభిన్న సబ్స్క్రిప్షన్ ప్లాన్లలో అందుబాటులో ఉన్న అద్భుతమైన సేవ. ఇది మీ ఆన్లైన్ గుర్తింపును రక్షిస్తుంది మరియు సెన్సార్షిప్ను పక్కదారి పట్టిస్తున్నప్పుడు మీ వెబ్ కార్యాచరణను స్నూపింగ్ చేయకుండా సురక్షితంగా ఉంచుతుంది. మీరు సైన్ అప్ చేసిన తర్వాత, మీరు దీన్ని దాదాపు అన్ని పరికరాలతో ఉపయోగించవచ్చు, కానీ మేము దానిని ఒక నిమిషంలో పొందుతాము.
వాస్తవానికి, VPN మీ IP చిరునామాను విజయవంతంగా దాచిపెట్టిందని నిర్ధారించుకోవడానికి, మీరు ముందుగా ఆ చిరునామా ఏమిటో తెలుసుకోవాలి. మీరు మీ లొకేషన్ను కూడా తెలుసుకోవాలనుకుంటే మీరు సాధారణ Google శోధనను చేయవచ్చు లేదా ఆన్లైన్ సాధనాన్ని ఉపయోగించవచ్చు.
మీరు మీ స్థాన అంకెలను పొందిన తర్వాత, మీరు ExpressVPNని డౌన్లోడ్ చేసుకోవచ్చు. తర్వాతి కొన్ని పేరాల్లో, వివిధ పరికరాలలో ఎలా చేయాలో మేము వివరిస్తాము.
Windows PCలో
మీరు కొన్ని నిమిషాల వ్యవధిలో మీ ప్రాధాన్య వెబ్ బ్రౌజర్తో ExpressVPN ఖాతాను సెటప్ చేయవచ్చు. మీరు చేయాల్సిందల్లా సబ్స్క్రిప్షన్ ప్లాన్ను ఎంచుకోవడం:
- ExpressVPN ఆర్డర్ పేజీకి వెళ్లండి.
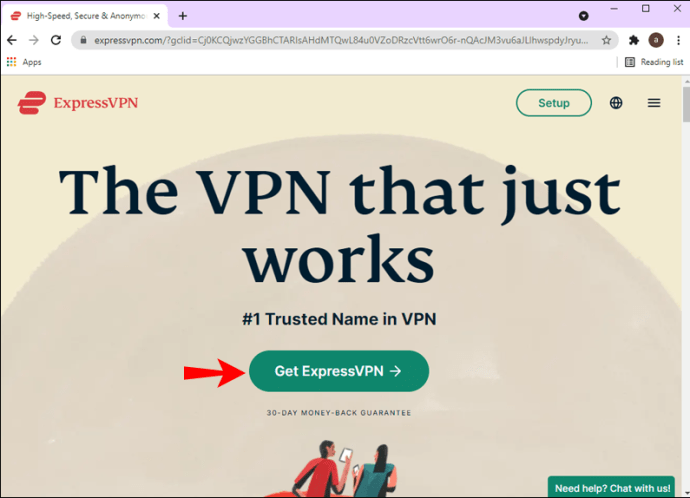
- మూడు ప్లాన్లలో ఒకదాన్ని ఎంచుకోండి (నెలవారీ, త్రైమాసిక, వార్షిక సభ్యత్వం). మీరు సేవతో సంతృప్తి చెందకపోతే 30 రోజుల్లో మీ డబ్బును తిరిగి పొందుతారని హామీ ఉంది.
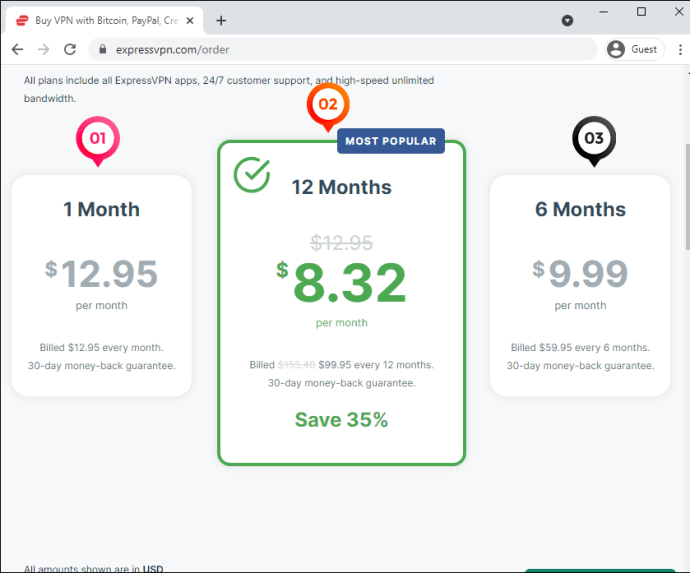
- డైలాగ్ బాక్స్లో మీ ఇమెయిల్ చిరునామాను టైప్ చేయండి.
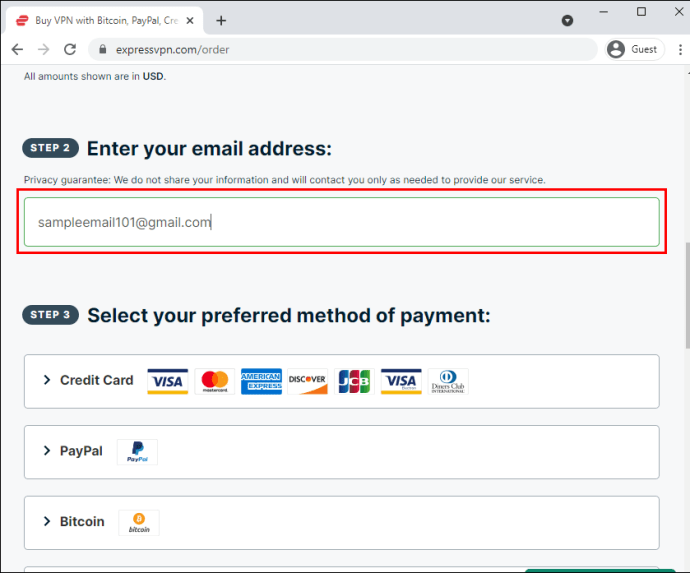
- ప్రాధాన్య చెల్లింపు పద్ధతిని ఎంచుకోండి (క్రెడిట్ కార్డ్, PayPal, Bitcoin లేదా ఇతర). అవసరమైన సమాచారాన్ని నమోదు చేయండి.
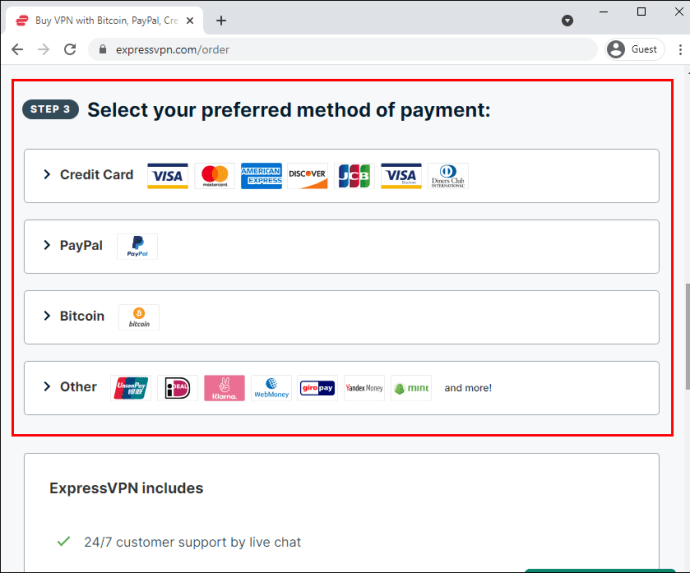
- సైన్అప్ పూర్తి చేయడానికి "ఇప్పుడే చేరండి" క్లిక్ చేయండి.
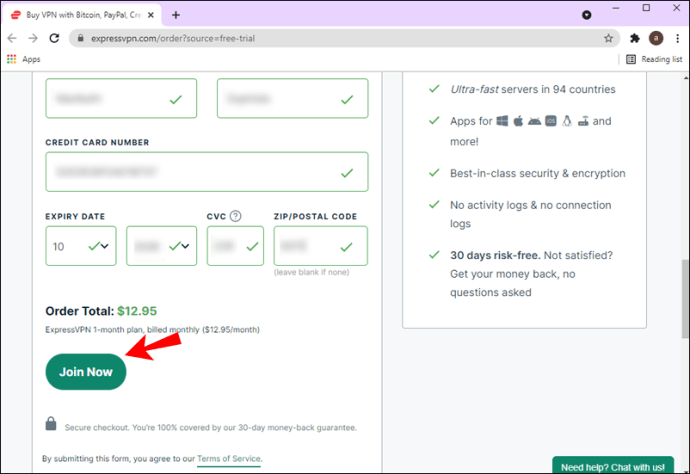
ExpressVPN అన్ని Windows PCలు మరియు ల్యాప్టాప్లతో పని చేస్తుంది మరియు Windows 7, 8 మరియు 10కి అనుకూలంగా ఉంటుంది. దీన్ని ఎలా సెటప్ చేయాలి మరియు మీ IP చిరునామాను దాచాలి:
- మీ బ్రౌజర్తో మీ ExpressVPN ఖాతాకు సైన్ ఇన్ చేయండి.
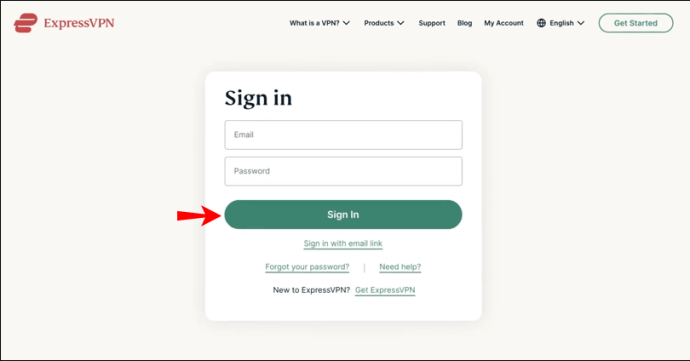
- "Windows కోసం డౌన్లోడ్ చేయి" బటన్పై క్లిక్ చేయండి.
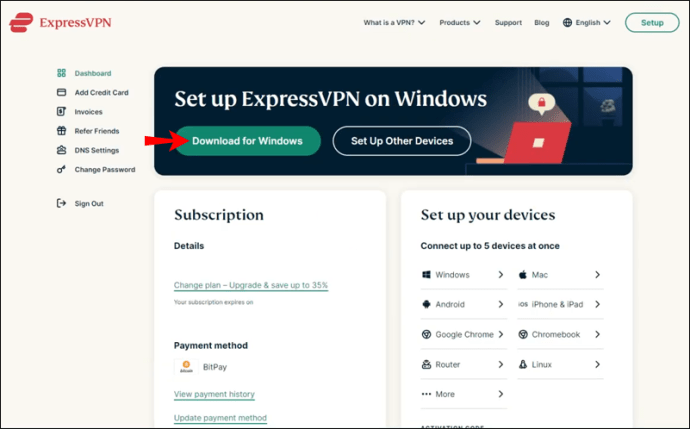
- తర్వాత కోసం యాక్టివేషన్ కోడ్ నంబర్లను కాపీ చేయండి.
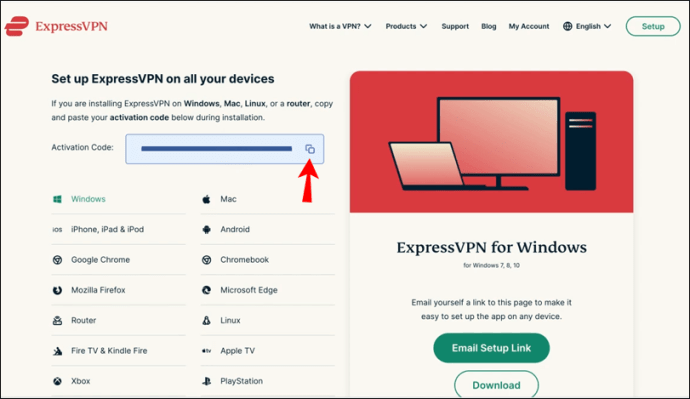
- యాప్ను ఇన్స్టాల్ చేయడానికి డౌన్లోడ్ చేసిన ఫైల్పై క్లిక్ చేయండి.

- ఒక పాప్-అప్ స్క్రీన్ కనిపిస్తుంది. ప్రాంప్ట్ చేసినప్పుడు “కొనసాగించు” క్లిక్ చేసి, ఆపై ప్రాసెస్ను పూర్తి చేయడానికి “Setup ExpressVPN” క్లిక్ చేయండి.
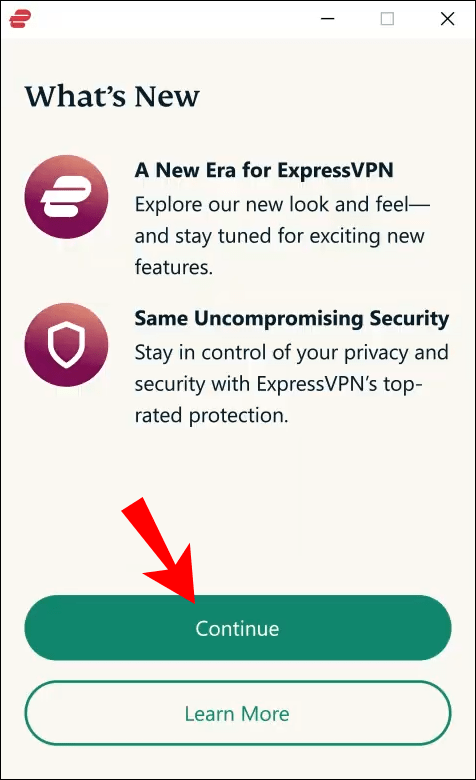
- సైన్ ఇన్ చేసి, యాప్ని ప్రారంభించడానికి యాక్టివేషన్ కోడ్ను అతికించండి.
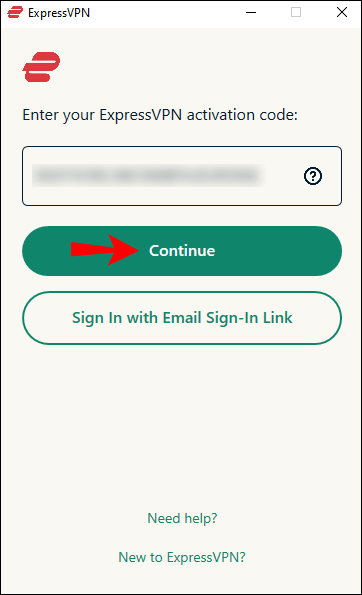
- మీ సర్వర్ స్థానం పక్కన ఉన్న మూడు క్షితిజ సమాంతర చుక్కలపై క్లిక్ చేయండి.
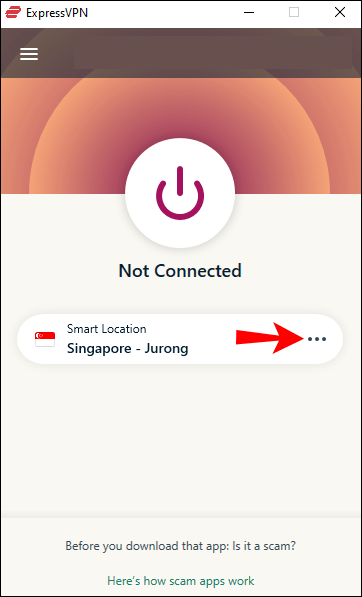
- సిఫార్సు చేయబడిన ట్యాబ్ నుండి అందుబాటులో ఉన్న స్థానాల్లో ఒకదాన్ని ఎంచుకోండి.
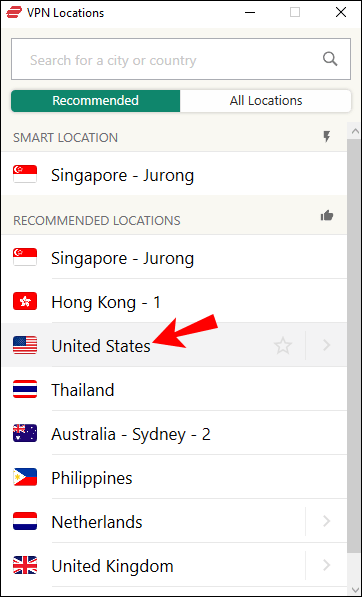
- VPNకి కనెక్ట్ అయ్యి బ్రౌజింగ్ ప్రారంభించడానికి “ON” బటన్ను క్లిక్ చేయండి.
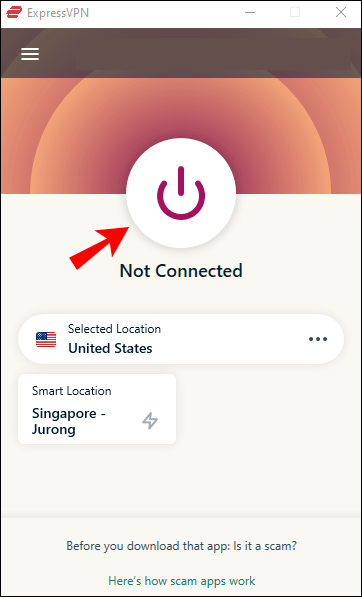
మీరు పూర్తి చేసిన తర్వాత, మీ డేటా విజయవంతంగా దాచబడిందో లేదో తనిఖీ చేయడానికి Googleలో నా ip ఏమిటి అని టైప్ చేయండి.
Macలో
ExpressVPN OS X Yosemite లేదా అంతకంటే ఎక్కువ వెర్షన్లో నడుస్తున్న అన్ని macOS పరికరాలకు అనుకూలంగా ఉంటుంది. మీరు యాప్ను డౌన్లోడ్ చేయడానికి ముందు మూడు సబ్స్క్రిప్షన్ ప్లాన్లలో ఒకదానికి సైన్ అప్ చేయాలి. ExpressVPN ఆర్డర్ పేజీని సందర్శించి, అవసరమైన సమాచారాన్ని సమర్పించండి.
Windows PC లాగా, సెటప్ ప్రక్రియ చాలా సరళంగా ఉంటుంది. మీరు కొన్ని చిన్న వ్యత్యాసాలతో ఎక్కువ లేదా తక్కువ అదే దశలను అనుసరించవచ్చు:
- Safariని తెరిచి, మీ ExpressVPN ఖాతాకు సైన్ ఇన్ చేయండి.

- ఆకుపచ్చ “Mac కోసం డౌన్లోడ్ చేయి” బటన్ను క్లిక్ చేసి, యాక్టివేషన్ కోడ్ను మీ క్లిప్బోర్డ్కి కాపీ చేయండి.
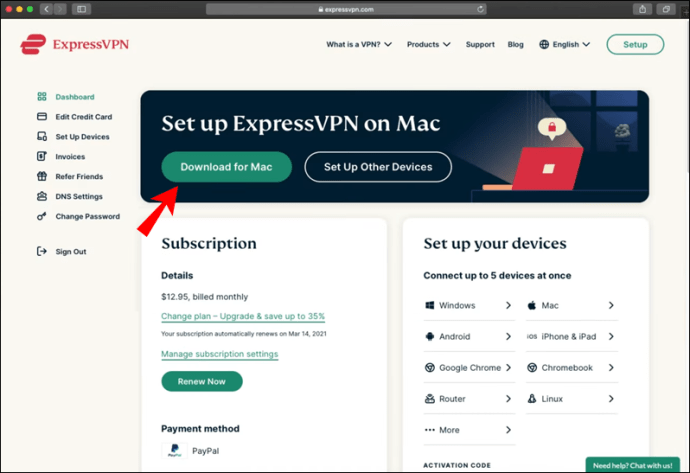
- డౌన్లోడ్ చేసిన ఫైల్ను తెరిచి, స్క్రీన్పై సూచనలను అనుసరించడం ద్వారా యాప్ను ఇన్స్టాల్ చేయండి.
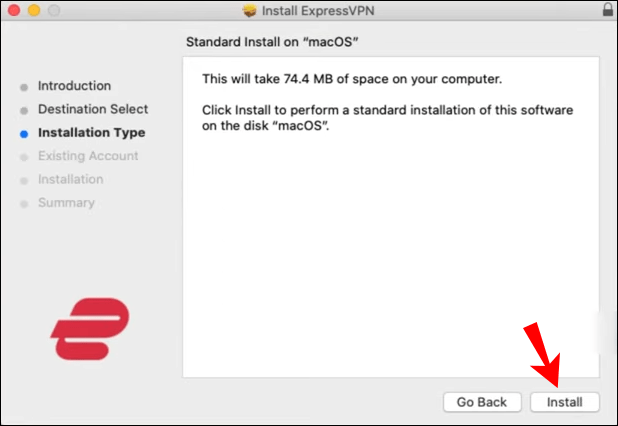
- ప్రక్రియ పూర్తయిన తర్వాత, మీ Mac స్వయంచాలకంగా యాప్ని ప్రారంభిస్తుంది.
- ఆకుపచ్చ "సైన్ ఇన్" బటన్ను క్లిక్ చేసి, యాక్టివేషన్ కోడ్ను అతికించడానికి కమాండ్ + V ఉపయోగించండి.
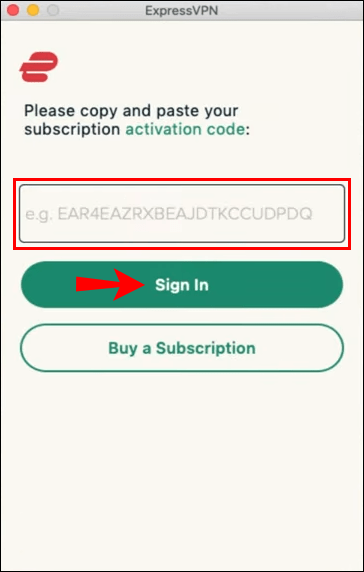
- మీ IP చిరునామాను దాచడానికి, మీ కంప్యూటర్ను VPNకి కనెక్ట్ చేయడానికి “ON/OFF” బటన్ను క్లిక్ చేయండి.
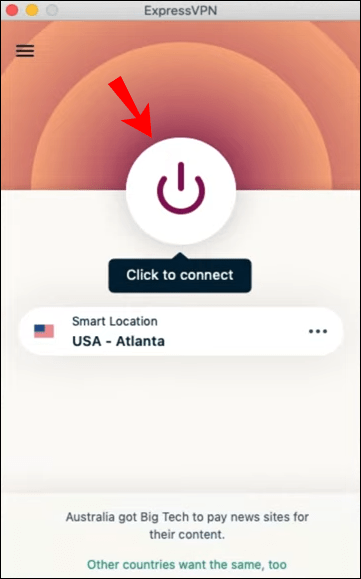
- "అన్నీ" లేదా "సిఫార్సు చేయబడినవి" ట్యాబ్ నుండి వేరే లొకేషన్ సర్వర్ని ఎంచుకోండి.
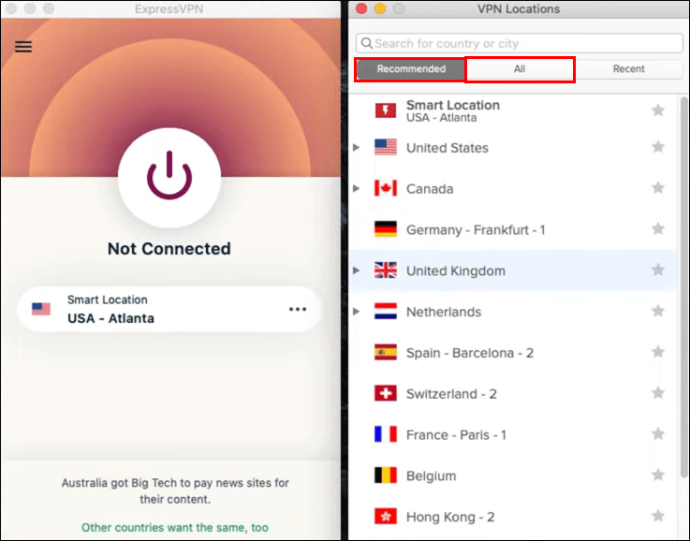
PS4లో
దురదృష్టవశాత్తూ, చాలా గేమింగ్ కన్సోల్లు VPN సేవలకు మద్దతు ఇవ్వవు. పైకి, ExpressVPN ప్రత్యామ్నాయ పరిష్కారాన్ని అందిస్తుంది. MediaStreamer కఠినమైన పరిమితులను అధిగమించడానికి మరియు మీకు నచ్చిన ఏదైనా కంటెంట్ను ప్రసారం చేయడానికి మిమ్మల్ని అనుమతిస్తుంది. ఒక్కటే క్యాచ్, ఇది కాదు కాబట్టి సాంకేతికంగా VPN, దానితో వచ్చే ప్రామాణిక భద్రతా ప్రయోజనాలను మీరు కలిగి ఉండరు.
MediaStreamerతో PS4లో మీ IP చిరునామాను దాచడానికి, మీరు ముందుగా DDNS హోస్ట్ పేరుని సృష్టించాలి. దీన్ని ఎలా చేయాలో ఇక్కడ ఉంది:
- ఆచరణీయ డొమైన్ పేరును సృష్టించడానికి మూడవ పక్షం ప్రొవైడర్ని ఉపయోగించండి. ఉదాహరణకు, Dynu అత్యంత ప్రజాదరణ పొందిన DDNS సర్వీస్ ప్రొవైడర్లలో ఒకటి.
- ఖాతాను సృష్టించండి మరియు ధృవీకరణ ఇమెయిల్ కోసం వేచి ఉండండి. ఇమెయిల్ లింక్తో లాగిన్ చేయండి.
- కంట్రోల్ ప్యానెల్ నుండి "DDNS సేవలు" ఎంచుకోండి.
- ఎగువ కుడి మూలలో ఉన్న నీలిరంగు "జోడించు" బటన్పై క్లిక్ చేయండి.
- “ఆప్షన్ 1” కింద, సంబంధిత పెట్టెల్లో మీ ప్రాధాన్య హోస్ట్ పేరును నమోదు చేయండి.
- “వైల్డ్కార్డ్ అలియాస్”ని డిజేబుల్ చేసి, “IPv6 అడ్రస్ల” కోసం పెట్టెను ఎంచుకోండి.
- "సేవ్ చేయి" క్లిక్ చేయండి.
మీరు మీ హోస్ట్ పేరును సెటప్ చేసిన తర్వాత, మీరు దానిని ఎక్స్ప్రెస్విపిఎన్తో నమోదు చేసుకోవాలి, ఆపై మీ PS4లో DNS సెట్టింగ్లను మార్చాలి. ఇక్కడ ఎలా ఉంది:
- మీ ExpressVPNకి సైన్ ఇన్ చేయండి. పేజీ ఎగువన ఉన్న మెను బార్లో “DNS సెట్టింగ్లు” ట్యాబ్ను తెరవండి.
- "డైనమిక్ DNS రిజిస్ట్రేషన్" విభాగానికి స్క్రోల్ చేయండి మరియు మీ హోస్ట్ పేరును నమోదు చేయండి. కుడి వైపున ఉన్న "సేవ్" బటన్ను క్లిక్ చేయండి.
- హోమ్ పేజీకి తిరిగి వెళ్లి, "నా సభ్యత్వాలు" ట్యాబ్ను తెరవండి.
- “సబ్స్క్రిప్షన్ ID” విభాగం కింద, “Set Up ExpressVPN” బటన్ను క్లిక్ చేయండి.
- మీరు కొత్త పేజీకి దారి మళ్లించబడతారు. ఎడమ వైపున ఉన్న ప్యానెల్ నుండి "ప్లేస్టేషన్" ఎంచుకోండి.
- కుడి వైపున ఉన్న ప్యానెల్ నుండి మీ DNS సర్వర్ కోసం IP చిరునామాను కాపీ చేయండి.
- మీ PS4ని ఆన్ చేసి, "సెట్టింగ్లు"కి వెళ్లండి.
- “నెట్వర్క్,” ఆపై “ఇంటర్నెట్ కనెక్షన్ని సెటప్ చేయండి”కి వెళ్లండి. మీ ప్రామాణిక సెట్టింగ్లను ఎంచుకోండి.
- మీరు DNS సెట్టింగ్లకు చేరుకున్నప్పుడు, “మాన్యువల్” ఆపై “ప్రాధమిక DNS” ఎంచుకోండి. ExpressVPN నుండి IP చిరునామాను అతికించి, "పూర్తయింది" క్లిక్ చేయండి.
- మీ PS4ని పునఃప్రారంభించండి.
Xboxలో
మీరు Xboxతో మీడియా స్ట్రీమర్ని కూడా ఉపయోగించవచ్చు. అవే నియమాలు వర్తిస్తాయి: మీరు ExpressVPN సబ్స్క్రిప్షన్ కోసం సైన్ అప్ చేయాలి, DDNS హోస్ట్నేమ్ని సృష్టించాలి మరియు మీ DNS సెట్టింగ్లను సర్దుబాటు చేయాలి. ఇక్కడ ఎలా ఉంది:
- హోస్ట్ పేరుని సృష్టించడానికి మునుపటి విభాగం నుండి సూచనలను అనుసరించండి.
- ExpressVPNతో పేరు నమోదు చేసుకోండి (దశల వారీ సూచనల కోసం మునుపటి శీర్షికను చూడండి).
- మీ Xboxని ఆన్ చేసి, “సెట్టింగ్లు,” ఆపై “నెట్వర్క్ సెట్టింగ్లు”కి వెళ్లండి.
- ఎంపికల మెను నుండి "అధునాతన సెట్టింగ్లు" ఎంచుకోండి.
- “DNS సెట్టింగ్లు” తెరిచి, “మాన్యువల్” ఎంచుకోండి.
- “ప్రాధమిక DNS” అని గుర్తు పెట్టబడిన పెట్టెలో మీరు ExpressVPN నుండి పొందిన IP చిరునామాను అతికించండి.
- ద్వితీయ DNS కోసం అదే అంకెలను నమోదు చేయండి.
- సెట్టింగ్లను సేవ్ చేయడానికి “B” నొక్కండి.
VPNకి మద్దతిచ్చే రౌటర్ని కొనుగోలు చేయడం మరియు దానిని మీ కన్సోల్తో కనెక్ట్ చేయడం ప్రత్యామ్నాయ పరిష్కారం. మీకు కొన్ని మంచి సిఫార్సులపై ఆసక్తి ఉంటే, ఈ వెబ్సైట్ను చూడండి.
Android పరికరంలో
మీరు మీ ఫోన్లో స్క్రోల్ చేస్తున్నప్పుడు మీ ExpressVPN సబ్స్క్రిప్షన్ నుండి ప్రయోజనం పొందలేకపోవడానికి ఎటువంటి కారణం లేదు. మీరు Google Play Store నుండి Android పరికరాల కోసం మొబైల్ వెర్షన్ను పొందాలి. యాప్ డౌన్లోడ్ చేసుకోవడానికి ఉచితం మరియు అన్ని స్మార్ట్ఫోన్ మరియు టాబ్లెట్ మోడల్లకు అనుకూలంగా ఉంటుంది. దీన్ని ఎలా సెటప్ చేయాలో ఇక్కడ ఉంది:
- ExpressVPNని కనుగొనడానికి Google Play Store యాప్ని ప్రారంభించి, శోధన ఫంక్షన్ని ఉపయోగించండి.
- యాప్ను డౌన్లోడ్ చేయడానికి ఆకుపచ్చ “ఇన్స్టాల్” బటన్ను నొక్కండి. ప్రాంప్ట్ చేసినప్పుడు, మీ Android పరికరంలోని డేటాను యాక్సెస్ చేయడానికి దానికి అనుమతి ఇవ్వండి.

- ఇది పూర్తయిన తర్వాత, యాప్ను ప్రారంభించి, మీ ఖాతాకు సైన్ ఇన్ చేయండి.
- స్క్రీన్ మధ్యలో ఉన్న "ఆన్/ఆఫ్" బటన్పై నొక్కండి.

- కుడి వైపున ఉన్న మూడు క్షితిజ సమాంతర చుక్కలపై నొక్కడం ద్వారా మీ సర్వర్ స్థానాన్ని మార్చండి. ఎంపికల జాబితా నుండి ప్రత్యామ్నాయాన్ని ఎంచుకోండి.

- స్క్రోలింగ్ ప్రారంభించండి!
ఐఫోన్లో
ఆశ్చర్యకరంగా, యాప్ స్టోర్లో యాప్ యొక్క iOS వెర్షన్ అందుబాటులో ఉంది. ఇది డౌన్లోడ్ చేయడం కూడా ఉచితం మరియు సెటప్ చేయడం సులభం:
- మీ హోమ్ స్క్రీన్ లేదా అప్లికేషన్స్ ఫోల్డర్ నుండి యాప్ స్టోర్ యాప్ను ప్రారంభించండి.
- స్క్రీన్ ఎగువన ఉన్న శోధన పెట్టెలో “ExpressVPN” అని టైప్ చేయండి.

- దీన్ని డౌన్లోడ్ చేయడానికి యాప్ పేరుతో ఉన్న నీలిరంగు “గెట్” బటన్ను నొక్కండి.
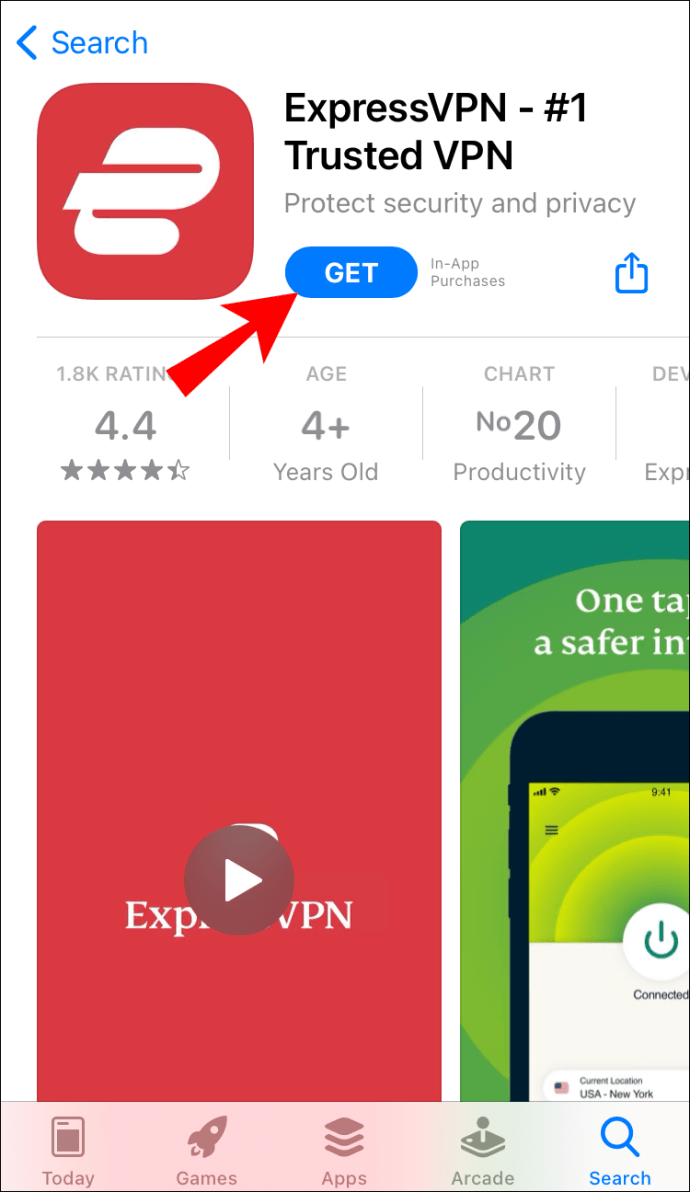
- మీ ఆపిల్ ఐడీని ఇవ్వండి. మీరు పరికరాన్ని బట్టి టచ్ IDని కూడా ఉపయోగించవచ్చు.
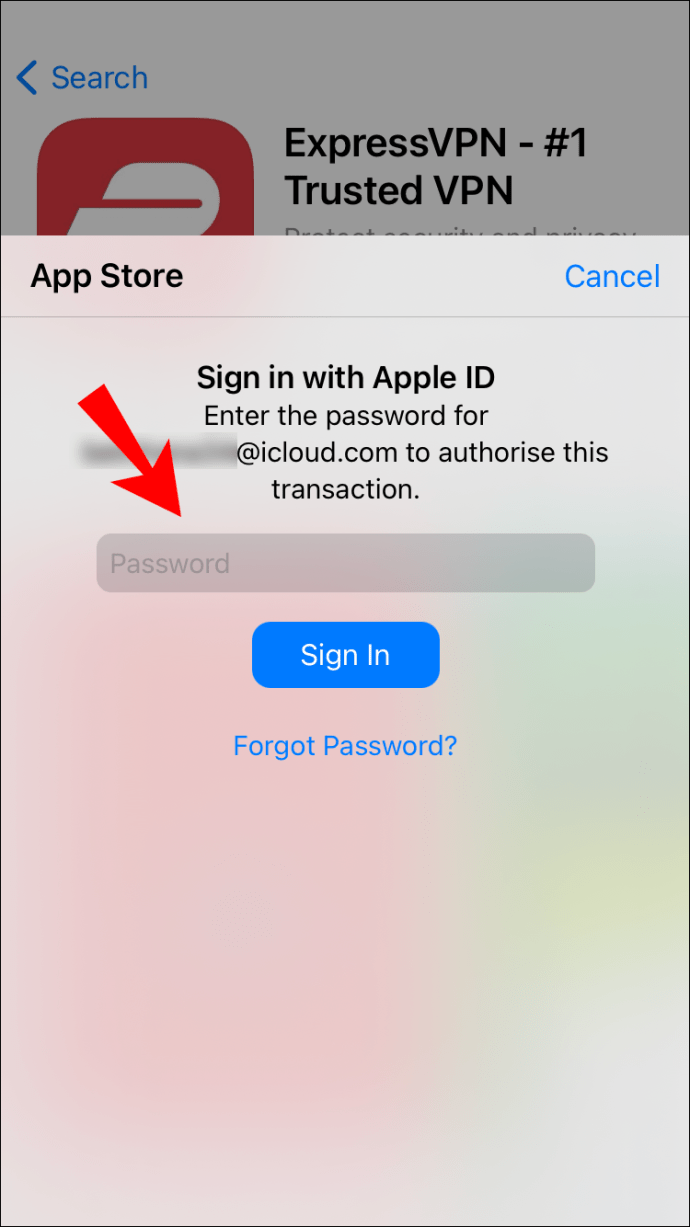
- ExpressVPNని ప్రారంభించి, మీ ఖాతాకు సైన్ ఇన్ చేయండి. నిబంధనలు మరియు షరతులకు అంగీకరించండి.
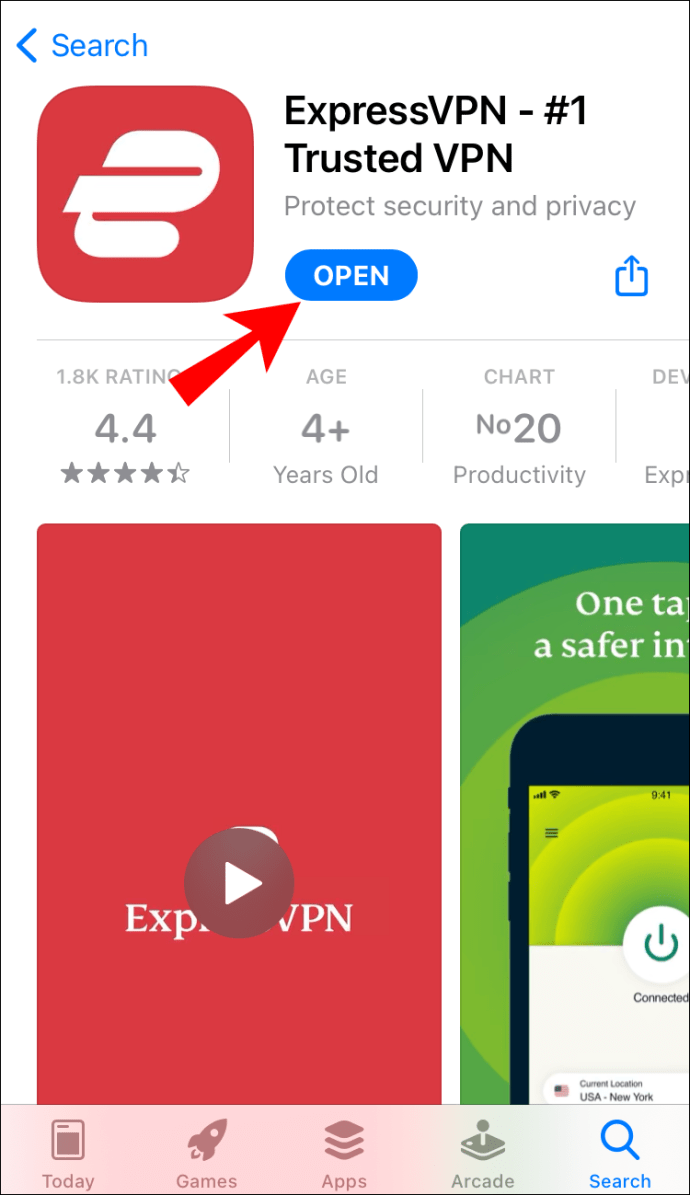
- VPNకి కనెక్ట్ చేయడానికి, హోమ్ పేజీలోని “ON/OFF” బటన్పై నొక్కండి మరియు సర్వర్ స్థానాన్ని ఎంచుకోండి.
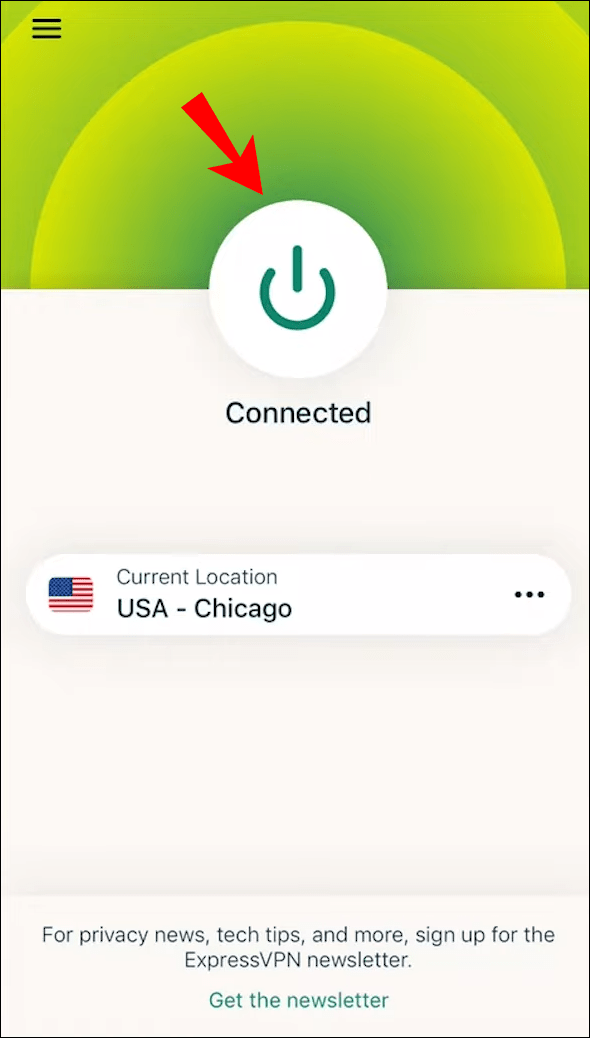
Minecraft ఆడుతున్నప్పుడు
మీరు కేవలం గేమ్ను ఆడుతూ, మీ IP చిరునామాను మార్చాలనుకుంటే, ExpressVPNని ఆన్ చేసి, ఆపై మీ ఖాతాలోకి లాగిన్ చేయడం ద్వారా ట్రిక్ చేయాలి. అయినప్పటికీ, మీరు మీ IP చిరునామాను బహిర్గతం చేయకుండా Minecraft సర్వర్ను హోస్ట్ చేయాలనుకుంటే, ఇది పోర్ట్ ఫార్వార్డింగ్ మరియు ఇతర అధునాతన కాన్ఫిగరేషన్లను కలిగి ఉంటుంది కాబట్టి ఇది కొంచెం ఉపాయమే. మీరు అదనపు సమాచారం కోసం ఈ వెబ్సైట్ని తనిఖీ చేయవచ్చు, కానీ మీరు సాంకేతిక పరిజ్ఞానం లేనివారు కాకపోతే, మీరు పునఃపరిశీలించవచ్చు.
డిస్కార్డ్ ఉపయోగిస్తున్నప్పుడు
మీరు ExpressVPN కోసం సైన్ అప్ చేసిన తర్వాత, మీరు డేటా దుర్వినియోగం గురించి చింతించకుండా ఒక డిస్కార్డ్ సర్వర్ నుండి మరొక దానికి వెళ్లవచ్చు. వేరే సర్వర్ లొకేషన్కి మారండి, ఆపై మీ డిస్కార్డ్ ఖాతాకు లాగిన్ చేయండి. Mac మరియు Windows PCలు రెండింటితో దీన్ని ఎలా చేయాలో మరింత వివరణాత్మక సూచనల కోసం, సంబంధిత విభాగాలకు తిరిగి వెళ్లండి.
ప్రాక్సీ ద్వారా మీ IP చిరునామాను ఎలా దాచాలి?
ప్రాక్సీ సర్వర్ మీకు మరియు ఇతర ఇంటర్నెట్ సర్వర్లకు మధ్య మధ్యవర్తిగా పనిచేస్తుంది. మీ వాస్తవ డేటాకు బదులుగా, వెబ్సైట్లు ప్రాక్సీ సర్వర్ యొక్క IP చిరునామాను మాత్రమే తీసుకోగలవు. అయితే, ఈ పద్ధతి మీ వ్యక్తిగత సమాచారం యొక్క పూర్తి ఎన్క్రిప్షన్ను నిర్ధారించదు మరియు కనుక ఇది VPN కంటే తక్కువ సురక్షితమైనది.
బహుశా Google Chromeతో ప్రాక్సీ సర్వర్ని సెటప్ చేయడానికి సులభమైన మార్గం. బ్రౌజర్ జనాదరణ పొందిన శోధన ఇంజిన్లలో ఉత్తమమైన ప్రాక్సీ సెట్టింగ్లలో ఒకటిగా ఉంది, ఇది పూర్తిగా ఉచితం అని ప్రత్యేకంగా చెప్పనక్కర్లేదు. దీన్ని ఎలా చేయాలో ఇక్కడ ఉంది:
- డ్రాప్-డౌన్ జాబితాను యాక్సెస్ చేయడానికి Chromeని తెరిచి, మూడు నిలువు చుక్కలపై క్లిక్ చేయండి.
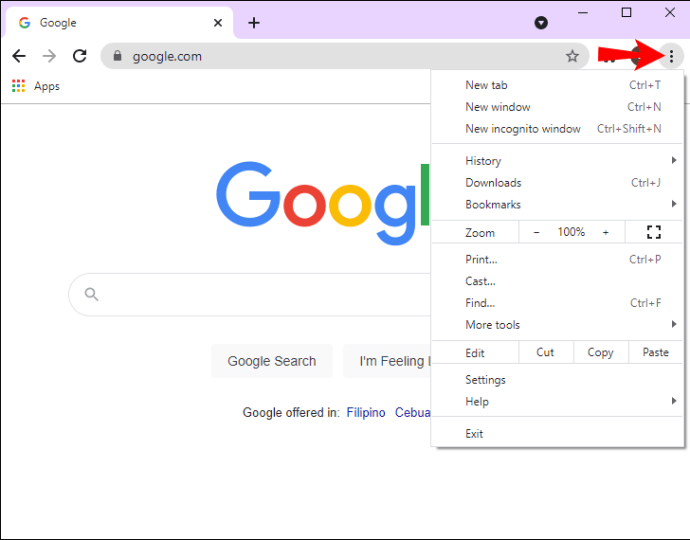
- "సెట్టింగ్లు", ఆపై "అధునాతనం"కి వెళ్లండి.
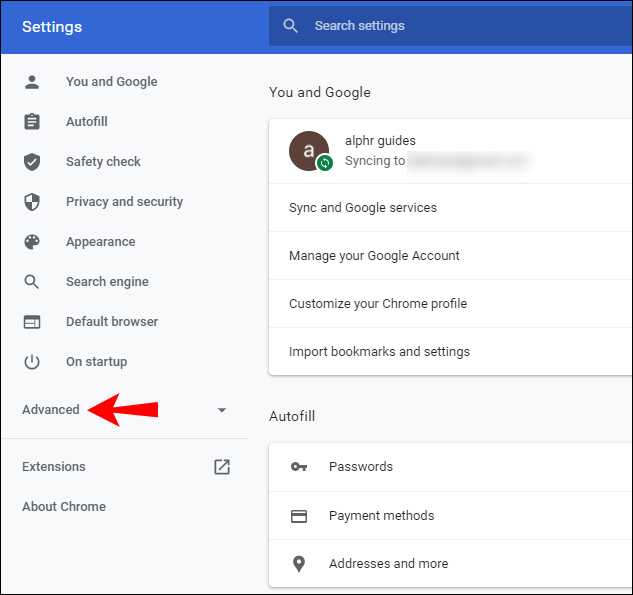
- "సిస్టమ్" విభాగానికి స్క్రోల్ చేసి, "ప్రాక్సీ సెట్టింగ్లను తెరువు" క్లిక్ చేయండి.
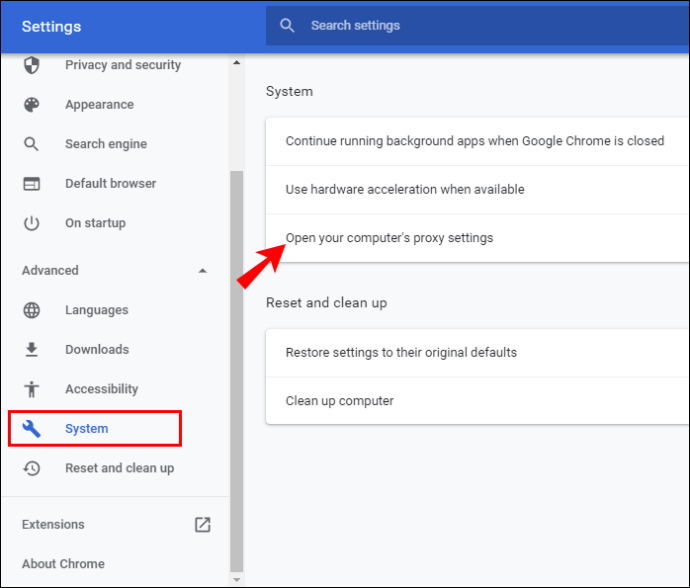
మీరు ఇతర బ్రౌజర్లతో ప్రాక్సీ సర్వర్ని సృష్టించడానికి FoxyProxy వంటి మూడవ పక్ష సాఫ్ట్వేర్ను కూడా ఉపయోగించవచ్చు. VPN సేవ ఉచితం కానప్పటికీ, ఇది ఏడు రోజుల మనీ-బ్యాక్ గ్యారెంటీతో వస్తుంది.
పబ్లిక్ Wi-Fi నెట్వర్క్ని ఉపయోగించడం ద్వారా మీ IP చిరునామాను ఎలా దాచాలి?
మీ IP చిరునామాను దాచడానికి మరొక మార్గం ఉంది, ఇది చాలా తక్కువ ప్రభావవంతంగా ఉంటుంది. మీరు పబ్లిక్ Wi-Fi నెట్వర్క్లో చేరినప్పుడు, మీ పరికరం నెట్వర్క్ యొక్క IP చిరునామాకు మారుతుంది. అయితే, ఇది తాత్కాలిక పరిష్కారం మాత్రమే మరియు పూర్తిగా ఆచరణాత్మకమైనది కాదు.
అదనపు FAQలు
నేను నా IP చిరునామాను అప్డేట్ చేయాలనుకుంటే ఏమి చేయాలి?
మీకు నిర్దిష్ట స్థానానికి నిర్దిష్ట సమాచారం అవసరమైనప్పుడు మీ IP చిరునామాను నవీకరించడం ఉపయోగపడుతుంది. ఉదాహరణకు, మీరు రాత్రి గడపడానికి మోటెల్ లేదా సమీపంలోని గ్యాస్ స్టేషన్ను కనుగొనాలనుకున్నప్పుడు.
పరిస్థితి అనుమతించినట్లయితే, మీ IP చిరునామాను నవీకరించడానికి సులభమైన మార్గం పబ్లిక్ నెట్వర్క్కు మారడం. WhatIsMyIPAddress వంటి మీరు ఉపయోగించగల అనేక రకాల ఆన్లైన్ సాధనాలు కూడా ఉన్నాయి. వెబ్సైట్కి వెళ్లి, మీ ప్రస్తుత స్థానాన్ని రిఫ్రెష్ చేయడానికి ఎంపికను ఎంచుకోండి.
నా IP చిరునామాను దాచడం గురించి ఏదైనా చట్టవిరుద్ధం ఉందా?
మీరు కేవలం వెబ్ని బ్రౌజ్ చేస్తున్నప్పుడు మీ IP చిరునామాను కవర్ చేయడంలో చట్టవిరుద్ధం ఏమీ లేదు. మరోవైపు, మీరు ప్రకటనల ప్రయోజనాల కోసం తప్పుడు సమాచారాన్ని ఉపయోగిస్తుంటే, మీరు ఇబ్బందుల్లో పడవచ్చు. నకిలీ ఫేస్బుక్ ప్రొఫైల్లతో ప్రజలను క్యాట్ఫిష్ చేయడం వంటిది, ఇది కంప్యూటర్ మోసం మరియు దుర్వినియోగ చట్టం కిందకు వస్తుంది.
మీ IP చిరునామాను దాచడానికి ఏ ఉచిత ఎంపికలు ఉన్నాయి?
పేర్కొన్నట్లుగా, మీరు మీ IP చిరునామాను దాచడానికి లేదా పబ్లిక్ Wi-Fi నెట్వర్క్కు హుక్ అప్ చేయడానికి Chrome ప్రాక్సీ సర్వర్ని ఉపయోగించవచ్చు. 0% ప్రమాదంతో సురక్షితంగా సర్ఫ్ చేయడానికి ఇది ఏకైక మార్గం.
VPNని ఉపయోగించడం నిజంగా IP చిరునామాను అనామకంగా మరియు దాచిపెడుతుందా?
ఇది నిజంగా సేవపై ఆధారపడి ఉంటుంది. కొన్ని ఘన ఉచిత ప్రత్యామ్నాయాలు ఉన్నాయి, కానీ చివరికి మీ సురక్షితమైన పందెం చెల్లింపు ప్రొవైడర్తో జరుగుతుంది. నెలవారీ లేదా వార్షిక రుసుముకి బదులుగా పూర్తి గుప్తీకరణను అందించే అనేక ప్రసిద్ధ VPNలలో ExpressVPN ఒకటి.
దాగుడుమూతలు ఆట
మీరు మీ IP చిరునామాను దాచాలనుకునే అనేక కారణాలు ఉన్నాయి. మీ వ్యక్తిగత డేటా దోచుకోవడానికి సిద్ధంగా ఉందనే ఆలోచన మీకు చాలా ఎక్కువ కావచ్చు. అలాగే, మీ బింగింగ్ షెడ్యూల్కు ఇబ్బందికరమైన సెన్సార్షిప్ ఉంది. ఎలాగైనా, మీకు చాలా ఎంపికలు ఉన్నాయి.
మీరు ఛార్జ్ లేకుండా మరియు సులభంగా సెటప్ చేయడానికి ఏదైనా వెతుకుతున్నట్లయితే, Chrome ప్రాక్సీ సర్వర్ని ఉపయోగించి ప్రయత్నించండి. మరోవైపు, బుల్లెట్ ప్రూఫ్ రక్షణ అవసరం ఉన్నవారు ఎక్స్ప్రెస్విపిఎన్ వంటి చెల్లింపు ప్రొవైడర్లను ఆశ్రయించాలి. మీ ఎంపిక ఏదైనప్పటికీ, మీరు పుస్తకాన్ని బట్టి పనులు చేస్తున్నారని నిర్ధారించుకోండి.
మీరు ExpressVPNని ఉపయోగిస్తున్నారా? రక్షిత బ్రౌజింగ్ కోసం మీరు ఇష్టపడే పద్ధతి ఏమిటి? Minecraft ఆడుతున్నప్పుడు IP చిరునామాను మార్చడానికి సులభమైన మార్గం గురించి మీకు తెలిస్తే క్రింద వ్యాఖ్యానించండి.