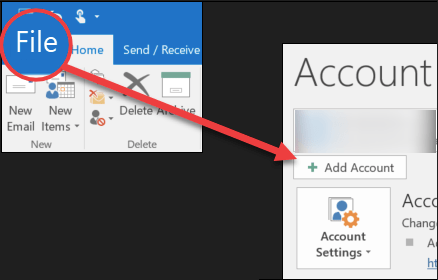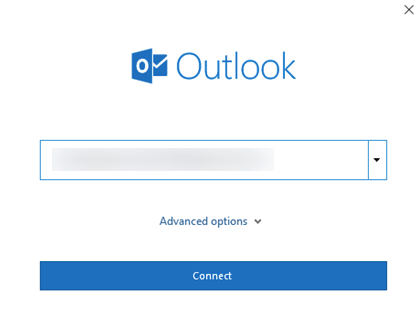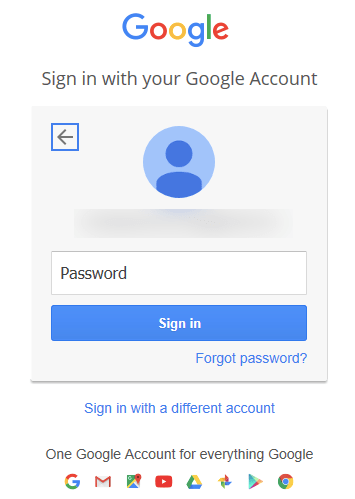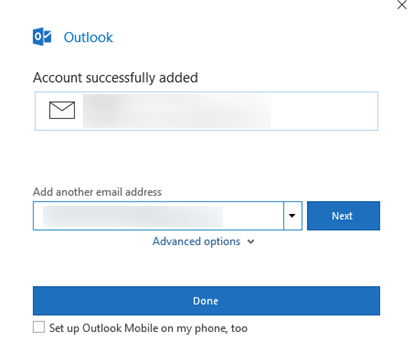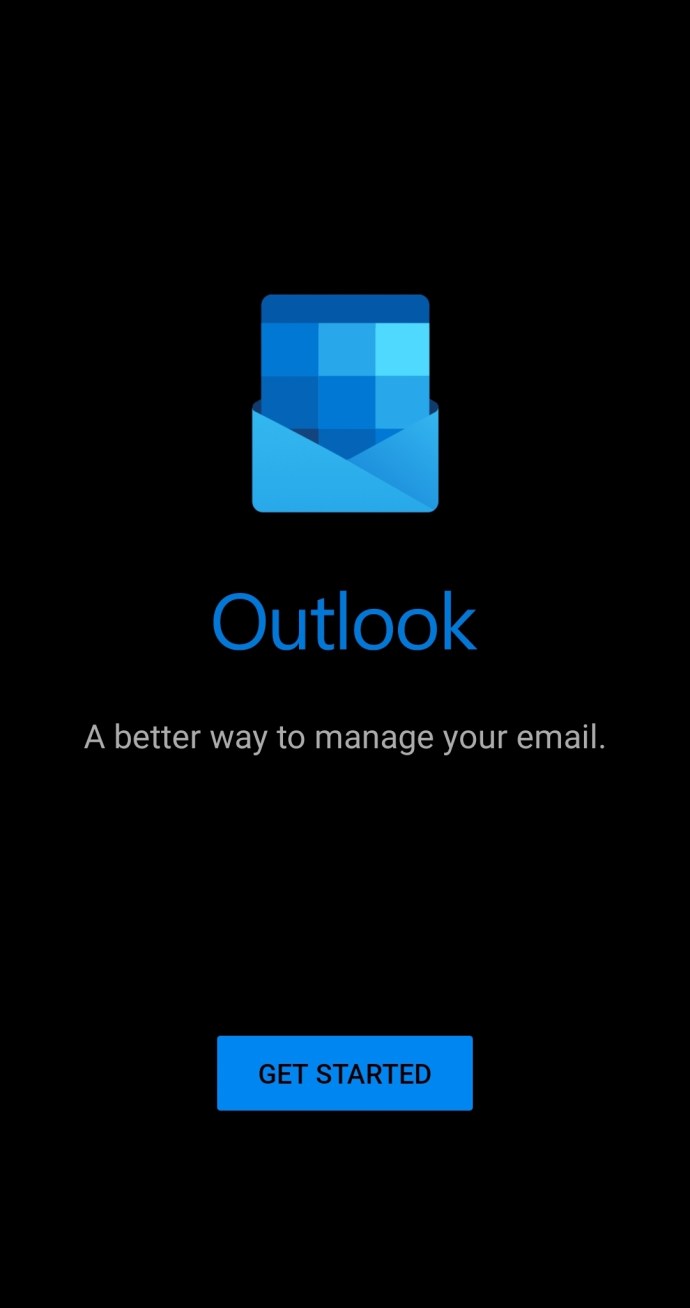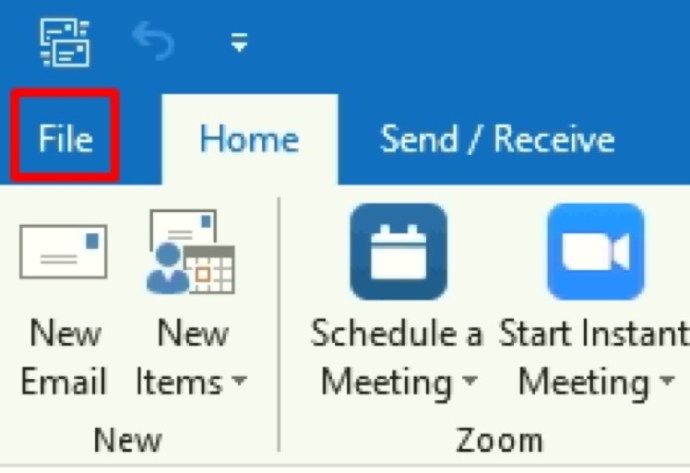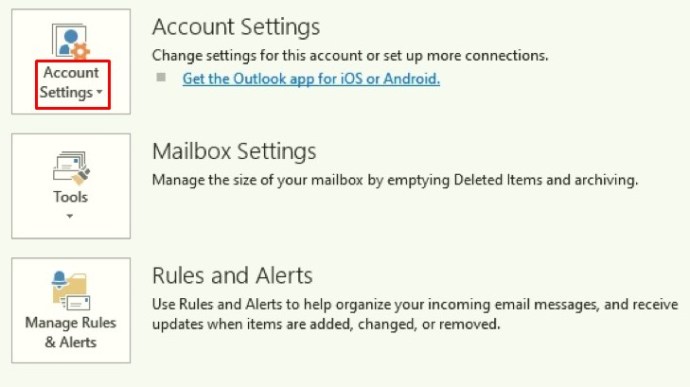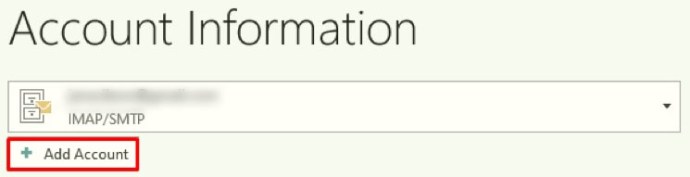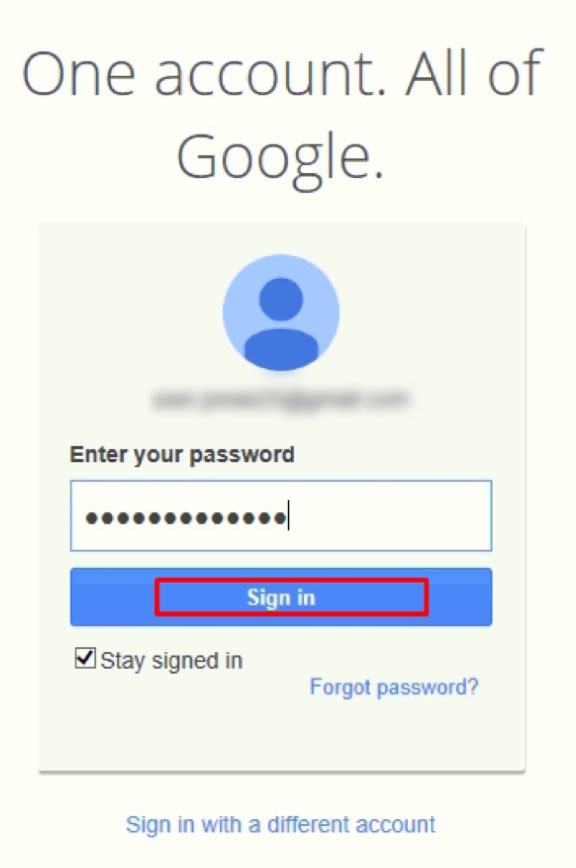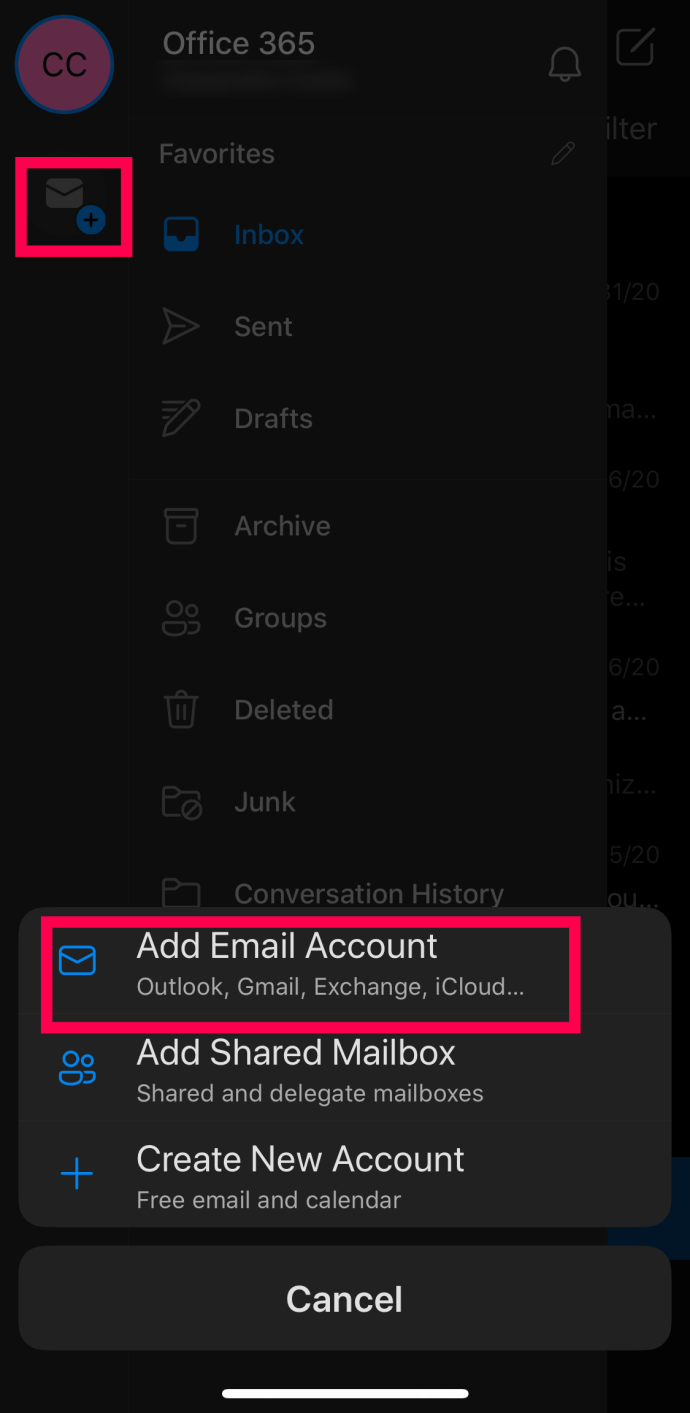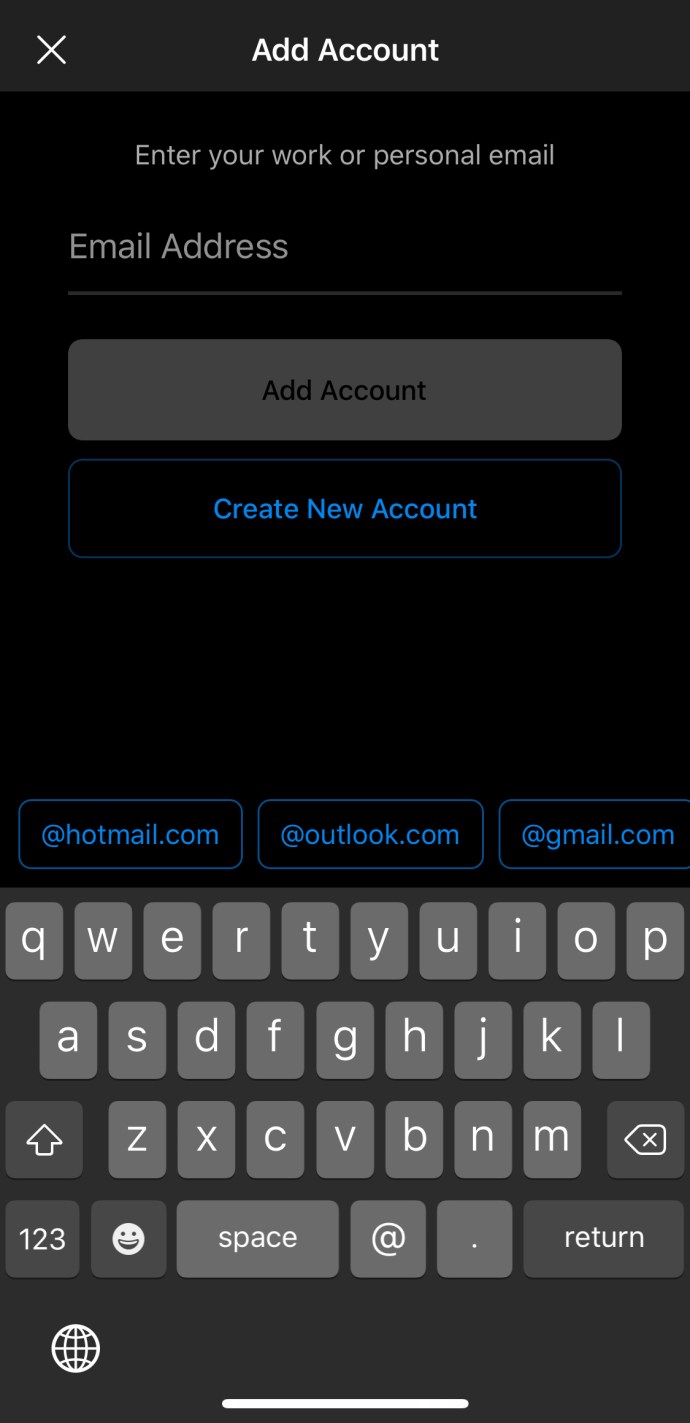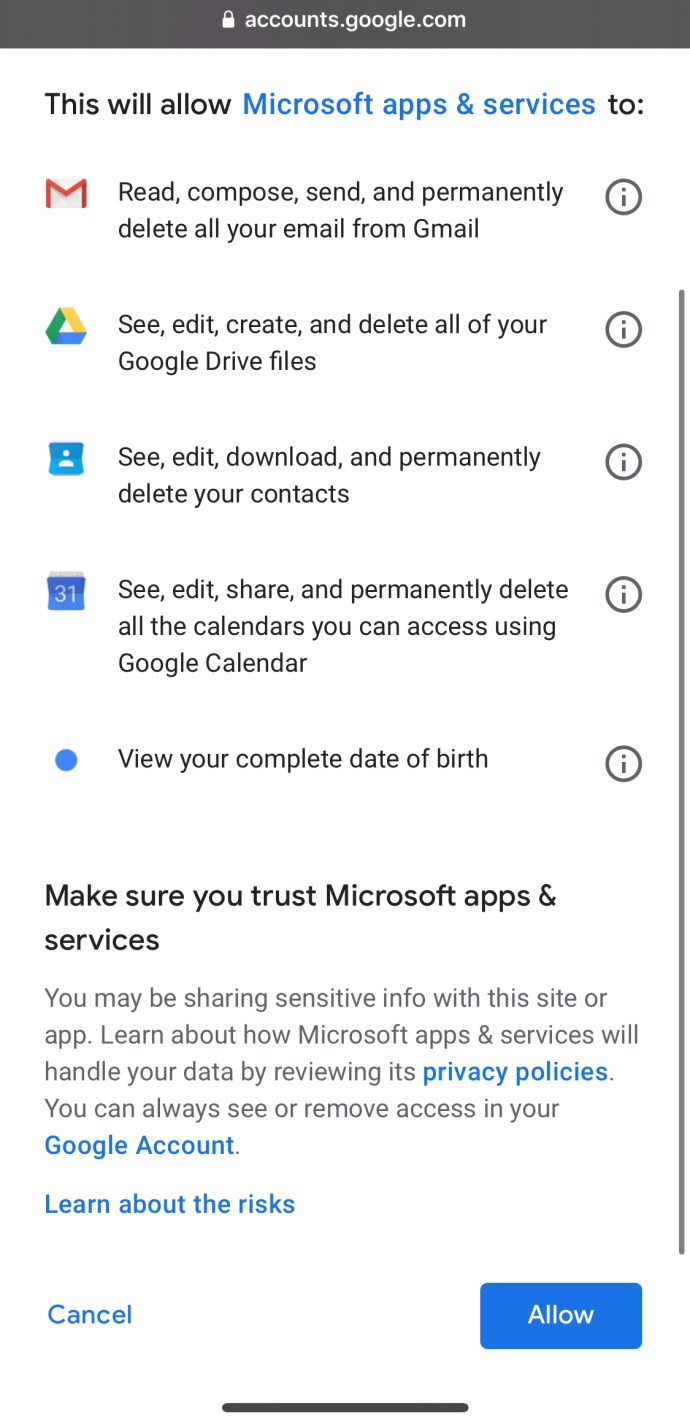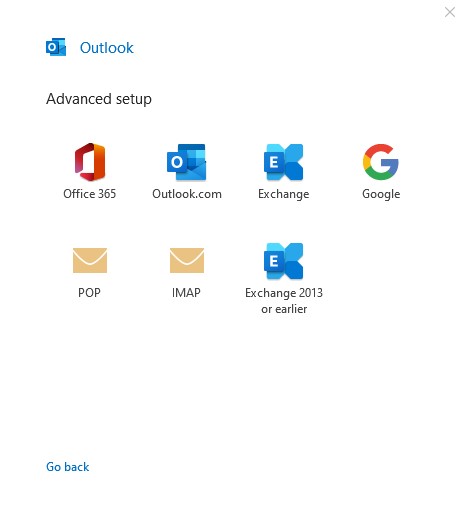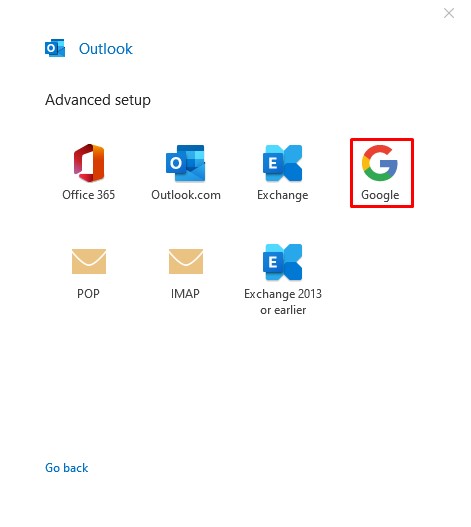మీకు తెలిసినట్లుగా, Outlook అన్ని ప్రధాన ఇమెయిల్ సేవా ప్రదాతలకు అనుకూలంగా ఉంటుంది.

చాలా మంది వ్యక్తులు కనీసం ఒక Gmail ఖాతాను కలిగి ఉన్నందున, మీరు Outlookకి ఎలా జోడించవచ్చో మేము మీకు చూపబోతున్నాము. మేము డెస్క్టాప్ మరియు మొబైల్ పరికరాల కోసం ప్రాసెస్ని వివరిస్తాము, ఎందుకంటే ఇది కొంత భిన్నంగా ఉంటుంది. అంతేకాకుండా, కలయిక నుండి ఎలా ఎక్కువ పొందాలో మేము మీకు చూపుతాము.
Windows 10 PCలో Outlookకి Gmailని ఎలా జోడించాలి
ఇటీవలి నవీకరణ తర్వాత, Outlook మరియు Gmail మరింత అనుకూలంగా మారాయి. Outlookకి Gmail ఖాతాను జోడించడం అంత సులభం కాదు మరియు Windows 10 సిస్టమ్లో ఎలా చేయాలో మేము ఇప్పుడు వివరిస్తాము.
గమనిక: మీరు మీ మొదటి Gmail ఖాతాను జోడించినా లేదా అదనపు ఖాతాను జోడించినా ఇది అలాగే పని చేస్తుంది.
- Outlook తెరిచి దానిపై క్లిక్ చేయండి 'ఫైల్,' ఇది కుడి ఎగువ మూలలో ఉంది. క్లిక్ చేయండి 'ఖాతా జోడించండి' కొత్త పేజీలో.
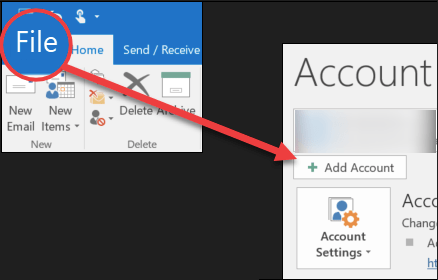
- మీ Gmail చిరునామాను టైప్ చేసి, దానిపై క్లిక్ చేయండి 'కనెక్ట్' బటన్.
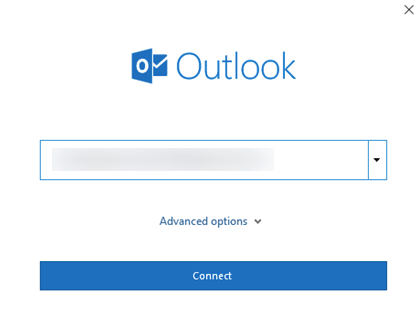
- మీ పాస్వర్డ్ను నమోదు చేసి, దానిపై క్లిక్ చేయండి 'సైన్ ఇన్.' మీరు 2-కారకాల ప్రమాణీకరణను ఉపయోగిస్తుంటే, మీరు ఇప్పుడు ధృవీకరణ కోడ్తో కూడిన వచన సందేశాన్ని అందుకుంటారు. అందుకున్న కోడ్ను నమోదు చేసి, దానిపై క్లిక్ చేయండి 'పూర్తి.'
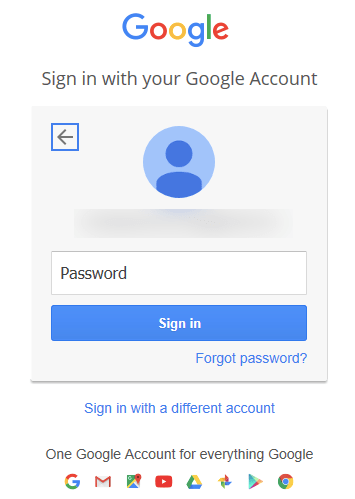
- ఇప్పుడు మీరు నిర్దిష్ట అనుమతులను అనుమతించమని అడగబడతారు. ఆమోదించబడిన తర్వాత, క్లిక్ చేయండి 'పూర్తి' మీ ఖాతాను జోడించడం పూర్తి చేయడానికి.
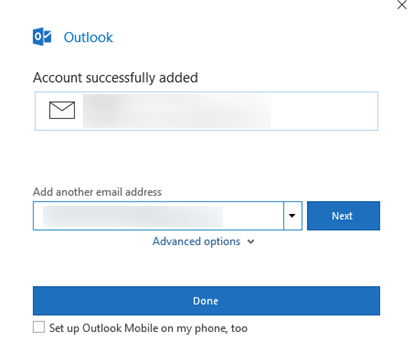
అనుమతి విండో కనిపించినప్పుడు, మీరు సాధారణ విషయాలు అడగబడతారు: Outlookని ఇమెయిల్లను చదవడానికి, కంపోజ్ చేయడానికి మరియు పంపడానికి అనుమతించండి మరియు మీ వ్యక్తిగత వివరాలలో కొన్నింటికి కూడా యాక్సెస్ చేయండి. Outlook నుండి అత్యధిక ప్రయోజనాలను పొందడానికి, మీరు అన్ని ఎంపికలను అనుమతించమని మేము సూచిస్తున్నాము.
అంతేకాకుండా, మీరు కొత్త లాగిన్ కనుగొనబడిందని హెచ్చరికతో కూడిన ఇమెయిల్ను అందుకోవచ్చు. దాని గురించి చింతించకండి, ఇది మీ Gmail ఖాతా యొక్క భద్రతా లక్షణం. మీరు మీ స్మార్ట్ఫోన్లో నోటిఫికేషన్ని తెరిచి, "అవును, అది నేనే" ఎంచుకోవలసి రావచ్చు. లేదా ఉపయోగించిన సిస్టమ్పై ఆధారపడి ఏదైనా సారూప్యమైనది.
మీరు బహుళ Gmail ఖాతాలను జోడించాలనుకుంటే, అది కూడా సులభం. మీరు ఫైనల్పై క్లిక్ చేసే ముందు 'పూర్తి,' మీరు దాని క్రింద ఖాళీ పెట్టెలను గమనించవచ్చు. మీరు చేయాల్సిందల్లా మీ Gmail చిరునామా మరియు పాస్వర్డ్ను నమోదు చేసి, ఆపై మీరు జోడించదలిచిన ప్రతి Gmail ఖాతా కోసం ప్రక్రియను పునరావృతం చేయండి.
Android పరికరంలో Outlookకి Gmailని ఎలా జోడించాలి
Androidలో Outlookకి Gmail ఖాతాను జోడించడానికి ఉత్తమ మార్గం Outlook Android అనువర్తనాన్ని ఉపయోగించడం. మీరు ఇప్పటికే అప్లికేషన్ను డౌన్లోడ్ చేయకపోతే. ఇది ఉచితం మరియు ఉపయోగించడానికి సులభమైనది.
గమనిక: మా గైడ్ని అనుసరించడానికి, మీరు ఇప్పటికే Gmail ఖాతాను కలిగి ఉండాలి. Android కోసం Outlook మిమ్మల్ని కొత్త Gmail ఖాతాను సృష్టించడానికి అనుమతించదు, ఎందుకంటే మీరు ఇప్పటికే ఉన్న దానితో మాత్రమే లాగిన్ చేయగలరు.
- Outlook యాప్ని తెరిచి, దానిపై నొక్కండి 'ప్రారంభించడానికి.'
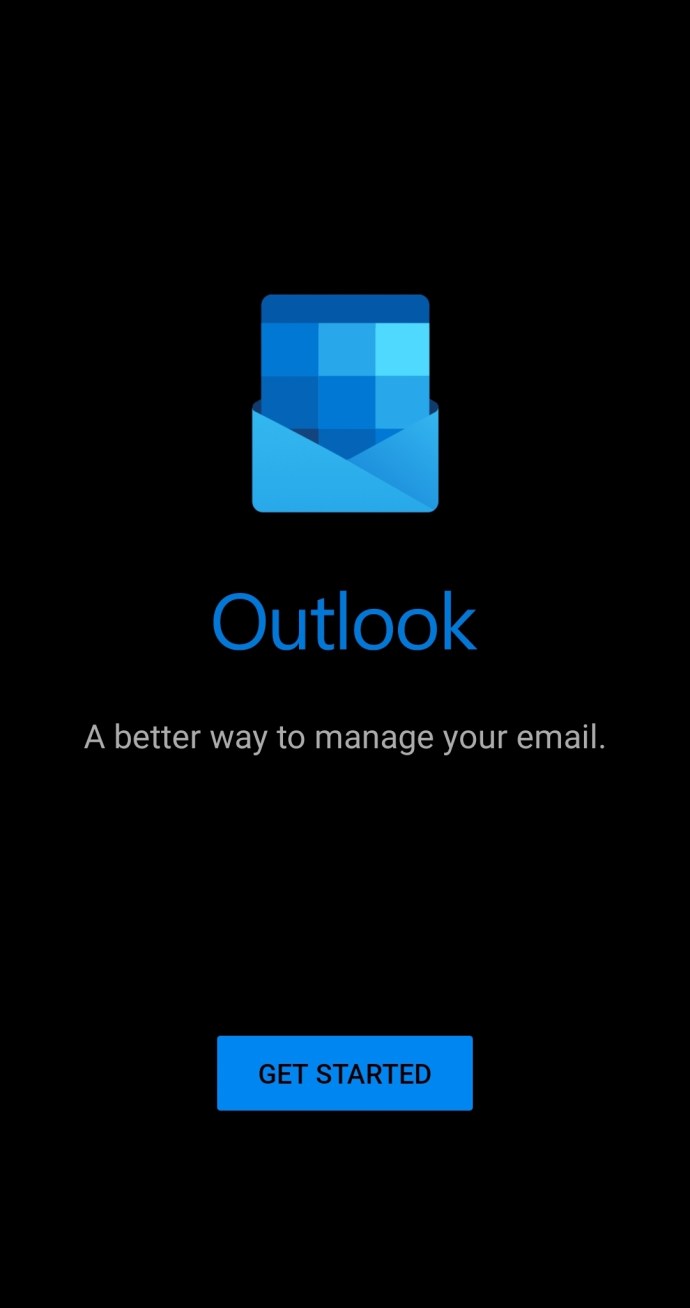
- Google Connect ఖాతాపై నొక్కండి. సరే నొక్కడం ద్వారా నిర్ధారించండి.
దశ 2
Google Connect ఖాతాపై నొక్కండి. సరే నొక్కడం ద్వారా నిర్ధారించండి.

మీరు Outlook మీ పరిచయాలను యాక్సెస్ చేయాలనుకుంటే, అనుమతించుపై నొక్కండి. ఖాతాను జోడించుపై నొక్కండి.

Outlook మీ Gmail ఖాతాను గుర్తించినట్లయితే, మీరు మీ పాస్వర్డ్ను మాత్రమే నమోదు చేయాలి. లేకపోతే, మీ Gmail చిరునామా మరియు పాస్వర్డ్ను నమోదు చేసి, నొక్కండి 'సైన్ ఇన్.'
మీ ఇమెయిల్కి ఆఫ్లైన్ యాక్సెస్ను కలిగి ఉండటానికి Outlookని అనుమతించాలనుకుంటున్నారా అని మీరు అడగబడతారు. నిర్ధారించడానికి, నొక్కండి 'అనుమతించు.' లేకపోతే, నొక్కండి 'నిరాకరించు.'
అత్యుత్తమ ప్రదర్శన కోసం, మీరు ఆఫ్లైన్ యాక్సెస్ని అనుమతించమని మేము సూచిస్తున్నాము, కనిపించే అదనపు ప్రాంప్ట్లకు అదనంగా. ఫలితంగా యాప్ వేగంగా మరియు సున్నితంగా పని చేస్తుంది.
మరోవైపు, మీరు మరొక ఇమెయిల్ చిరునామాతో Outlookని ఉపయోగిస్తుంటే, అది కూడా మంచిది. మీరు ఎప్పుడైనా మీ Gmail ఖాతాను జోడించవచ్చు మరియు మేము ఇప్పుడు ఎలా చేయాలో మీకు చూపుతాము:
- Outlook యాప్ను తెరవండి.

- మెనూపై నొక్కండి.
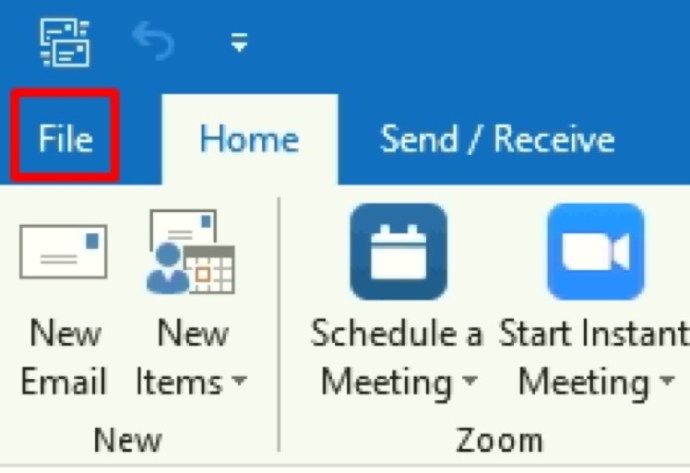
- సెట్టింగ్లపై నొక్కండి.
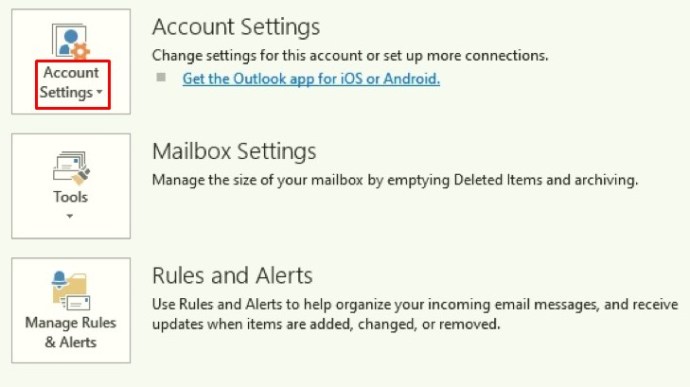
- ఖాతాను జోడించుపై నొక్కండి.
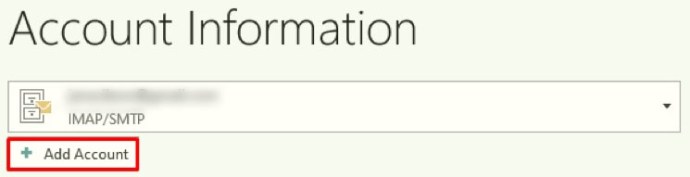
- మీ Gmail చిరునామాను నమోదు చేయండి.

- కొనసాగించుపై నొక్కండి.

- మీ పాస్వర్డ్ ని నమోదుచేయండి.

- సైన్ ఇన్ పై నొక్కండి.
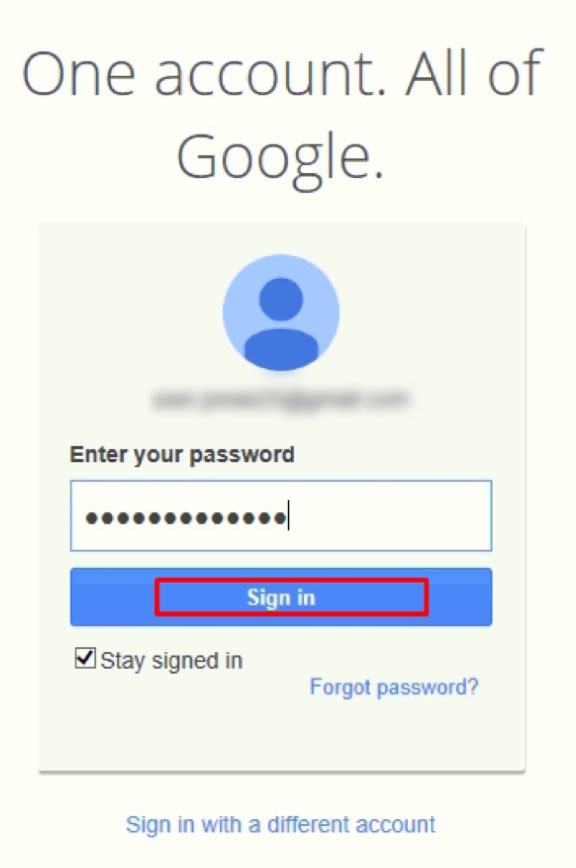
- మీ ఖాతాను ధృవీకరించండి మరియు అడిగినట్లయితే, మీ పరికరానికి మార్పులు చేయడానికి Outlookని ప్రారంభించండి.

ఐఫోన్లో Outlookకి Gmailని ఎలా జోడించాలి
Android మాదిరిగానే, iOS పరికరాల కోసం Outlook యాప్ కూడా ఉంది. మీరు దీన్ని యాప్ స్టోర్లో ఉచితంగా డౌన్లోడ్ చేసుకోవచ్చు. Androidలో Outlookకి Gmailని జోడించడానికి రెండు మార్గాలు ఉన్నాయి: మీరు లాగిన్ చేసిన Google ఖాతా ద్వారా స్వయంచాలక సెటప్ లేదా మీ Gmail ఖాతా యొక్క మాన్యువల్ చొప్పించడం.
గమనిక: కొనసాగడానికి, మీరు ఇప్పటికే Gmail ఖాతాను కలిగి ఉండాలి, మీరు Outlook యాప్లో సృష్టించలేరు.
ఎంపిక #1: ఆటోమేటిక్ సెటప్
ఈ ప్రక్రియ విఫలమైతే, "ఆప్షన్ #2"లో మాన్యువల్ ప్రక్రియను ప్రయత్నించండి.
- Outlook యాప్ని తెరిచి, దానిపై నొక్కండి 'ఈమెయిల్ ఖాతాను జోడించు.'
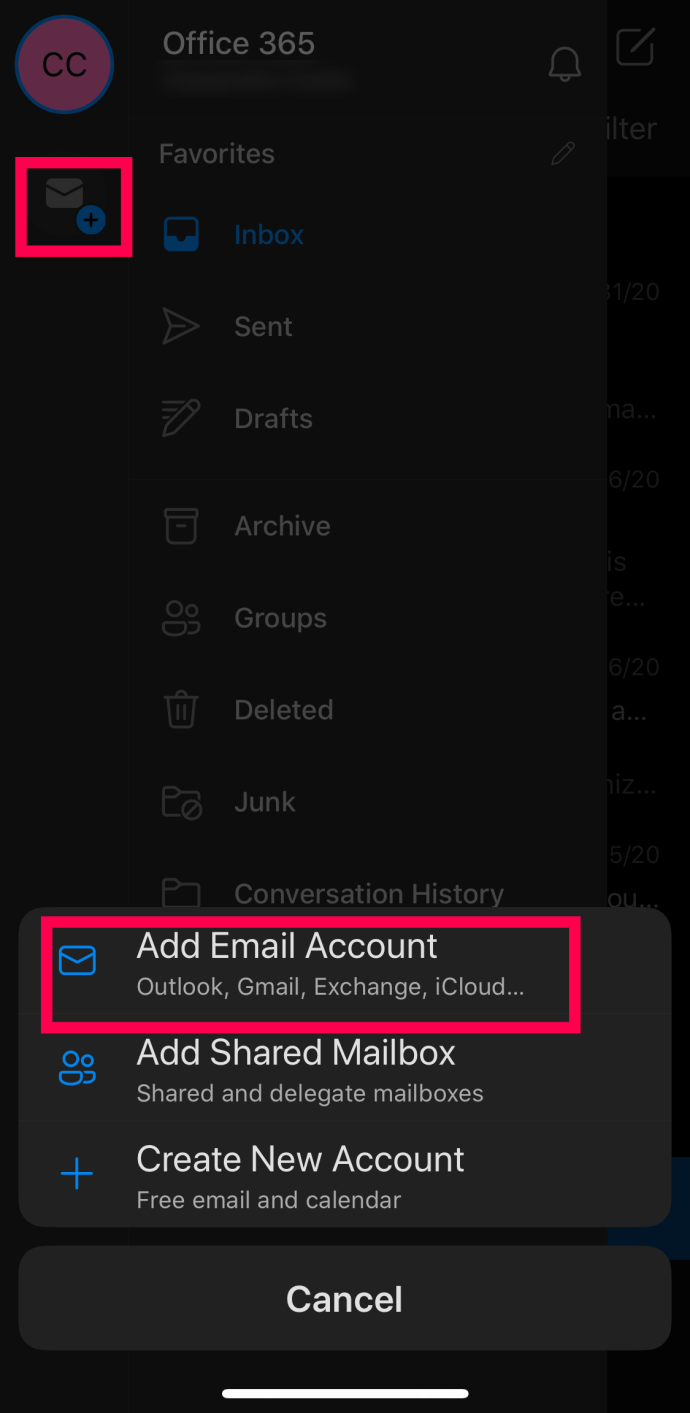
- మీ Gmail చిరునామాను నమోదు చేయండి. నొక్కండి ‘Googleతో సైన్ ఇన్ చేయండి.’ మీ పాస్వర్డ్ ని నమోదుచేయండి. నొక్కండి ‘నిర్ధారించడానికి సైన్ ఇన్ చేయండి.’ భద్రతా కారణాల దృష్ట్యా మీ ఖాతాను ధృవీకరించమని మిమ్మల్ని అడగవచ్చు. మీరు మీ ఫోన్ నంబర్ని ఉపయోగించి అలా చేయవచ్చు.
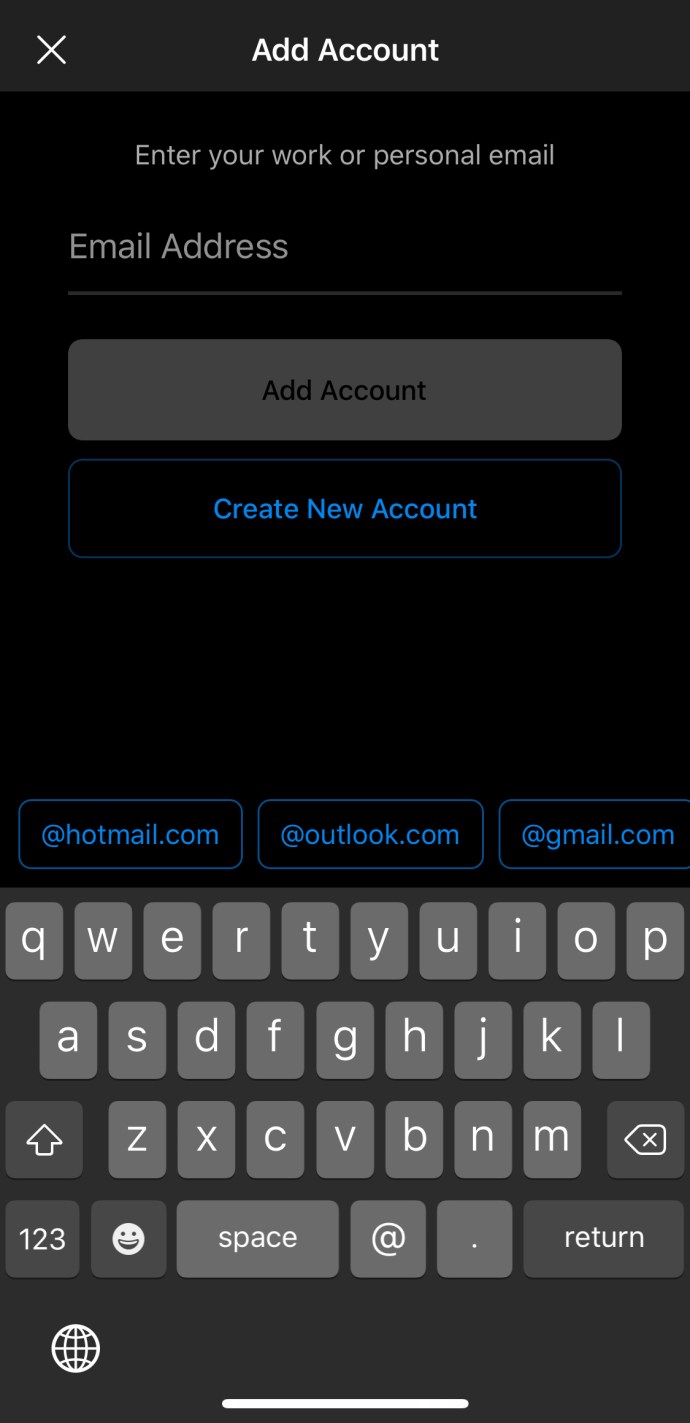
- చివరగా, మీరు క్లిక్ చేయడం ద్వారా యాప్కి నిర్దిష్ట అనుమతులు ఇవ్వాలి 'అనుమతించు' లేదా 'నిర్ధారించండి.'
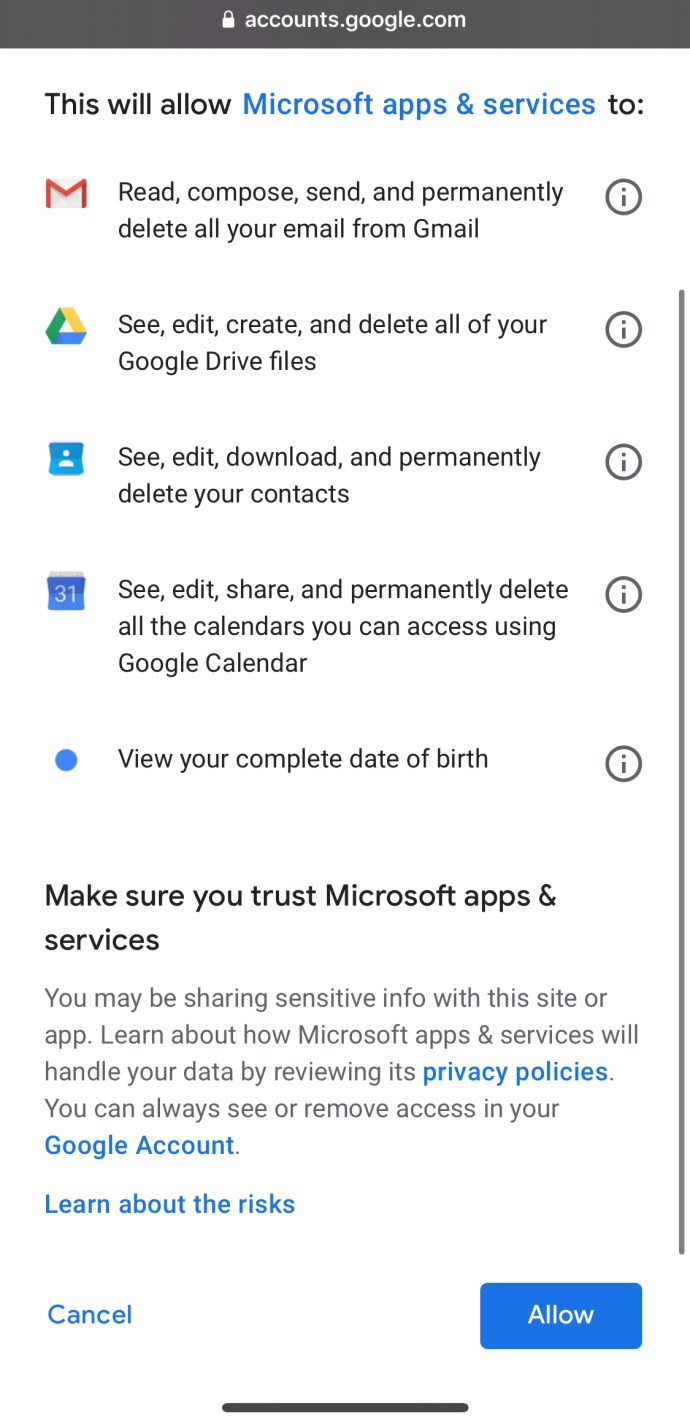
అక్కడ మీ దగ్గర ఉంది! మీరు ఇప్పుడు Outlookలో Gmail యాక్సెస్ని కలిగి ఉన్నారు. మీరు పైన వివరించిన విధంగా మీ లాగిన్ చేసిన Google ఖాతాను ఉపయోగించి Gmailని జోడించలేకపోతే, దాన్ని పొందడానికి మరొక మార్గం ఉంది. మీ ఖాతాను మాన్యువల్గా సెటప్ చేయడానికి ప్రయత్నించండి.
ఎంపిక #2: Androidలో Outlookకి Gmailని మాన్యువల్గా జోడించండి
పైన ఉన్న “ఆప్షన్ #1”లోని ప్రక్రియ లాగిన్ చేసిన ఆధారాలను ఉపయోగించి మీ Gmail ఖాతాను జోడించలేకపోతే, మీరు దానిని మాన్యువల్గా జోడించాలి. దీన్ని ఎలా చేయాలో ఇక్కడ ఉంది.
- Outlook యాప్ని తెరిచి, దానిపై నొక్కండి 'ఖాతా జోడించండి.'

- మీ Gmail చిరునామాను నమోదు చేయండి.

- నొక్కండి ‘ఖాతాను మాన్యువల్గా సెటప్ చేయండి.’

- మీరు మీ ఇమెయిల్ ప్రొవైడర్ని ఎంచుకోగల కొత్త స్క్రీన్ని చూస్తారు.
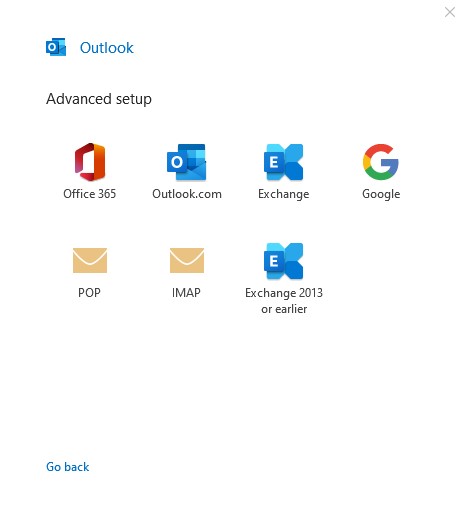
- పై నొక్కండి 'గూగుల్' చిహ్నం.
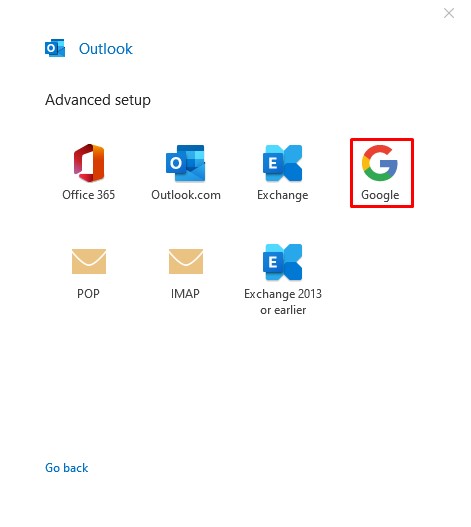
- మీ Gmail చిరునామాను మరొకసారి నమోదు చేయండి.

- మీ పాస్వర్డ్ని నమోదు చేసి, సైన్ ఇన్ చేసి ఉండాలా వద్దా అని ఎంచుకుని, ఆపై క్లిక్ చేయండి 'సైన్ ఇన్.'

- మీ ఖాతాను ధృవీకరించండి మరియు అడిగితే, మీ iPhoneలో మార్పులు చేయడానికి Outlookని ప్రారంభించండి.

అదనపు FAQ
నేను ఇప్పటికీ Gmail & Outlookతో 2-కారకాల ప్రమాణీకరణను ఉపయోగించవచ్చా?
అవును, మీరు ఇప్పటికీ Gmail మరియు Outlook రెండింటితో మెరుగైన ప్రమాణీకరణను ఉపయోగించవచ్చు. వాస్తవానికి, అన్ని ఇమెయిల్ ఖాతాలకు రెండు-కారకాల ప్రమాణీకరణ సిఫార్సు చేయబడింది. మీరు మొబైల్ యాప్ని ఉపయోగిస్తుంటే, మీకు ఎలాంటి సమస్యలు ఉండకూడదు. అయితే, Outlook యొక్క కొన్ని డెస్క్టాప్ వెర్షన్లు, ముఖ్యంగా పాత వెర్షన్లు, ఆ విధంగా లాగిన్ చేయడానికి మిమ్మల్ని అనుమతించవు.
సులభమైన పరిష్కారం ఉన్నందున చింతించకండి. మీరు కేవలం ఒక పొందవలసి ఉంటుంది 'యాప్ పాస్వర్డ్,' ఇది కింద సెట్టింగ్లలో ఉంది ‘అదనపు భద్రతా ఎంపికలు.’ యాప్ ఆమోదించకపోతే మీరు సెక్యూరిటీ కోడ్లకు బదులుగా రూపొందించిన పాస్వర్డ్ను ఉపయోగించవచ్చు. మీరు ఏమి చేసినా, మీరు 2-కారకాల ప్రమాణీకరణను కొనసాగించాలి, అది మరింత క్లిష్టంగా ఉన్నప్పటికీ.
Windows, Android మరియు iPhoneలో Outlook ఉచితం?
పైన పేర్కొన్న ప్రతి ప్లాట్ఫారమ్ల కోసం Outlook యొక్క ఉచిత వెర్షన్ ఉంది. అయినప్పటికీ, ఉచిత సంస్కరణ వ్యక్తిగత వినియోగానికి పరిమితం చేయబడినందున, మీకు అవసరమైన అన్ని ఎంపికలు ఇందులో ఉండకపోవచ్చు. మీరు వ్యాపారం కోసం Outlookని ఉపయోగించాలని ప్లాన్ చేస్తే, ప్రీమియం ప్రయోజనాల కోసం మీరు Office 365 సభ్యత్వాన్ని కొనుగోలు చేయాల్సి రావచ్చు.
Office 365 సబ్స్క్రైబర్గా, మీరు ప్రకటన రహిత ఇంటర్ఫేస్, అధునాతన ఇమెయిల్ భద్రత, 50GB ఇమెయిల్ నిల్వ మరియు ప్రీమియం కస్టమర్ సపోర్ట్ వంటి అనేక ఫీచర్లను పొందుతారు. మీరు సబ్స్క్రైబర్లకు మాత్రమే అందుబాటులో ఉండే ఇతర యాప్లు మరియు టూల్స్కి కూడా యాక్సెస్ పొందుతారు. మీ ప్రాంతం మరియు మీ కంపెనీ పరిమాణాన్ని బట్టి సబ్స్క్రిప్షన్ ధరలు మారవచ్చు.
నా Gmail లాగిన్ పని చేయడం లేదు, నేను ఏమి చేయగలను?
మీకు లాగిన్ చేయడంలో సమస్య ఉంటే, అది రెండు అత్యంత సాధారణ కారణాలలో ఒకదాని వల్ల కావచ్చు: IMAP (ఇంటర్నెట్ మెసేజ్ యాక్సెస్ ప్రోటోకాల్) లేదా 'తక్కువ సురక్షిత యాప్లు' మీ Gmail ఖాతాలో ఎంపిక ఆఫ్ చేయబడింది. మీ Gmail ఖాతా సంభావ్య మాల్వేర్ నుండి మిమ్మల్ని రక్షించడానికి ప్రయత్నిస్తోందని దీని గురించి చింతించాల్సిన పని లేదు.
మీరు పైన పేర్కొన్న రెండు లక్షణాలను Gmail సెట్టింగ్లలో కనుగొనవచ్చు. ఒకటి లేదా రెండూ ఆఫ్ చేయబడితే, మీరు మళ్లీ Gmailతో లాగిన్ చేయడానికి ప్రయత్నించే ముందు వాటిని ప్రారంభించినట్లు నిర్ధారించుకోండి. ఈసారి ఎలాంటి సమస్యలు ఉండకూడదు.
మరోవైపు, ఈ సమస్య మీ ఫోన్లో సంభవించినట్లయితే, మీరు కొంతకాలంగా Outlook యాప్ని అప్డేట్ చేసి ఉండకపోవచ్చు. ఏవైనా అప్డేట్లు అందుబాటులో ఉన్నాయో లేదో తనిఖీ చేసి చూడండి. తాజా వెర్షన్కి అప్డేట్ చేయడం ఈ సమస్యను పరిష్కరించడమే కాకుండా యాప్ను వేగంగా మరియు మరింత సమర్థవంతంగా చేస్తుంది.
Outlookకి Gmail ఖాతాలను జోడించడంపై తుది ఆలోచనలు
ఆశాజనక, Outlookకి మీ Gmail ఖాతా ఇంటిగ్రేషన్ సమస్యలు లేకుండా ముగుస్తుంది. ఈ కథనంలోని దశలు ఏవైనా ప్రధాన ప్రొవైడర్ల ద్వారా ఇతర ఇమెయిల్ చిరునామాలను జోడించడం వలె ఉంటాయి. నేటి డిజిటల్ ప్రపంచం యొక్క అందం ఏమిటంటే, అన్ని సాధనాలు సౌలభ్యం మరియు క్రమబద్ధమైన పనితీరు కోసం కనెక్ట్ చేయబడ్డాయి, ప్రతిదీ సరిగ్గా సెటప్ చేయబడిందని ఊహిస్తూ. ఇంకా, ప్రతి Outlook నవీకరణ సాధారణంగా కొత్త మరియు ఉత్తేజకరమైన ఎంపికలను తెస్తుంది, ఇది బోర్డు అంతటా ప్రయోజనకరంగా ఉంటుంది.