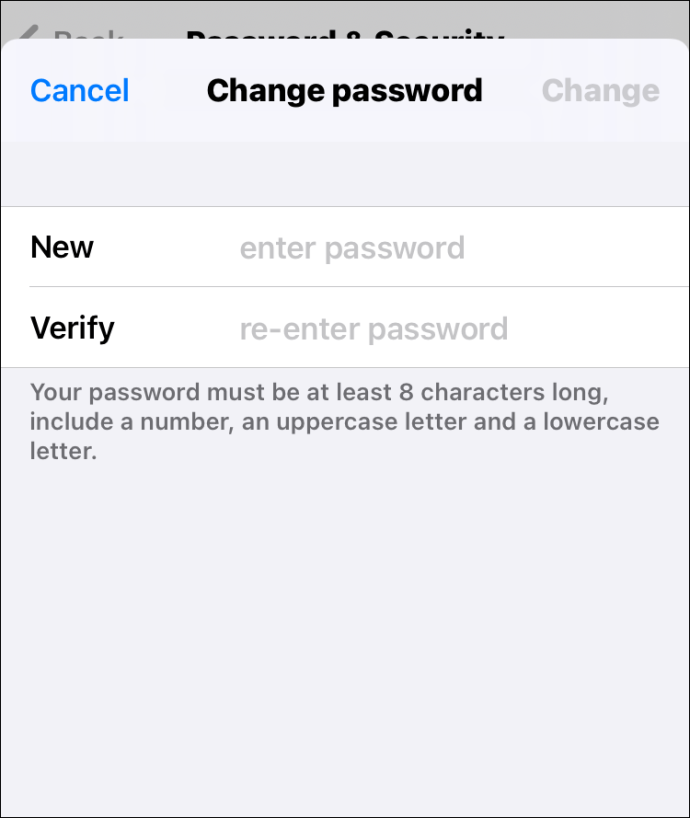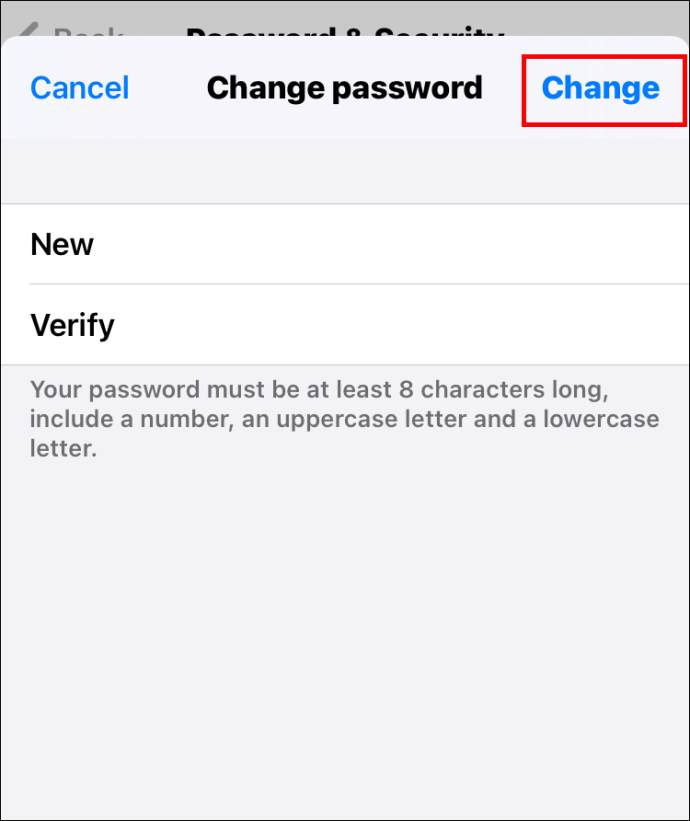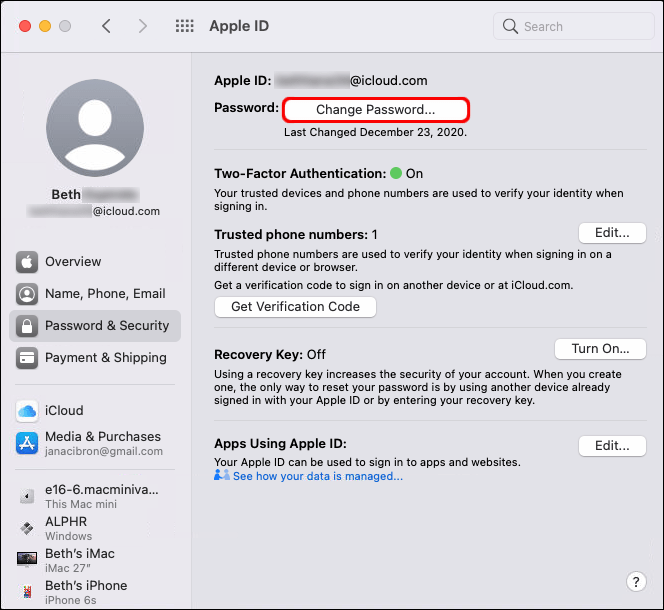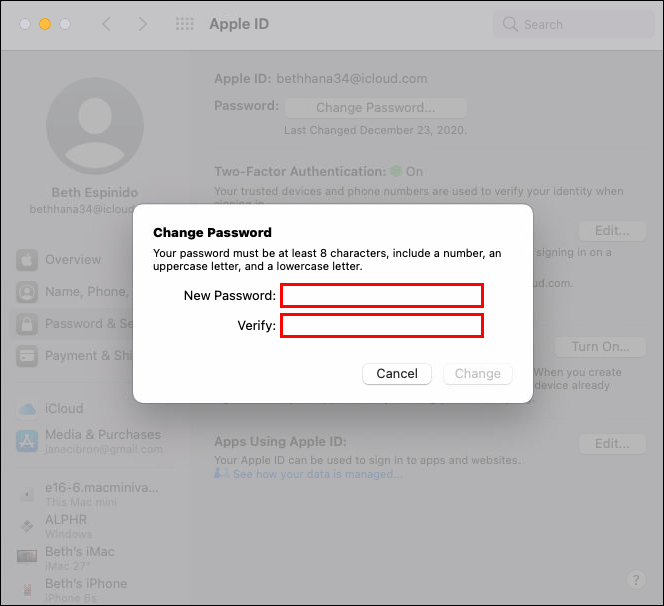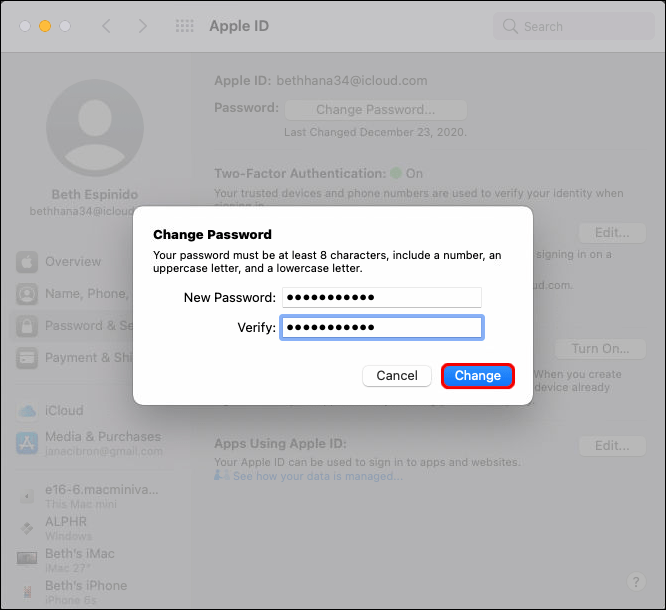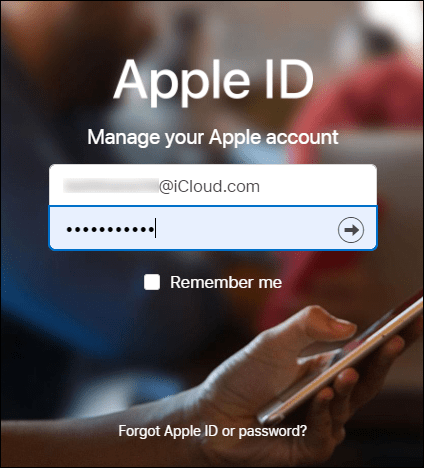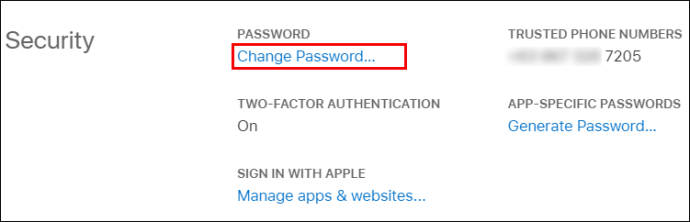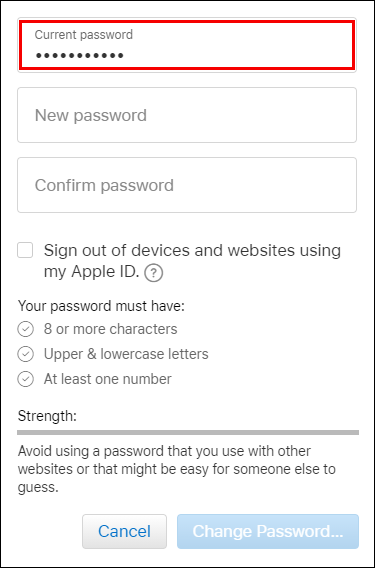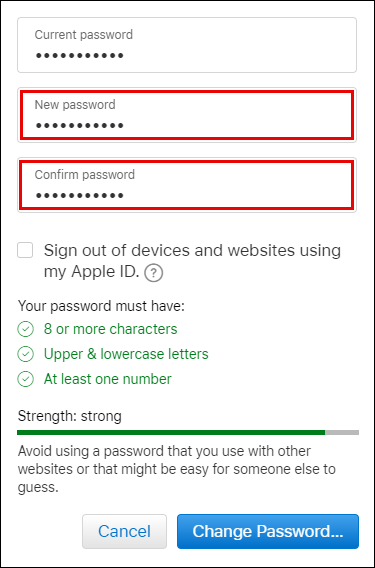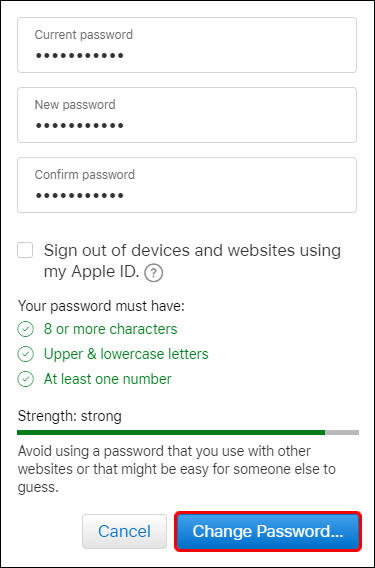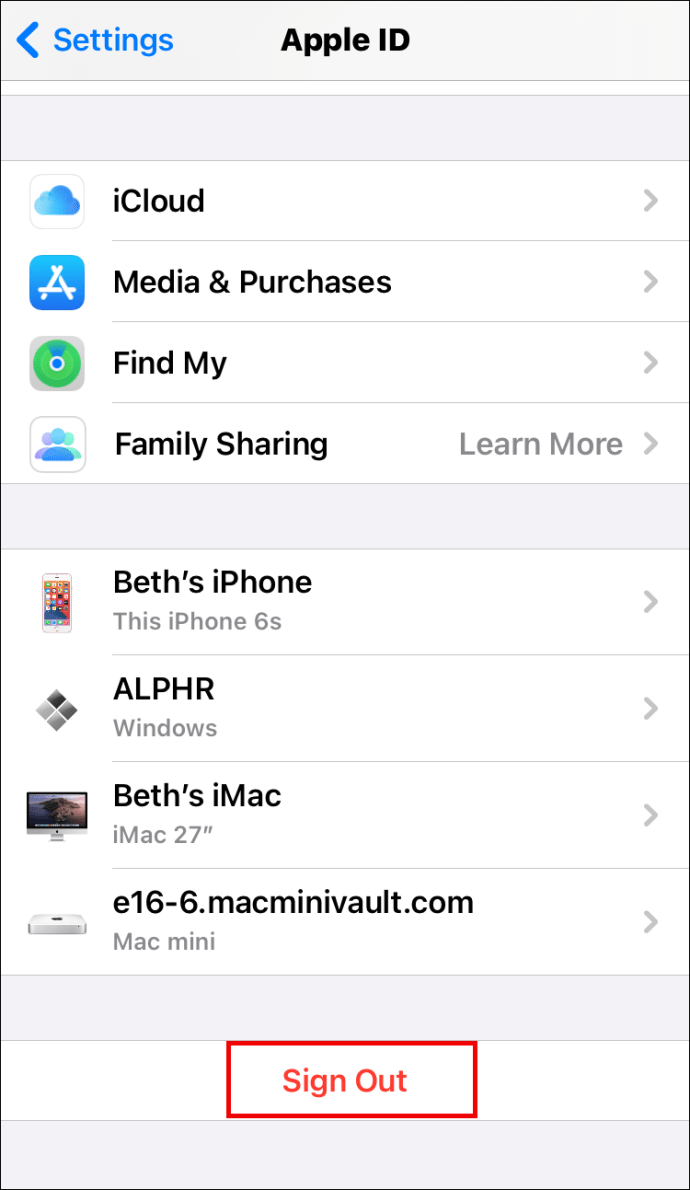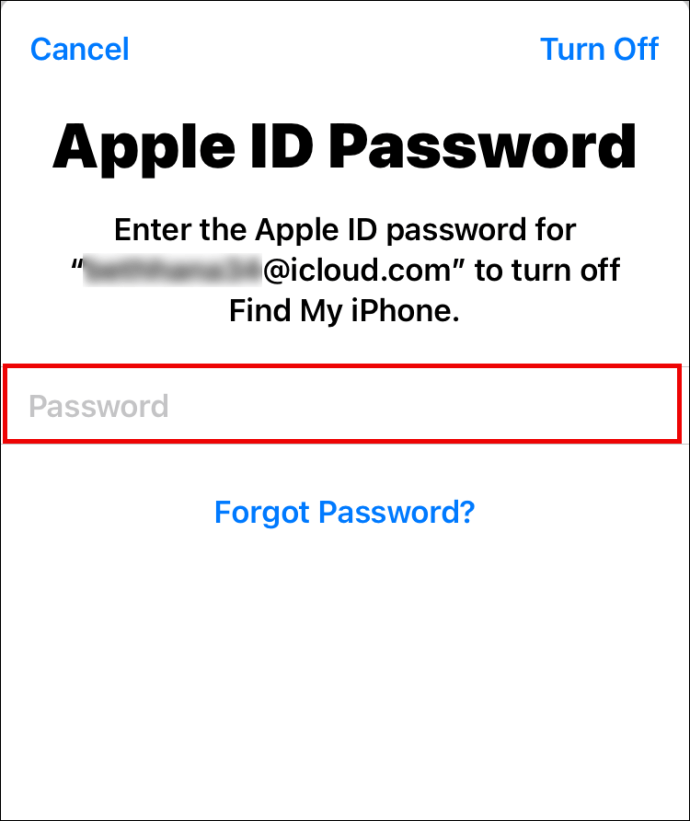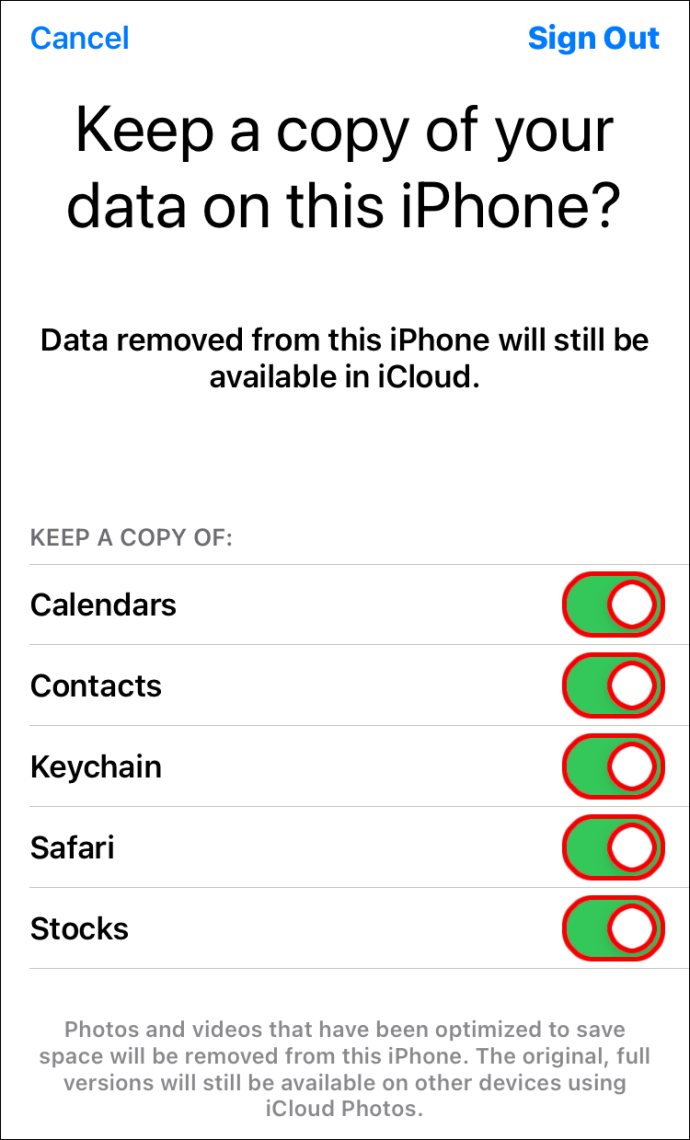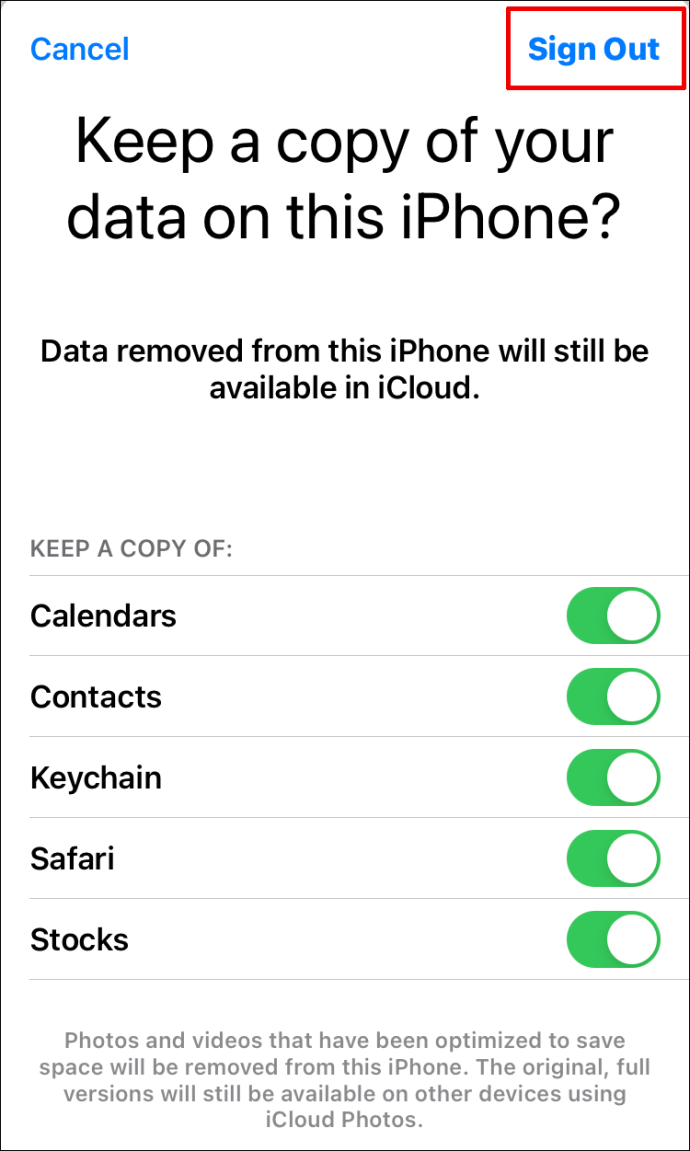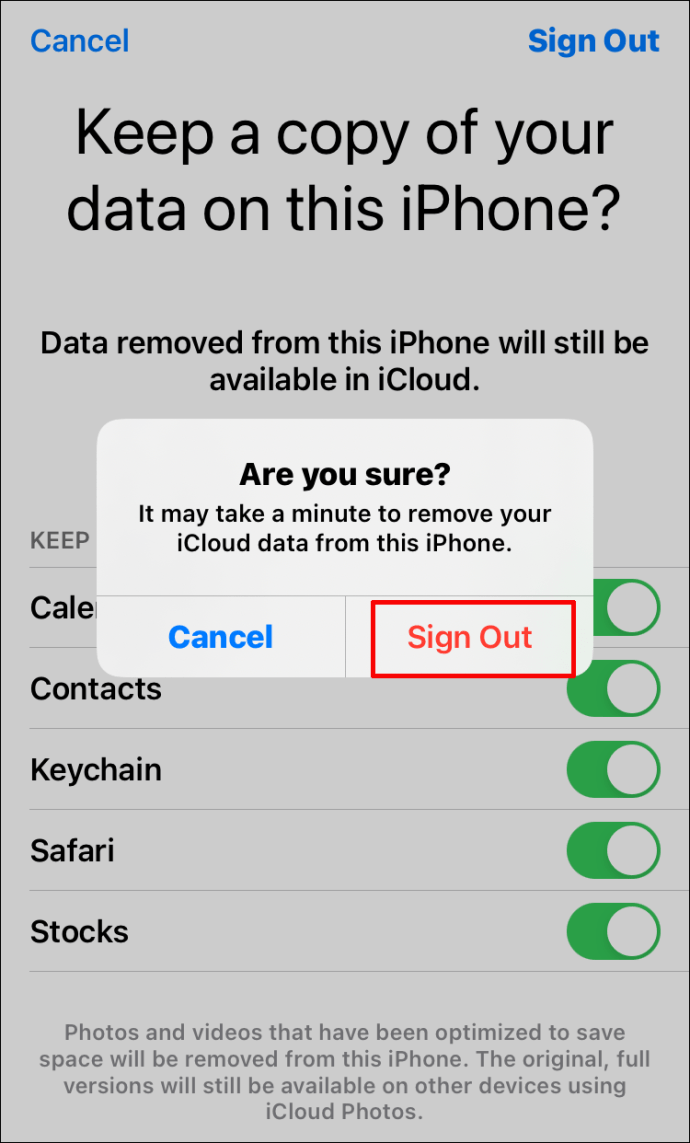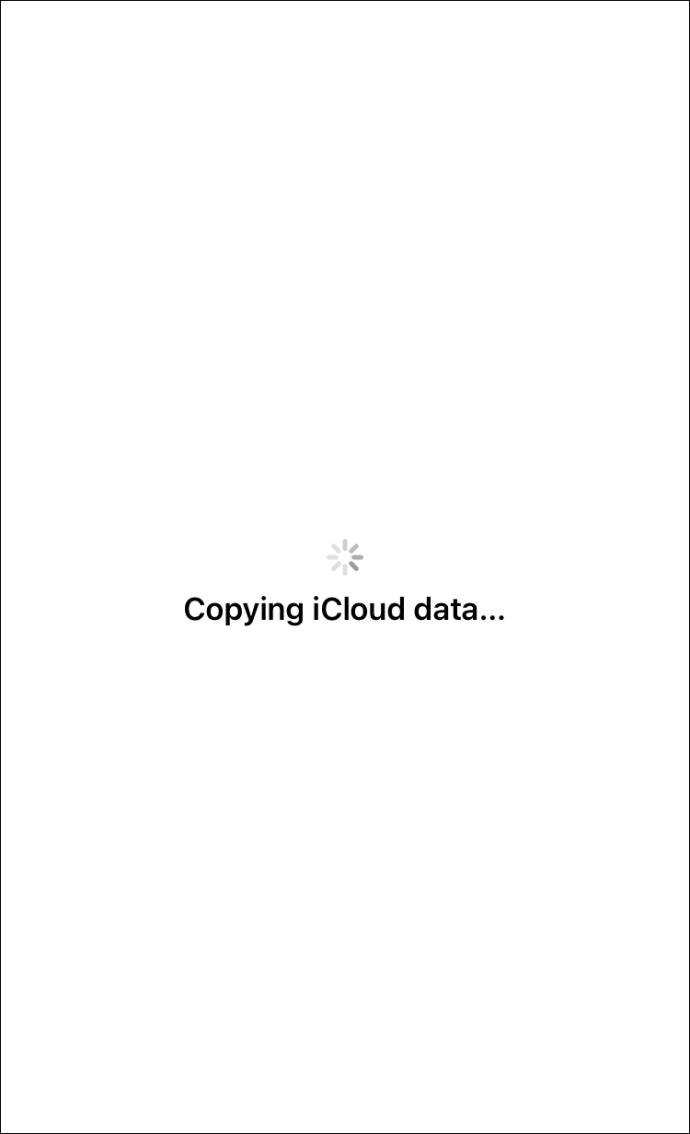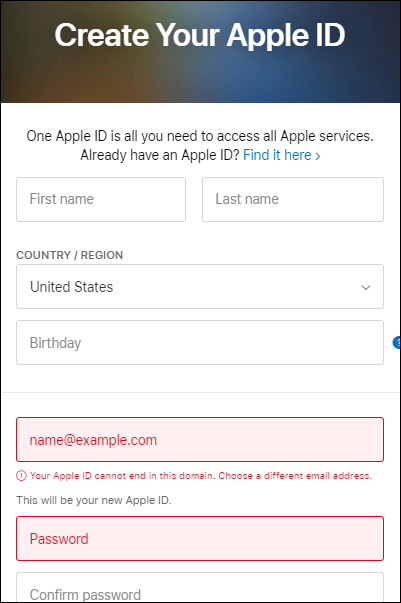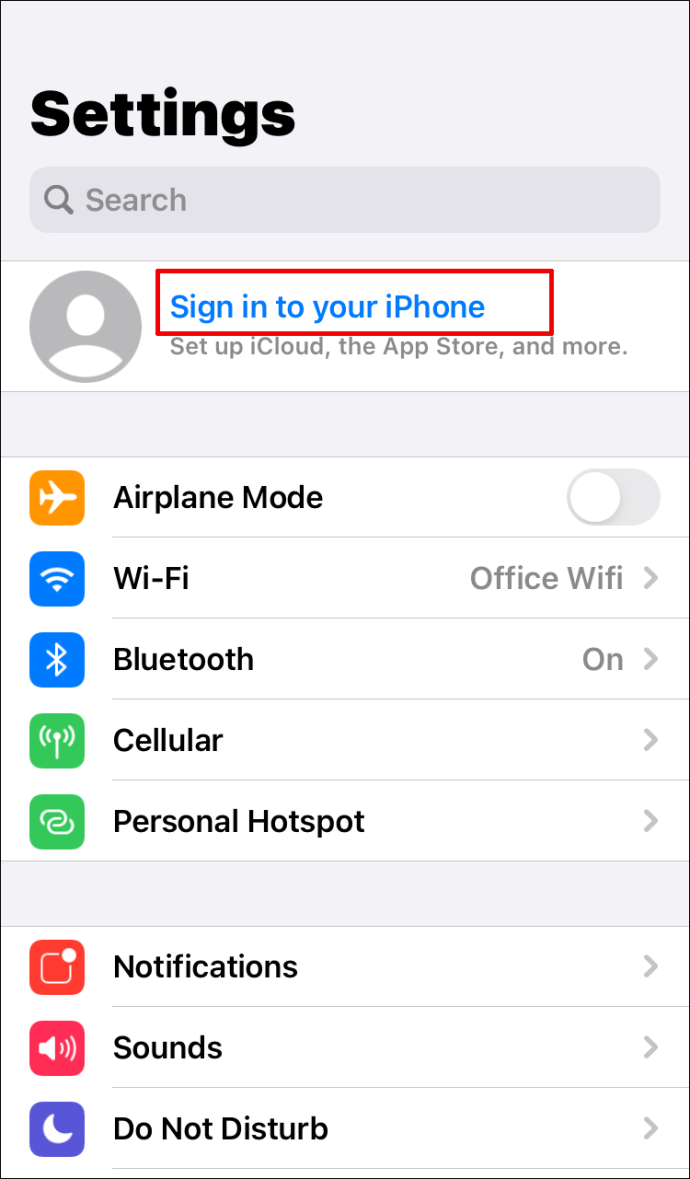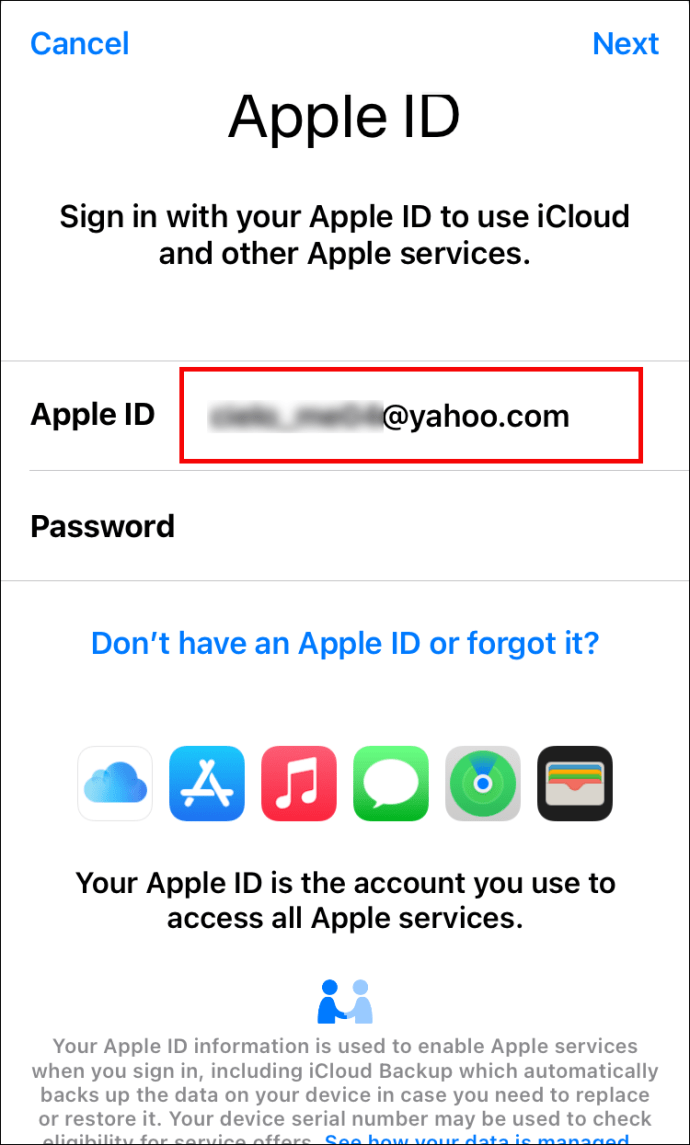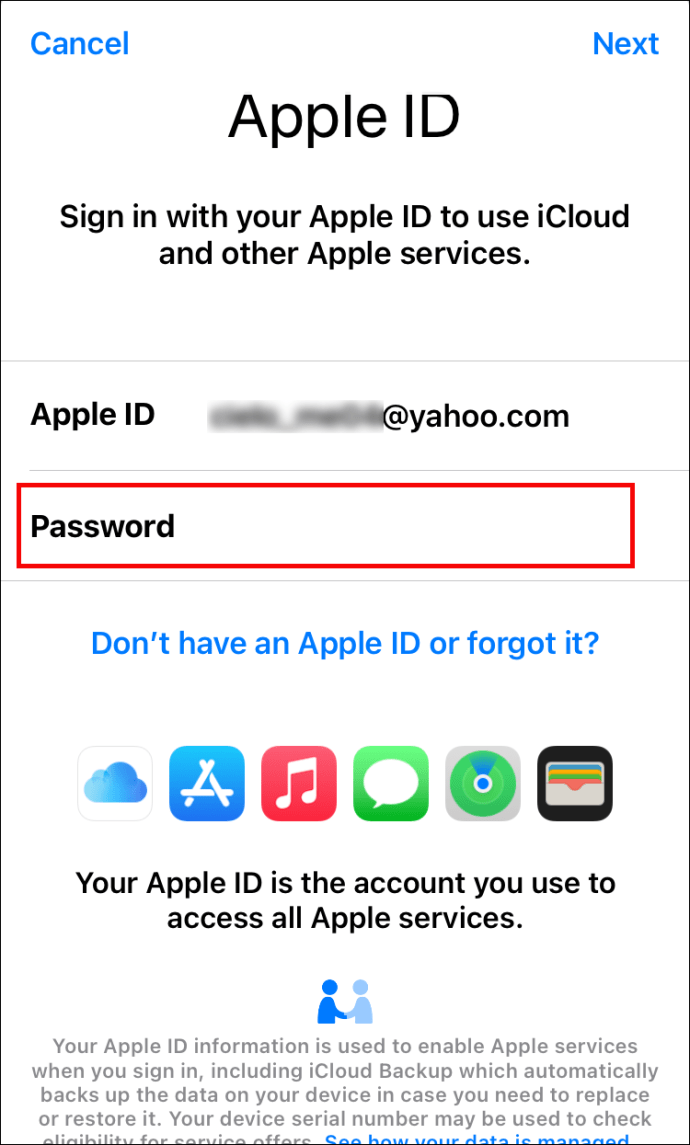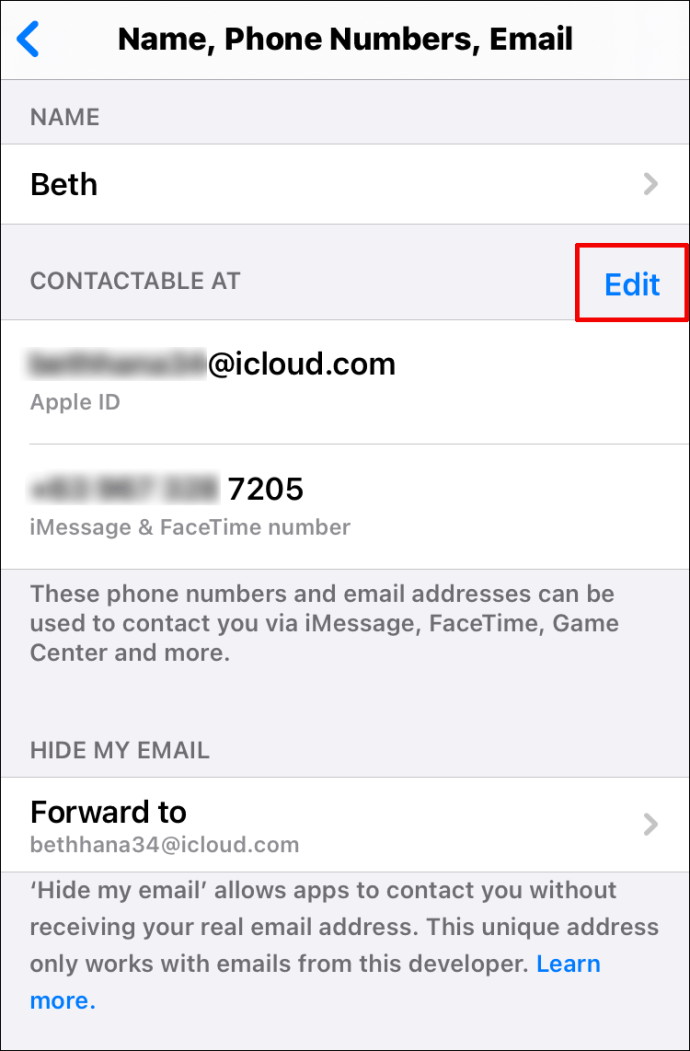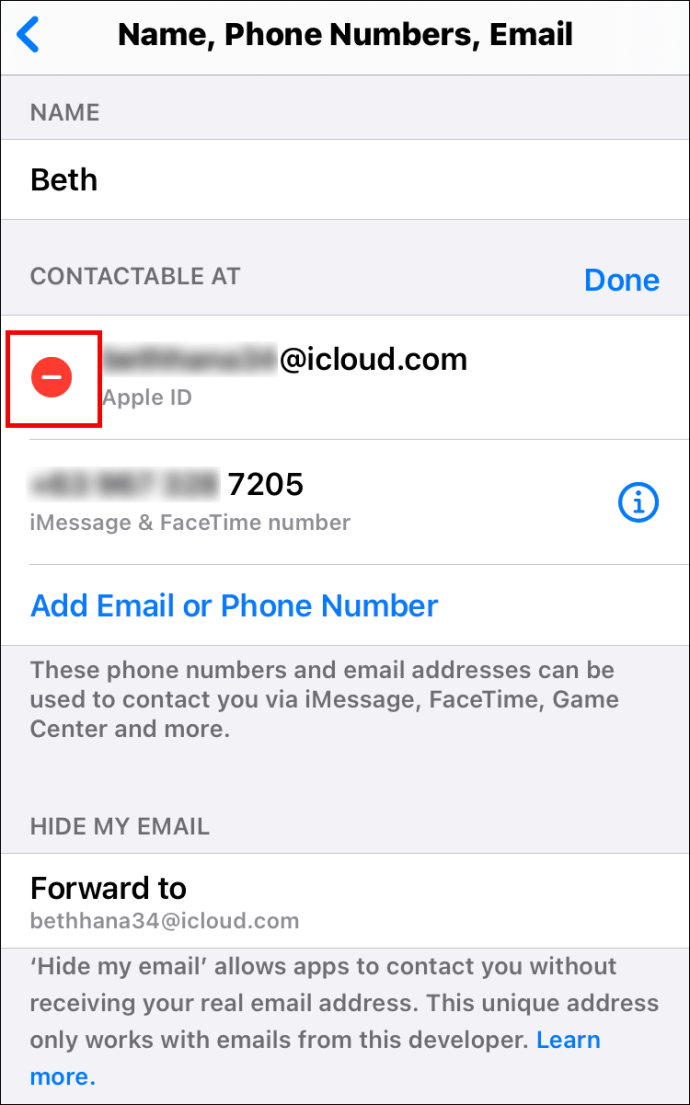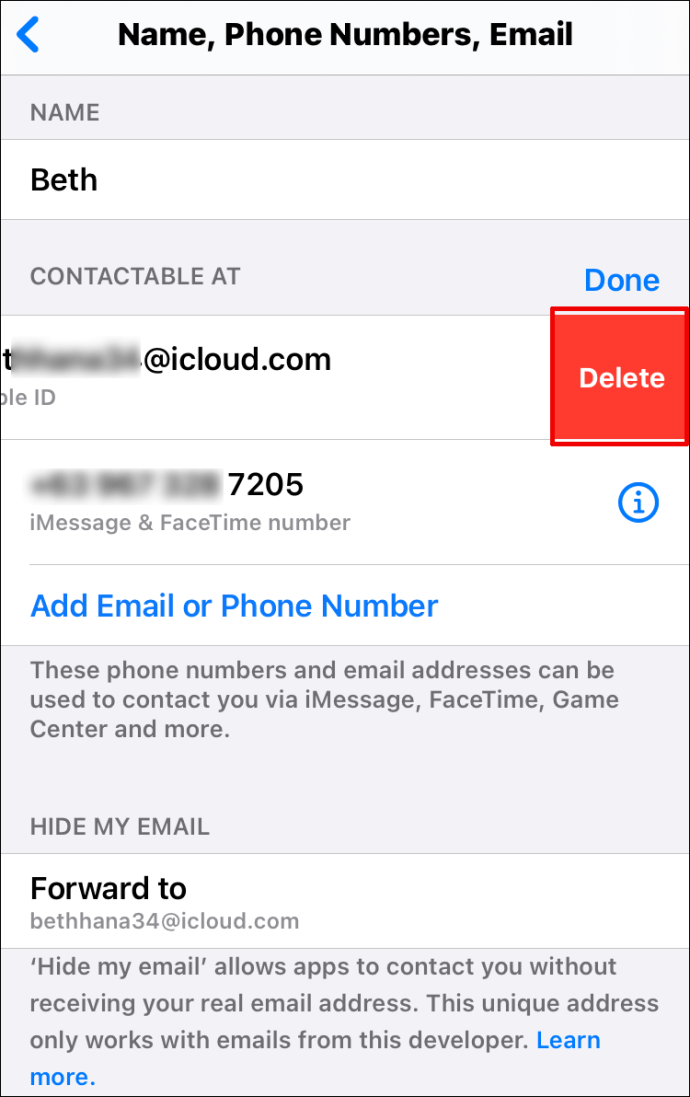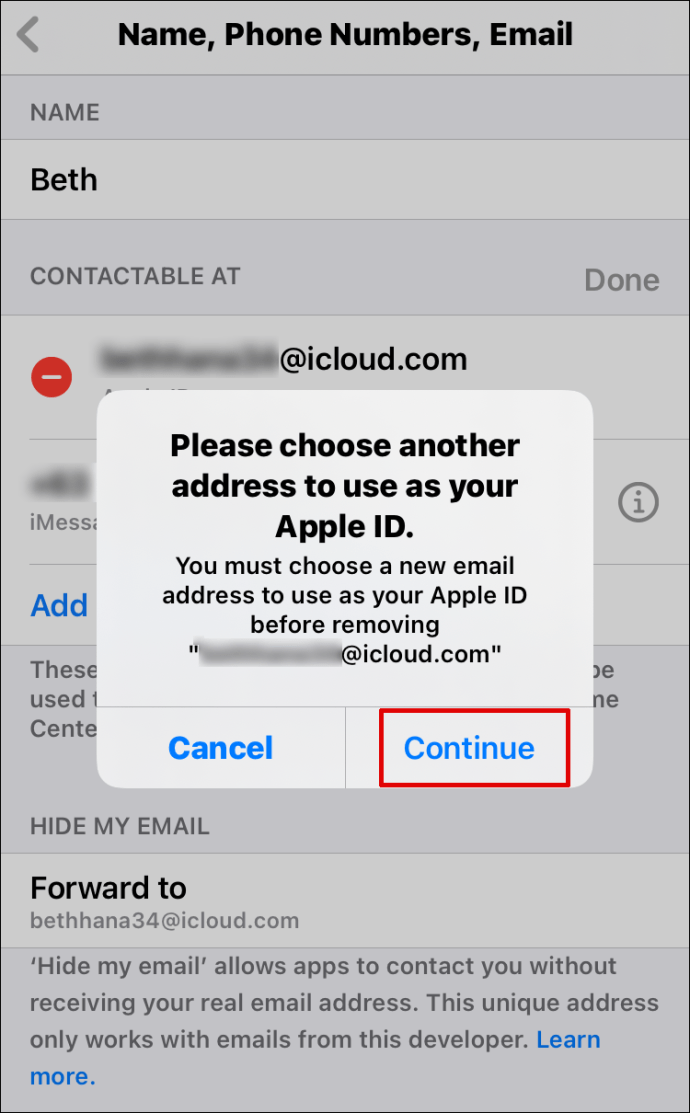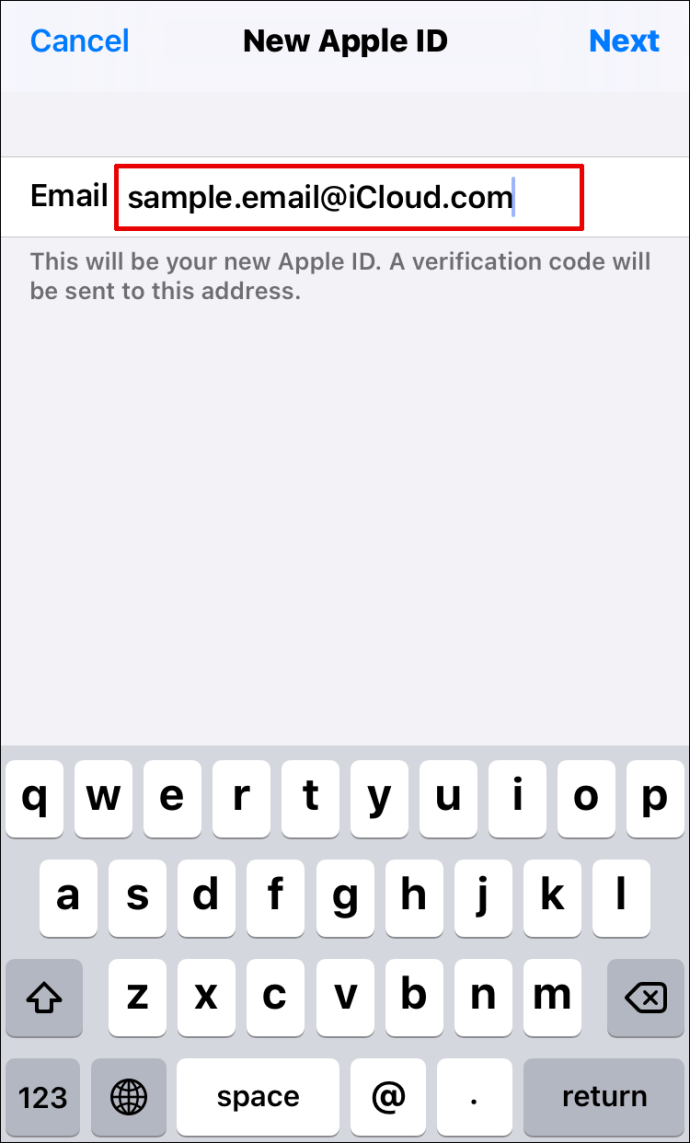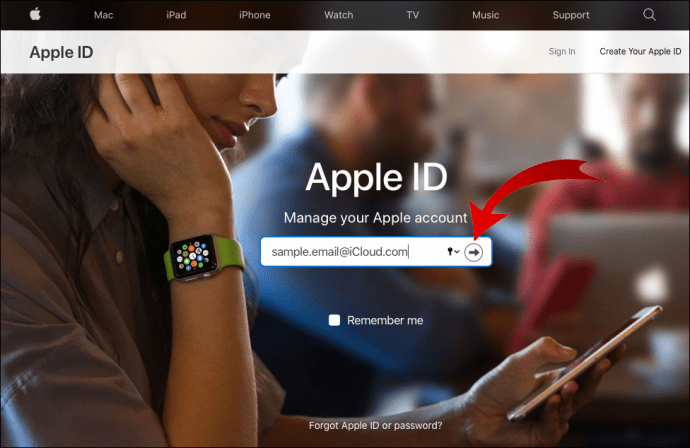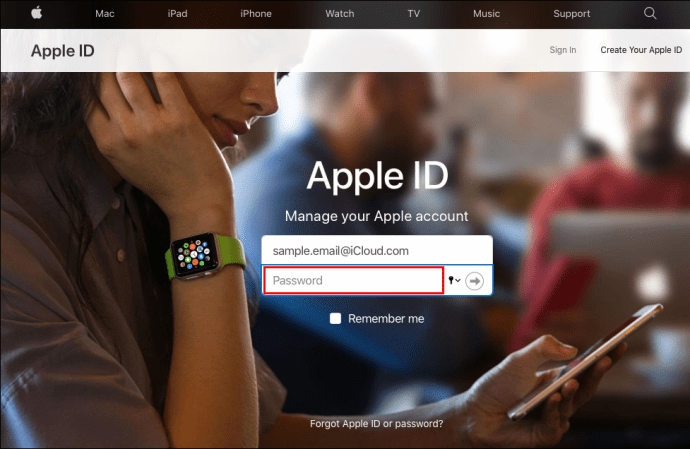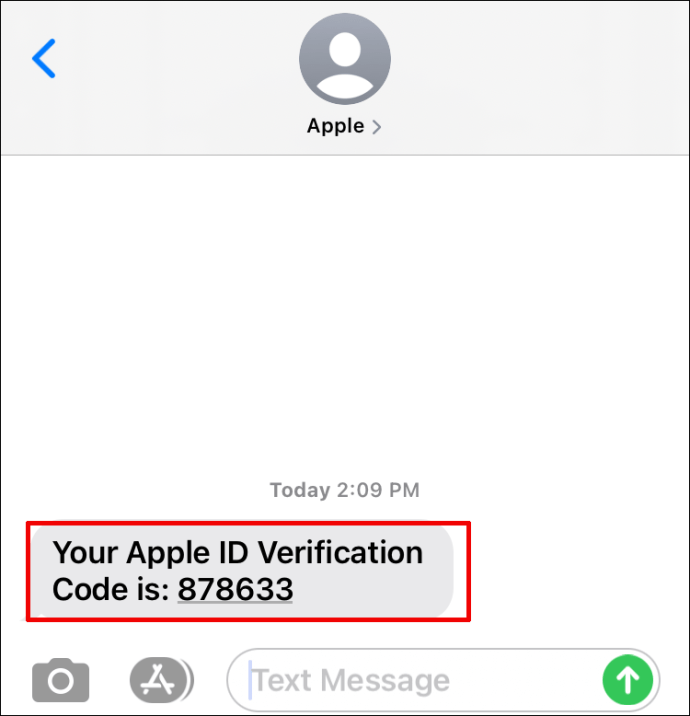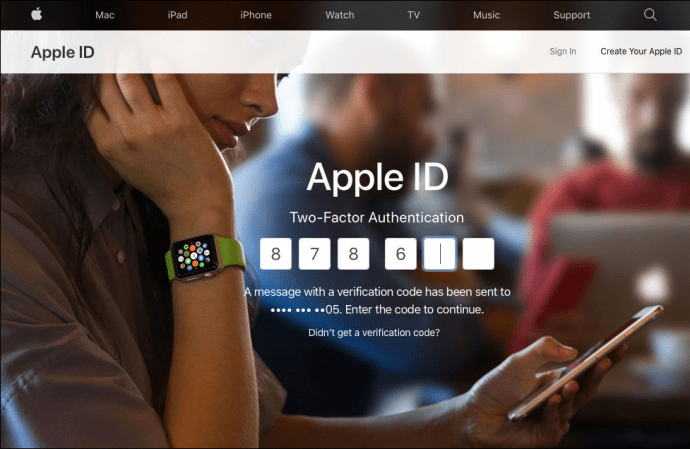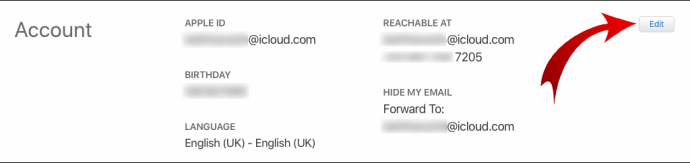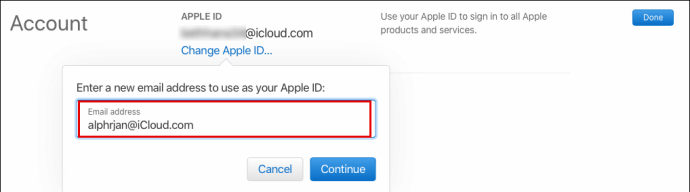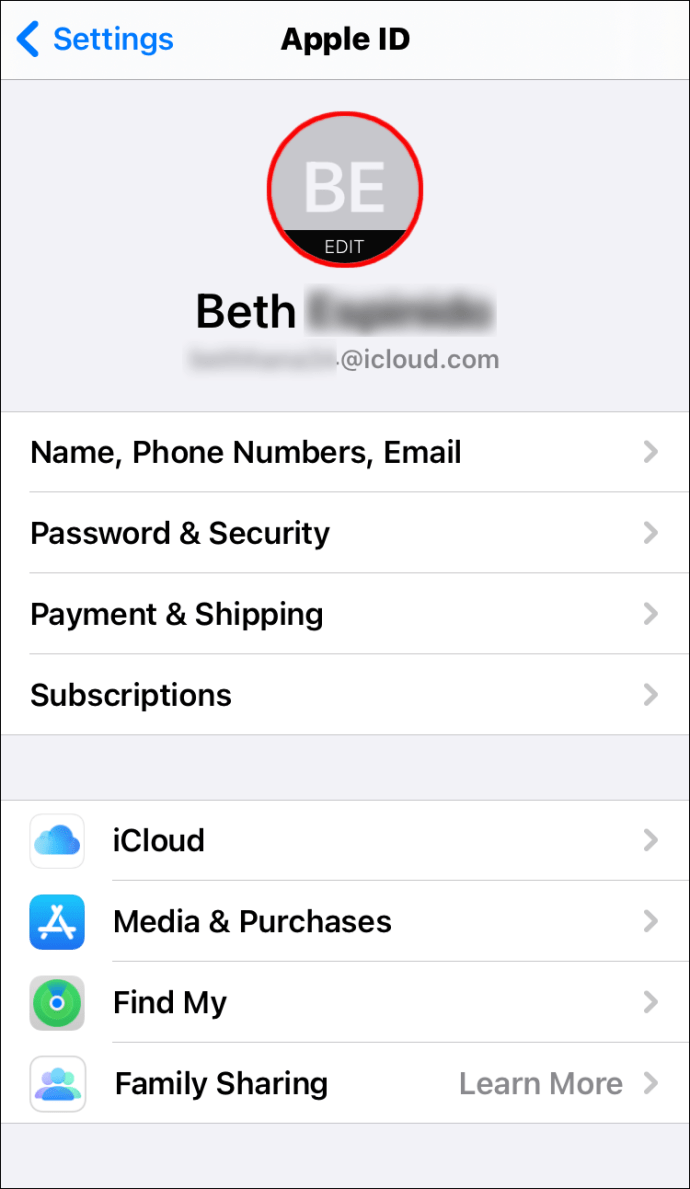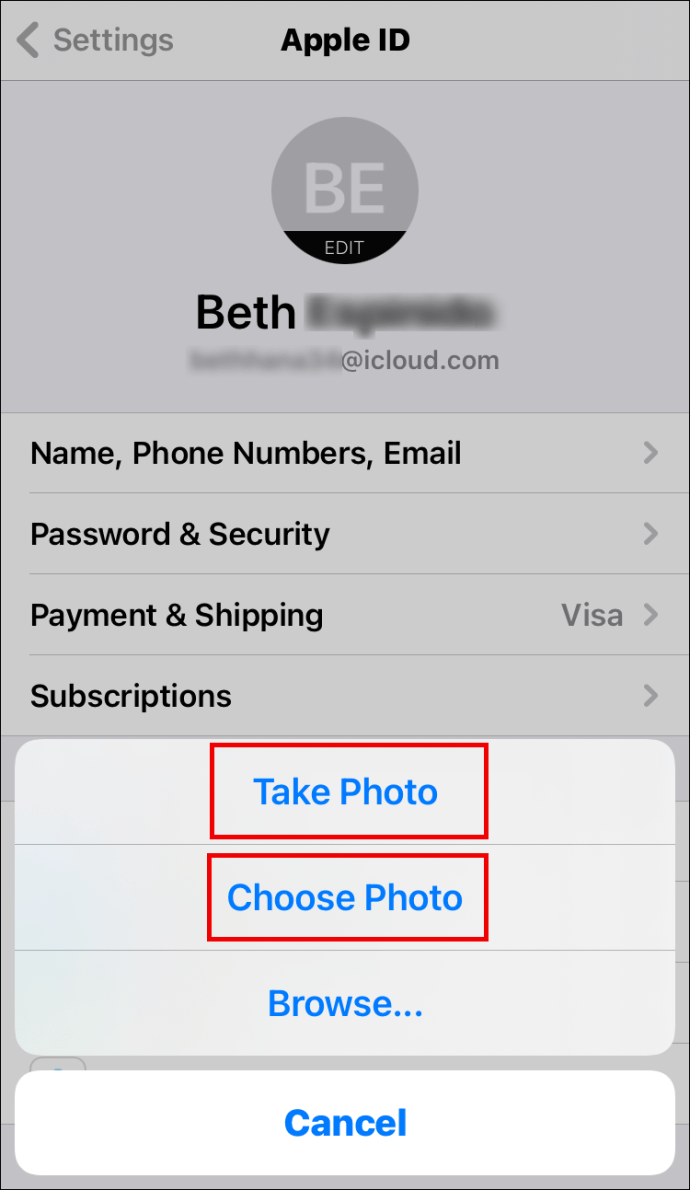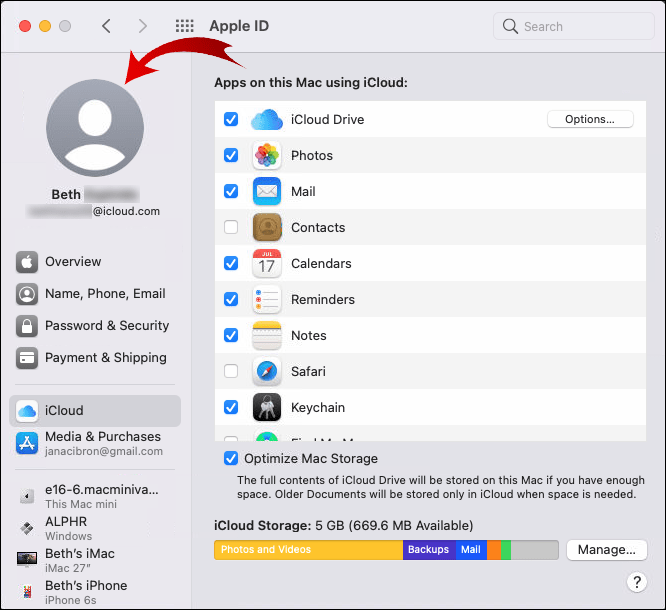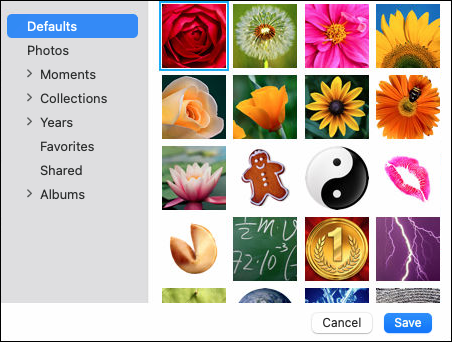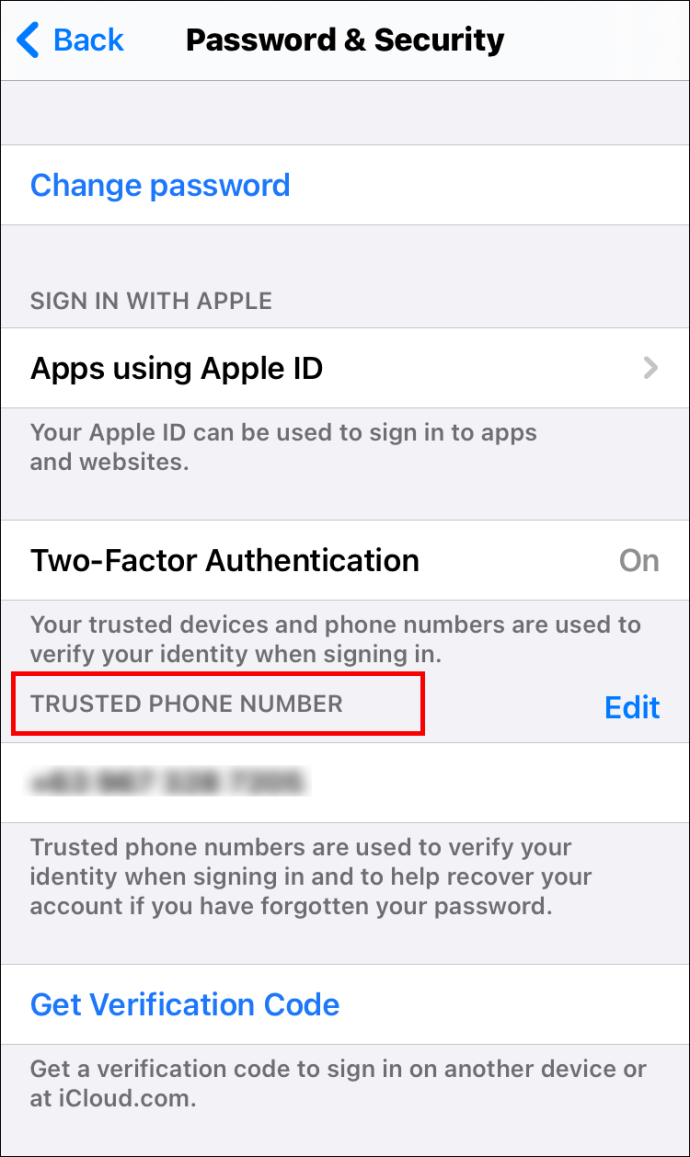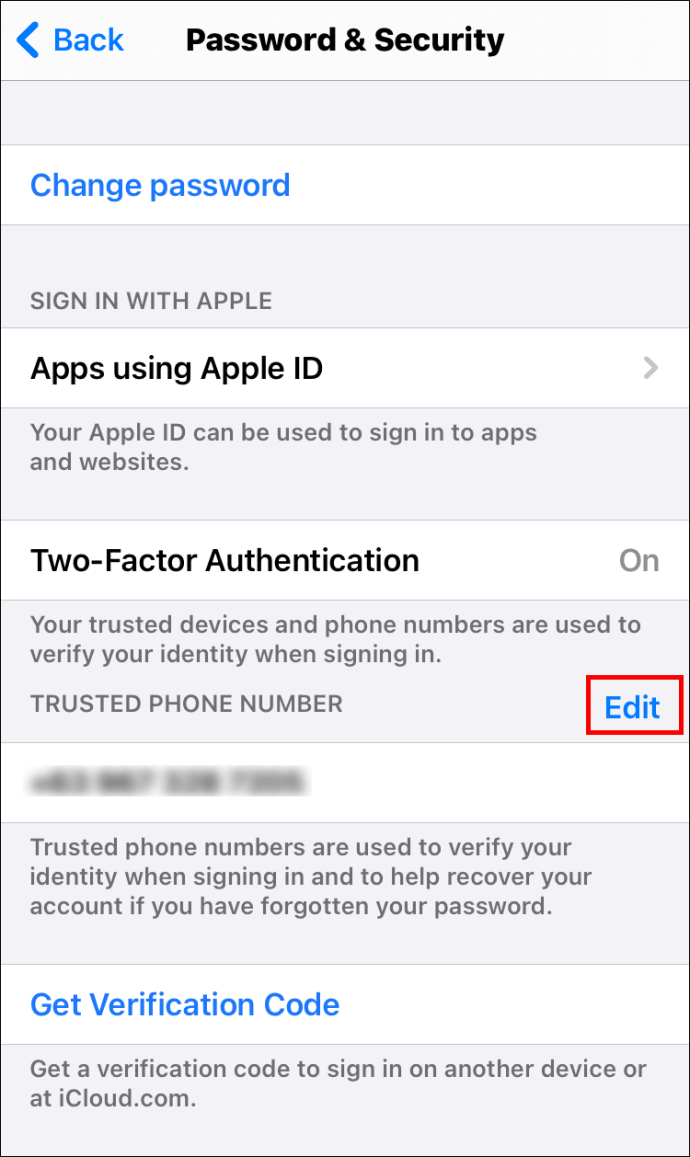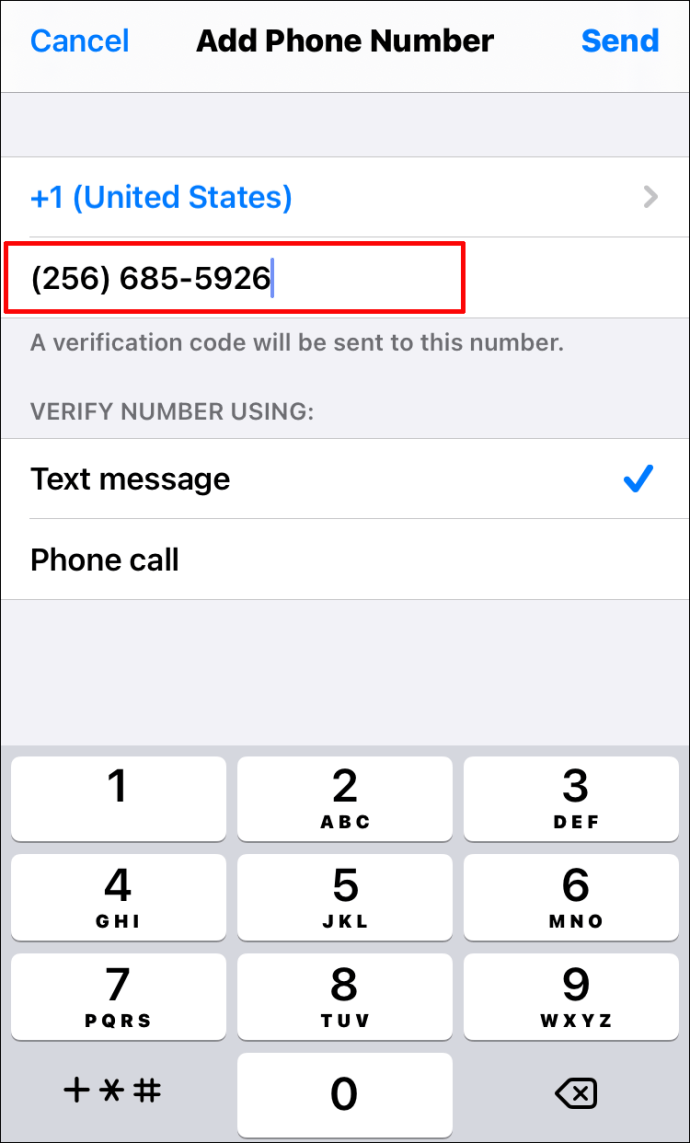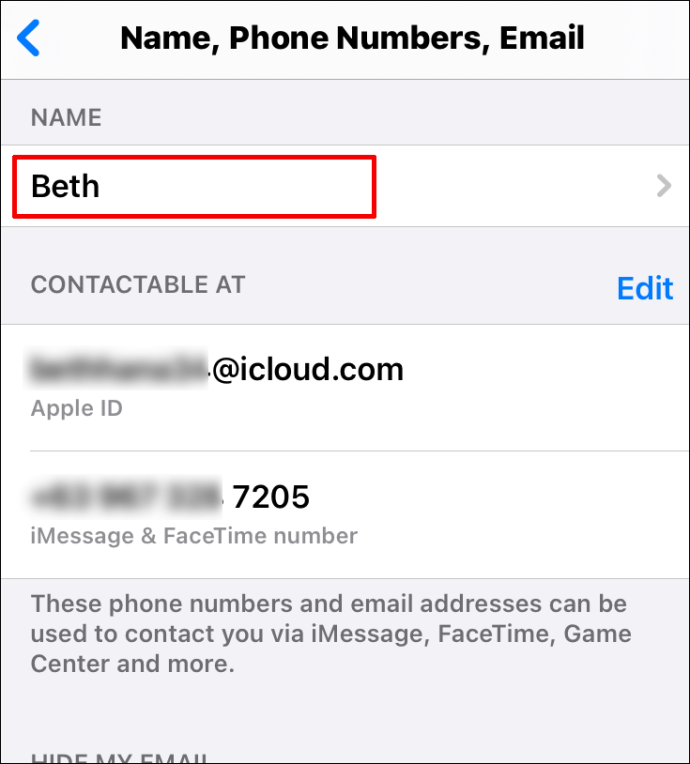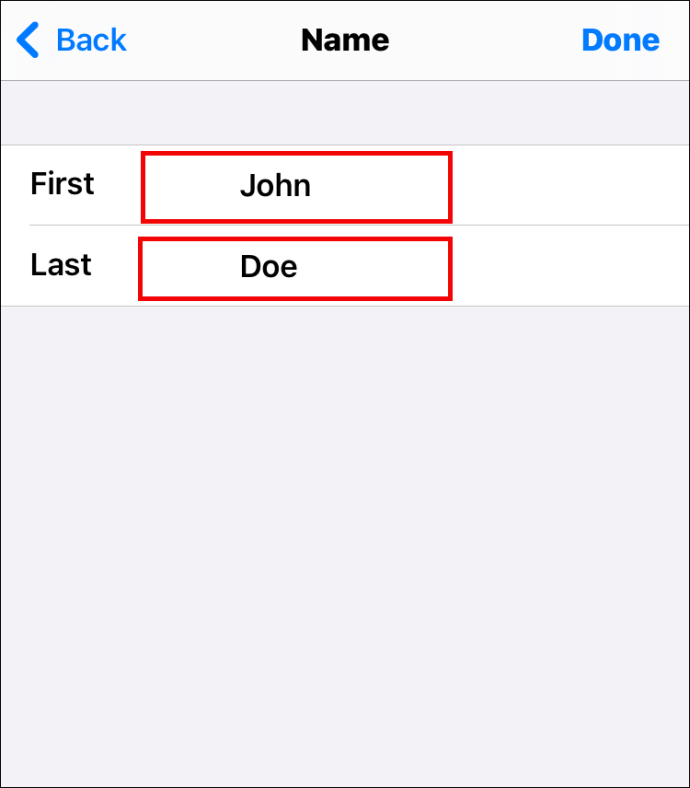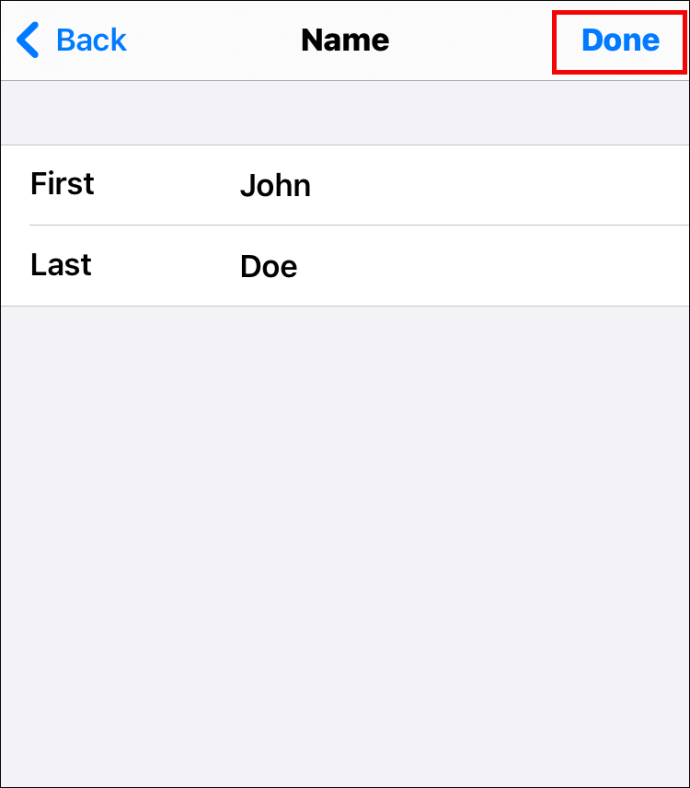ఐఫోన్ లేదా ఐప్యాడ్ను సెటప్ చేసేటప్పుడు, వినియోగదారులు తమ స్వంత ఆపిల్ ఐడిని సృష్టించుకోవాలి. యాప్లను డౌన్లోడ్ చేయడం, పాడ్క్యాస్ట్ సబ్స్క్రిప్షన్లను నిర్వహించడం, ఆడియోబుక్లు మొదలైన వివిధ Apple ఫంక్షన్లను అన్వేషించడానికి ఇది వారిని అనుమతిస్తుంది.

అయితే మీరు మీ Apple IDని సృష్టించడానికి మొదట ఉపయోగించిన ఇమెయిల్ చిరునామాను ఇకపై ఉపయోగించకపోతే ఏమి చేయాలి? మీ Apple IDని మార్చడం సాధ్యమేనా? ఈ కథనంలో తెలుసుకోండి.
Apple IDని ఎలా మార్చాలి
మీరు మీ iPhone లేదా iPad కోసం సెటప్ చేసిన ID స్టోన్లో సెట్ చేయబడలేదు. మీ కారణం ఏమైనప్పటికీ, మీరు దీన్ని ఏ సమయంలోనైనా మార్చవచ్చు. అయినప్పటికీ, చాలా మంది వినియోగదారులు వారి Apple IDని మార్చడానికి వీలు కల్పించే ఎంపికను కనుగొనడంలో ఇబ్బంది పడుతున్నారు. మీరు వారిలో ఒకరు అయితే, దిగువ విభాగాలను చదవండి.
Apple ID పాస్వర్డ్ను ఎలా మార్చాలి
మీరు మీ Apple IDని ఉపయోగించి కొత్త పరికరానికి కనెక్ట్ చేయాలనుకున్న ప్రతిసారీ, మీరు మీ పాస్వర్డ్ను కూడా నమోదు చేయాలి. ఇది డేటా ఉల్లంఘన అవకాశాన్ని తగ్గించే అదనపు భద్రతా పొర. మీరు మీ Apple ID పాస్వర్డ్ను మార్చాలనుకుంటే, అది మీ అన్ని ఇతర పాస్వర్డ్ల మాదిరిగానే ఉండేలా లేదా దాన్ని మరింత సురక్షితంగా మార్చాలనుకుంటే, అలా చేయడానికి మూడు పద్ధతులు ఉన్నాయి. క్రింద వాటిని పరిశీలించండి.
మీ iPhoneలో Apple ID పాస్వర్డ్ను మార్చడం
మీరు మీ iPhoneలో మీ Apple ID పాస్వర్డ్ని మార్చాలనుకుంటే, క్రింది దశలను అనుసరించండి:
- మీ పరికరంలో, "సెట్టింగ్లు"కి వెళ్లండి.

- స్క్రీన్ ఎగువ భాగంలో మీ పేరుపై క్లిక్ చేయండి.

- “పాస్వర్డ్ మరియు భద్రత”పై నొక్కండి.

- మీరు మీ పాస్వర్డ్ను నమోదు చేయాల్సి రావచ్చు.
- పేజీ ఎగువ భాగంలో ఉన్న “పాస్వర్డ్ని మార్చు”పై క్లిక్ చేయండి.

- మీ ప్రస్తుత పాస్వర్డ్ మరియు మీ కొత్త పాస్వర్డ్ను టైప్ చేయండి.
- మీ కొత్త పాస్వర్డ్ని మళ్లీ టైప్ చేయండి.
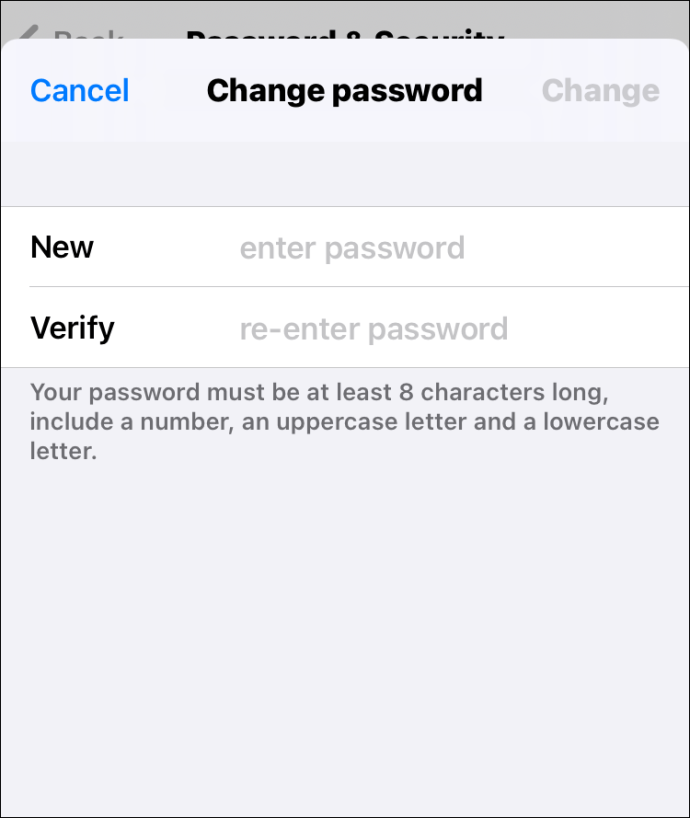
- స్క్రీన్ కుడి ఎగువన ఉన్న "మార్చు"పై క్లిక్ చేయండి.
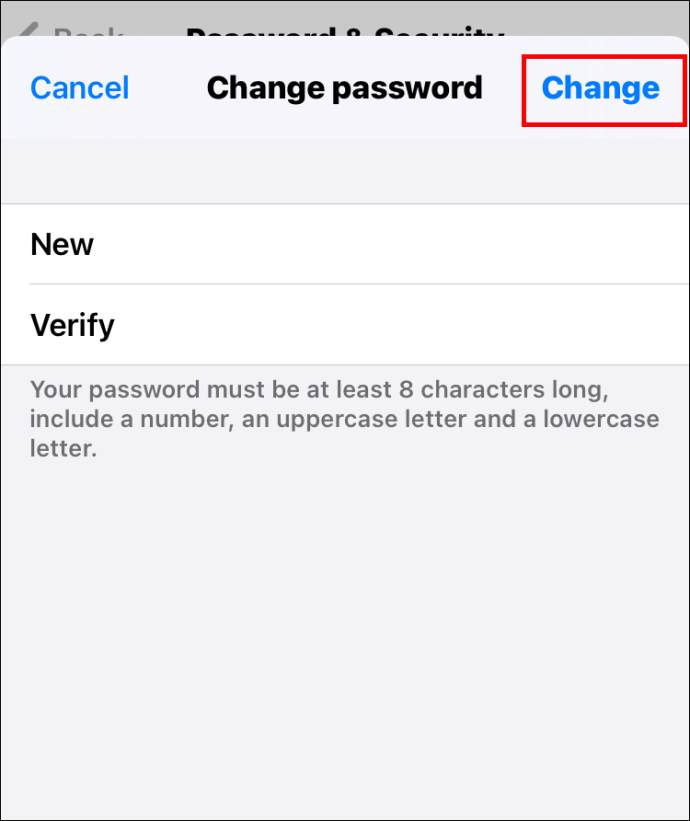
మీ Macలో Apple ID పాస్వర్డ్ను మార్చడం
మీ Macలో Apple ID పాస్వర్డ్ని మార్చడానికి, ఇక్కడ దశలు ఉన్నాయి:
- స్క్రీన్ ఎగువ ఎడమవైపున ఉన్న Apple చిహ్నంపై నొక్కండి.

- "సిస్టమ్ ప్రాధాన్యతలు" ఎంచుకోండి.

- “Apple ID”పై నొక్కండి.

- "పాస్వర్డ్ మరియు భద్రత" ఎంచుకోండి.

- “పాస్వర్డ్ని మార్చు”పై నొక్కండి.
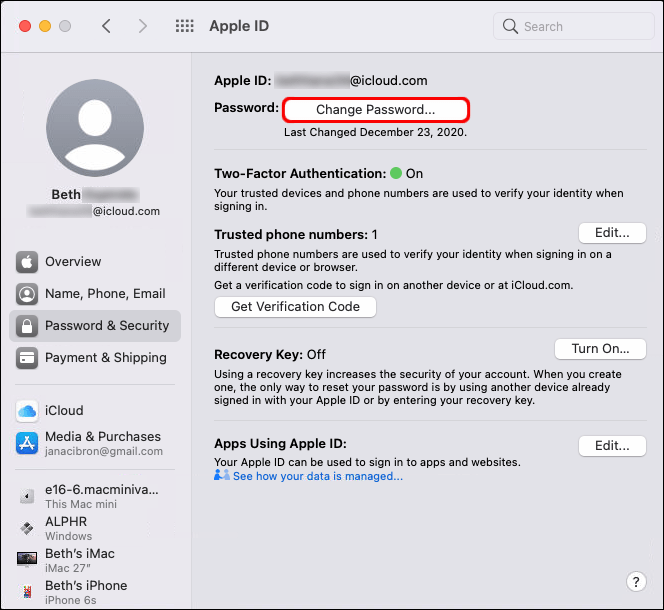
- మీరు ఇప్పటికే ఉపయోగించిన పాస్వర్డ్ను టైప్ చేయండి.
- మీరు అలా చేసిన తర్వాత, మీకు కొత్త విండో కనిపిస్తుంది. మీ కొత్త పాస్వర్డ్ను ఇక్కడ నమోదు చేయండి మరియు దానిని ధృవీకరించండి.
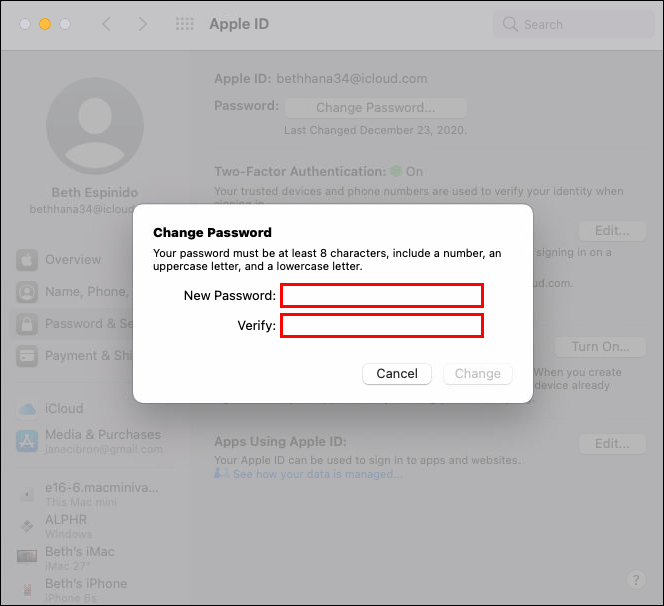
- "మార్చు" క్లిక్ చేయండి.
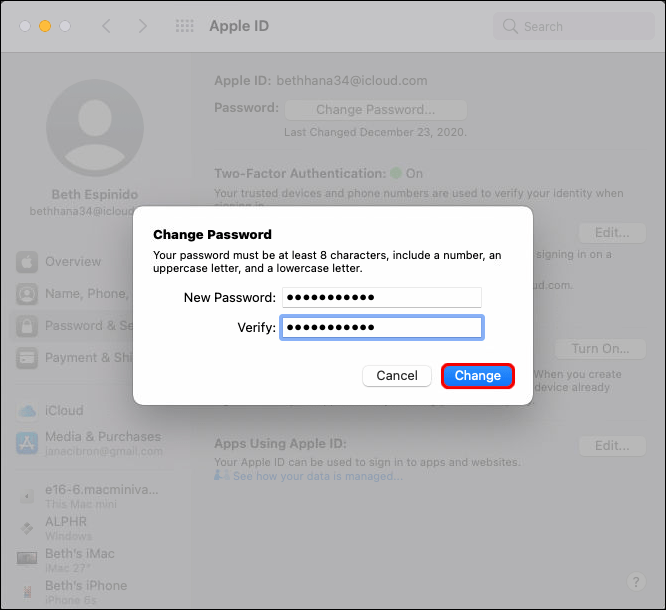
మీ బ్రౌజర్లో Apple ID పాస్వర్డ్ను మార్చడం
మీ బ్రౌజర్లో మీ Apple ID పాస్వర్డ్ను మార్చడం కూడా సాధ్యమే. మీరు చేయవలసినది ఇదే:
- మీరు ఉపయోగించే బ్రౌజర్ను తెరవండి.
- Apple ID పేజీకి వెళ్లడానికి ఇక్కడ క్లిక్ చేయండి.

- మీ Apple ID మరియు పాస్వర్డ్తో మీ ఖాతాకు సైన్ ఇన్ చేయండి.
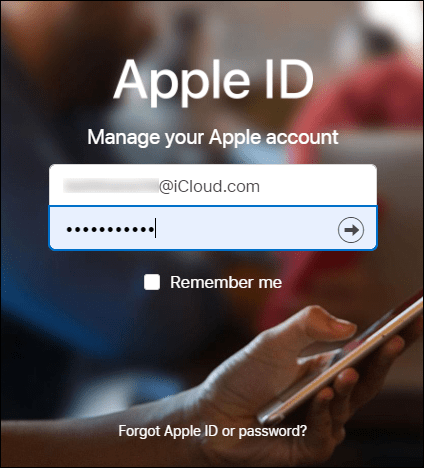
- "పాస్వర్డ్ మార్చు"పై క్లిక్ చేయండి.
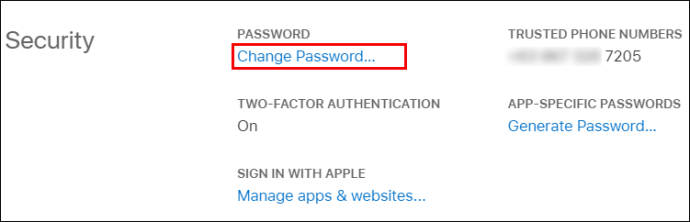
- మీ ప్రస్తుత పాస్వర్డ్ని టైప్ చేయండి.
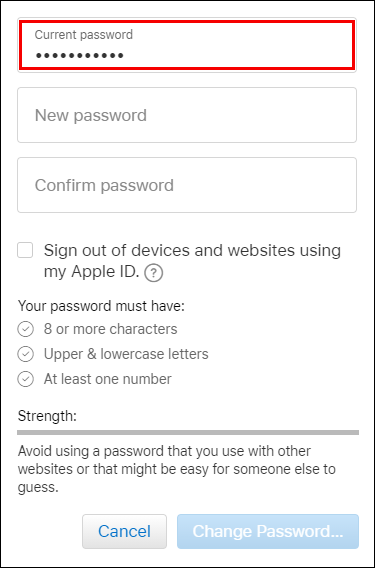
- కొత్త పాస్వర్డ్ని రెండుసార్లు టైప్ చేయండి.
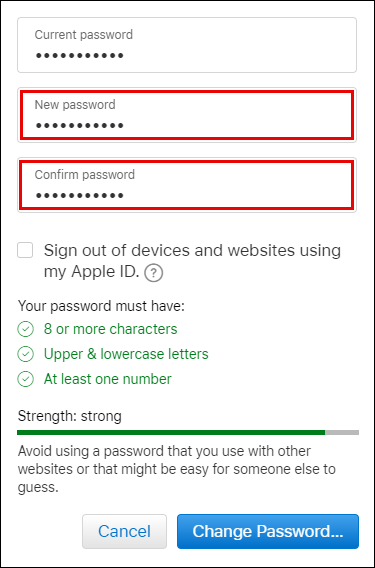
- “పాస్వర్డ్ని మార్చు” నొక్కండి.
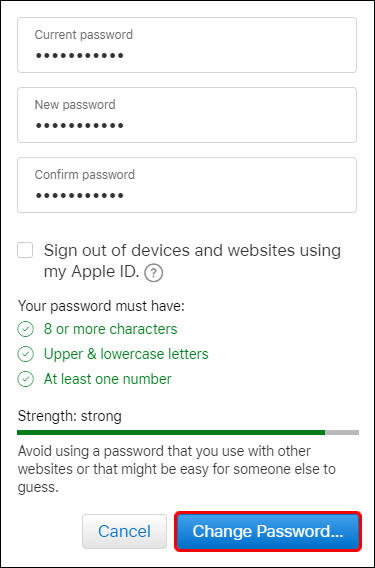
ఐఫోన్లో ఆపిల్ ఐడిని ఎలా మార్చాలి
Apple IDని మార్చడం అంత కష్టం కాదు, దీన్ని ఎలా చేయాలో మీకు తెలిస్తే. అలా చేయడానికి ఈ దశలను అనుసరించండి:
- మీ ఐఫోన్లో "సెట్టింగ్లు"కి వెళ్లండి.

- స్క్రీన్ పైభాగంలో ఉన్న మీ పేరుపై క్లిక్ చేయండి.

- మీరు "సైన్ అవుట్" కనిపించే వరకు క్రిందికి స్క్రోల్ చేయండి.
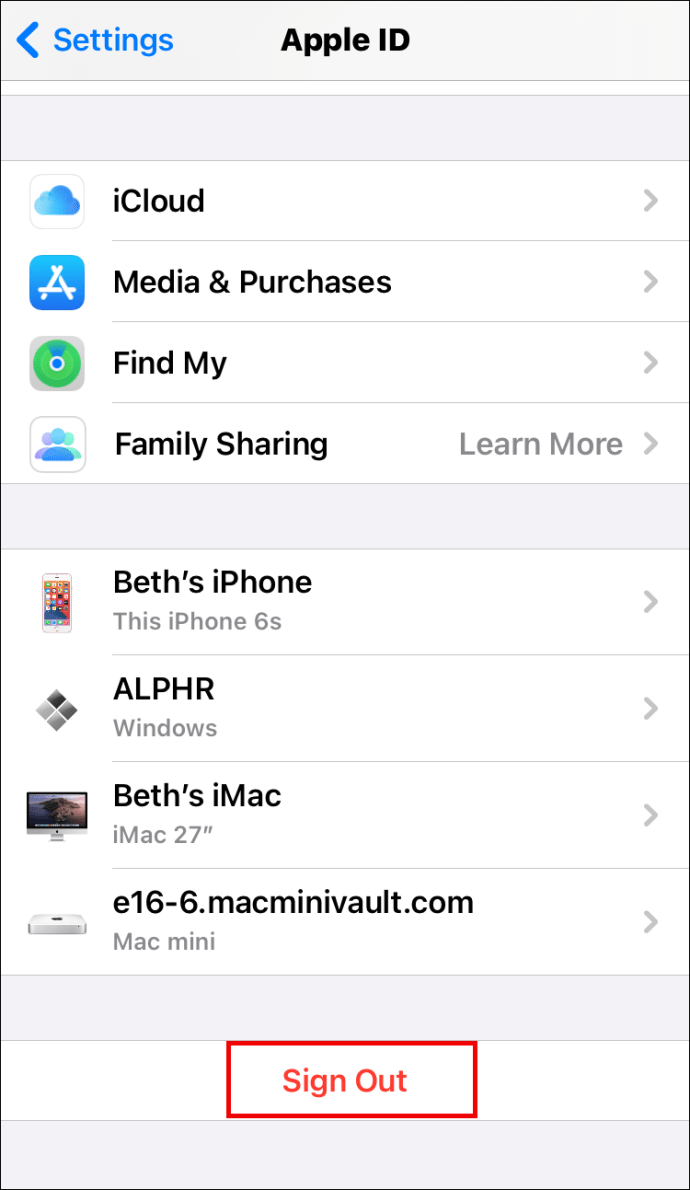
- దానిపై నొక్కండి.
- మీరు మీ Apple ID పాస్వర్డ్ను టైప్ చేయమని ప్రాంప్ట్ చేయబడతారు.
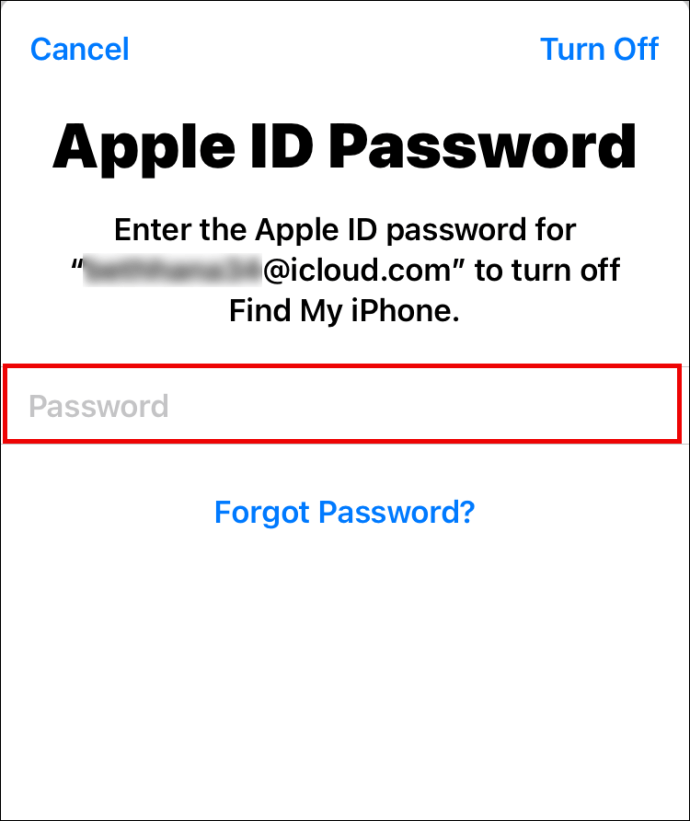
- "ఆపివేయి" పై క్లిక్ చేయండి.

- మీరు మీ డేటా కాపీని మీ iPhoneలో ఉంచాలనుకుంటున్నారా అని మిమ్మల్ని అడుగుతున్న కొత్త పేజీని మీరు చూస్తారు. అన్ని ఫంక్షన్లను ప్రారంభించడానికి బటన్లను టోగుల్ చేయండి.
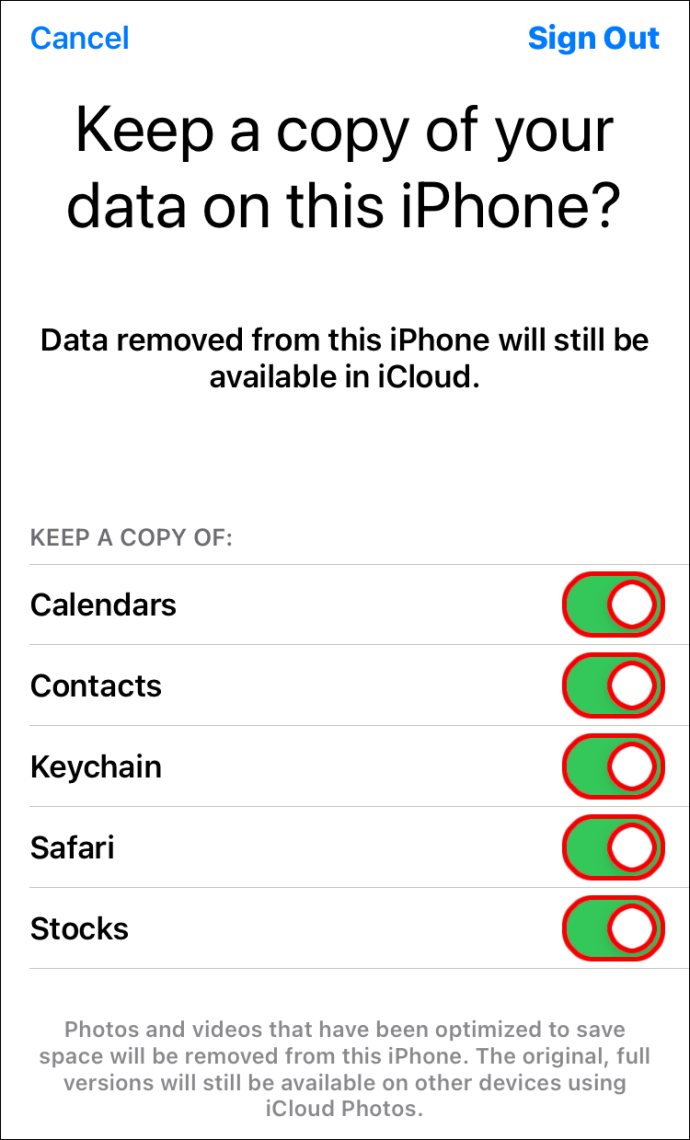
- స్క్రీన్ కుడి ఎగువన ఉన్న "సైన్ అవుట్"పై నొక్కండి.
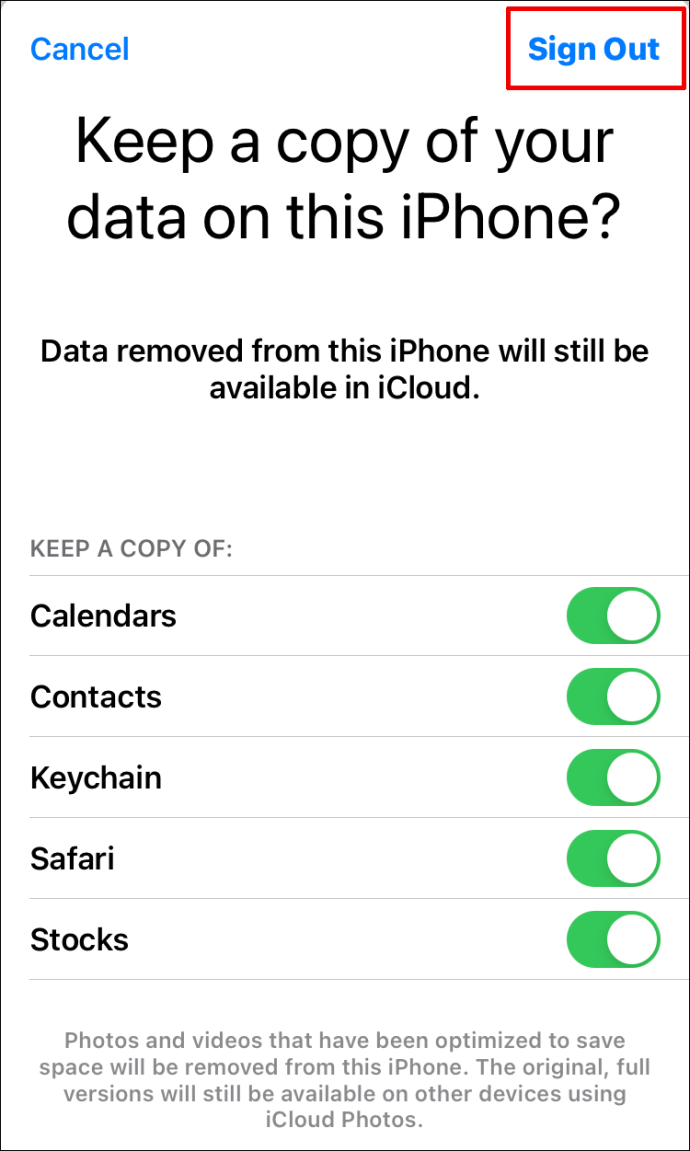
- నిర్ధారించడానికి "సైన్ అవుట్" పై క్లిక్ చేయండి.
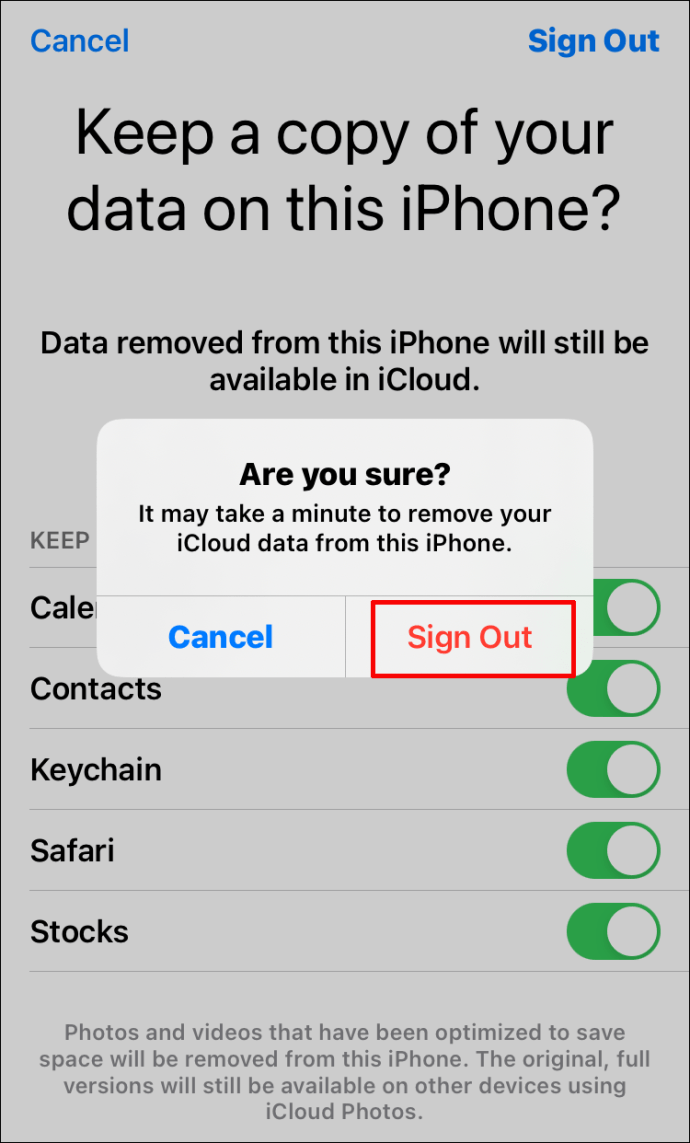
- ప్రతిదీ కాపీ చేయడానికి కొన్ని క్షణాలు వేచి ఉండండి.
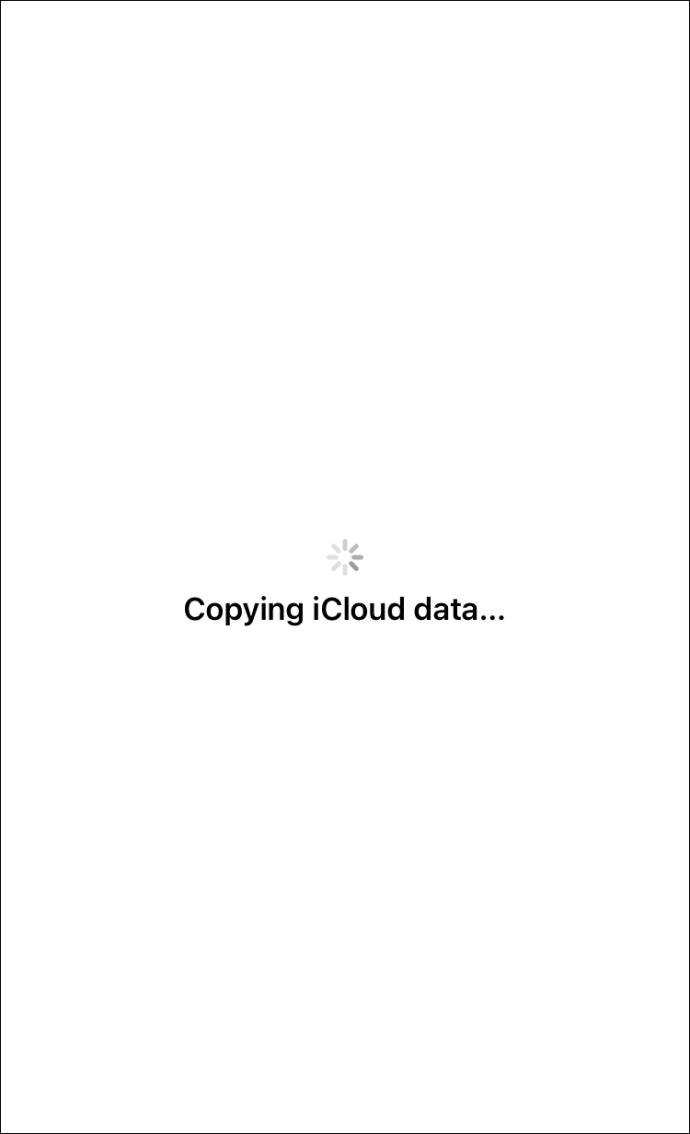
ఫోన్ డేటాను కాపీ చేయడం పూర్తయిన తర్వాత, మీరు ఈ క్రింది వాటిని చేయాలి:
- మీ ఫోన్లో బ్రౌజర్ని తెరిచి, ఈ Apple పేజీకి వెళ్లండి.

- మీరు ఇక్కడ మీ Apple IDని సృష్టించవచ్చు.
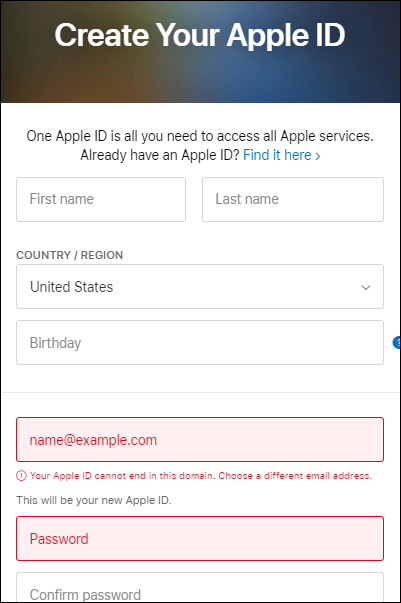
- ఆపై, మీ ఫోన్లో "సెట్టింగ్లు"కి వెళ్లండి.

- "మీ ఐఫోన్కి సైన్ ఇన్ చేయండి"పై క్లిక్ చేయండి.
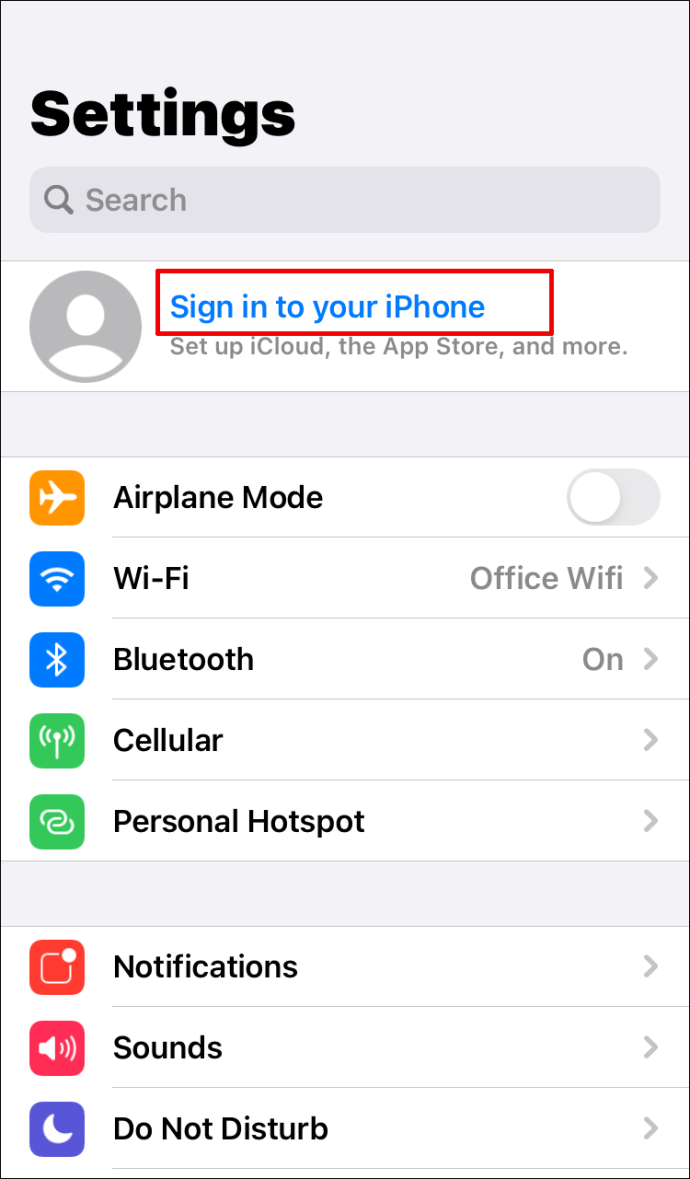
- మీరు సృష్టించిన కొత్త IDని టైప్ చేయండి.
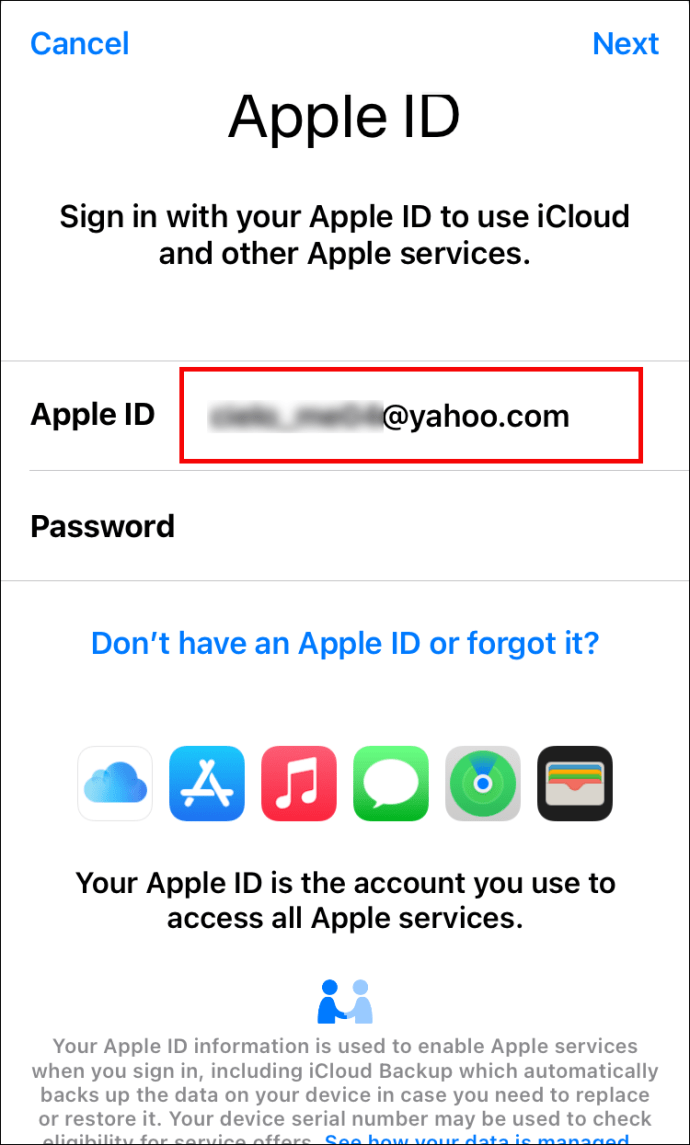
- మీ పాస్వర్డ్ని టైప్ చేయండి.
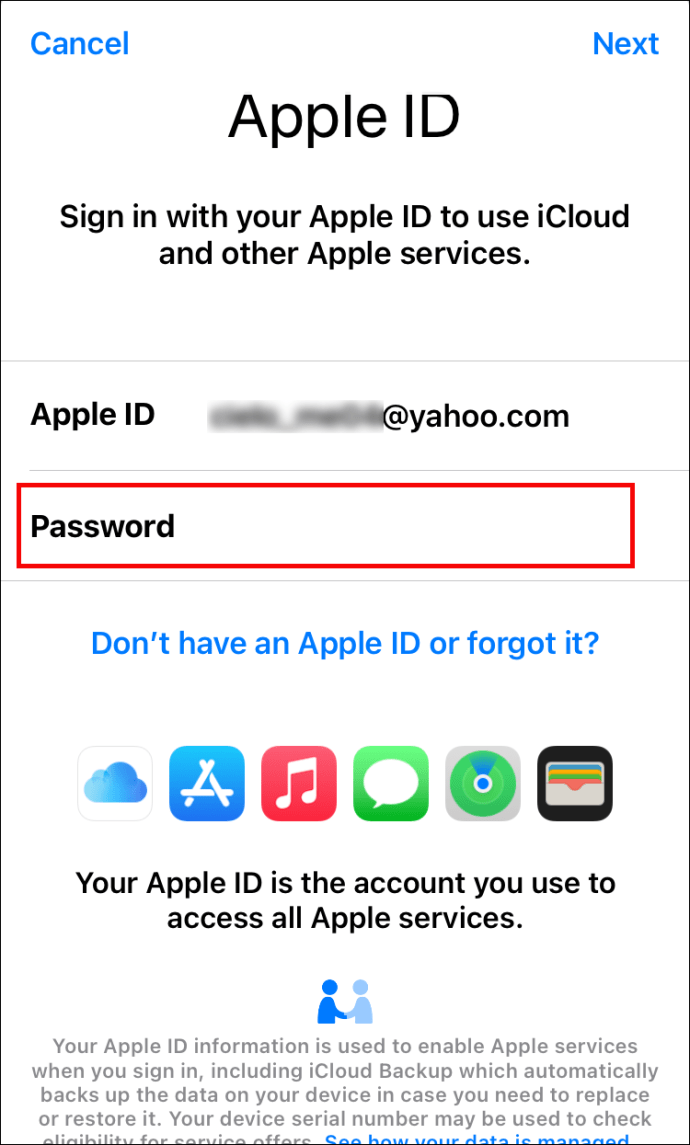
- ఫోన్ సైన్ ఇన్ అయ్యే వరకు కొన్ని క్షణాలు వేచి ఉండండి.
మీ ఫోన్లో మీ Apple IDని మార్చడానికి మరొక మార్గం క్రింది వాటిని చేయడం:
- "సెట్టింగ్లు" తెరవండి.

- స్క్రీన్ పైభాగంలో మీ పేరుపై నొక్కండి.

- "పేరు, ఫోన్ నంబర్లు, ఇమెయిల్"పై క్లిక్ చేయండి.

- మీ Apple ID పాస్వర్డ్ని టైప్ చేయండి.
- "సరే" నొక్కండి.
- "రీచబుల్ ఎట్" యొక్క కుడి వైపున ఉన్న నీలిరంగు "సవరించు" బటన్ కోసం వెతకండి మరియు దానిపై క్లిక్ చేయండి.
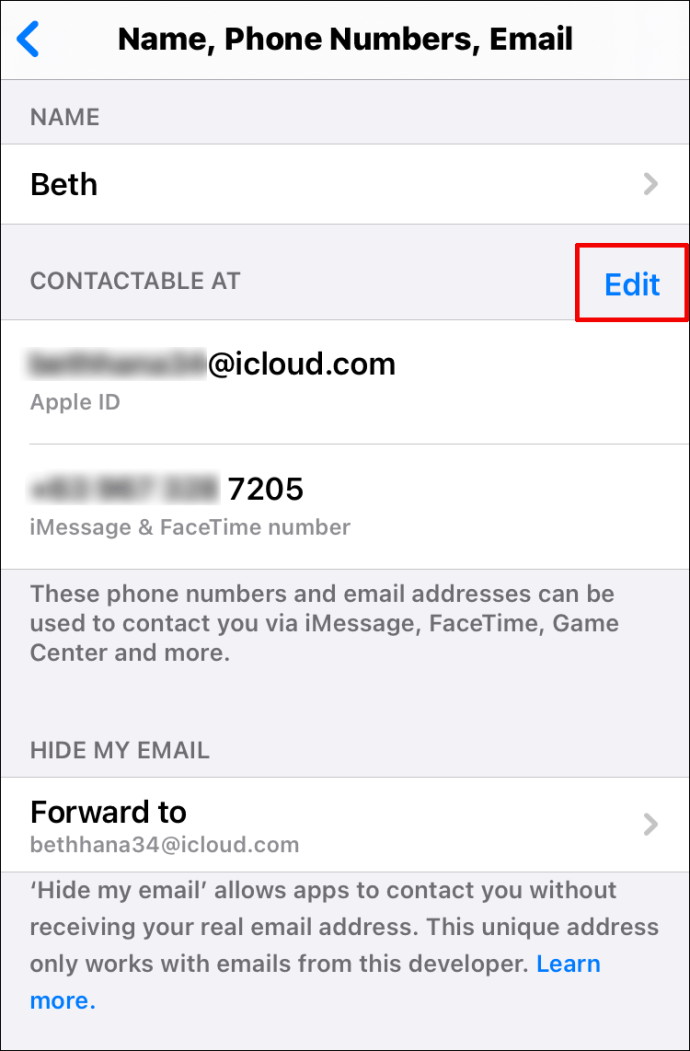
- మీ Apple ID పక్కన ఉన్న ఎరుపు మైనస్ గుర్తును నొక్కండి.
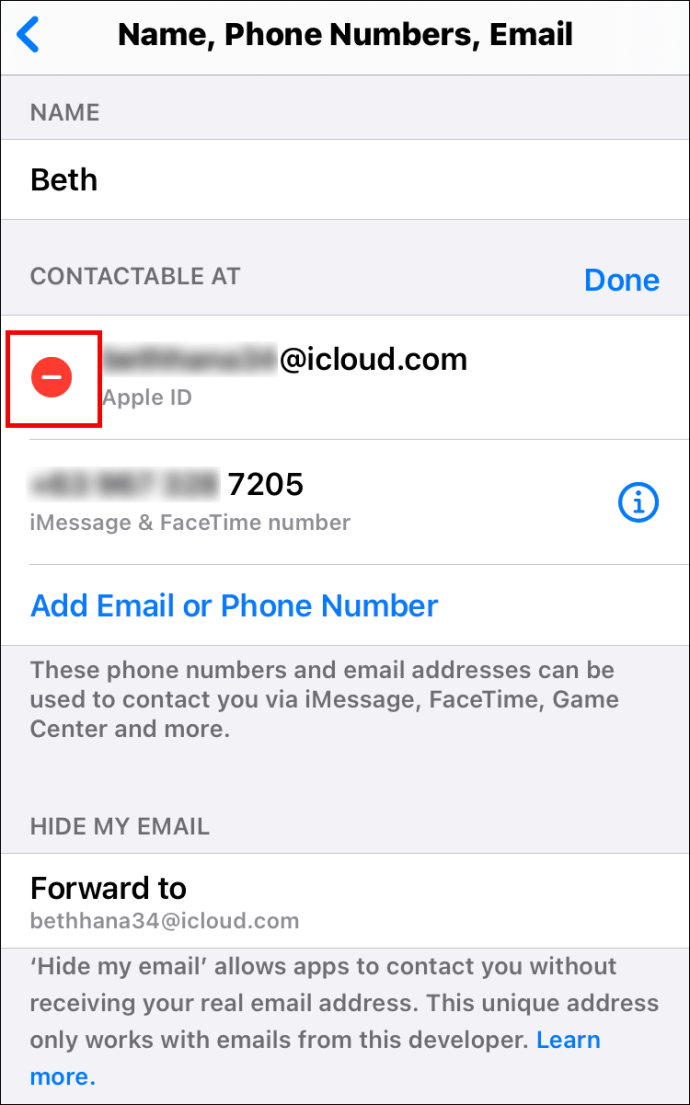
- ఇమెయిల్ యొక్క కుడి వైపున ఉన్న "తొలగించు" పై క్లిక్ చేయండి.
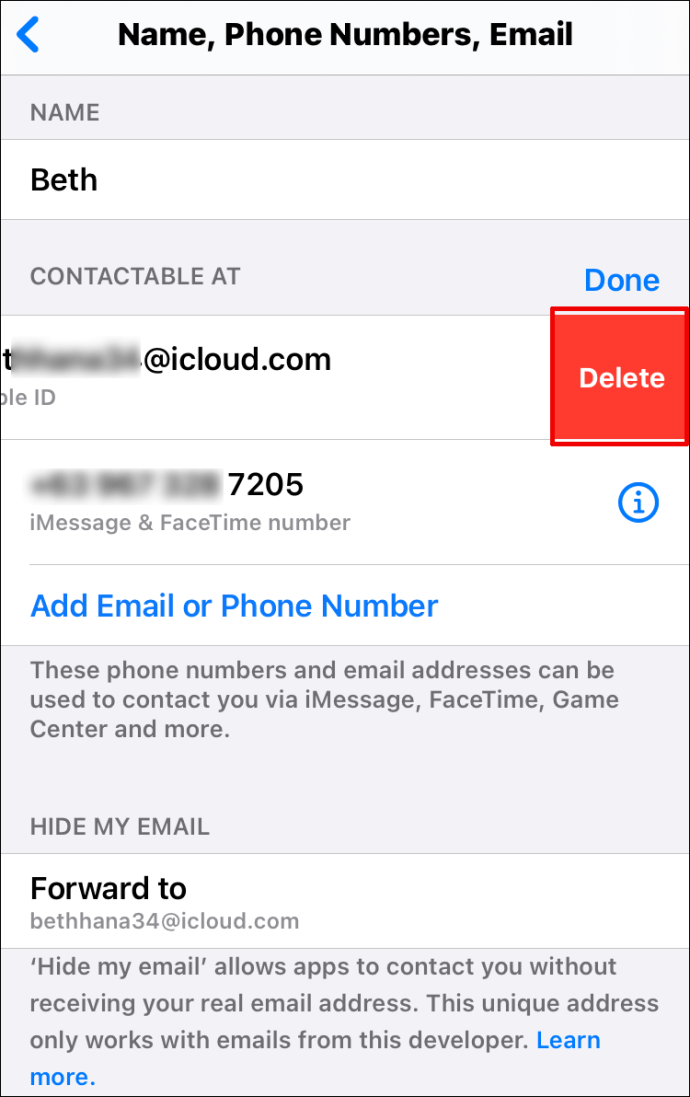
- మీరు మరొక Apple IDని ఎంచుకోమని అడుగుతూ సందేశాన్ని అందుకుంటారు. "కొనసాగించు"పై నొక్కండి.
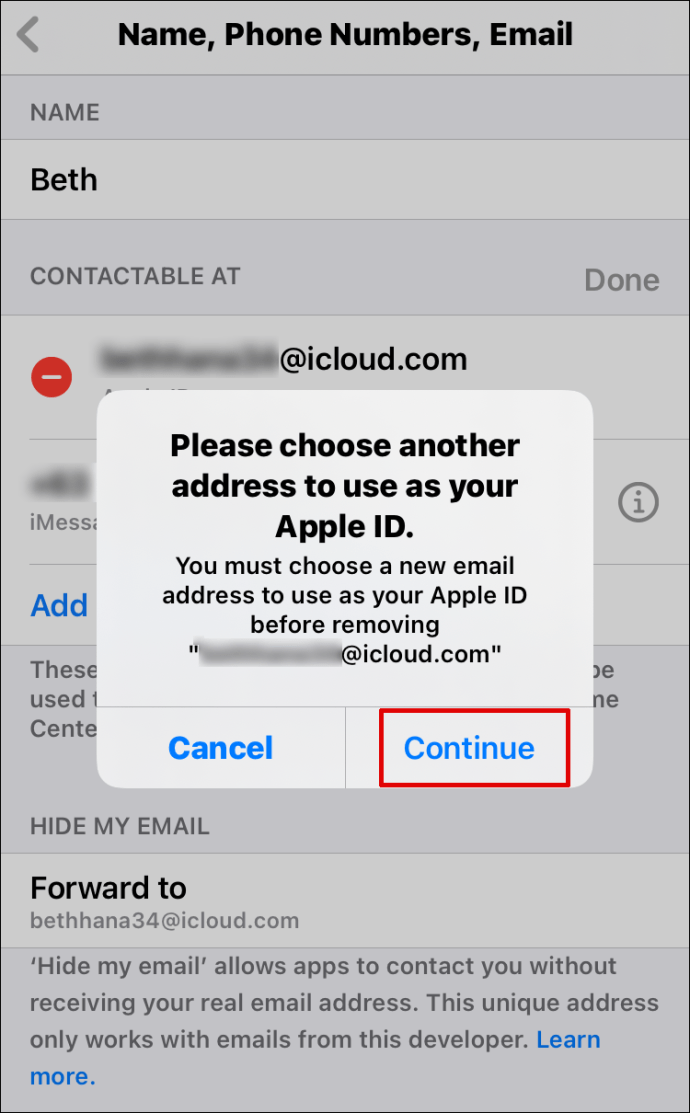
- మీ ఐఫోన్ పాస్కోడ్ని టైప్ చేయండి.

- మీ కొత్త Apple IDని టైప్ చేయండి.
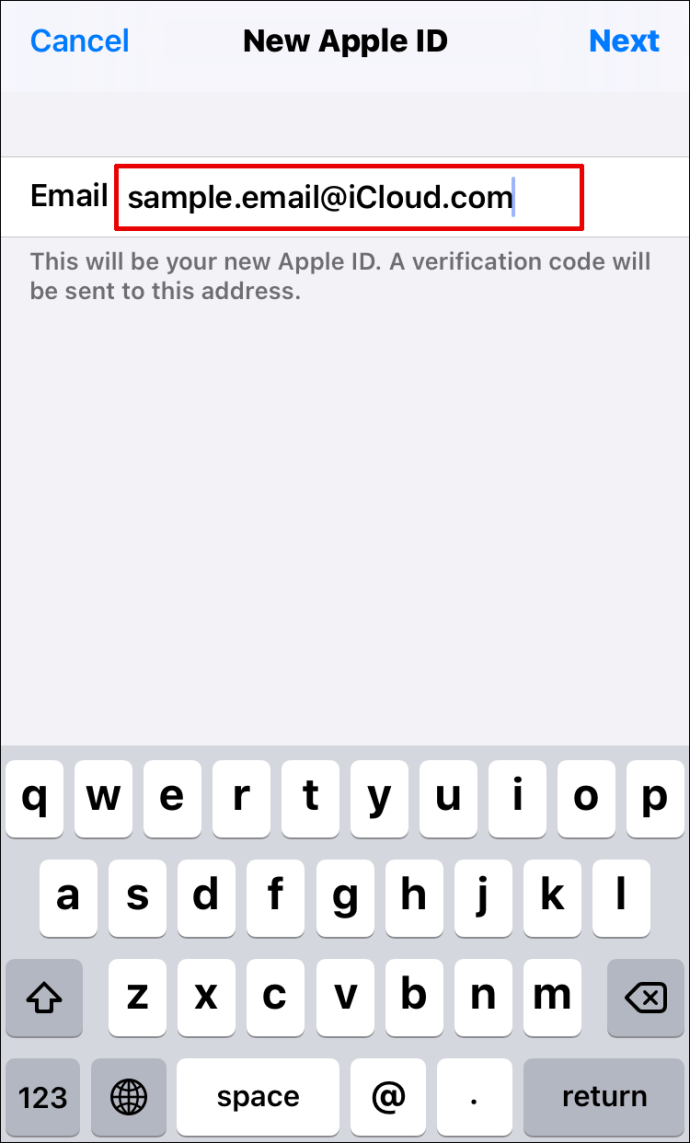
- స్క్రీన్ కుడి ఎగువన ఉన్న "తదుపరి"పై క్లిక్ చేయండి.

- మీరు ధృవీకరణ కోడ్ని పొందుతారు. దాన్ని టైప్ చేయండి.
ఐప్యాడ్లో ఆపిల్ ఐడిని ఎలా మార్చాలి
మీరు మీ iPadలో మీ Apple IDని మార్చాలనుకుంటే, మీరు ఇలా చేయాలి:
- "సెట్టింగ్లు"కి వెళ్లండి.
- స్క్రీన్ పైభాగంలో ఉన్న మీ పేరుపై క్లిక్ చేయండి.
- క్రిందికి స్క్రోల్ చేసి, "సైన్ అవుట్"పై నొక్కండి.
- మీరు క్లౌడ్లో కాపీని కోరుకునే డేటాను ఎంచుకోమని ప్రాంప్ట్ చేయబడతారు.
- మీరు స్క్రీన్ పైభాగంలో ఉన్న Apple IDని చూస్తే, "మీ iPhoneకి సైన్ ఇన్ చేయండి" అని మీరు చూస్తారు.
- కొత్త Apple IDని జోడించడానికి దానిపై క్లిక్ చేయండి మరియు ఇచ్చిన దశలను అనుసరించండి.
ఆపిల్ వాచ్లో ఆపిల్ ఐడిని ఎలా మార్చాలి
మీ Apple వాచ్ నుండి నేరుగా మీ Apple IDని మార్చడానికి మిమ్మల్ని అనుమతించే ఎంపిక ఏదీ లేదు. అయితే, మీరు దీన్ని మీ iPhoneలో మార్చవచ్చు మరియు Apple Watchకి సైన్ ఇన్ చేయడానికి కొత్త దాన్ని ఉపయోగించవచ్చు. మీరు అలా చేసే ముందు, Apple Watch నుండి ప్రస్తుత Apple IDని తీసివేయాలని నిర్ధారించుకోండి. దీన్ని ఎలా చేయాలో ఇక్కడ ఉంది:
- ఐఫోన్ మరియు ఆపిల్ వాచ్ని పట్టుకోండి.
- మీ iPhoneలో, “Apple Watch” యాప్ కోసం చూడండి.
- "నా వాచ్ ట్యాబ్" కోసం చూడండి.
- స్క్రీన్ పైభాగంలో ఉన్న వాచ్పై క్లిక్ చేయండి.
- వాచ్ యొక్క కుడి వైపున "i" నొక్కండి.
- “యాపిల్ వాచ్ని అన్పెయిర్ చేయి”పై క్లిక్ చేయండి.
- మీరు వాచ్ని అన్పెయిర్ చేయాలనుకుంటున్నారని నిర్ధారించండి.
- ప్రక్రియను పూర్తి చేయడానికి మీ ప్రస్తుత Apple IDని టైప్ చేయండి.
మీరు పై దశలను పూర్తి చేసి, మీ iPhoneలో Apple IDని మార్చిన తర్వాత, మీరు మీ Apple Watch మరియు iPhoneని జత చేయడానికి ముందు ఉపయోగించిన అదే దశలను అనుసరించవచ్చు.
Macలో Apple IDని ఎలా మార్చాలి
మీరు సాధారణంగా ఉపయోగించే బ్రౌజర్ ద్వారా Macలో మీ Apple IDని మార్చవచ్చు. దీన్ని ఎలా చేయాలో ఇక్కడ ఉంది:
- బ్రౌజర్ని తెరిచి, Apple ID పేజీకి వెళ్లండి.
- మీ Apple IDని టైప్ చేసి, దాని కుడి వైపున ఉన్న బాణంపై క్లిక్ చేయండి.
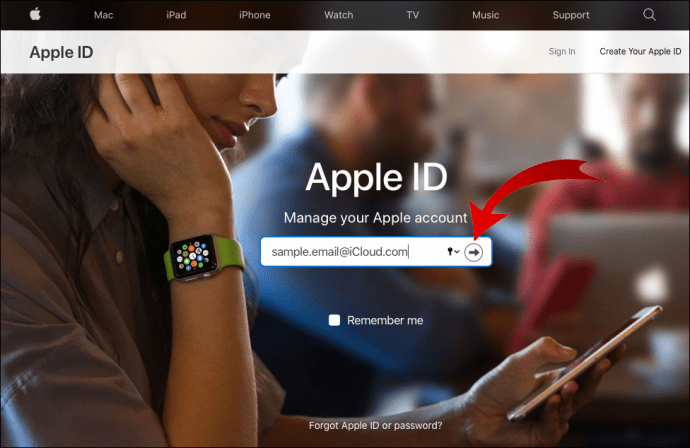
- మీ పాస్వర్డ్ని టైప్ చేయండి.
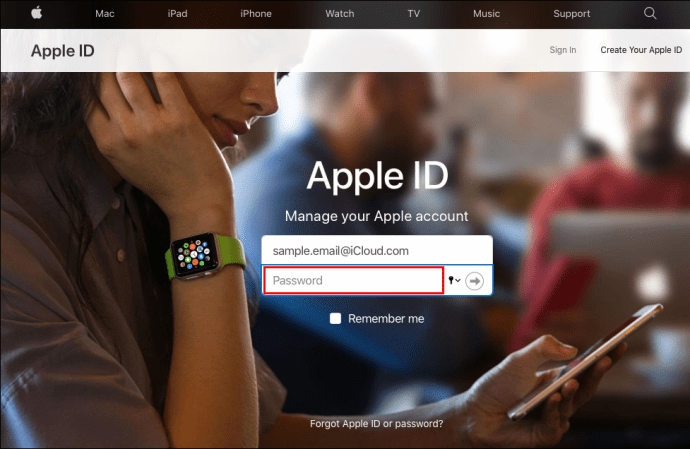
- మీరు మీ ఫోన్లో ధృవీకరణ కోడ్ని పొందుతారు.
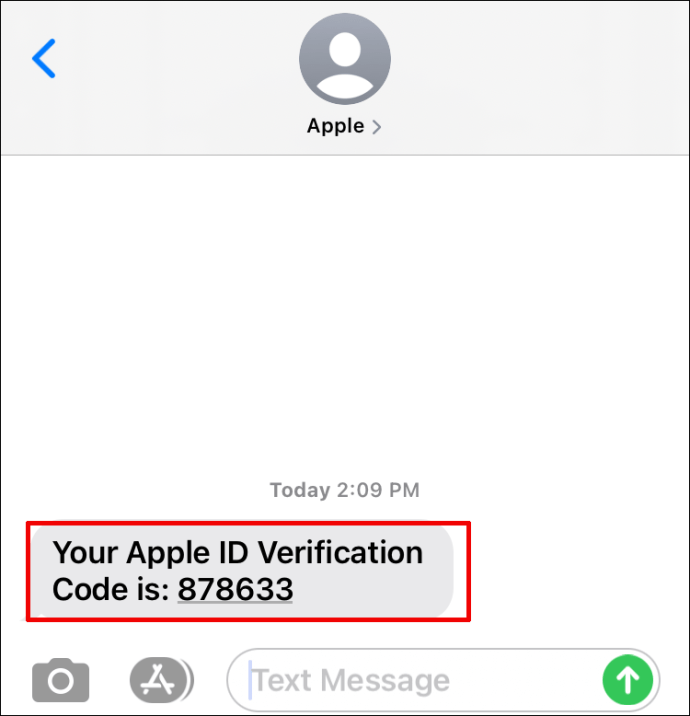
- దాన్ని వెబ్పేజీలో టైప్ చేయండి.
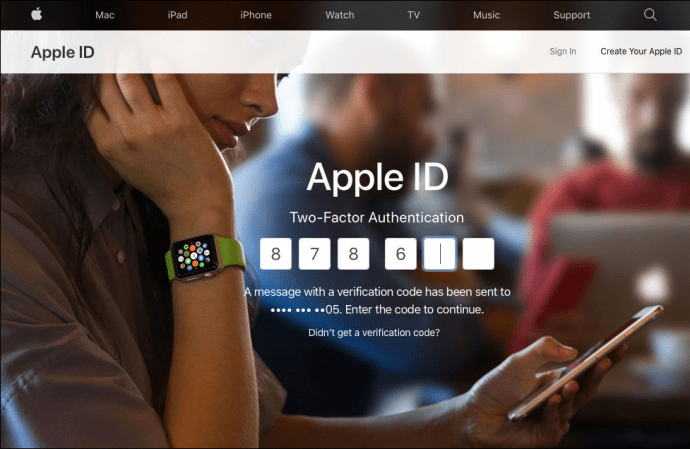
- "ఖాతా" కింద, కుడివైపున "సవరించు" బటన్ కోసం చూడండి.
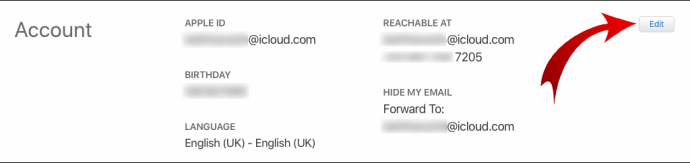
- దానిపై క్లిక్ చేయండి.
- “Apple ID” కింద, “Apple IDని మార్చు” నొక్కండి.

- కొత్త IDని టైప్ చేసి, దశలను అనుసరించండి.
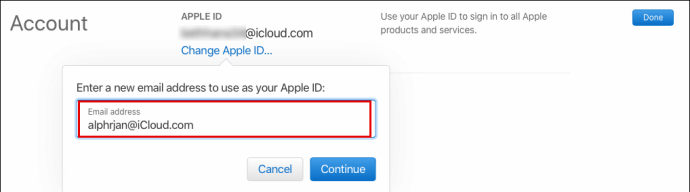
Apple ID ఫోటోను ఎలా మార్చాలి
మీరు మీ Apple ID ఫోటోను మార్చాలనుకుంటున్నారా? మీ iPhone లేదా iPadలో దీన్ని చేయడం చాలా సులభం:
- "సెట్టింగ్లు"కి వెళ్లండి.

- స్క్రీన్ పైభాగంలో మీ పేరుపై నొక్కండి.

- మీ మొదటి అక్షరాలతో సర్కిల్పై క్లిక్ చేయండి.
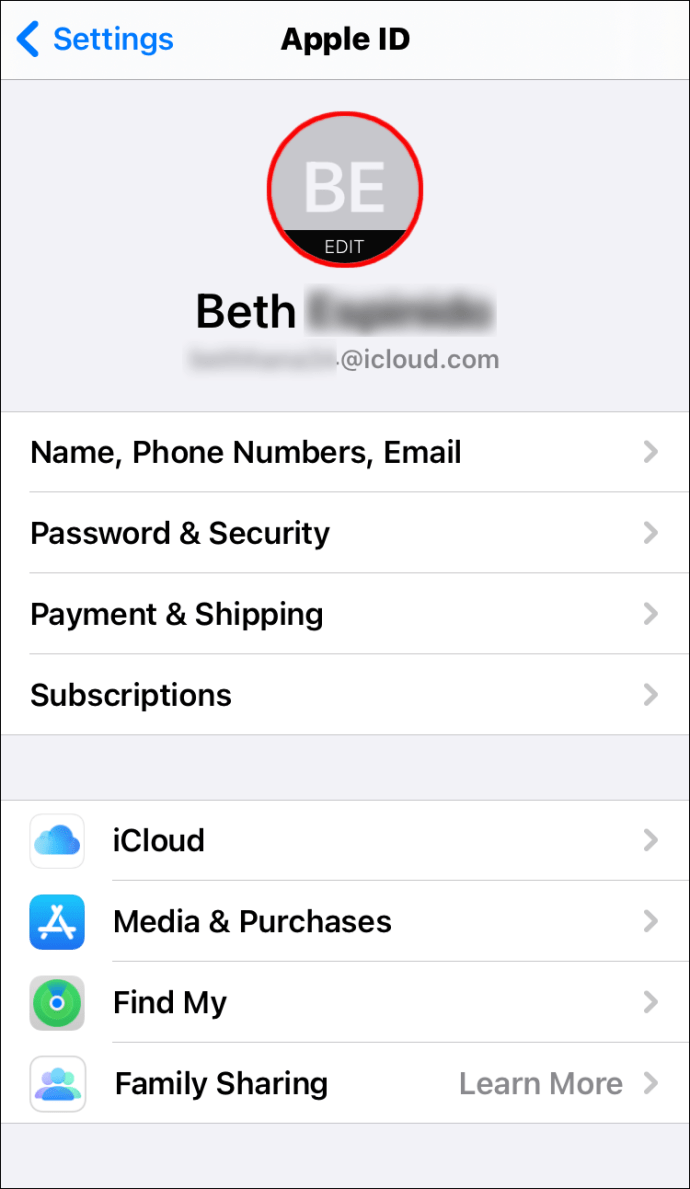
- "ఫోటో తీయండి" లేదా "ఫోటోను ఎంచుకోండి" ఎంచుకోండి.
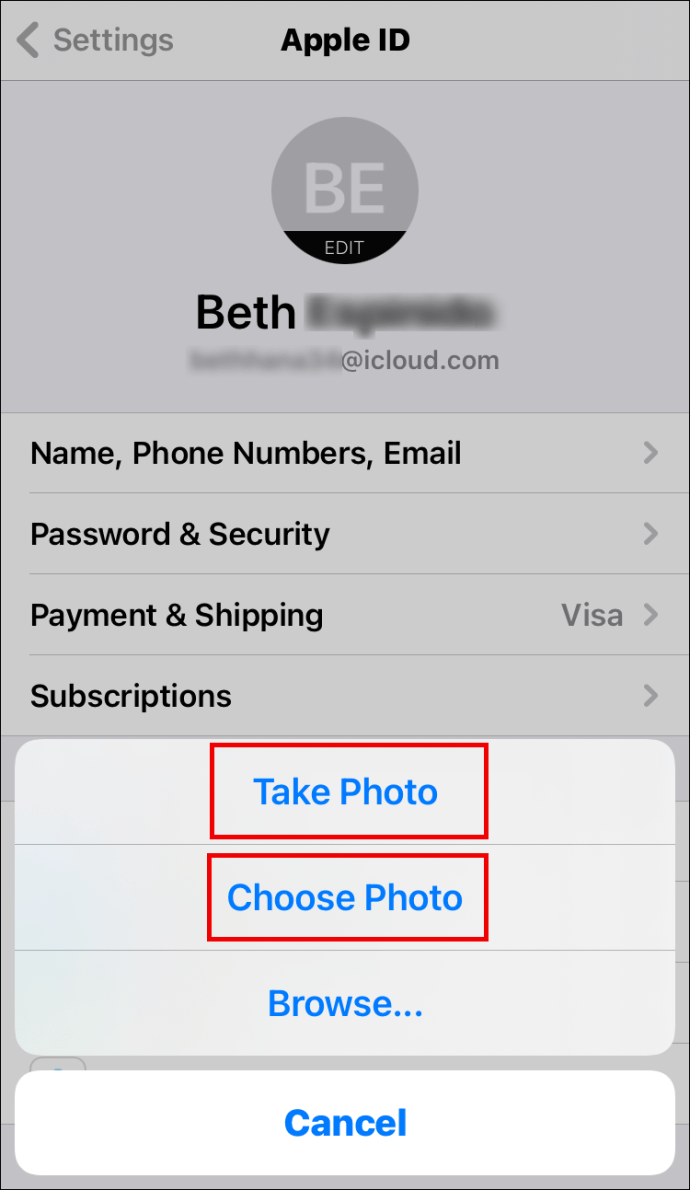
మీ Macలో Apple ID ఫోటోను మార్చడానికి, మీరు ఇలా చేయాలి:
- ఆపిల్ మెనుపై నొక్కండి.

- "సిస్టమ్ ప్రాధాన్యతలు" ఎంచుకోండి.

- “Apple ID”పై నొక్కండి.

- మీ పేరు పైన ఉన్న చిత్రాన్ని నొక్కండి.
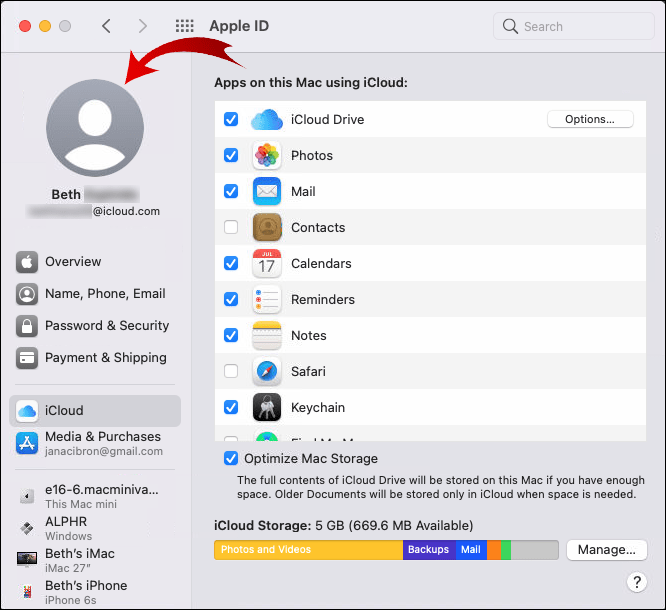
- కొత్త ఫోటోను ఎంచుకోండి.
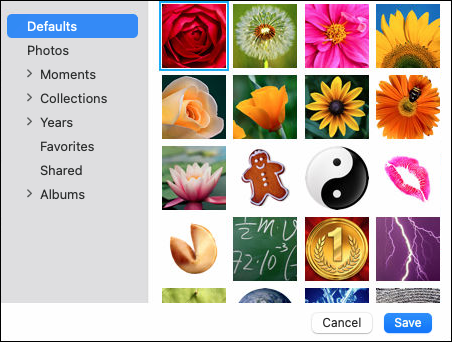
Apple ID ఫోన్ నంబర్ను ఎలా మార్చాలి
Apple ID ఫోన్ నంబర్ను మార్చడానికి, మీరు ముందుగా మీ పాత నంబర్ను తీసివేయాలి. దీన్ని ఎలా చేయాలో ఇక్కడ ఉంది:
- మీ iPhoneలో "సెట్టింగ్లు"పై నొక్కండి.

- “పాస్వర్డ్ మరియు భద్రత”పై క్లిక్ చేయండి.

- "విశ్వసనీయ ఫోన్ నంబర్"కి క్రిందికి స్క్రోల్ చేయండి.
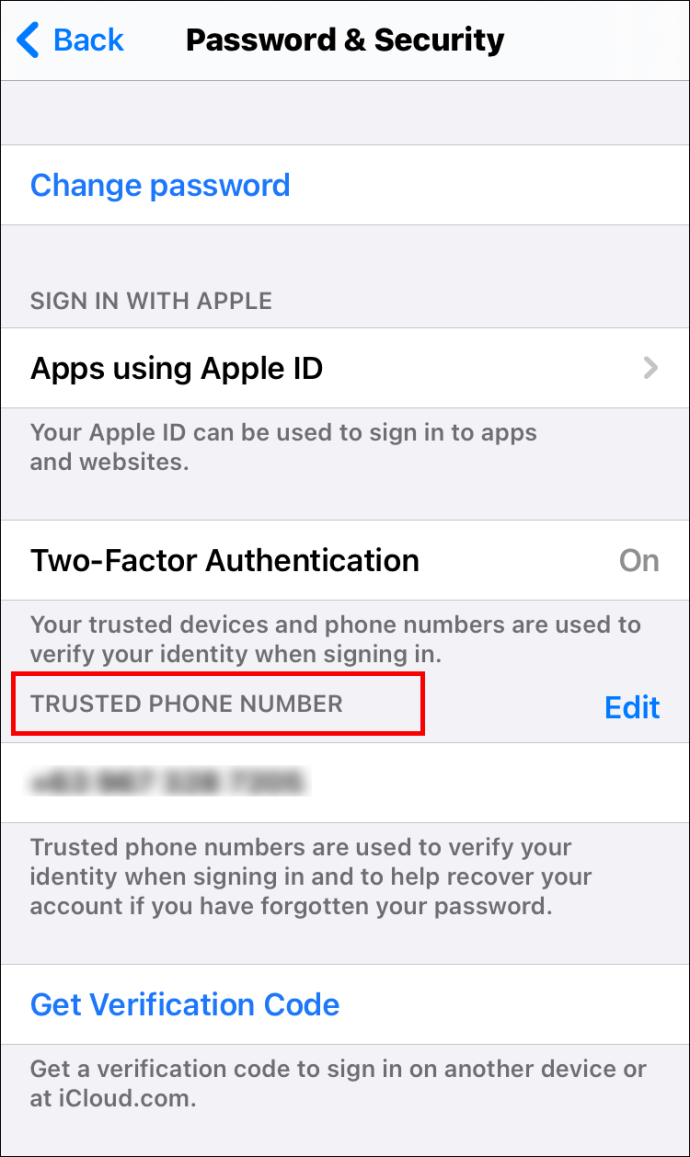
- దాని కుడి వైపున ఉన్న నీలిరంగు "సవరించు" బటన్పై నొక్కండి
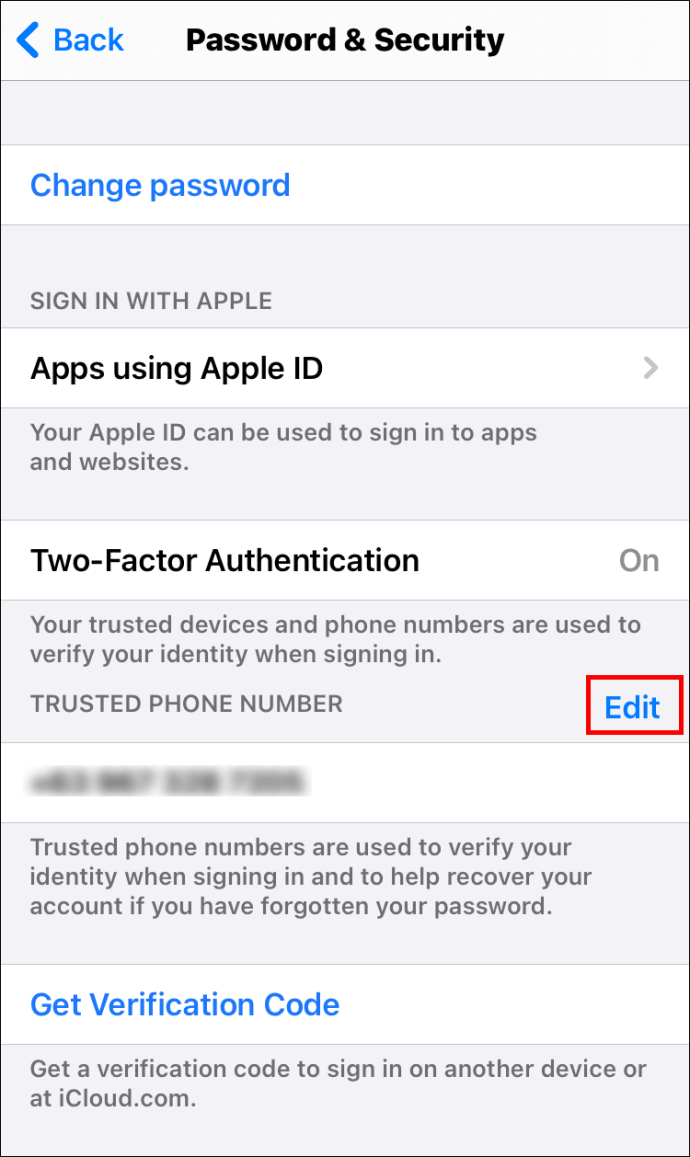
- "విశ్వసనీయ ఫోన్ నంబర్ను జోడించు"పై క్లిక్ చేయండి.

- మీ ఐఫోన్ పాస్కోడ్ని టైప్ చేయండి.

- మీ కొత్త ఫోన్ నంబర్ను నమోదు చేయండి.
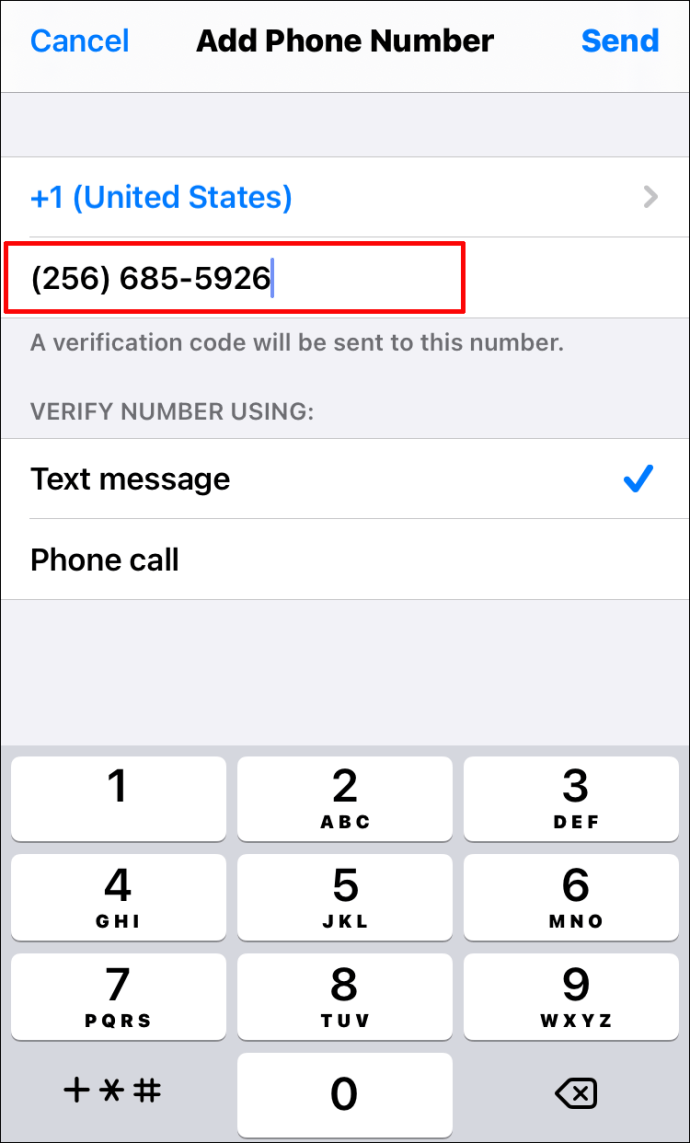
- పాత నంబర్ను తీసివేయడానికి "సవరించు" బటన్పై క్లిక్ చేయండి.
- "పూర్తయింది" క్లిక్ చేయండి.
Apple ID పేరును ఎలా మార్చాలి
మీరు ఈ క్రింది వాటిని చేస్తే మీ Apple ID పేరును మార్చడం సాధ్యమవుతుంది:
- "సెట్టింగ్లు" తెరవండి.

- స్క్రీన్ పైభాగంలో మీ పేరుపై నొక్కండి.

- "పేరు, ఫోన్ నంబర్లు, ఇమెయిల్లు" ఎంచుకోండి.

- "పేరు" క్రింద మీ పేరుపై నొక్కండి.
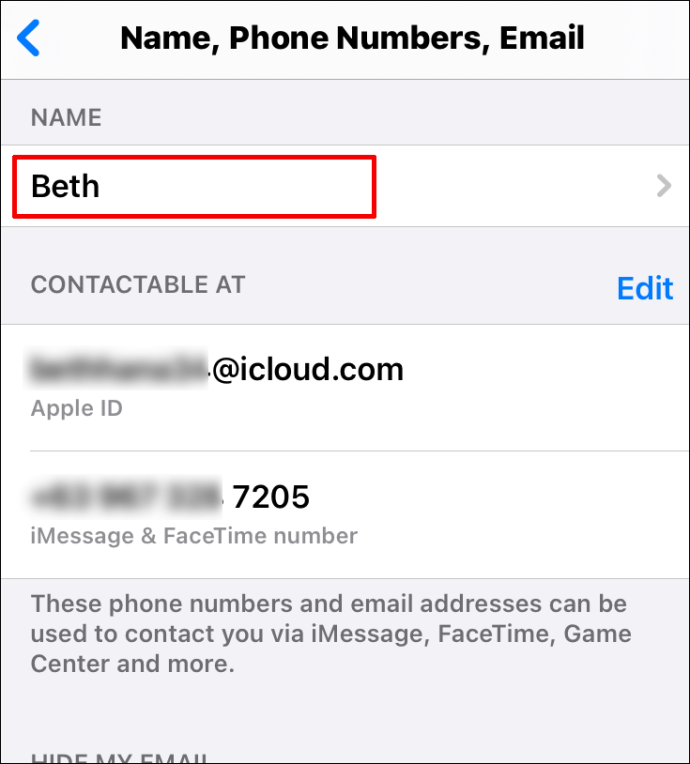
- కొత్త పేరు రాయండి.
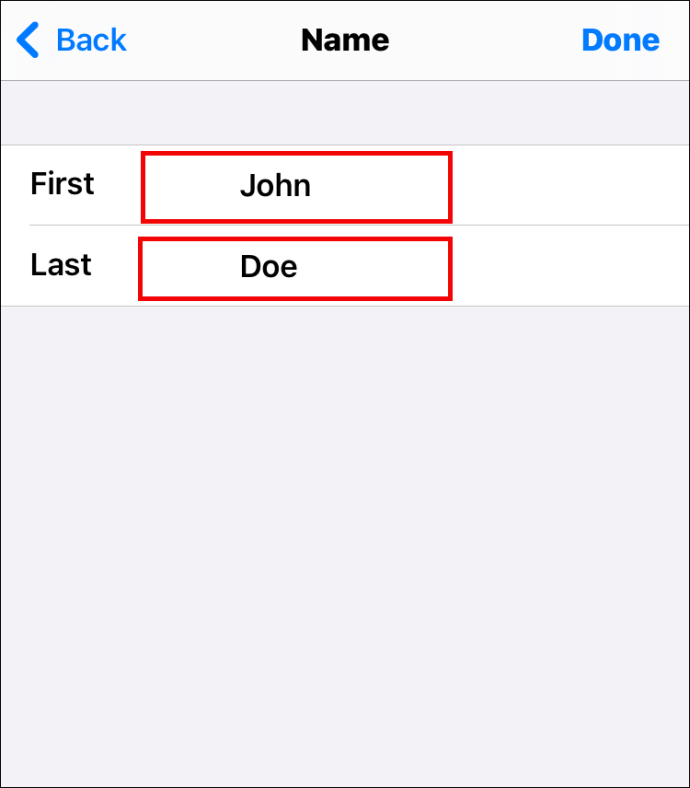
- "పూర్తయింది"పై నొక్కండి.
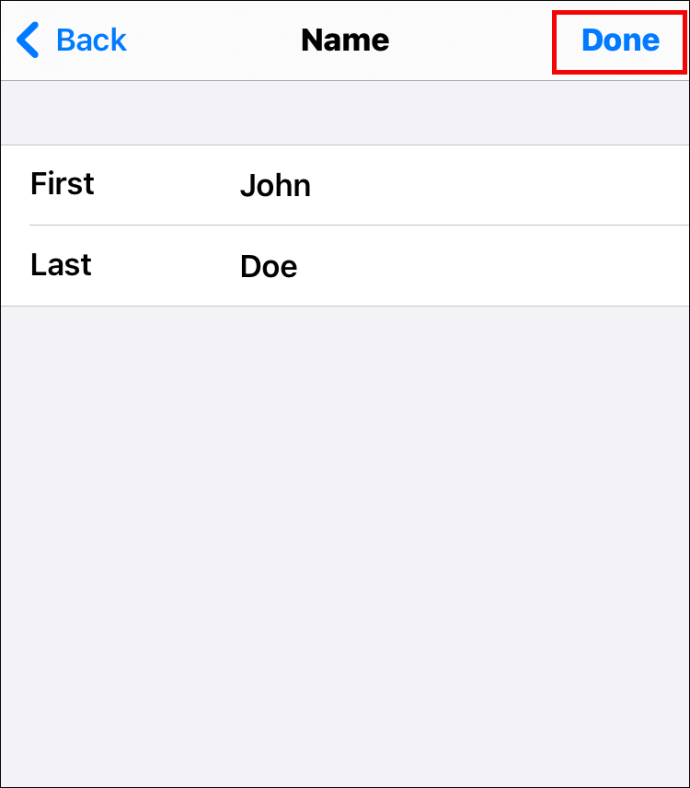
మరచిపోయిన Apple ID పాస్వర్డ్ను ఎలా మార్చాలి
మీరు మీ Apple ID పాస్వర్డ్ను మరచిపోయినట్లయితే మరియు మీరు మీ ఖాతాకు లాగిన్ చేయలేకపోతే ఏమి జరుగుతుంది? మరిచిపోయిన పాస్వర్డ్ని మార్చగలరా? అదృష్టవశాత్తూ, మీరు చేయగలరు మరియు దీన్ని ఎలా చేయాలో ఇక్కడ ఉంది:
- మీ iPhone లేదా iPadలో, "సెట్టింగ్లు"కి వెళ్లండి.

- మీ పేరుపై క్లిక్ చేయండి.

- "పాస్వర్డ్ మరియు భద్రత" ఎంచుకోండి.

- “పాస్వర్డ్ని మార్చు”పై నొక్కండి.

- “పాస్వర్డ్ మర్చిపోయారా?” నొక్కండి
- మీ ఫోన్ నంబర్ను నిర్ధారించండి.
- స్క్రీన్ కుడి ఎగువన ఉన్న "తదుపరి"పై నొక్కండి.
- పాస్కోడ్ రాయండి.
- మర్చిపోయిన Apple ID పాస్వర్డ్ను మార్చడానికి దశలను అనుసరించండి.
అదనపు FAQ
Apple IDకి సంబంధించి మీకు ఇంకేమైనా ఆసక్తి ఉంటే, తదుపరి విభాగాన్ని చదవండి.
నేను ప్రతిదీ కోల్పోకుండా నా ఆపిల్ ఐడిని మార్చవచ్చా?
అవును, మీరు అన్నింటినీ కోల్పోకుండా మీ Apple IDని మార్చవచ్చు. IDని మార్చడానికి ముందు, మీరు డేటా కాపీని ఉంచాలనుకుంటున్నారా అని అడిగే సందేశం మీకు వస్తుంది. మీరు ఉంచాలనుకునే ప్రతిదాన్ని మీరు ఎంచుకుని, ఆపై ప్రక్రియను కొనసాగించవచ్చు.
మీరు మీ Apple IDని ఎలా రీసెట్ చేయవచ్చు?
మీరు iPhone మరియు iPad లేదా Macని ఉపయోగిస్తే మీ Apple IDని రీసెట్ చేయడం కొద్దిగా భిన్నమైన దశలను అనుసరిస్తుంది. దీన్ని ఎలా చేయాలో తెలుసుకోవడానికి మీరు పై విభాగాలను చూడవచ్చు.
నేను కొత్త Apple IDని సృష్టించవచ్చా?
కొత్త Apple IDని సృష్టించడానికి సులభమైన మార్గం ఇలా చేయడం:
• ఈ వెబ్సైట్కి వెళ్లండి.
• "మీ Apple IDని సృష్టించండి" క్రిందికి స్క్రోల్ చేయండి.
• మీ పేరు, ఇమెయిల్ చిరునామా, పుట్టినరోజు, పాస్వర్డ్ వ్రాయండి మరియు దేశాన్ని ఎంచుకోండి.
• చెల్లింపు పద్ధతిని ఎంచుకోండి.
• ఫోన్ నంబర్ను నమోదు చేయండి.
• "కొనసాగించు"పై నొక్కండి మరియు సూచనలను అనుసరించండి.
మీ iPhone లేదా iPadలో Apple IDలను ఎలా మార్చాలి?
మీరు మీ iPhone లేదా iPadలో Apple IDలను మార్చడానికి ముందు, మీరు ముందుగా మీ ప్రస్తుత ID నుండి సైన్ అవుట్ చేయాలి. మీరు దీన్ని ఎలా చేయవచ్చు:
• "సెట్టింగ్లు"కి వెళ్లండి.
• మీ పేరుపై క్లిక్ చేయండి.
• క్రిందికి స్క్రోల్ చేసి, "సైన్ అవుట్"పై నొక్కండి.
• మీరు మీ Apple ID కోసం ఉపయోగించే పాస్వర్డ్ను టైప్ చేసి, "ఆఫ్ చేయి" నొక్కండి.
• డేటా కాపీని సేవ్ చేయడానికి బటన్ను టోగుల్ చేయండి.
• "సైన్ అవుట్"పై క్లిక్ చేయండి.
• మీరు సైన్ అవుట్ చేయాలనుకుంటున్నారని నిర్ధారించండి.
ఆ తర్వాత, Apple IDని మార్చడానికి ఈ దశలను అనుసరించండి:
• మీ iPhone లేదా iPadలో "సెట్టింగ్లు" తెరవండి.
• “మీ iPhone (లేదా iPad)కి సైన్ ఇన్ చేయండి”పై క్లిక్ చేయండి.
• ఇమెయిల్పై నొక్కండి మరియు మీ కొత్త ఇమెయిల్ చిరునామాను టైప్ చేయండి.
• మీ కొత్త పాస్వర్డ్ని టైప్ చేయండి.
మీ Apple IDని సులభంగా నిర్వహించండి
మీరు చూడగలిగినట్లుగా, మీ Apple IDని నిర్వహించడం కనిపించే దానికంటే సులభం. మీరు మీ ID, పేరు, ఫోటో, ఫోన్ నంబర్ లేదా పాస్వర్డ్ను మరచిపోయినట్లయితే మార్చవచ్చు.
మీకు ఇంతకు ముందు మీ Apple IDతో ఏవైనా సమస్యలు ఉన్నాయా? దిగువ వ్యాఖ్యల విభాగంలో మాకు తెలియజేయండి.