Slack Google డిస్క్తో సహా అన్ని G Suite యాప్లతో కలిసిపోతుంది. మీ Google డిస్క్ ఖాతాను Slackకి లింక్ చేయడం వలన ఫైల్లను భాగస్వామ్యం చేయడం సులభతరం అవుతుంది మరియు ఫైల్ అభ్యర్థనలు మరియు వ్యాఖ్యల గురించి తక్షణ నోటిఫికేషన్లను పొందడానికి మిమ్మల్ని అనుమతిస్తుంది. మేము రెండు యాప్లను ఎలా లింక్ చేయాలో కనుగొన్నాము, కాబట్టి మీరు చేయవలసిన అవసరం లేదు.
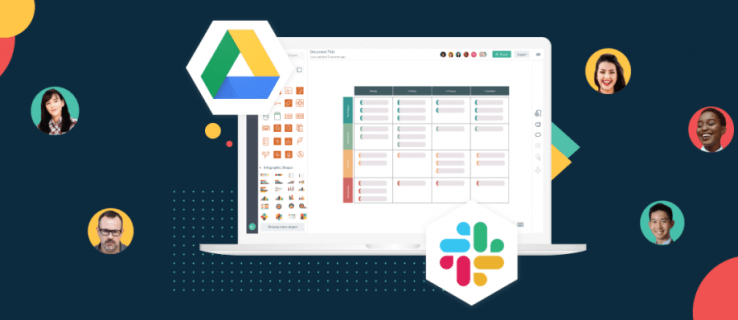
ఈ గైడ్లో, Google డిస్క్ని స్లాక్ యాప్కి రెండు మార్గాల్లో ఎలా కనెక్ట్ చేయాలో మేము వివరిస్తాము. అదనంగా, మేము Slackలో Google డిస్క్ ఫైల్లను సృష్టించడం మరియు భాగస్వామ్యం చేయడం గురించి సూచనలను అందిస్తాము మరియు Slack మరియు G Suite యాప్ల వినియోగానికి సంబంధించిన కొన్ని సాధారణ ప్రశ్నలకు సమాధానం ఇస్తాము.
Google డిస్క్ని స్లాక్కి ఎలా కనెక్ట్ చేయాలి?
మీ Google ఖాతాను Slackకి లింక్ చేయడానికి, క్రింది దశలను అనుసరించండి:
- స్లాక్ వెబ్సైట్కి వెళ్లండి, సైన్ ఇన్ చేసి, యాప్ డైరెక్టరీలోని Google డిస్క్ పేజీకి నావిగేట్ చేయండి.
- "స్లాక్కి జోడించు" క్లిక్ చేయండి.

- "Google డిస్క్ యాప్ను జోడించు" క్లిక్ చేయండి.

- "అనుమతించు" క్లిక్ చేయండి.

- "మీ Google డిస్క్ ఖాతాను ప్రామాణీకరించు" క్లిక్ చేయండి.

- మీ Google ఖాతాకు సైన్ ఇన్ చేసి, "అనుమతించు" క్లిక్ చేయండి.

ఐచ్ఛికంగా, మీరు ఫైల్ లింక్ను షేర్ చేయడం ద్వారా మీ Google డిస్క్ ఖాతాను Slackకి లింక్ చేయవచ్చు. అలా చేయడానికి, క్రింది దశలను అనుసరించండి:
- Slackకి లాగిన్ చేసి, Google డిస్క్ నుండి ఫైల్కి లింక్ను సందేశంలో అతికించండి.

- సందేశాన్ని పంపండి మరియు మీరు మీ Google డిస్క్ ఖాతాను Slackకి లింక్ చేయాలనుకుంటున్నారా అని Slackbot మిమ్మల్ని అడుగుతుంది.

- “కనెక్ట్” ఎంచుకుని, స్క్రీన్పై సూచనలను అనుసరించండి.

స్లాక్లో Google Drive ఫైల్లను ఎలా షేర్ చేయాలి?
మీరు మీ Google డిస్క్ ఖాతాను Slackకి కనెక్ట్ చేసిన తర్వాత, మీరు ఫైల్లను సృష్టించడం మరియు భాగస్వామ్యం చేయడం ప్రారంభించవచ్చు. దీన్ని ఎలా చేయాలో ఇక్కడ ఉంది:
- స్లాక్ని తెరవండి, మీ ఖాతాకు సైన్ ఇన్ చేయండి మరియు ఏదైనా సంభాషణను తెరవండి.

- మెసేజ్ ఇన్పుట్ బాక్స్ పక్కన ఉన్న మెరుపు చిహ్నంపై క్లిక్ చేయండి.

- Google డిస్క్ని గుర్తించి, ఫైల్ రకాన్ని ఎంచుకోండి. ఫైల్ను సృష్టించండి.

- మీ ఫైల్కు పేరు పెట్టండి. ఐచ్ఛికంగా, ఫైల్తో వెళ్లడానికి సందేశాన్ని నమోదు చేయండి.

- "ఈ పత్రాన్ని భాగస్వామ్యం చేయండి" దిగువన ఉన్న డ్రాప్డౌన్ మెనుని తెరిచి, సంభాషణను ఎంచుకోండి.

- మీరు ఫైల్ను వెంటనే షేర్ చేయకూడదనుకుంటే, “ఈ డాక్యుమెంట్ను షేర్ చేయండి” పక్కన ఉన్న చెక్బాక్స్ను అన్టిక్ చేసి, ఆపై “సృష్టించు” క్లిక్ చేయండి.

మీరు ఇప్పటికే ఉన్న Google Drive ఫైల్ని Slackకి షేర్ చేయాలనుకుంటే, ఈ క్రింది దశలను అనుసరించండి:
- స్లాక్ని తెరిచి, మీ ఖాతాకు సైన్ ఇన్ చేయండి మరియు మీరు ఫైల్ను భాగస్వామ్యం చేయాలనుకుంటున్న సంభాషణను తెరవండి.

- సందేశ ఇన్పుట్ బాక్స్ నుండి కుడి వైపున ఉన్న పేపర్ క్లిప్ చిహ్నాన్ని క్లిక్ చేయండి.

- "ఫైల్ను జోడించు"ని గుర్తించి, దాని క్రింద ఉన్న "Google డిస్క్"ని క్లిక్ చేయండి.

- ఫైల్ను ఎంచుకుని, "ఎంచుకోండి" క్లిక్ చేసి, ఆపై బాణం చిహ్నాన్ని క్లిక్ చేయడం ద్వారా సందేశాన్ని పంపండి.

స్లాక్లో Google డిస్క్ నోటిఫికేషన్లను ఎలా నిర్వహించాలి?
డిఫాల్ట్గా, ఎవరైనా ఫైల్కి యాక్సెస్ని అభ్యర్థించినప్పుడు, మీతో ఫైల్ను షేర్ చేసినప్పుడు లేదా మీ ఫైల్పై కామెంట్ చేసినప్పుడు మీరు నోటిఫికేషన్లను పొందుతారు. దిగువ దశలను అనుసరించడం ద్వారా మీరు స్లాక్లో Google డిస్క్ నోటిఫికేషన్లను నిర్వహించవచ్చు:
- స్లాక్ని తెరిచి, మీ ఖాతాకు సైన్ ఇన్ చేయండి.

- మీ స్క్రీన్ ఎగువ-ఎడమ మూలలో మీ కార్యస్థలం పేరును క్లిక్ చేయండి.

- సైడ్బార్ నుండి, కనెక్ట్ చేయబడిన యాప్ జాబితాను చూడటానికి “యాప్లు” ఎంచుకోండి. మీకు జాబితాలో Google డిస్క్ కనిపించకుంటే, మరిన్ని యాప్లను చూడటానికి మూడు-చుక్కల చిహ్నాన్ని క్లిక్ చేయండి.

- "Google డిస్క్" క్లిక్ చేయండి.

- మీ స్క్రీన్ ఎగువ భాగంలో ఉన్న "సందేశాలు" క్లిక్ చేయండి.

- సందేశ ఇన్పుట్ ఫీల్డ్లో “ఆన్” లేదా “ఆఫ్” అని టైప్ చేసి, నోటిఫికేషన్లను ఎనేబుల్ లేదా డిసేబుల్ చేయడానికి దాన్ని పంపండి.

మీరు Google డిస్క్ ద్వారా నిర్దిష్ట ఫైల్ల కోసం వ్యాఖ్య నోటిఫికేషన్లను నిర్వహించవచ్చు. దీన్ని చేయడానికి, క్రింది సూచనలను అనుసరించండి:
- మీ Google డిస్క్ ఖాతాకు సైన్ ఇన్ చేసి, మీరు నోటిఫికేషన్లను నిర్వహించాలనుకుంటున్న ఫైల్ను తెరవండి.
- మీ స్క్రీన్ కుడి ఎగువ మూలలో "వ్యాఖ్యలు" ఎంచుకోండి.

- “నోటిఫికేషన్లు” క్లిక్ చేసి, మీరు స్వీకరించాలనుకుంటున్న నోటిఫికేషన్లను ఎంచుకోండి.

తరచుగా అడుగు ప్రశ్నలు
Slack మరియు G Suite యాప్లను లింక్ చేయడం మరియు ఉపయోగించడం గురించి మీరు తెలుసుకోవలసిన ప్రతి విషయాన్ని తెలుసుకోవడానికి ఈ విభాగాన్ని చదవండి.
మీరు యాప్లను Google డిస్క్కి ఎలా కనెక్ట్ చేస్తారు?
మీరు స్లాక్తో సహా అనేక రకాల యాప్లను Google డిస్క్కి కనెక్ట్ చేయవచ్చు. Google డిస్క్ పేజీకి వెళ్లండి మరియు మీ ఖాతాకు సైన్ ఇన్ చేయండి. ఆపై, సెట్టింగ్లను తెరవడానికి మీ స్క్రీన్ ఎగువ-కుడి మూలలో ఉన్న గేర్ చిహ్నాన్ని క్లిక్ చేయండి.
“యాప్లను నిర్వహించండి,” ఆపై “మరిన్ని యాప్లను కనెక్ట్ చేయండి” ఎంచుకోండి. మీరు Google డిస్క్కి కనెక్ట్ చేయగల యాప్ల జాబితాను చూస్తారు. యాప్ని ఎంచుకుని, "కనెక్ట్" క్లిక్ చేయండి.
Google డిస్క్ నుండి కనెక్ట్ చేయబడిన యాప్లను తొలగించడానికి, సెట్టింగ్లను తెరిచి, "యాప్లను నిర్వహించు" క్లిక్ చేయండి. కనెక్ట్ చేయబడిన యాప్ల జాబితా కనిపిస్తుంది. యాప్ చిహ్నంపై కుడి-క్లిక్ చేయండి. మీరు తీసివేయాలనుకుంటున్న యాప్ డ్రాప్డౌన్ మెను నుండి "ఆప్షన్లు" ఎంచుకుని, "డ్రైవ్ నుండి డిస్కనెక్ట్ చేయి" క్లిక్ చేయండి.
నేను స్లాక్తో Google డాక్స్ని ఉపయోగించవచ్చా?
అవును - మీరు Google డాక్స్ను భాగస్వామ్యం చేయడాన్ని మరింత సులభతరం చేయడానికి Google Driveను Slackకి కనెక్ట్ చేయవచ్చు. ఇది స్లాక్ వెబ్సైట్ యాప్ డైరెక్టరీ ద్వారా చేయవచ్చు. “స్లాక్కి జోడించు,” ఆపై “Google డిస్క్ యాప్ని జోడించు” క్లిక్ చేసి, అనుమతిని మంజూరు చేయండి.
మీ Google ఖాతాను ప్రామాణీకరించడానికి ఆన్-స్క్రీన్ సూచనలను అనుసరించండి. మీరు స్లాక్ కోసం Google డిస్క్ని సెటప్ చేసిన తర్వాత, ఏదైనా సంభాషణలో సందేశ ఇన్పుట్ బాక్స్ నుండి కుడి వైపున ఉన్న పేపర్క్లిప్ చిహ్నాన్ని క్లిక్ చేయడం ద్వారా మీరు Google డాక్స్ ఫైల్లను షేర్ చేయవచ్చు.
నేను స్లాక్కి ఎలా కనెక్ట్ చేయాలి?
Slackకి కనెక్ట్ చేయడానికి, మీరు ఛానెల్ని సృష్టించాలి. ముందుగా, Slack వెబ్సైట్కి వెళ్లండి లేదా మొబైల్ యాప్ని డౌన్లోడ్ చేయండి. సైన్ అప్ చేసి, ఎడమవైపు సైడ్బార్లో "ఛానెల్స్" పక్కన ఉన్న ప్లస్ చిహ్నాన్ని క్లిక్ చేయండి. ఛానెల్ పేరును నమోదు చేసి, "సృష్టించు" క్లిక్ చేయండి.
మీరు సైడ్బార్లో "ఛానెల్స్" క్రింద మీ కొత్త ఛానెల్ని చూస్తారు. దానిపై క్లిక్ చేసి, "భాగస్వామ్యం" ఎంచుకోండి, ఆపై మీరు మీ ఛానెల్కి జోడించాలనుకుంటున్న వ్యక్తి యొక్క ఇమెయిల్ చిరునామాను టైప్ చేయండి. ఐచ్ఛికంగా, ఆహ్వాన వచనాన్ని జోడించి, "పంపు" క్లిక్ చేయండి.
ఆ వ్యక్తి ఆహ్వానాన్ని అంగీకరించి, స్లాక్తో నమోదు చేసుకోవాలి. తర్వాత, మీ వర్క్స్పేస్ పేరుపై క్లిక్ చేయడం ద్వారా అడ్మినిస్ట్రేషన్ మెనుకి వెళ్లండి. పెండింగ్లో ఉన్న అభ్యర్థనలను వీక్షించడానికి "భాగస్వామ్య ఛానెల్లను నిర్వహించు" క్లిక్ చేసి, "ఆమోదించు" క్లిక్ చేయండి.
నేను నా Google డిస్క్కి ఎలా కనెక్ట్ చేయాలి?
మీ పరికరంలో Google డిస్క్ వెబ్సైట్ను తెరవండి. మీ Google ఖాతాతో సైన్ ఇన్ చేయండి లేదా మీకు ఖాతా లేకుంటే "ఖాతా సృష్టించు" క్లిక్ చేయండి. ఆపై, "తదుపరి" క్లిక్ చేసి, నమోదు చేసుకోవడానికి ఆన్-స్క్రీన్ సూచనలను అనుసరించండి.
మీరు లాగిన్ చేసిన తర్వాత, Google డిస్క్ స్వయంచాలకంగా కనెక్ట్ చేయబడుతుంది. కొత్త ఫైల్ని సృష్టించడానికి, మీ స్క్రీన్ కుడి ఎగువ మూలలో ఉన్న ప్లస్ చిహ్నాన్ని క్లిక్ చేసి, ఫైల్ రకాన్ని ఎంచుకోండి.
నేను Google డిస్క్ని Gmailకి ఎలా లింక్ చేయాలి?
మీరు Google డిస్క్కి సైన్ ఇన్ చేసిన తర్వాత Google Drive స్వయంచాలకంగా మీ Gmail ఖాతాకు లింక్ చేయబడుతుంది. Gmailను ఉపయోగించి Google డిస్క్ ఫైల్లను భాగస్వామ్యం చేయడానికి, మీ Gmail ఖాతాకు లాగిన్ చేసి, మీ స్క్రీన్ ఎగువ-ఎడమ మూలన ఉన్న “కంపోజ్” క్లిక్ చేయండి. "Google డిస్క్"ని ఎంచుకుని, మీ క్లౌడ్ నుండి ఫైల్లను ఎంచుకోండి. “డ్రైవ్ లింక్” లేదా “అటాచ్మెంట్” ఎంచుకుని, ఆపై “ఇన్సర్ట్” క్లిక్ చేయండి.
స్లాక్ Googleతో కలిసిపోతుందా?
అవును, Slack యాప్ Google Workspace మరియు ఇతర G Suite యాప్లతో అనుసంధానం అవుతుంది. మీ Google ఖాతాను Slackకి లింక్ చేసిన తర్వాత, మీరు Google డాక్స్ ఫైల్లను సులభంగా భాగస్వామ్యం చేయగలరు మరియు ఫైల్ అనుమతులను సెట్ చేయగలరు, కొత్తగా షేర్ చేసిన Google డిస్క్ ఫైల్ల గురించి తక్షణ నోటిఫికేషన్లను పొందగలరు, క్లౌడ్ ద్వారా మీ సంస్థను అమలు చేయగలరు, మీ Google క్యాలెండర్ను Slackకి కనెక్ట్ చేయగలరు మరియు మరిన్ని చేయవచ్చు.
యాప్ డైరెక్టరీలో మీ స్లాక్ ఖాతాకు ఏ G Suite యాప్లను కనెక్ట్ చేయాలో మీరు ఎంచుకోవచ్చు. కావలసిన యాప్ పక్కన ఉన్న “యాప్ పొందండి” క్లిక్ చేసి, స్క్రీన్పై సూచనలను అనుసరించండి.
నేను Google డిస్క్ను స్లాక్కి ఎలా జోడించగలను?
స్లాక్ వెబ్సైట్లోని యాప్ డైరెక్టరీ ద్వారా మరియు స్లాక్ సంభాషణలకు నేరుగా ఫైల్ లింక్ను షేర్ చేయడం ద్వారా - Google డిస్క్ను Slackకి రెండు మార్గాల్లో కనెక్ట్ చేయవచ్చు. యాప్ డైరెక్టరీ ద్వారా రెండు యాప్లను లింక్ చేయడానికి, Slack వెబ్సైట్కి వెళ్లి, మీ ఖాతాకు సైన్ ఇన్ చేయండి. యాప్ డైరెక్టరీకి, ఆపై Google డిస్క్ పేజీకి నావిగేట్ చేయండి.
"స్లాక్కి జోడించు" క్లిక్ చేసి, "Google డిస్క్ యాప్ని జోడించు"ని ఎంచుకుని, ఆపై మీ Google ఖాతాను ప్రామాణీకరించడానికి మరియు స్లాక్కి కనెక్ట్ చేయడానికి స్క్రీన్పై సూచనలను అనుసరించండి. సంభాషణల ద్వారా మీ Google డిస్క్ ఖాతాను స్లాక్కి లింక్ చేయడానికి, ఫైల్ లింక్ను సందేశంగా అతికించి, దాన్ని ఎవరికైనా పంపండి. మీరు Google డిస్క్ని Slackకి కనెక్ట్ చేయాలనుకుంటున్నారా అని స్లాక్బాట్ మిమ్మల్ని అడుగుతుంది. "కనెక్ట్" క్లిక్ చేసి, ఆన్-స్క్రీన్ సూచనలను అనుసరించండి.
నేను స్లాక్ నుండి నా Google ఖాతాను ఎలా డిస్కనెక్ట్ చేయాలి?
కొన్ని కారణాల వల్ల మీరు స్లాక్ నుండి మీ Google ఖాతాను డిస్కనెక్ట్ చేయాలనుకుంటే, మీరు దాన్ని స్లాక్ యాప్ డైరెక్టరీ ద్వారా చేయవచ్చు. Google డిస్క్ పేజీకి నావిగేట్ చేయండి మరియు "ప్రామాణీకరణ" పక్కన ఉన్న క్రాస్ చిహ్నాన్ని క్లిక్ చేయండి. "డిస్కనెక్ట్" క్లిక్ చేయడం ద్వారా నిర్ధారించండి.
నేను స్లాక్లో Google షార్ట్కట్లను ఎలా ఉపయోగించగలను?
స్లాక్లోని యాప్ షార్ట్కట్లు స్లాక్ను వదలకుండా రెండు క్లిక్లలో వివిధ చర్యలను చేయడానికి మిమ్మల్ని అనుమతిస్తాయి. మీరు స్లాక్కి యాప్ని కనెక్ట్ చేసిన తర్వాత, మీకు షార్ట్కట్ల మెనులో అందుబాటులో ఉన్న అన్ని షార్ట్కట్లు కనిపిస్తాయి. సత్వరమార్గాల మెను నుండి చర్య తీసుకోవడానికి సులభమైన మార్గం స్లాక్లో సంభాషణను తెరిచి, సందేశ ఇన్పుట్ బాక్స్ పక్కన ఉన్న మెరుపు చిహ్నాన్ని క్లిక్ చేయడం.
అక్కడ, మీరు అన్ని యాప్లను వాటి షార్ట్కట్లతో చూస్తారు. ఉదాహరణకు, Google Calendar మిమ్మల్ని Slack యాప్లోనే ఈవెంట్ని సృష్టించడానికి అనుమతిస్తుంది. సత్వరమార్గం పేరుపై క్లిక్ చేసి, ఫారమ్ను పూరించండి.
స్లాక్లో ఉన్న నా Google డిస్క్ ఫైల్లకు నేను వ్యాఖ్యలను ఎలా వీక్షించాలి మరియు వాటికి ప్రత్యుత్తరం ఇవ్వాలి?
ఫైల్లను భాగస్వామ్యం చేయడమే కాకుండా, Google డిస్క్ స్లాక్ ద్వారా నేరుగా వాటిపై వ్యాఖ్యానించడానికి అనుమతిస్తుంది. మీరు మీ ఫైల్లపై మిగిలి ఉన్న ఏవైనా వ్యాఖ్యల గురించి నోటిఫికేషన్లను పొందుతారు.
వాటిని వీక్షించడానికి మరియు వాటికి ప్రత్యుత్తరం ఇవ్వడానికి, మీ Slack ఖాతాకు సైన్ ఇన్ చేసి, మీ స్క్రీన్ ఎగువ-ఎడమ మూలన ఉన్న మీ వర్క్స్పేస్ పేరుపై క్లిక్ చేయండి. “యాప్లు,” ఆపై “Google డిస్క్” క్లిక్ చేయండి. మీ స్క్రీన్ ఎగువ భాగంలో "సందేశాలు" ఎంచుకోండి. మీరు వ్యాఖ్య జాబితాను చూస్తారు. వ్యాఖ్యపై హోవర్ చేసి, "థ్రెడ్ను ప్రారంభించు"ని ఎంచుకుని, ఆపై మీ ప్రత్యుత్తరాన్ని వ్రాయండి.
Google డిస్క్ ఫైల్లను కొన్ని క్లిక్లలో షేర్ చేయండి
ఇప్పుడు మీరు మీ Google ఖాతాను Slackకి కనెక్ట్ చేసారు, మీ బృందంతో ఫైల్లను భాగస్వామ్యం చేయడం మరింత సౌకర్యవంతంగా ఉంటుంది. G Suite యాప్ నోటిఫికేషన్లు మరియు అనుమతులను మీ ప్రాధాన్యతకు అనుగుణంగా సర్దుబాటు చేయండి మరియు మీ కొత్తగా మెరుగుపరచబడిన Slack కార్యస్థలాన్ని ఆస్వాదించండి. మీరు ఇప్పటికే దీన్ని చేయకుంటే, స్లాక్ మొబైల్ యాప్ని కూడా పొందమని మేము మీకు సలహా ఇస్తున్నాము. ఇది iOS మరియు Android రెండింటికీ అందుబాటులో ఉంది మరియు ప్రయాణంలో ఉన్నప్పుడు మీ బృందంతో కనెక్ట్ అవ్వడానికి మిమ్మల్ని అనుమతిస్తుంది, మీ మొత్తం కార్యస్థలం జేబులో సరిపోతుంది.
మీరు ఇప్పటికే Slack మొబైల్ యాప్ని ప్రయత్నించారా? దిగువ వ్యాఖ్యల విభాగంలో దానిపై మీ అభిప్రాయాలను పంచుకోండి.

































