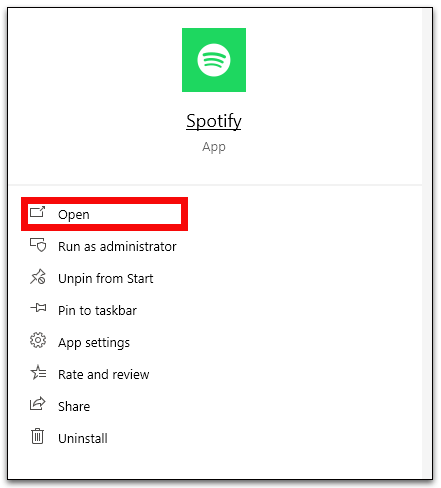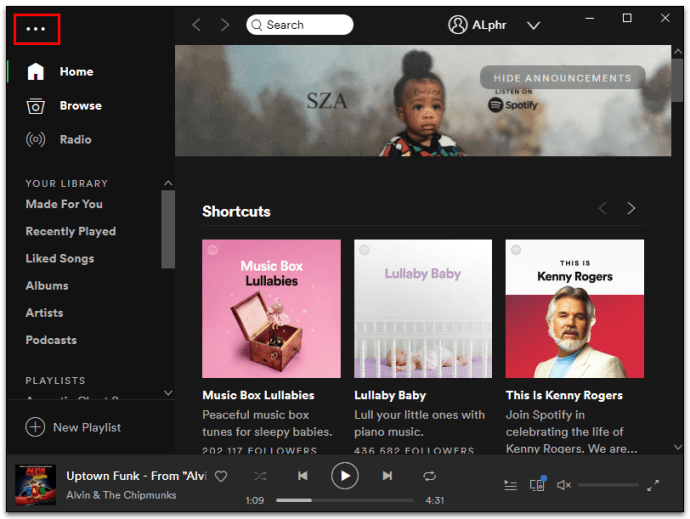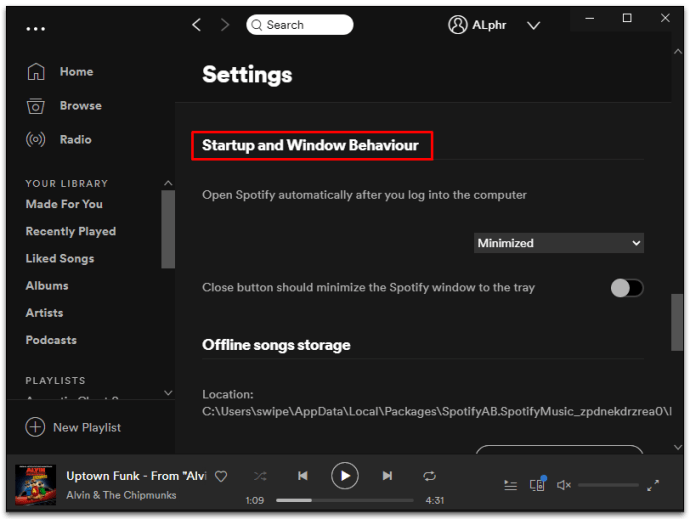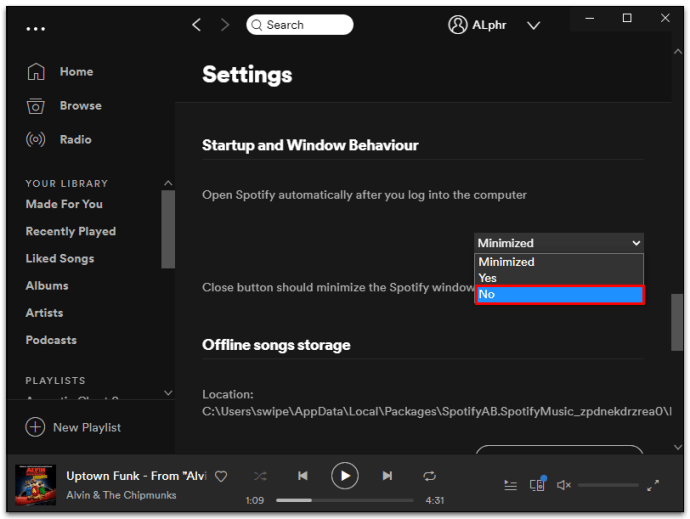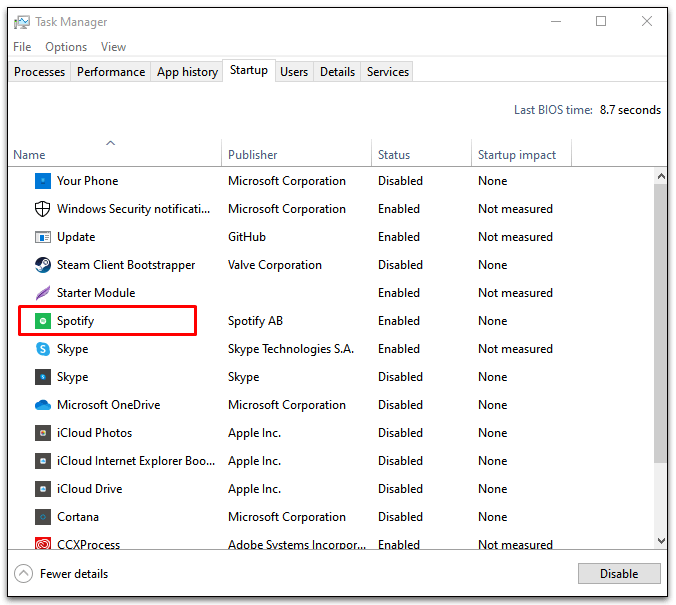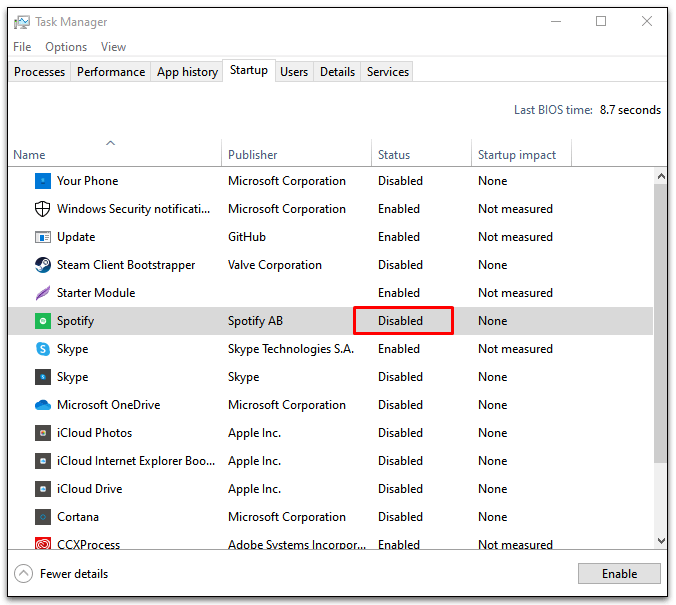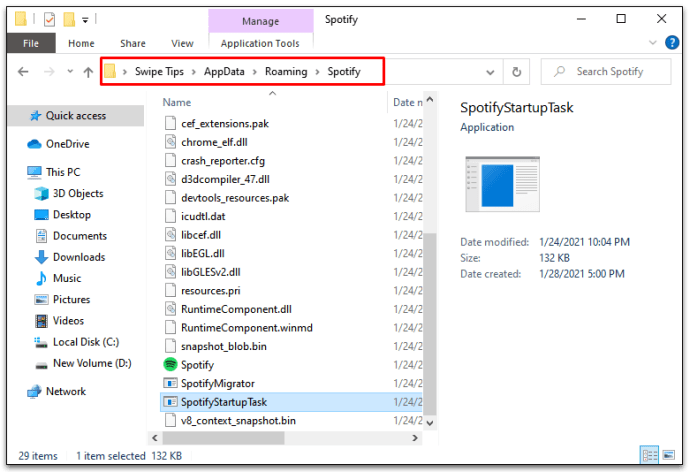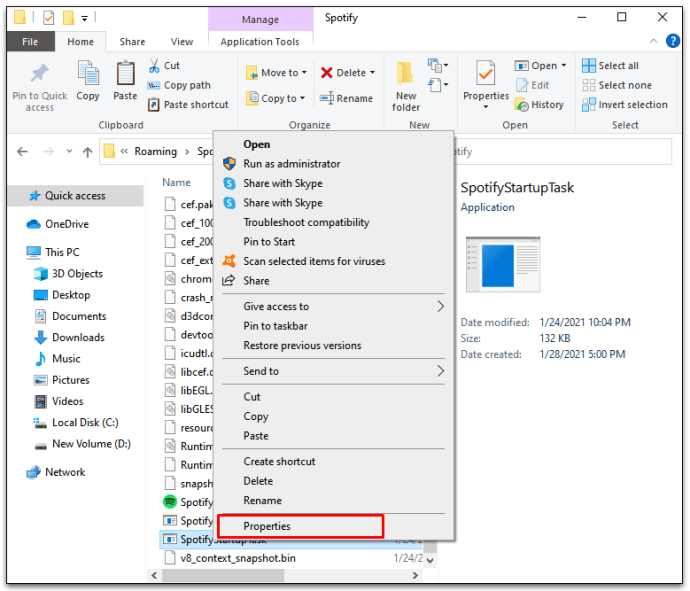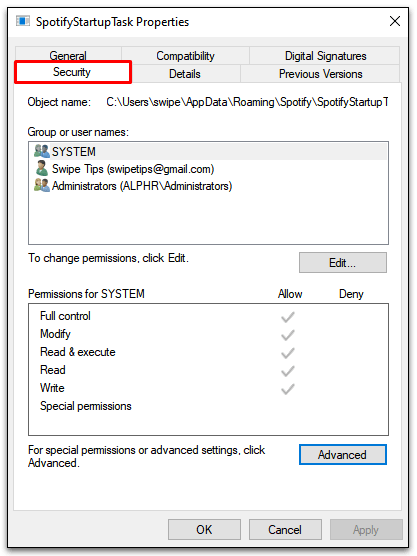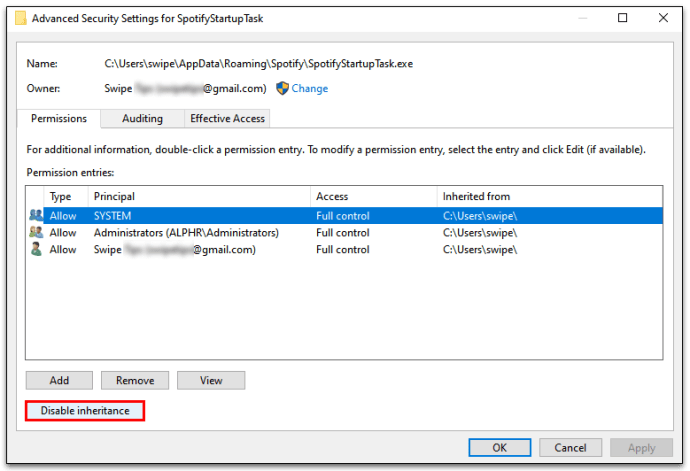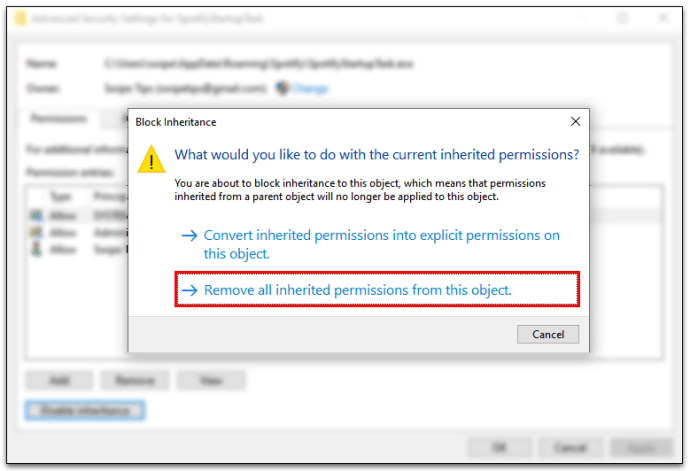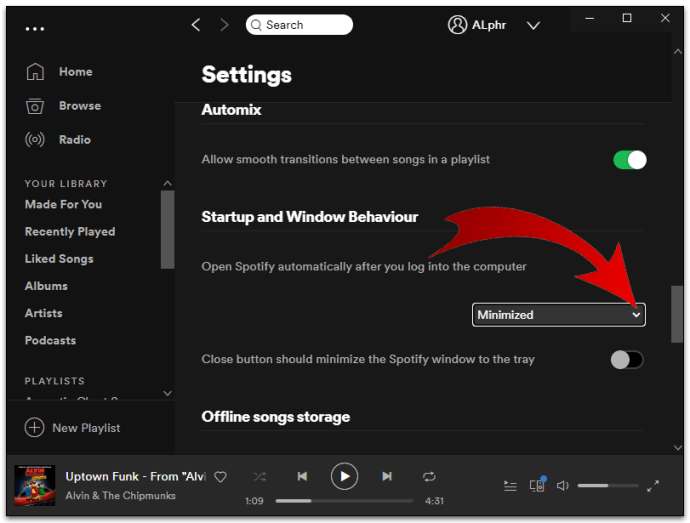మీ Spotify యాప్ కోసం ఆటోమేటిక్ స్టార్టప్ మీకు ఎల్లప్పుడూ సంగీతం సిద్ధంగా ఉందని నిర్ధారిస్తుంది. కానీ సౌలభ్యం ధరను కలిగి ఉంటుంది: అవి, మీ బూట్ ప్రాసెస్ బ్యాక్గ్రౌండ్లో నడుస్తున్నప్పుడు క్రాల్ అయ్యేలా నెమ్మదిస్తుంది.
అదృష్టవశాత్తూ, Windows 10లో Spotify యాప్ కోసం ఆటోమేటిక్ ఓపెనింగ్ని నిలిపివేయడానికి ఒక సులభమైన మార్గం ఉంది. Spotify మరియు మీ ప్రారంభ ప్రక్రియను నెమ్మదింపజేసే ఇతర యాప్లను ఎలా డిసేబుల్ చేయాలో తెలుసుకోవడానికి చదువుతూ ఉండండి.
Windows 10లో స్టార్టప్లో Spotify ఓపెనింగ్ని ఎలా డిసేబుల్ చేయాలి
మీరు దాని కోసం సిద్ధంగా ఉన్నంత వరకు Spotifyని దాని స్థానంలో ఉంచడానికి రెండు మార్గాలు ఉన్నాయి. అన్ని బేస్లను కవర్ చేయడానికి ఒకటి లేదా రెండు పద్ధతులను ప్రయత్నించండి:
విధానం 1 - Spotify సెట్టింగ్లను మార్చండి
- సిస్టమ్ ట్రేలోని స్టార్ట్ మెను లేదా గ్రీన్ స్పాటిఫై ఐకాన్ నుండి Spotify యాప్ను ప్రారంభించండి.
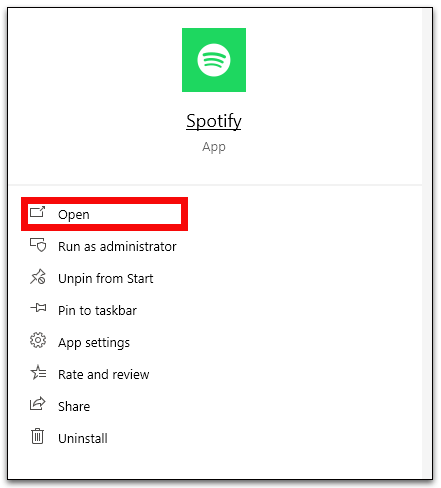
- సెట్టింగ్ల మెనుని తెరవడానికి Spotify విండో యొక్క ఎడమ మూలలో ఉన్న మూడు క్షితిజ సమాంతర చుక్కలను క్లిక్ చేయండి.
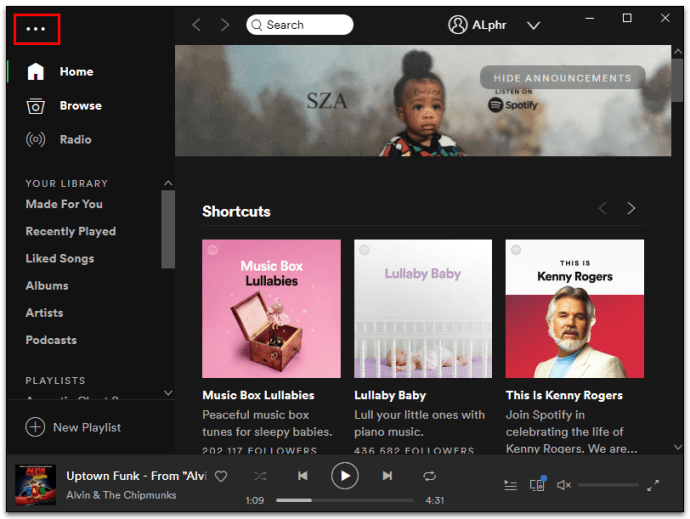
- సవరించి ఆపై ప్రాధాన్యతలను ఎంచుకోండి.
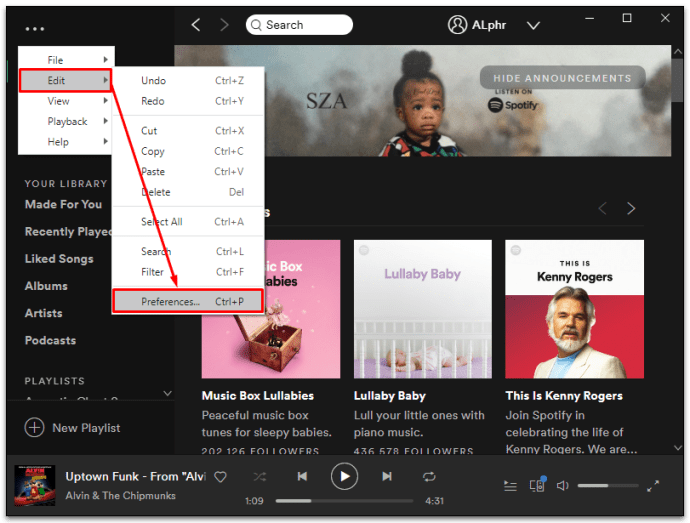
- సెట్టింగ్ల పేజీ దిగువన ఉన్న “అధునాతన సెట్టింగ్లను చూపు” క్లిక్ చేయండి.
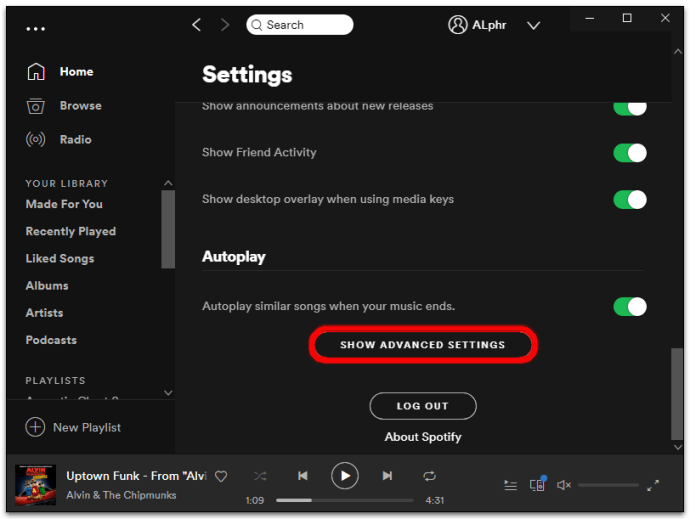
- స్టార్టప్ మరియు విండో బిహేవియర్ అనే విభాగం కోసం చూడండి.
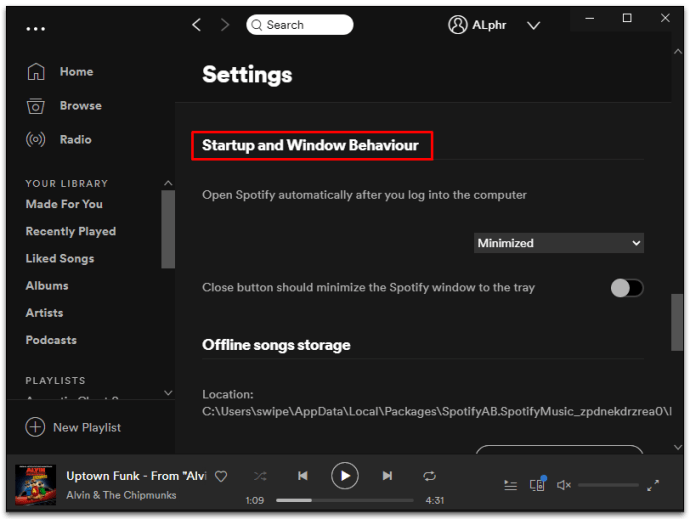
- "మీరు కంప్యూటర్లోకి లాగిన్ అయిన తర్వాత Spotifyని స్వయంచాలకంగా తెరవండి" కోసం డ్రాప్-డౌన్ ఎంపికల నుండి "నో" ఎంచుకోండి.
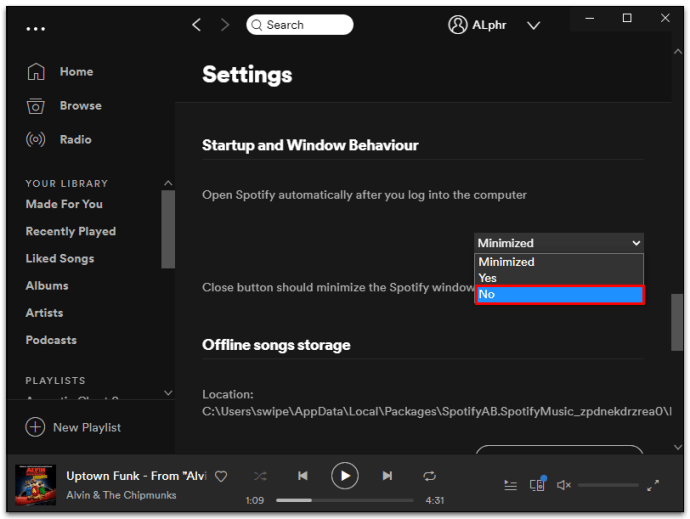
- సెట్టింగ్ల పేజీని వదిలివేయండి.
విధానం 2 - విండోస్ టాస్క్ మేనేజర్ ద్వారా స్టార్టప్ ప్రోగ్రామ్లను మార్చండి
స్టార్టప్ టాస్క్ల సమయంలో ఏ ప్రోగ్రామ్లను చేర్చాలనే విషయంలో దాని వినియోగదారులు పూర్తి నియంత్రణలో ఉండాలని Microsoftకు తెలుసు. అందుకే వారు టాస్క్ మేనేజర్లో బిల్ట్-ఇన్ స్టార్టప్ ట్యాబ్ని కలిగి ఉన్నారు. మీరు దిగువ దశలను ఉపయోగించి Spotify (మరియు ఇతర ప్రోగ్రామ్లను) నిలిపివేయవచ్చు:
- కంట్రోల్ + Shift + Esc నొక్కడం ద్వారా టాస్క్ మేనేజర్ని ప్రారంభించండి లేదా విండోస్ టాస్క్బార్లో కుడి-క్లిక్ చేసి, డ్రాప్-డౌన్ మెను నుండి టాస్క్ మేనేజర్ ఎంపికను ఎంచుకోండి.

- మీకు ట్యాబ్ కనిపించకుంటే స్టార్టప్ ట్యాబ్ లేదా మరిన్ని వివరాలను ఎంచుకోండి.
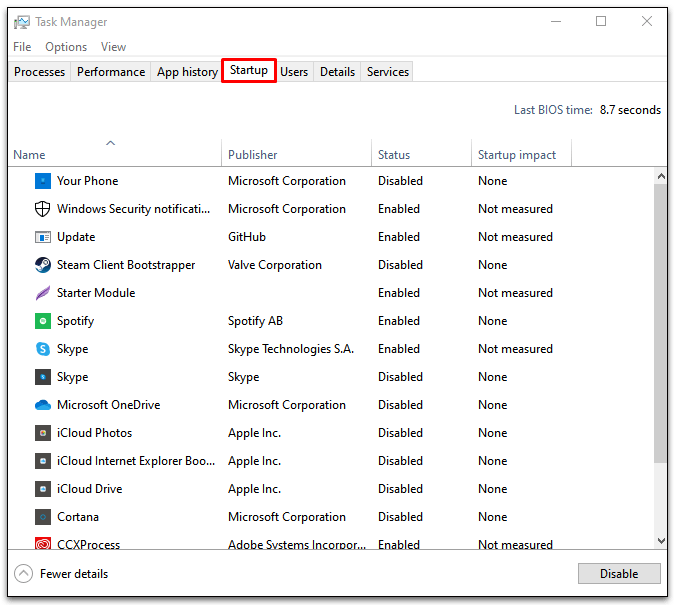
- ప్రోగ్రామ్ జాబితాలో Spotifyని కనుగొని, దానిపై కుడి-క్లిక్ చేయండి.
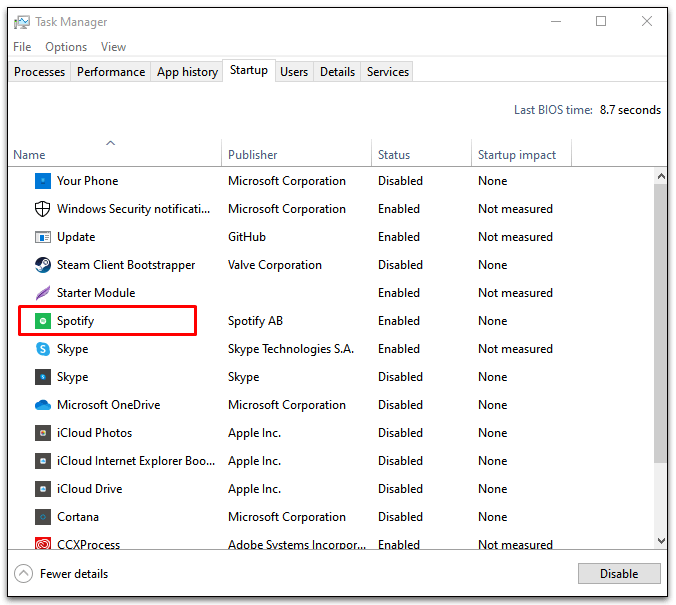
- ఆటోమేటిక్ లాంచ్ను ఆపడానికి డిసేబుల్ ఎంచుకోండి.
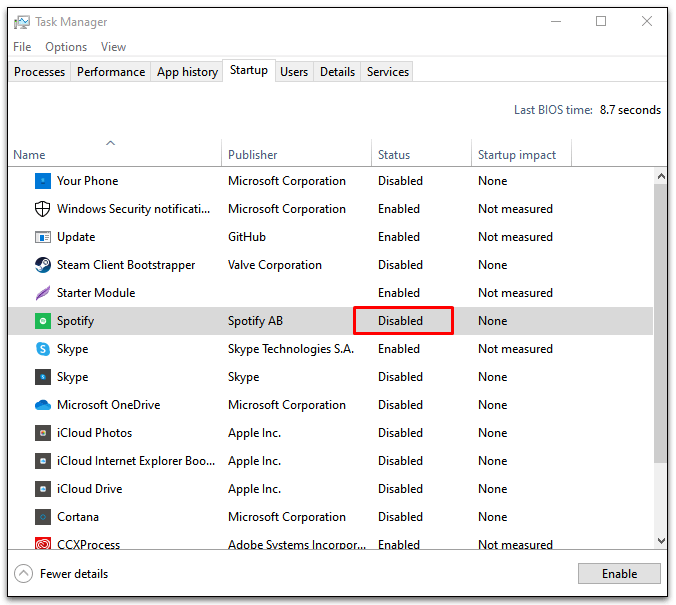
స్టార్టప్లో స్వయంచాలకంగా ప్రారంభించబడకుండా Spotifyని రెండు పద్ధతులు ఆపలేవని కొంతమంది Spotify వినియోగదారులు కనుగొన్నారు. మీరు చివరి ప్రయత్నంగా క్రింది దశలను ప్రయత్నించవచ్చు:
- ఫైల్ లొకేషన్ C:\Users\MyUserName\AppData\Roaming\Spotifyకి వెళ్లండి.
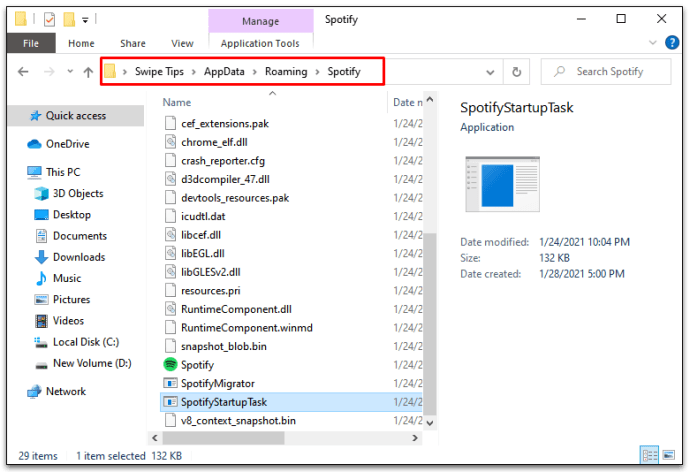
- SpotifyStartupTask.exeపై కుడి-క్లిక్ చేసి, ప్రాపర్టీలను ఎంచుకోండి.
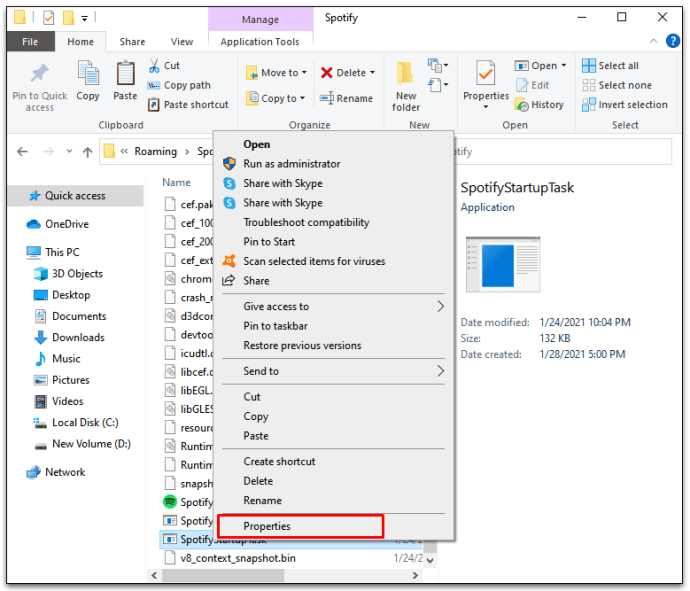
- "సెక్యూరిటీ" టాబ్ క్లిక్ చేయండి.
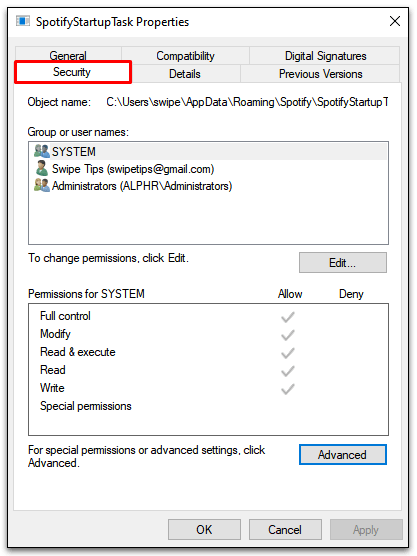
- అడ్వాన్స్డ్కి వెళ్లి, డ్రాప్-డౌన్ మెను నుండి "వారసత్వమును ఆపివేయి" ఎంచుకోండి.
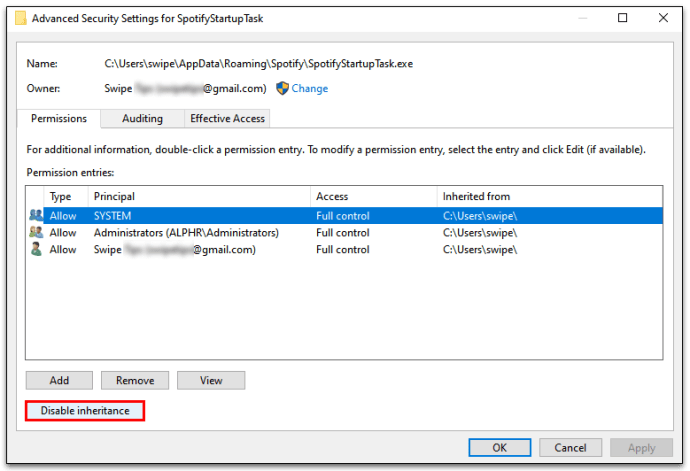
- "ఈ వస్తువు నుండి అన్ని వారసత్వ అనుమతులను తీసివేయండి" అని నిర్ధారించండి.
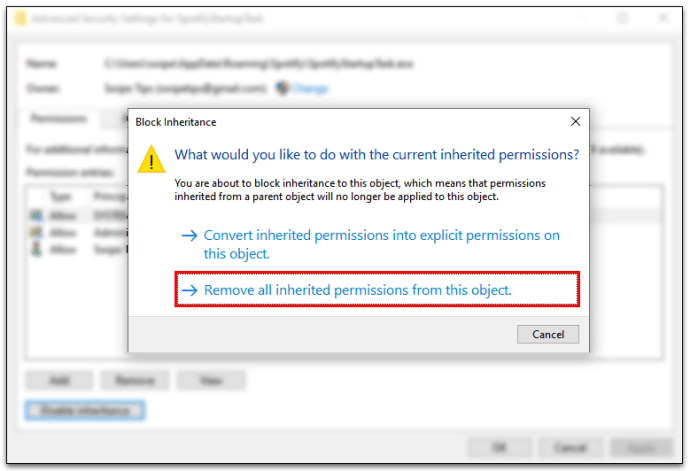
- SpotifyWebHelper.exeతో 3-5 దశలను పునరావృతం చేయండి.
అయితే, మీ స్వంత పూచీతో దీన్ని చేయండి. అనుమతులను తీసివేయడం అంటే మీరు అప్డేట్ చేసినప్పుడు Spotify ఫైల్లను ఓవర్రైట్ చేయదు లేదా చదవదు. ఇది స్టార్టప్లో ఆటో-లాంచ్ చేయడాన్ని ఆపివేయవచ్చు కానీ ఇతర మార్గాల్లో యాప్ను అస్థిరపరచవచ్చు.
చివరి ప్రత్యామ్నాయంగా, మీరు మళ్లీ Spotify యాప్ను అన్ఇన్స్టాల్ చేసి, ఇన్స్టాల్ చేయడానికి కూడా ప్రయత్నించవచ్చు. చాలా మంది వినియోగదారులు తమ PCతో వచ్చే Spotify యాప్లతో ఆటో-లాంచ్ సెట్టింగ్లను సెట్ చేయడంలో సమస్యలను ఎదుర్కొంటారు. Spotify వెబ్సైట్ మరియు ఆటో-లాంచ్ సెట్టింగ్లను సెట్ చేయడం వంటి వేరొక మూలాధారం నుండి దీన్ని డౌన్లోడ్ చేయడానికి ప్రయత్నించండి.
Windows 10లో స్టార్టప్ ప్రోగ్రామ్లను ఎలా ఆఫ్ చేయాలి?
స్టార్టప్ ప్రాసెస్లో ఏ ప్రోగ్రామ్లు రన్ అవుతుందో మీరు నియంత్రించవచ్చు - కొంత వరకు. మీరు ఊహించినట్లుగా, మీ కంప్యూటర్లోని అన్ని యాప్లు లాంచ్లో స్టార్టప్ చేయాలనుకుంటున్నాయి కానీ ప్రతిదీ అమలు చేయడం వల్ల మీ బూట్ ప్రాసెస్పై ప్రభావం చూపుతుంది మరియు మీ ఆపరేటింగ్ సిస్టమ్ నిదానంగా నడుస్తుంది.
మీ బూట్ ప్రాసెస్ సమయాన్ని తగ్గించుకోవడానికి మరియు ప్రోగ్రామ్లు ఆటోమేటిక్గా లాంచ్ కాకుండా ఆపడానికి ఈ దశలను ప్రయత్నించండి:
- Control + Alt + Esc నొక్కడం ద్వారా టాస్క్ మేనేజర్ని యాక్సెస్ చేయండి లేదా స్టార్ట్ మెనుపై రైట్-క్లిక్ చేసి, స్టార్టప్ ట్యాబ్ని ఎంచుకోండి.

- క్రిందికి స్క్రోల్ చేయండి మరియు మీరు నిలిపివేయాలనుకుంటున్న ప్రోగ్రామ్లపై కుడి క్లిక్ చేయండి.
- డ్రాప్-డౌన్ మెనులో డిసేబుల్ ఎంపికను ఎంచుకోండి.
- సెట్టింగ్ మార్పులను సేవ్ చేయడానికి విండో దిగువన ఉన్న డిసేబుల్ బటన్ను నొక్కండి.

Spotify ఆటో లాంచ్ను ఎలా ఆఫ్ చేయాలి
Spotify యొక్క ఆటో-లాంచ్ ఫంక్షన్ను ఆఫ్ చేయడానికి రెండు మార్గాలు ఉన్నాయి. అయితే దీన్ని చేయడానికి ఉత్తమ మార్గాలలో ఒకటి Spotify యాప్:
- Spotify యాప్ను ప్రారంభించండి.
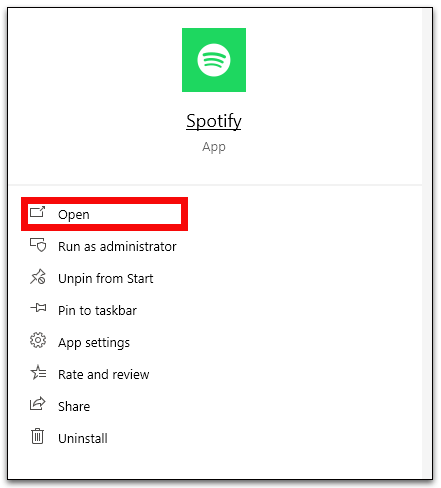
- విండో యొక్క ఎడమ చేతి మూలలో మూడు క్షితిజ సమాంతర చుక్కలను ఎంచుకోవడం ద్వారా సెట్టింగ్ల మెనుని తెరవండి.
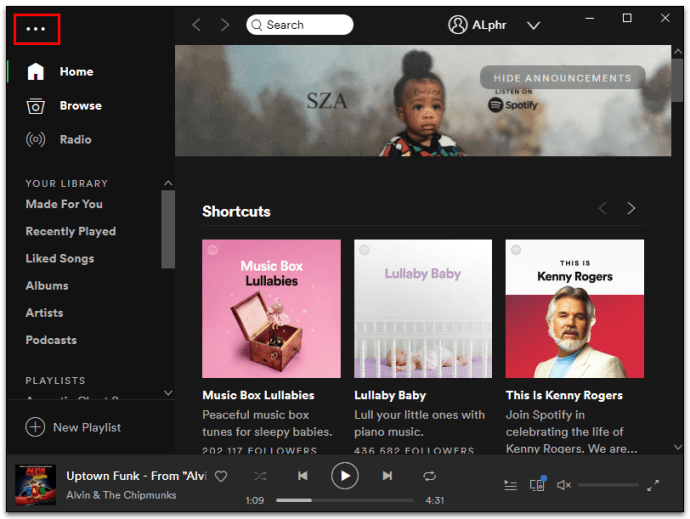
- సవరణకు వెళ్లి ఆపై ప్రాధాన్యతల ఎంపికకు వెళ్లండి.
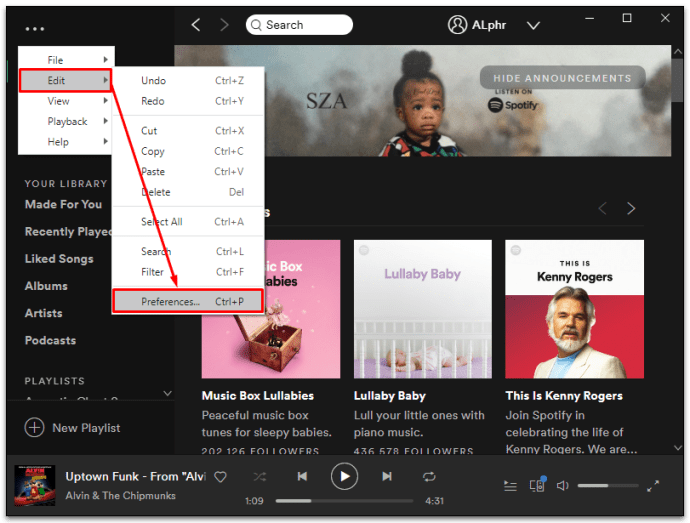
- క్రిందికి స్క్రోల్ చేసి, అధునాతన సెట్టింగ్లను చూపించు ఎంచుకోండి.
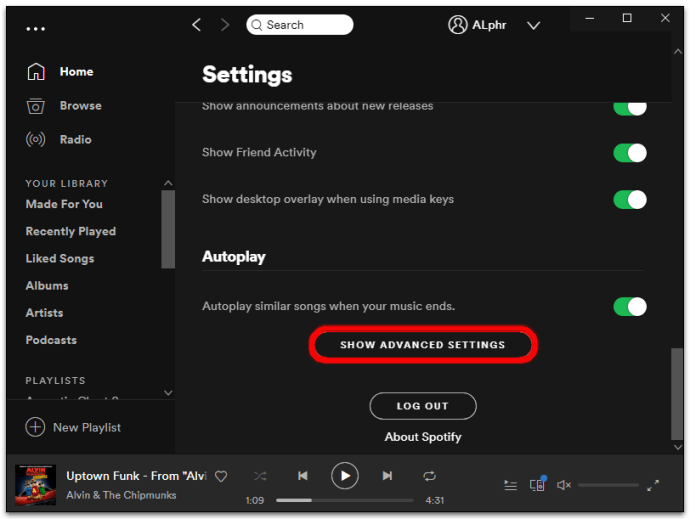
- బ్యాక్ అప్ స్క్రోల్ చేయండి మరియు స్టార్టప్ మరియు విండో బిహేవియర్ అనే విభాగం కోసం చూడండి.
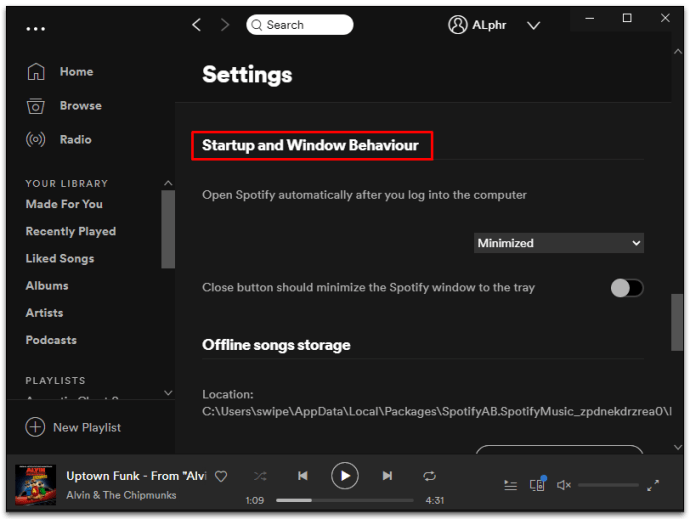
- "మీరు కంప్యూటర్లోకి లాగిన్ అయిన తర్వాత Spotifyని స్వయంచాలకంగా తెరవండి" కోసం చూడండి మరియు డ్రాప్-డౌన్ ఎంపికలపై క్లిక్ చేయండి.
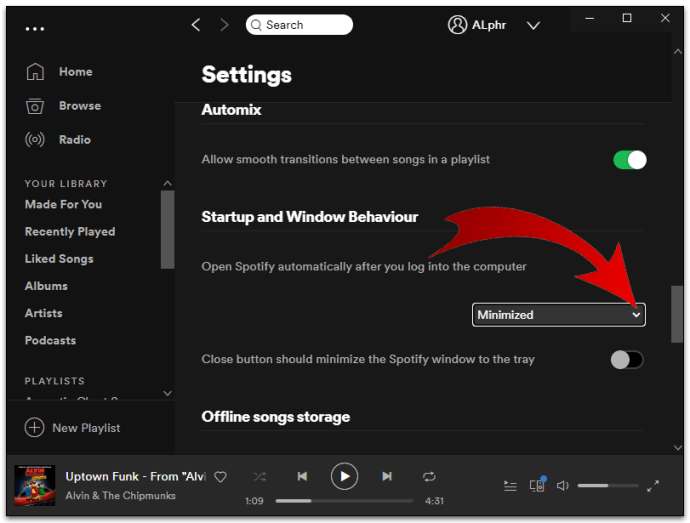
- ఆటో-లాంచ్ని నిలిపివేయడానికి "నో" ఎంచుకోండి.
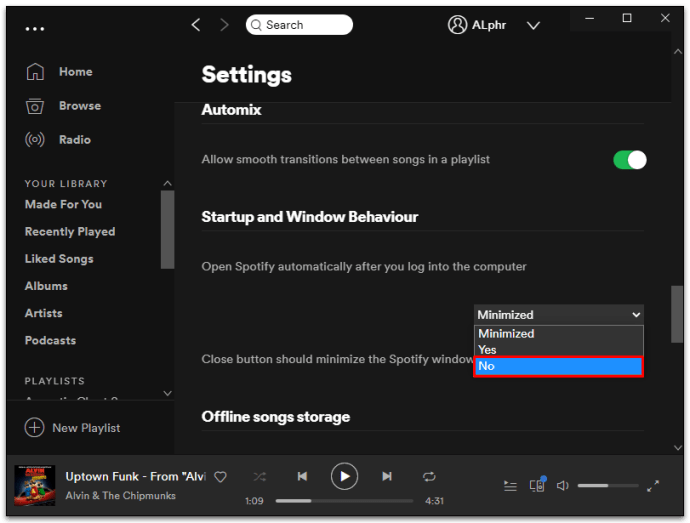
అదనపు FAQలు
Spotify స్వయంచాలకంగా తెరవకుండా ఎలా ఆపాలి?
మీరు రెండు మార్గాల్లో Spotify స్వయంచాలకంగా తెరవకుండా నిలిపివేయవచ్చు. అలా చేయడానికి సులభమైన మార్గాలలో ఒకటి Spotify సెట్టింగ్ల మెను ద్వారా.
• ఎడిట్ చేసి ఆపై ప్రాధాన్యతలను ఎంచుకోండి
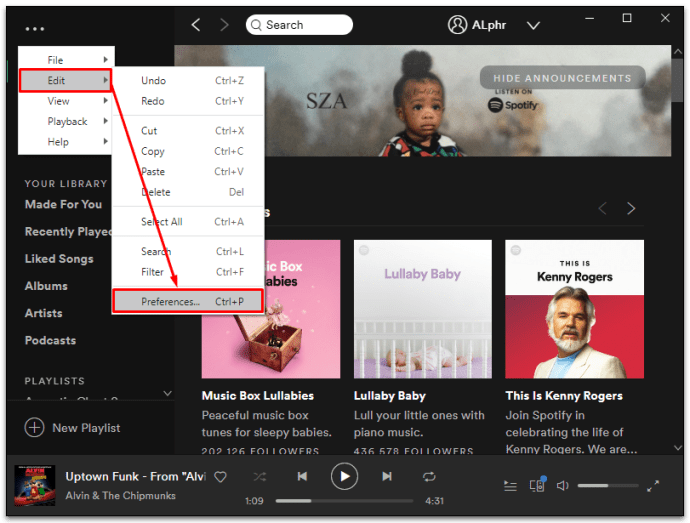
• షో అడ్వాన్స్డ్ సెట్టింగ్లపై క్లిక్ చేయండి
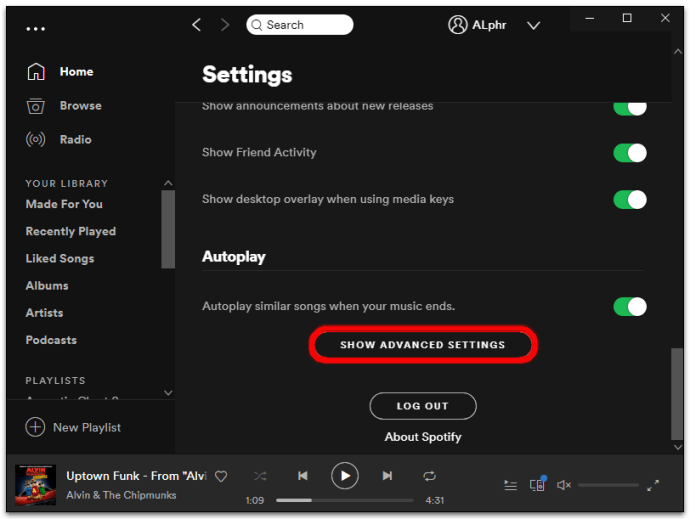
• "మీరు కంప్యూటర్లోకి లాగిన్ అయిన తర్వాత స్వయంచాలకంగా Spotifyని తెరవండి" శీర్షిక క్రింద "లేదు"ని ఎంచుకోండి
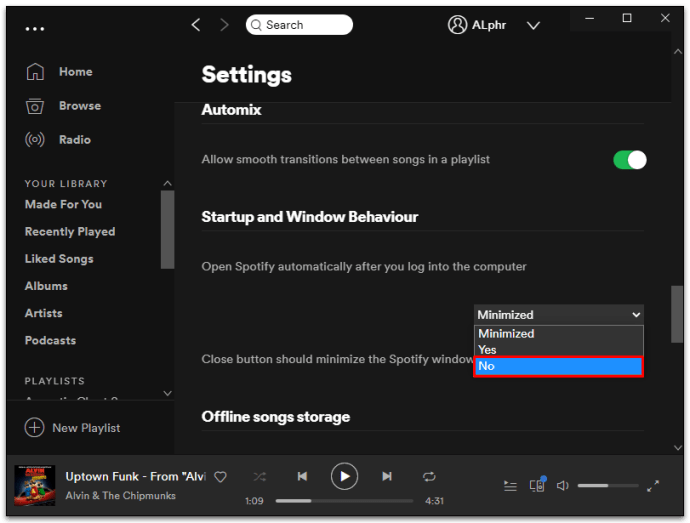
మీరు మీ ఆపరేటింగ్ సిస్టమ్ మెను ద్వారా ఆటో-లాంచ్ని కూడా నిలిపివేయవచ్చు. ఉదాహరణకు, మీరు Windows 10లో పని చేస్తుంటే, మీరు దీన్ని ఈ విధంగా చేస్తారు:
• టాస్క్ మేనేజర్ స్టార్టప్ ట్యాబ్ను ప్రారంభించండి

• Spotify ఎంట్రీపై క్రిందికి స్క్రోల్ చేయండి మరియు కుడి-క్లిక్ చేయండి
• "డిసేబుల్" ఎంచుకోండి

• మార్పులను సేవ్ చేయడానికి విండో యొక్క కుడి దిగువ మూలలో ఆపివేయి బటన్ను నొక్కండి

నేను నా PCని ఆన్ చేసినప్పుడు స్వయంచాలకంగా ప్రారంభించబడకుండా ప్రోగ్రామ్లను ఎలా ఆపాలి?
మీరు విండోస్ని రన్ చేస్తున్నట్లయితే, మీరు ఆటో లాంచ్ ప్రోగ్రామ్లను ఇలా ఆపండి:
• కంట్రోల్ + Shift + Esc నొక్కడం ద్వారా టాస్క్ మేనేజర్ని ప్రారంభించండి
లేదా
• ప్రారంభ మెనుపై కుడి-క్లిక్ చేసి, టాస్క్ మేనేజర్ని ఎంచుకోండి

• స్టార్టప్ ట్యాబ్కి వెళ్లండి
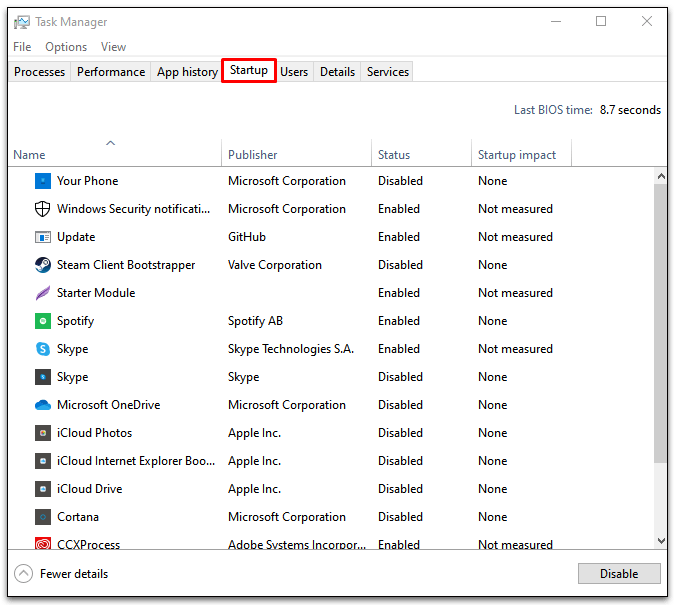
• మీరు డిసేబుల్ చేయాలనుకుంటున్న ప్రోగ్రామ్లపై కుడి-క్లిక్ చేయండి
• మార్పులను సేవ్ చేయడానికి మరియు నిష్క్రమించడానికి డిసేబుల్ బటన్ను నొక్కండి

మరోవైపు, మీకు Mac ఉంటే, మీరు ప్రోగ్రామ్లను స్వయంచాలకంగా ప్రారంభించకుండా ఈ విధంగా నిలిపివేయవచ్చు:
• సిస్టమ్ ప్రాధాన్యతలు మరియు ఆపై వినియోగదారులు & సమూహాలకు వెళ్లండి
• ఎడమ పానెల్ నుండి మీ మారుపేరును ఎంచుకోండి
• "లాగిన్ అంశాలు" ట్యాబ్ను ఎంచుకోండి
• క్రిందికి స్క్రోల్ చేసి, మీరు డిసేబుల్ చేయాలనుకుంటున్న స్టార్టప్ ప్రోగ్రామ్లను ఎంచుకోండి
• స్టార్టప్ ప్రాసెస్ నుండి వాటిని తీసివేయడానికి "-" లేదా మైనస్ గుర్తును నొక్కండి
• మీ Macని పునఃప్రారంభించండి
నేను నా PCని ఆన్ చేసినప్పుడు Spotify ఎందుకు తెరవబడుతుంది?
మీరు మీ కంప్యూటర్ను ఆన్ చేసినప్పుడు Spotify ఆటోమేటిక్గా తెరవబడుతుంది ఎందుకంటే అది డిఫాల్ట్గా సెట్ చేయబడింది. ఇది వినియోగదారులకు సౌలభ్యం కోసం ఉద్దేశించబడింది, తద్వారా వారు ఎల్లప్పుడూ వారి చేతివేళ్ల వద్ద సంగీతాన్ని కలిగి ఉంటారు. అయితే, స్టార్టప్ బూట్లో Spotifyతో సహా ప్రక్రియ నిజంగా నెమ్మదిస్తుంది.
మీరు ఈ లక్షణాన్ని నిలిపివేయడానికి లేదా ట్రేకి కనిష్టీకరించడానికి Spotify సెట్టింగ్ల మెనులో మీ సెట్టింగ్లను మార్చవచ్చు.
సమర్థవంతమైన ప్రారంభ బూట్ను అమలు చేస్తోంది
మీరు ఇన్స్టాల్ చేసే ప్రతి ప్రోగ్రామ్ స్టార్టప్ ప్రోగ్రామ్ల ఎలైట్ లిస్ట్లో భాగం కావాలి. ఇది చాలా ప్రోగ్రామ్ల డిఫాల్ట్ స్థితి మాత్రమే. కానీ మీరు మొదట మీ కంప్యూటర్ను ఆన్ చేసినప్పుడు మీకు అవసరం లేని కొన్ని ఉన్నాయి. మరియు అధ్వాన్నంగా, అవి మీ ప్రారంభ బూట్ ప్రక్రియను నెమ్మదిస్తాయి.
అదృష్టవశాత్తూ, మీరు మీ కంప్యూటర్ను ఆన్ చేసినప్పుడు స్టార్టప్ ప్రాసెస్ను చక్కదిద్దడానికి మరియు దానిని సజావుగా అమలు చేయడానికి ఏ ప్రోగ్రామ్లు రన్ అవుతాయో మీరు ఎంచుకొని ఎంచుకోవచ్చు. Spotify ఒక పెద్ద అపరాధి, కానీ క్లౌడ్ డ్రైవ్లు మరియు గేమ్ లాంచర్లు కూడా. మీ స్టార్టప్ ప్రాసెసింగ్ స్పీడ్లో ఏవి తేడా చేస్తాయో చూడటానికి కొన్నింటిని డిసేబుల్ చేసి ప్రయత్నించండి.
మీరు మీ Spotify ఆటో-లాంచ్ ఫీచర్ని నిలిపివేస్తారా? దిగువ వ్యాఖ్యల విభాగంలో దాని గురించి మాకు తెలియజేయండి.