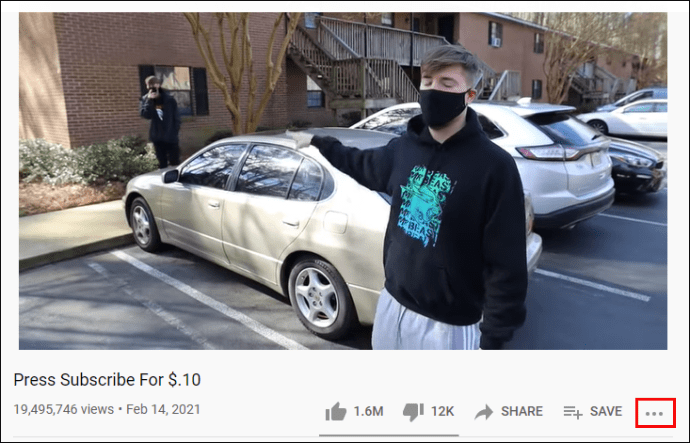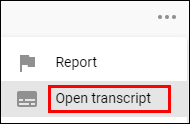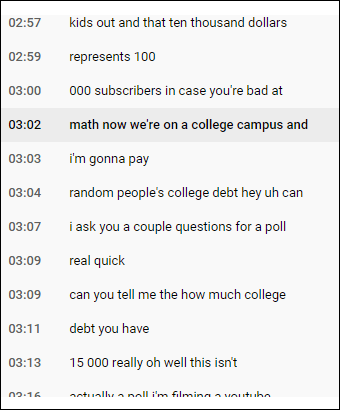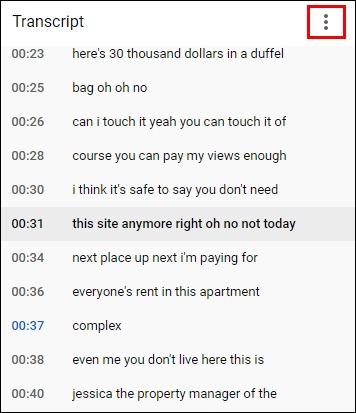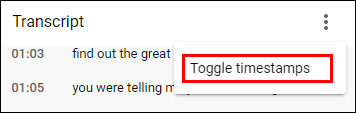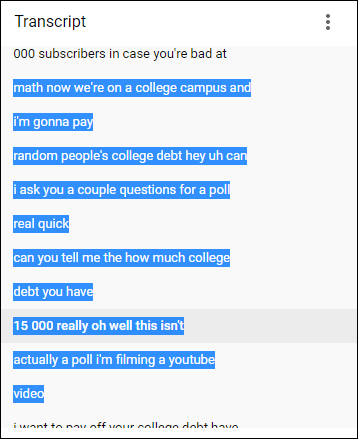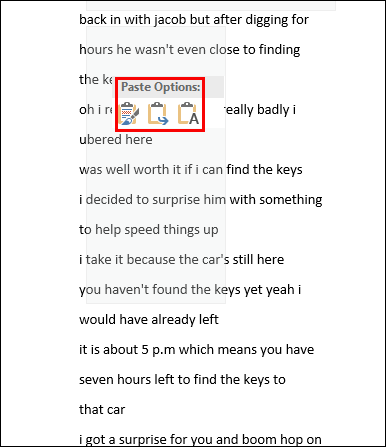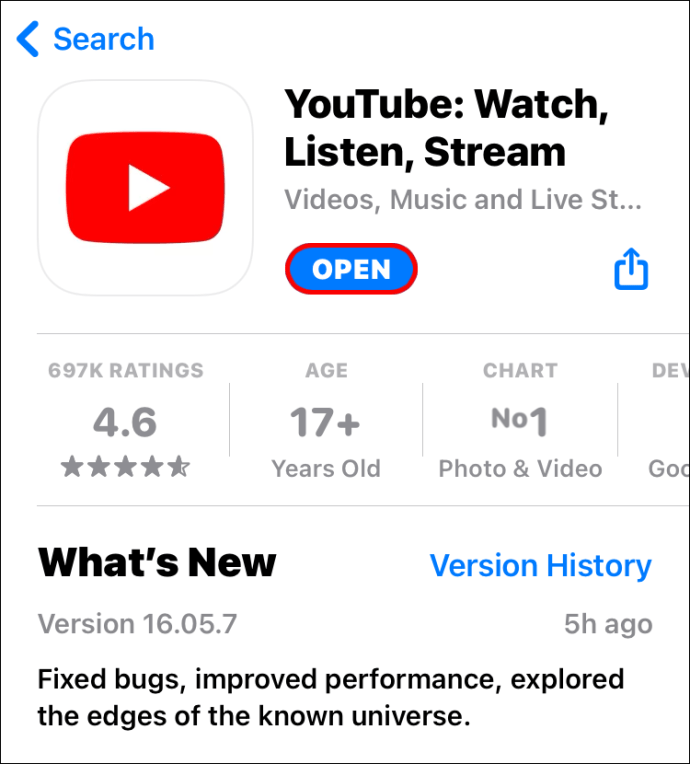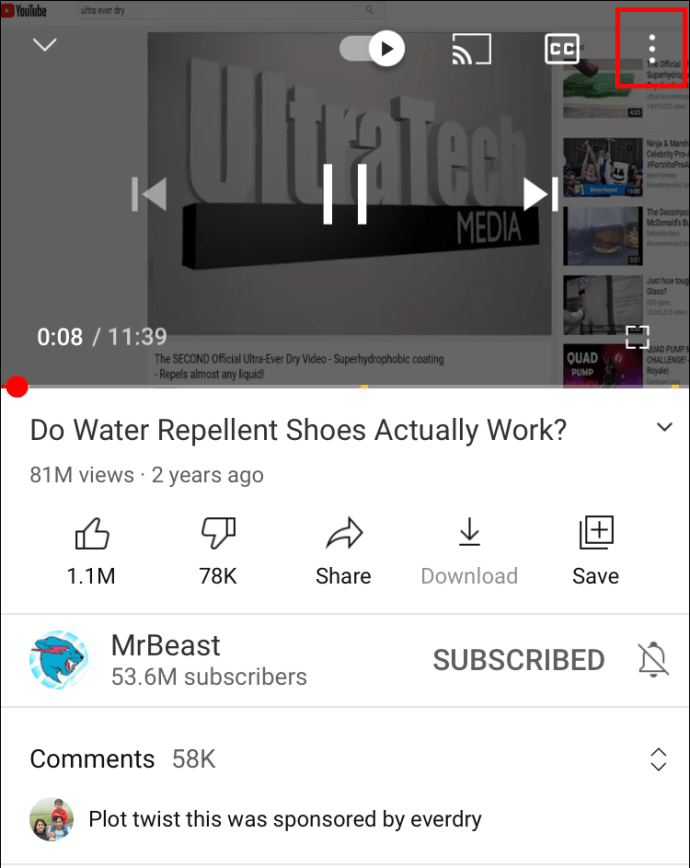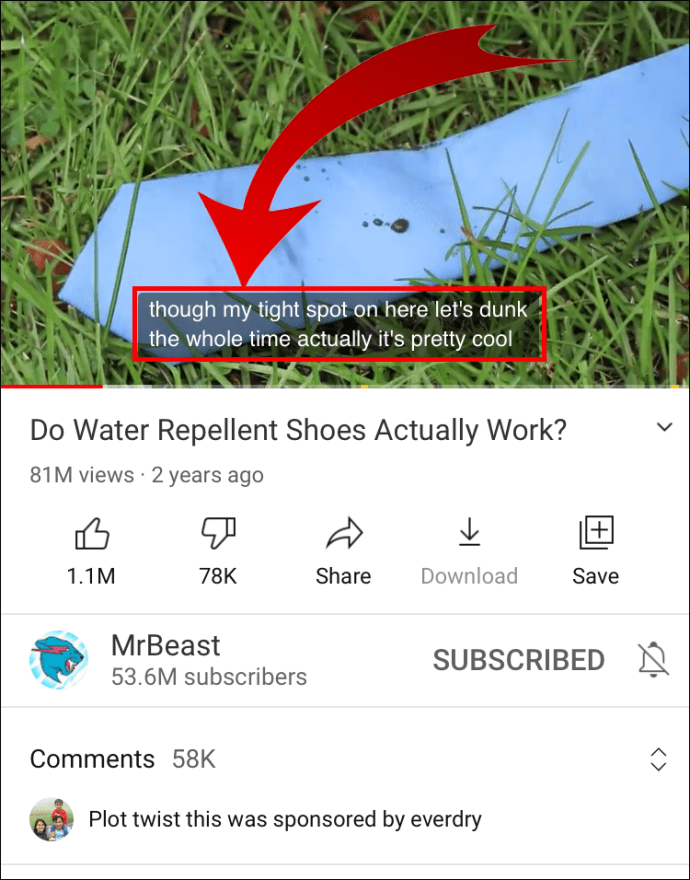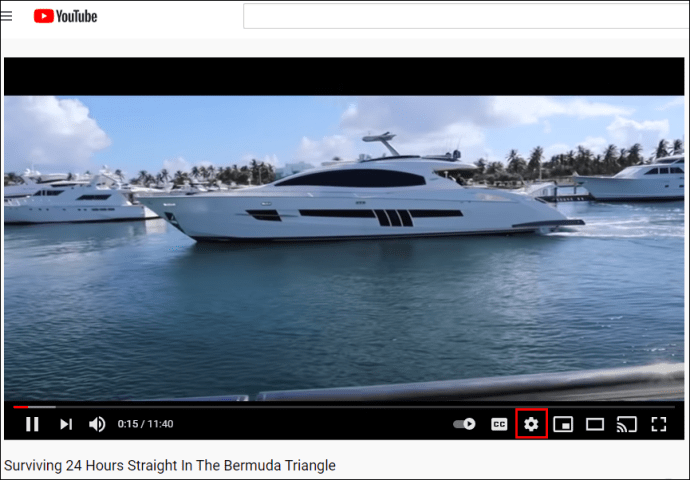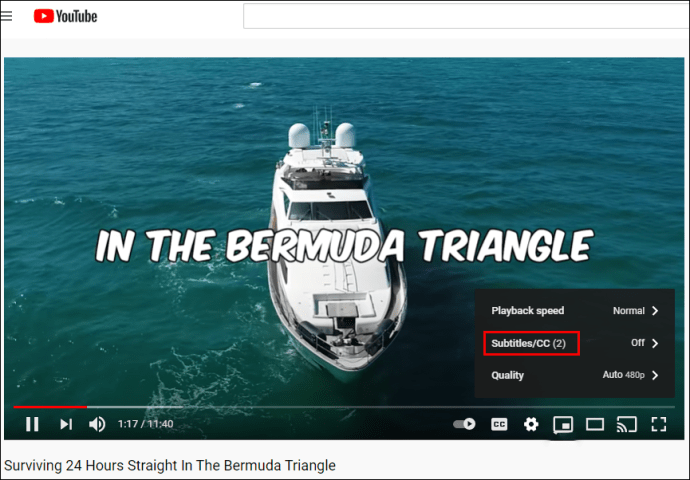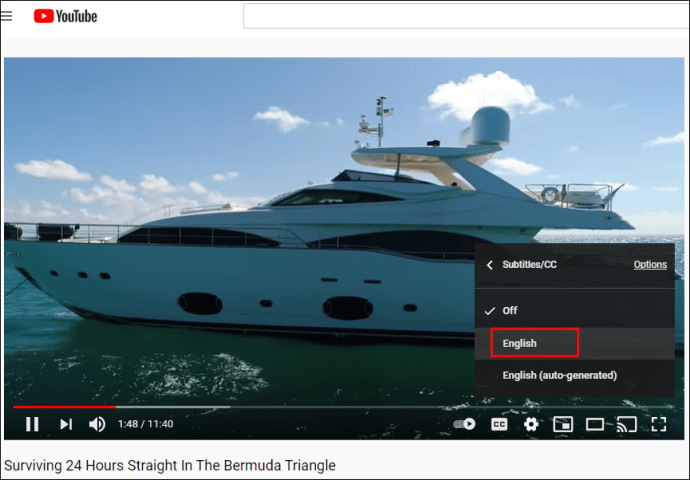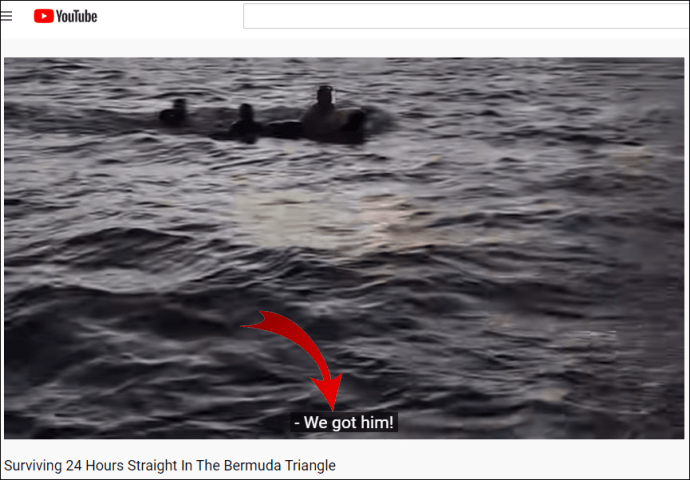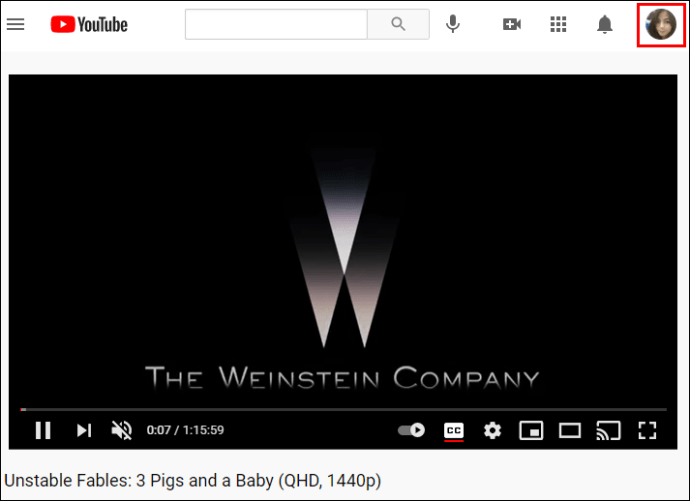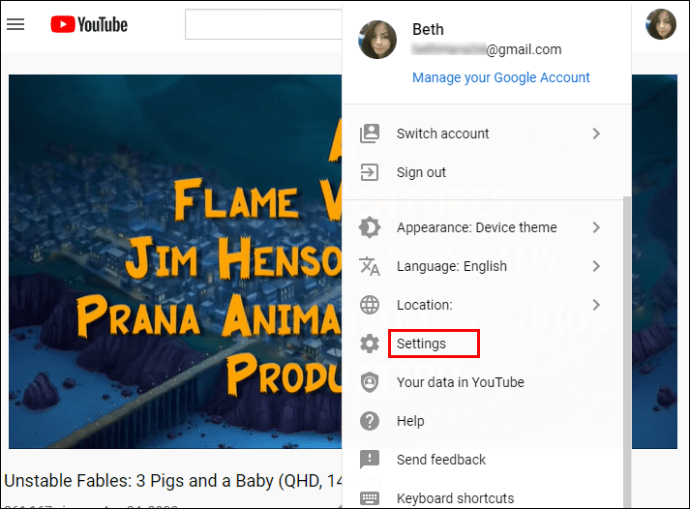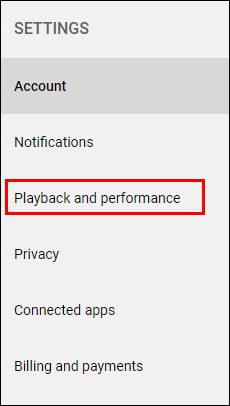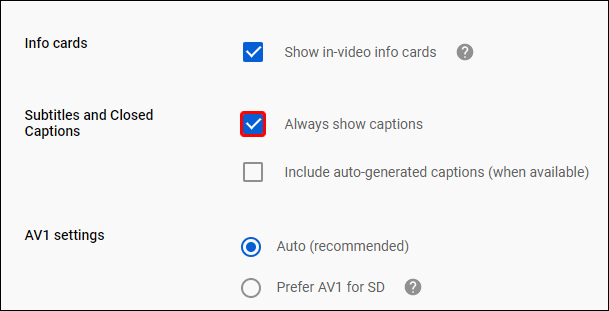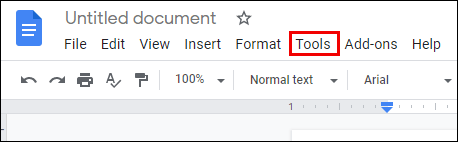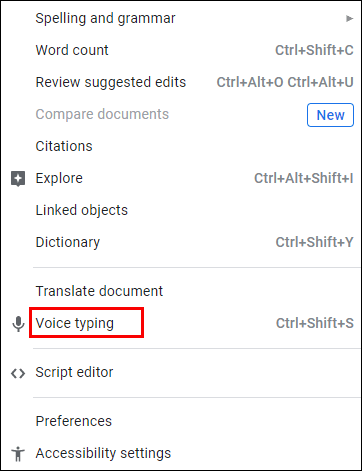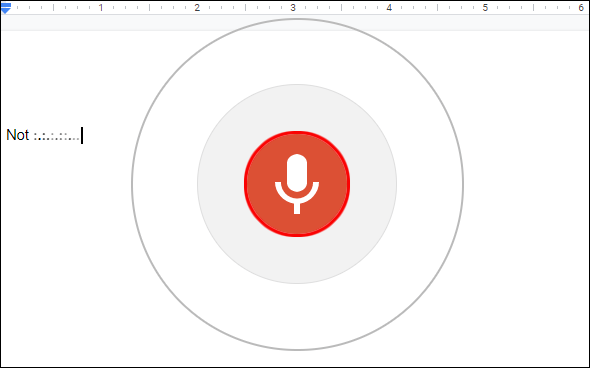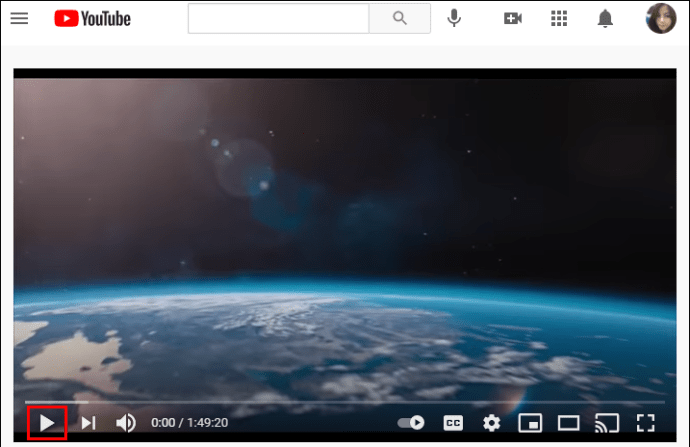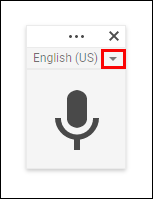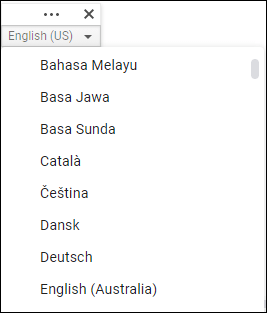వినికిడి లోపం ఉన్నవారికి లేదా సబ్వేలో తమకు ఇష్టమైన పాడ్క్యాస్ట్ వినాలనుకునే వారికి YouTube ట్రాన్స్క్రిప్ట్లు సహాయపడతాయి. ప్రారంభించబడిన లిప్యంతరీకరణతో, మీరు వీడియోను వినాల్సిన అవసరం లేకుండానే వీడియోలో వ్యక్తి ఏమి చెబుతున్నారో చదవవచ్చు.
వేర్వేరు పరికరాలలో YouTube వీడియో యొక్క ట్రాన్స్క్రిప్ట్ను ఎలా పొందాలో కనుగొనడంలో మీకు ఆసక్తి ఉంటే, చదువుతూ ఉండండి.
కంప్యూటర్లో YouTube వీడియో యొక్క ట్రాన్స్క్రిప్ట్ను ఎలా కనుగొనాలి
YouTube వీడియో కోసం ట్రాన్స్క్రిప్ట్ ఎంపికను కనుగొనడం చాలా సులభం. అయితే, అన్ని వీడియోలు ట్రాన్స్క్రిప్ట్లను కలిగి ఉండవు. సంవృత శీర్షిక ఉన్నవారు మాత్రమే మీరు ఒకదాన్ని చూడటానికి అనుమతిస్తారు. చాలా వీడియోలు ఆటోమేటిక్ ట్రాన్స్క్రిప్ట్లను కలిగి ఉన్నాయని గుర్తుంచుకోండి, అవి ఎల్లప్పుడూ ఉత్తమ నాణ్యతతో ఉండకపోవచ్చు. కానీ కొంతమంది వీడియో సృష్టికర్తలు వారి స్వంత లిప్యంతరీకరణలను తయారు చేస్తారు, ఇవి సాధారణంగా మరింత ఖచ్చితమైనవి.
సాధారణంగా, ట్రాన్స్క్రిప్ట్ నాణ్యత వీడియో యొక్క ఆడియో స్పష్టత, స్వరాలు, మాండలికాలు మొదలైన వాటిపై ఆధారపడి ఉంటుంది. వీడియో క్లోజ్డ్ క్యాప్షన్తో ఉంటే ట్రాన్స్క్రిప్ట్ను ఎలా కనుగొనాలో ఇక్కడ ఉంది:
- మీకు ఇష్టమైన బ్రౌజర్ని తెరిచి, YouTubeని ప్రారంభించండి.

- మీ ఖాతాకు లాగిన్ చేయండి.

- మీకు ట్రాన్స్క్రిప్ట్ అవసరమైన వీడియోను ప్లే చేయండి.
- వీడియో కింద ఉన్న మూడు క్షితిజ సమాంతర చుక్కలపై క్లిక్ చేయండి.
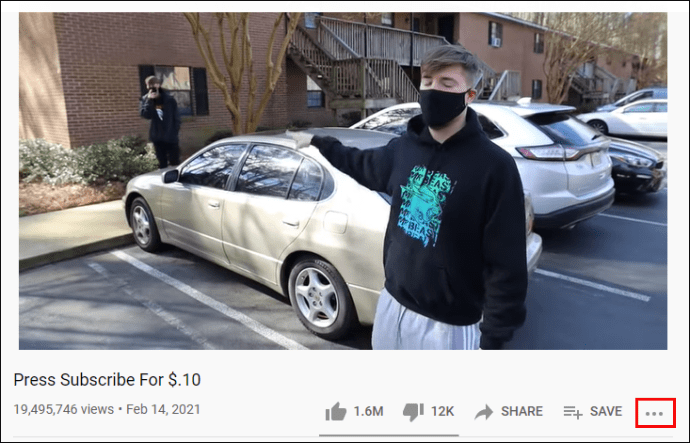
- "ఓపెన్ ట్రాన్స్క్రిప్ట్" ఎంచుకోండి.
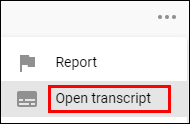
- ట్రాన్స్క్రిప్ట్ వీడియో కుడివైపున కనిపిస్తుంది.
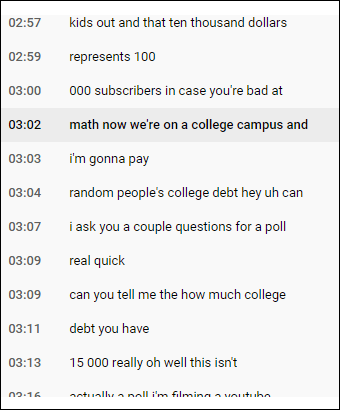
గమనిక: ట్రాన్స్క్రిప్ట్ క్రింద, మీరు బహుశా "ఇంగ్లీష్" చూస్తారు. మీరు దానిపై నొక్కితే, "ఇంగ్లీష్ (స్వయంచాలకంగా రూపొందించబడింది.)"తో సహా వివిధ భాషా ఎంపికలు ఉండవచ్చు, ఖచ్చితత్వం కోసం "ఆటో-జెనరేటెడ్" ఎంపికకు బదులుగా "ఇంగ్లీష్"ని ఎంచుకోవడం ఎల్లప్పుడూ ఉత్తమం.
YouTube వీడియో యొక్క CC ట్రాన్స్క్రిప్ట్ను ఎలా డౌన్లోడ్ చేయాలి
మీరు YouTubeలో రెసిపీని చూసి, సూచన కోసం ట్రాన్స్క్రిప్ట్ని డౌన్లోడ్ చేయాలనుకుంటే ఏమి చేయాలి? నువ్వు అది చేయగలవా? "డౌన్లోడ్" బటన్ లేనప్పటికీ, ట్రాన్స్క్రిప్ట్ని డౌన్లోడ్ చేయడం ఇప్పటికీ సాధ్యమే:
- మీరు ట్రాన్స్క్రిప్ట్ను ఆన్ చేసిన తర్వాత, ఎగువ కుడి మూలలో ఉన్న మూడు చుక్కలపై నొక్కండి.
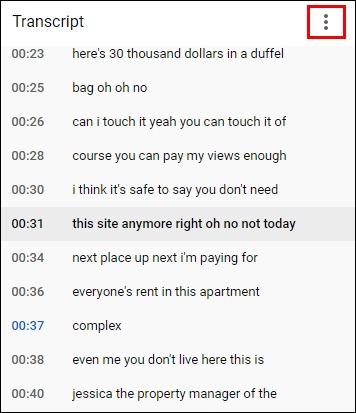
- "టైంస్టాంప్లను టోగుల్ చేయి"ని ఎంచుకోండి.
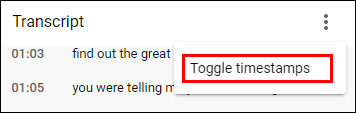
- ట్రాన్స్క్రిప్ట్ సమయ ఫ్రేమ్ని కలిగి ఉండదు.

- మీరు ఏదైనా వచనాన్ని ఎంచుకున్నట్లుగా ట్రాన్స్క్రిప్ట్ను ఎంచుకోండి.
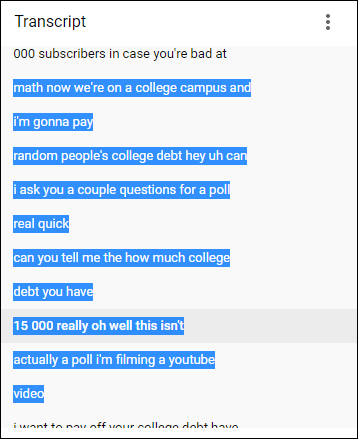
- "గమనికలు" లేదా "పదం" వంటి ప్రాధాన్య యాప్ను తెరవండి.

- కాపీ చేయడానికి ట్రాన్స్క్రిప్ట్పై కుడి-క్లిక్ చేయండి.

- దానిని పత్రంలో అతికించండి.
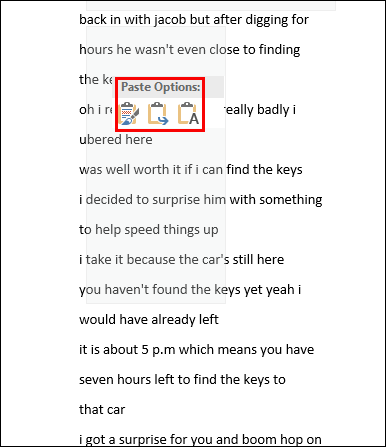
ఫోన్లలో YouTube వీడియో యొక్క లిప్యంతరీకరణను ఎలా పొందాలి
కంప్యూటర్ల వలె YouTube వీడియో యొక్క ట్రాన్స్క్రిప్ట్ను కనుగొనడానికి ఫోన్లకు ఒకే ఎంపిక లేదు. అందువల్ల, మీరు దీన్ని ఆన్ చేసి వీడియో వైపు చూడలేరు. బదులుగా, వినియోగదారులు CC లేదా శీర్షికలను ఆన్ చేయవచ్చు. అయినప్పటికీ, ఈ ఫంక్షన్ ఇప్పటికీ మీరు పదాలను చూడడానికి మరియు వీడియోని వినకుండానే దాని గురించి అర్థం చేసుకోవడానికి అనుమతిస్తుంది.
వీడియోపై ఆధారపడి, మీకు వివిధ భాషలు అందుబాటులో ఉంటాయి లేదా ఇంగ్లీష్ మాత్రమే ఉంటాయి. క్లోజ్డ్ క్యాప్షన్లు సాధారణంగా ఖచ్చితమైనవి, ఎర్రర్లు వచ్చే అవకాశం తక్కువగా ఉంటుంది.
YouTube వీడియోలో CCని ఆన్ చేయడానికి క్రింది దశలను చూడండి:
- YouTube యాప్ను తెరవండి.
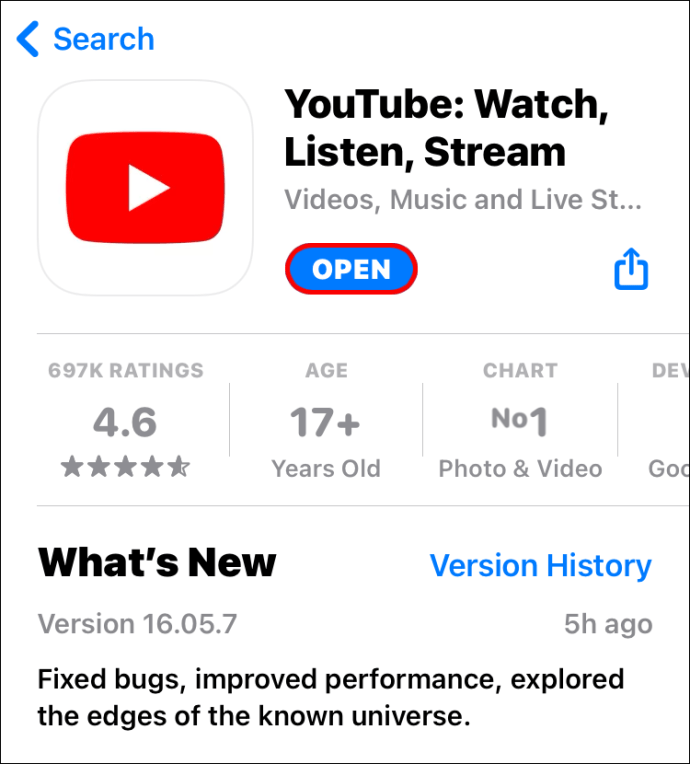
- వీడియో కోసం శోధించండి.
- వీడియో యొక్క కుడి ఎగువ మూలలో ఉన్న మూడు చుక్కలపై నొక్కండి.
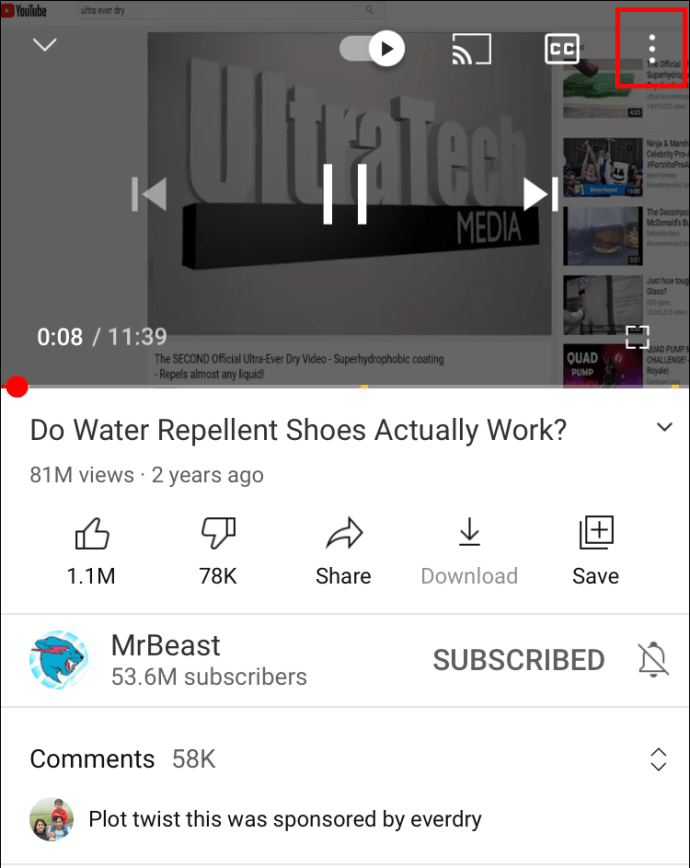
- "శీర్షికలు" ఎంచుకోండి.

- కావలసిన భాషను ఎంచుకోండి.

- స్క్రీన్పై ఎక్కడైనా క్లిక్ చేయండి.
- CCతో వీడియోని ప్లే చేయండి.
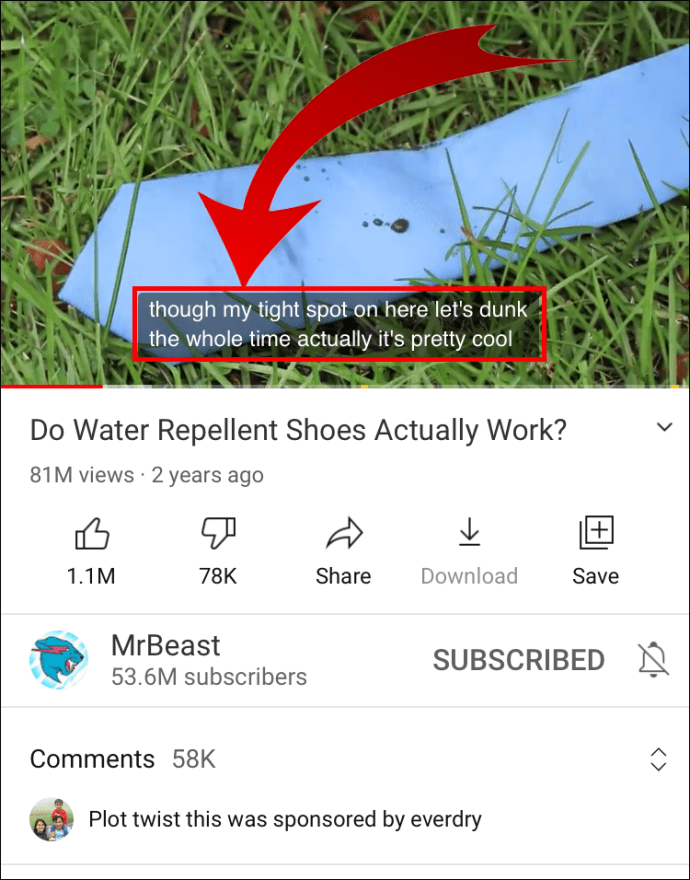
కంప్యూటర్లలో YouTube వీడియో యొక్క ట్రాన్స్క్రిప్ట్ను ఎలా పొందాలి
మీరు వీడియోలో శీర్షికలను చూడాలనుకుంటే, మీరు చేయాల్సిందల్లా CCని ఆన్ చేయడం:
- బ్రౌజర్ని తెరిచి, YouTubeని ప్రారంభించండి.

- వీడియోలోని గేర్ చిహ్నంపై క్లిక్ చేయండి.
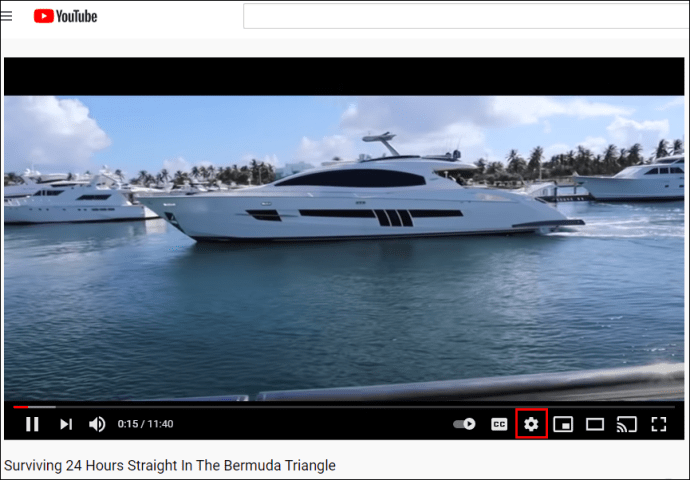
- “సబ్టైటిల్లు/CC”పై క్లిక్ చేయండి
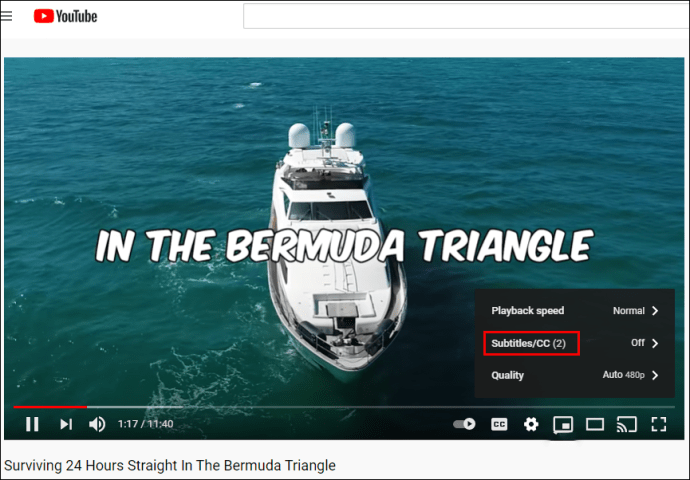
- భాషను ఎంచుకోండి.
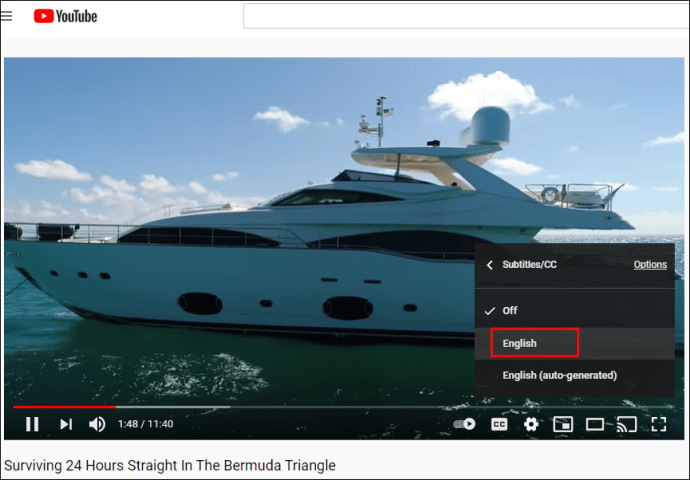
- స్క్రీన్పై ఎక్కడైనా నొక్కండి.
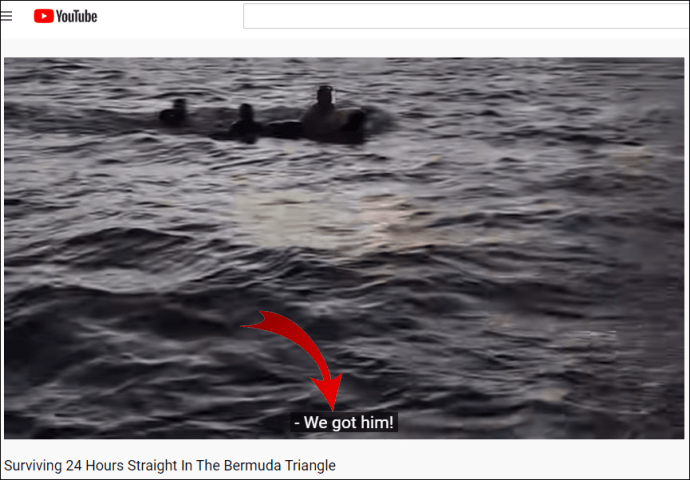
ప్రతి వీడియో కోసం YouTube వీడియో యొక్క లిప్యంతరీకరణను ఎలా పొందాలి
మీరు తరచుగా CCతో వీడియోలను చూస్తుంటే, ప్రతి వీడియోకు శీర్షికలను ఆన్ చేయాల్సిన అవసరం లేదు. బదులుగా, మీరు అన్ని వీడియోలను కంప్యూటర్లో చూస్తున్నప్పుడు వాటి కోసం CC ఎంపికను ప్రారంభించడం సాధ్యమవుతుంది. దీన్ని ఎలా చేయాలో ఇక్కడ ఉంది:
- బ్రౌజర్ను ప్రారంభించి, YouTubeని తెరవండి.

- మీ ఖాతాకు లాగిన్ చేయండి.

- స్క్రీన్ కుడి ఎగువ మూలలో ప్రొఫైల్ చిత్రంపై క్లిక్ చేయండి.
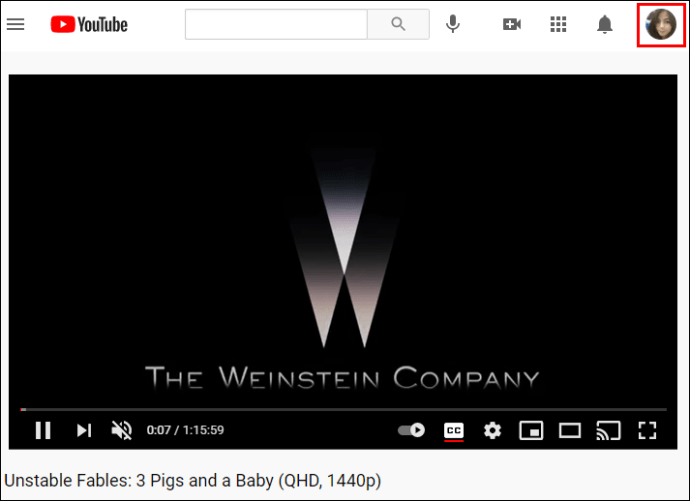
- "సెట్టింగ్లు"కి క్రిందికి స్క్రోల్ చేయండి.
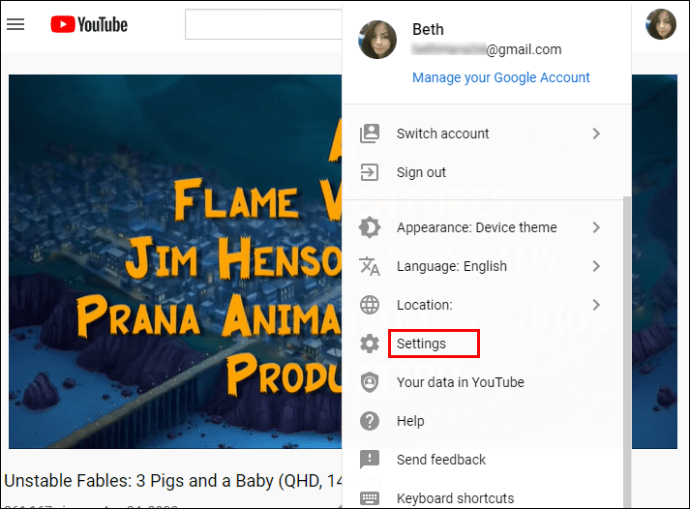
- ఎడమవైపున "ప్లేబ్యాక్ మరియు పనితీరు"ని కనుగొనండి.
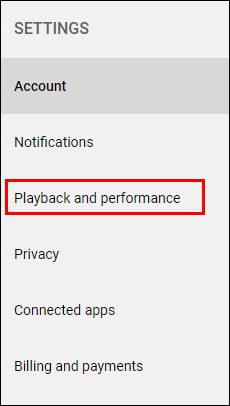
- “సబ్టైటిల్లు మరియు క్లోజ్డ్ క్యాప్షన్లు” కింద, “ఎల్లప్పుడూ క్యాప్షన్లను చూపించు”ని ఎనేబుల్ చేయండి.
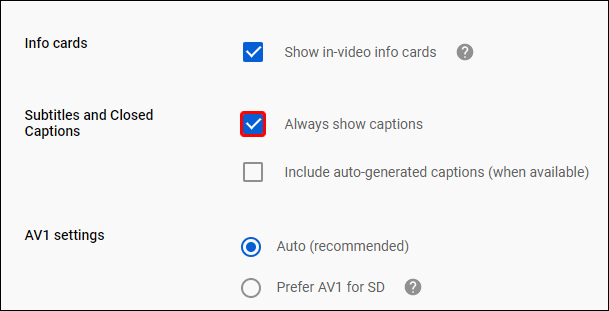
అంతే. మీరు కంప్యూటర్లో ప్లే చేసే అన్ని వీడియోలు ఉపశీర్షికలను ప్రదర్శిస్తాయి.
Google డాక్స్తో YouTube వీడియోని లిప్యంతరీకరించడం ఎలా
అందుబాటులో ఉన్న లిప్యంతరీకరణ ఉంటే వీడియో ట్రాన్స్క్రిప్ట్లను డౌన్లోడ్ చేయడం సమస్య కాదు. కానీ ఒకవేళ లేనట్లయితే, మీరు Google డాక్స్ మరియు దాని వాయిస్ ఫీచర్ని ఆశ్రయించవలసి ఉంటుంది. ఈ సులభ సాధనం వీడియోను లిప్యంతరీకరణ చేయడంలో చక్కటి పని చేస్తుంది. ఇది ఉత్తమ నాణ్యత కాకపోవచ్చు, కానీ మీరు ఎప్పుడైనా వీడియోకి తిరిగి వెళ్లి అవసరమైన మార్పులు చేయవచ్చు. Google డాక్స్తో వీడియోని లిప్యంతరీకరణ ఎలా చేయాలో ఇక్కడ ఉంది:
- Google డాక్స్ తెరవండి.
- ప్రధాన మెను నుండి "టూల్స్" ట్యాబ్పై క్లిక్ చేయండి.
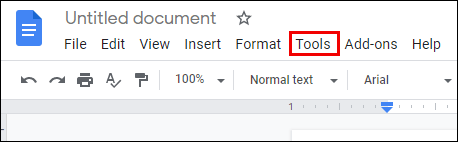
- "వాయిస్ టైపింగ్" ఎంచుకోండి.
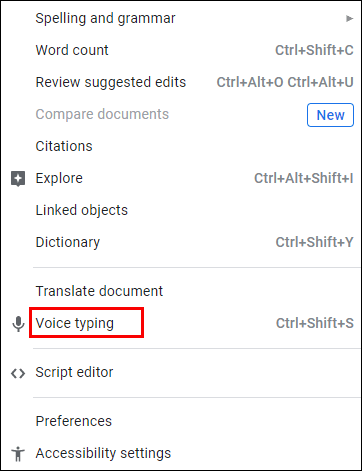
- మైక్రోఫోన్ చిహ్నం ఖాళీ స్థలం యొక్క ఎడమ వైపున చూపబడుతుంది.

- YouTubeని తెరిచి, లిప్యంతరీకరణ చేయడానికి వీడియోను కనుగొనండి.

- ఇప్పుడు, Google డాక్స్కి తిరిగి వెళ్లి, చిహ్నంపై క్లిక్ చేయండి.
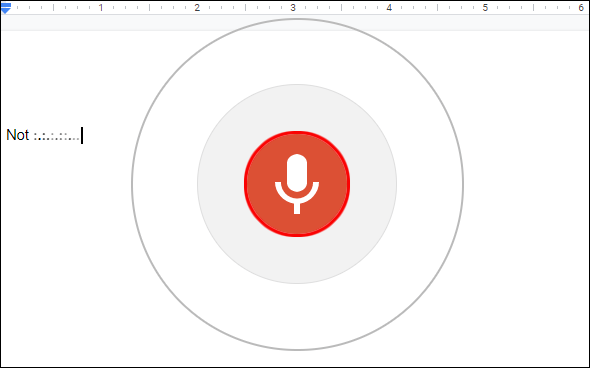
- లిప్యంతరీకరణ ప్రారంభించడానికి YouTube వీడియోను ప్లే చేయండి.
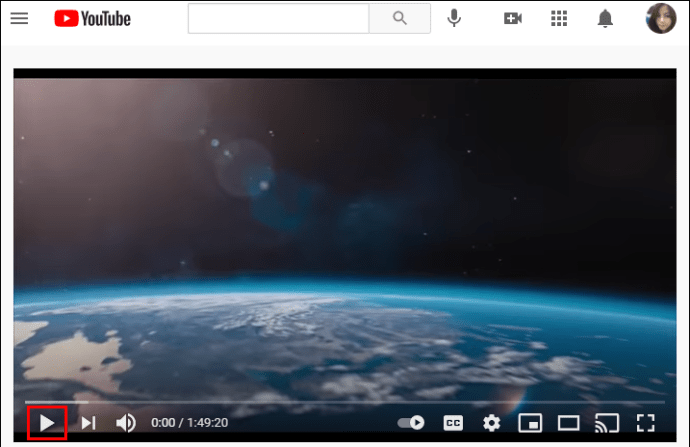
ఈ సాధనంతో ఉన్న ఏకైక సమస్య ఏమిటంటే, లిప్యంతరీకరణ సమయం వీడియో నిడివికి సమానంగా ఉంటుంది. కాబట్టి మీరు 30 నిమిషాల వీడియోని లిప్యంతరీకరణ చేయవలసి వస్తే, ప్రక్రియను పూర్తి చేయడానికి Google డాక్స్కు అంతే సమయం పడుతుంది.
ఆంగ్లంతో పాటు, Google డాక్స్ ఇతర భాషలను కూడా లిప్యంతరీకరణ చేయగలదు. మీరు దీన్ని ఎలా చేయగలరో ఇక్కడ ఉంది:
- మీరు వాయిస్ టైపింగ్ను ప్రారంభించిన తర్వాత, మీకు మైక్రోఫోన్ చిహ్నం కనిపిస్తుంది.

- మైక్రోఫోన్ పైన ఉన్న పెట్టెలో భాషను కనుగొనండి.
- అందుబాటులో ఉన్న అన్ని భాషలను చూడటానికి క్రిందికి ఉన్న బాణంపై క్లిక్ చేయండి.
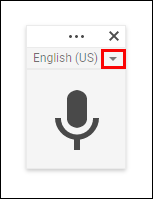
- మీకు అవసరమైన భాషను ఎంచుకోండి.
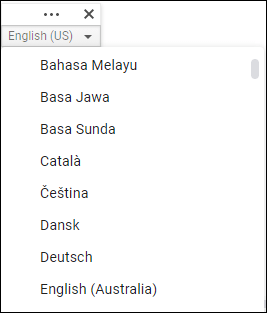
అదనపు FAQలు
YouTube వీడియో ట్రాన్స్క్రిప్ట్లకు సంబంధించి మేము సమాధానం ఇవ్వనిది ఏదైనా ఉందా? అలా అయితే, మరింత సమాచారం కోసం క్రింది విభాగాన్ని చూడండి.
నేను YouTube కోసం ట్రాన్స్క్రిప్ట్ను ఎలా సృష్టించగలను?
మీరు కంటెంట్ సృష్టికర్త అయితే, YouTube వీడియోల కోసం ట్రాన్స్క్రిప్ట్లను రూపొందించడం మీ నైపుణ్యాలలో ఒకటి. దిగువ దశలను పరిశీలించండి:
• మీ YouTube స్టూడియోకి లాగిన్ చేయండి.

• ఎడమవైపున, "సబ్టైటిల్స్" ట్యాబ్ను ఎంచుకోండి.

• మీరు లిప్యంతరీకరణను జోడించాలనుకుంటున్న వీడియోపై నొక్కండి.

• "భాషను జోడించు"ని ఎంచుకుని, మీకు నచ్చిన భాషను ఎంచుకోండి.

• ఉపశీర్షికల క్రింద, "జోడించు" ఎంచుకోండి.

నేను YouTube వీడియోను టెక్స్ట్గా ఎలా మార్చగలను?
యూట్యూబ్ వీడియోను టెక్స్ట్గా మార్చడానికి వినియోగదారులను ఎనేబుల్ చేసే అనేక యాప్లు ఉన్నాయి. అత్యంత ప్రజాదరణ పొందిన వాటిలో కొన్ని రెవ్ వాయిస్ రికార్డర్, టామీ రికార్డ్ మరియు లిప్యంతరీకరణ మొదలైనవి.
ఈ రెండింటిలో, మానవ లిప్యంతరీకరణ సేవలను ఎంచుకోవడం సాధ్యమైనందున Rev వాయిస్ రికార్డర్ ఉత్తమ ఫలితాలను అందిస్తుంది, అంటే ట్రాన్స్క్రిప్షనిస్ట్లు వీడియోను వింటారు మరియు మీ కోసం దాన్ని లిప్యంతరీకరించవచ్చు. మరొకటి ట్రాన్స్క్రిప్షన్లను అందించడానికి స్పీచ్ రికగ్నిషన్ని ఉపయోగిస్తుంది.
ఆడియోని టెక్స్ట్కి ఉచితంగా లిప్యంతరీకరించడం ఎలా?
వీడియోని లిప్యంతరీకరించడానికి మీకు ప్రొఫెషనల్ ట్రాన్స్క్రిప్షనిస్ట్లు మరియు ప్రీమియం యాప్లు అవసరం లేకపోతే, మీరు ట్రాన్స్క్రిప్షన్ను ఉచితంగా డౌన్లోడ్ చేసుకోవచ్చు. దీన్ని ఎలా చేయాలో ఇక్కడ ఉంది:
• YouTube మరియు మీకు కావలసిన వీడియోను తెరవండి.
• "ఓపెన్ ట్రాన్స్క్రిప్ట్"ని ఎంచుకోవడానికి వీడియో దిగువన ఉన్న మూడు చుక్కలపై నొక్కండి.
• ట్రాన్స్క్రిప్షన్లోని మూడు చుక్కలపై క్లిక్ చేయండి.
• మౌస్ ఉపయోగించి లిప్యంతరీకరణను ఎంచుకోండి.
• దీన్ని కాపీ చేయడానికి కుడి-క్లిక్ చేయండి.
• మీరు అతికించాలనుకుంటున్న పత్రాన్ని తెరవండి.
• లిప్యంతరీకరణను కుడి-క్లిక్ చేసి, అతికించండి.
YouTube వీడియోని ఎలా లిప్యంతరీకరించాలో మీరు ఎందుకు తెలుసుకోవాలి?
YouTube వీడియోలను ఎలా లిప్యంతరీకరించాలో నేర్చుకోవడం వినికిడి లోపం ఉన్నవారికి మాత్రమే ప్రయోజనకరంగా ఉండదు. మీరు వీడియోను తనిఖీ చేయాలనుకున్నప్పుడు గుర్తుంచుకోవడానికి ఇది చక్కని ఉపాయం, కానీ అది బాగా వినబడదు. ఉదాహరణకు, మీరు సబ్వే లేదా రద్దీగా ఉండే కేఫ్ వంటి రద్దీ వాతావరణంలో ఉండవచ్చు లేదా స్పీకర్ స్పష్టంగా మరియు పొందికగా పనిచేయకపోవచ్చు.
భవిష్యత్తులో వీడియోలను లిప్యంతరీకరణ చేయడంలో మీకు ఎలాంటి సమస్యలు ఉండవని ఆశిస్తున్నాము. మీరు ఇంకా ఈ ఎంపికను ప్రయత్నించారా? లిప్యంతరీకరణ ఖచ్చితంగా ఉందా? దిగువ వ్యాఖ్యల విభాగంలో మాకు తెలియజేయండి.