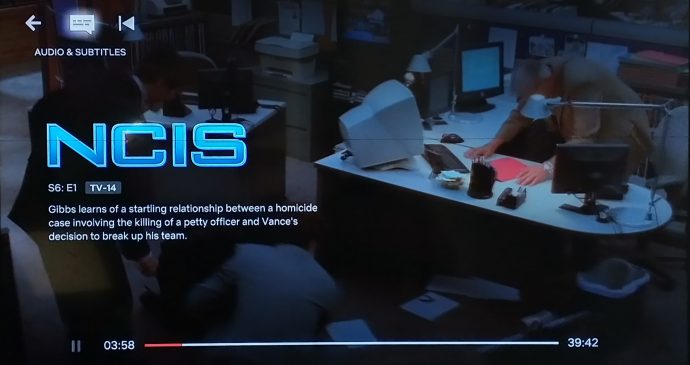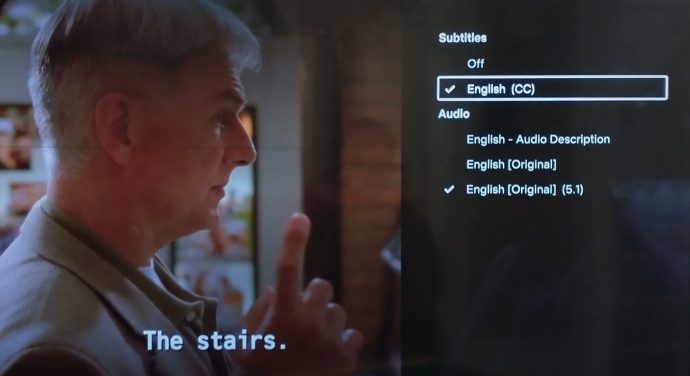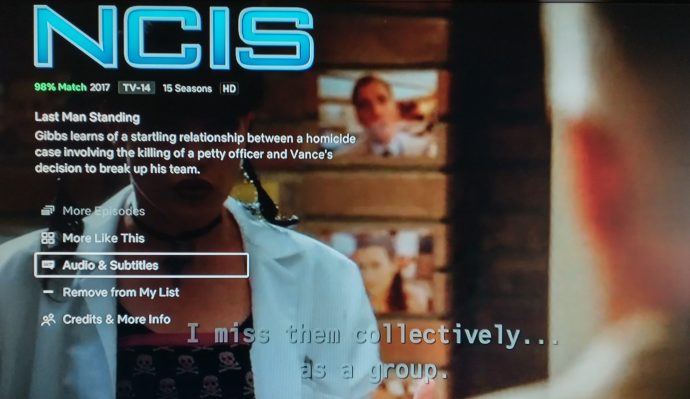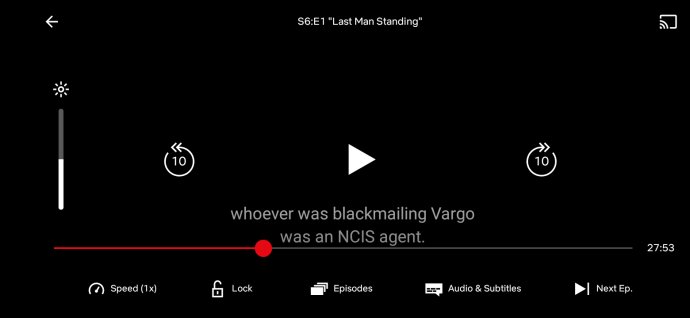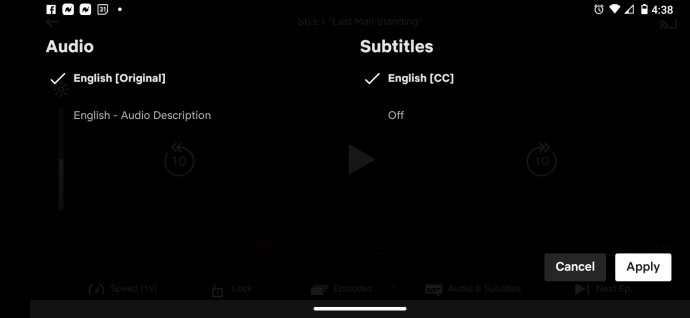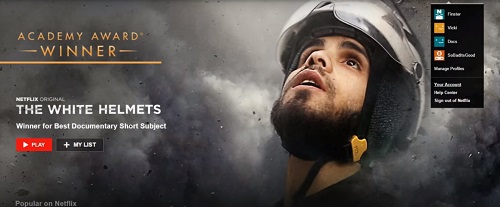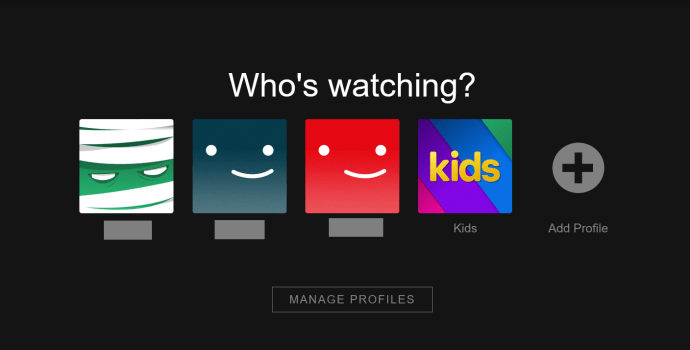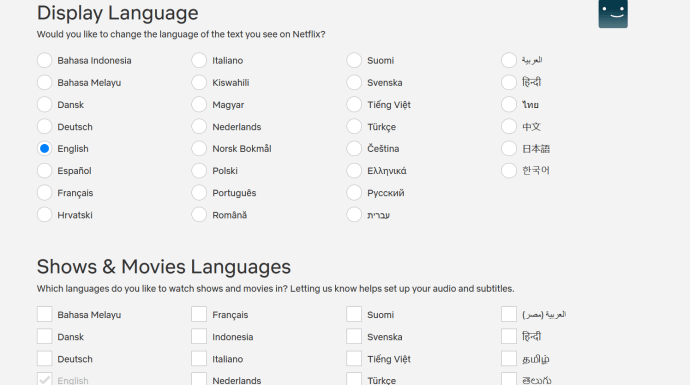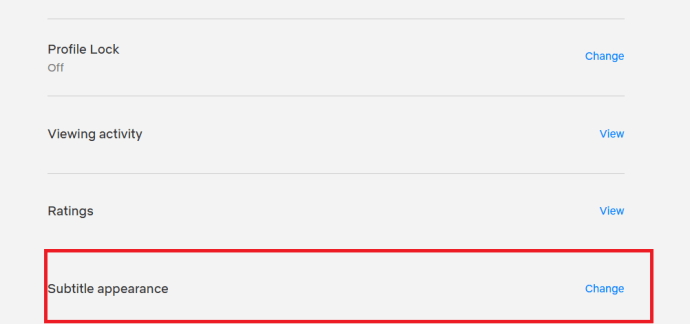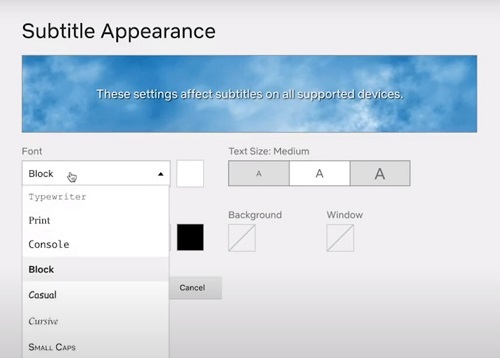Netflix మీకు కావలసిన విధంగా మీ ఉపశీర్షికలను అనుకూలీకరించడాన్ని సులభతరం చేస్తుంది. ఇది ఫాంట్ పరిమాణం, ఉపశీర్షిక భాష, డిసేబుల్ ఎంపిక మరియు మొదలైనవి. ఇది వివిధ చలనచిత్రాలు మరియు టీవీ షోలలో డబ్బింగ్ ఆడియోను ఎంచుకోవడానికి మిమ్మల్ని అనుమతిస్తుంది.
![Netflix కోసం ఉపశీర్షికలను ఎలా నిర్వహించాలి [అన్ని ప్రధాన పరికరాలు]](http://cdn.thegeekparent.com/wp-content/uploads/pc-mobile/2544/1a4z5e80r3.jpg)
మొత్తం అనుభవాన్ని మీ ఇష్టానుసారం వ్యక్తిగతీకరించవచ్చు. అదనంగా, ఉపశీర్షిక నియంత్రణలను యాక్సెస్ చేయడం చాలా పరికరాల్లో చాలా సూటిగా ఉంటుంది. మీరు నెట్ఫ్లిక్స్లో సెట్ చేసిన దేనినైనా భర్తీ చేసే పరికరం యొక్క ఉపశీర్షిక ఎంపికలను కూడా మీరు ఉపయోగిస్తారు, ఇది నెట్ఫ్లిక్స్ అధునాతన సెట్టింగ్లను అందించనప్పుడు ప్రయోజనకరంగా ఉంటుంది—రోకు, ఫైర్ స్టిక్ మొదలైన వాటికి సూచనగా.
మీరు త్వరలో గమనించినట్లుగా, Netflix ఉపశీర్షికలను ఆన్ మరియు ఆఫ్ చేయడానికి మీరు ఏ పరికరంలోనైనా అదే మార్గాన్ని అనుసరించాల్సి ఉంటుంది. పదాలు, నిర్దిష్ట ఎంపికలు మరియు పరికరం యొక్క ఎంపికల పరంగా మాత్రమే చిన్న మినహాయింపులు లేదా దశల్లో తేడాలు ఉంటాయి.

ఫైర్స్టిక్ పరికరం నుండి ఉపశీర్షికలను నిర్వహించండి
మీకు Fire TV రిమోట్ ఉంటే, ఉపశీర్షికలను ఆన్ మరియు ఆఫ్ చేయడం మరియు భాషను మార్చడం (స్ట్రీమింగ్ మూలానికి పరిమితం) చేయడం చాలా సులభం. అన్ని ఇతర ఉపశీర్షిక ఎంపికలకు వెబ్ బ్రౌజర్ ద్వారా మీ ఖాతాకు ప్రాప్యత అవసరం.
- స్ట్రీమింగ్ టైటిల్ వివరణ పేజీ నుండి, క్రిందికి స్క్రోల్ చేసి, ఎంచుకోండి ఆడియో & ఉపశీర్షికలు లేదా Netflixలో ప్లేబ్యాక్ సమయంలో, నొక్కండి డౌన్ బటన్ హైలైట్ చేయడానికి రిమోట్లో (సర్కిల్ బటన్ దిగువన). ఆడియో & ఉపశీర్షికలు ఎంపిక. నొక్కండి ఎంచుకోండి ఉపశీర్షిక మెనుని తెరవడానికి రిమోట్లో బటన్ (సర్కిల్ మధ్యలో). చిహ్నం మీ స్క్రీన్పై ఎడమవైపు ఎగువ భాగంలో ఉంది.
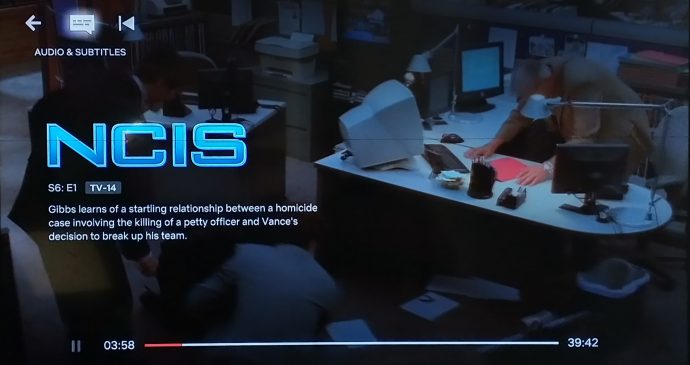
- మీ ఉపశీర్షిక సెట్టింగ్లను ఎంచుకోండి, అలాగే దాన్ని ఆన్ లేదా ఆఫ్ చేయడం మరియు భాషను ఎంచుకోవడం (మీడియా లభ్యత ఆధారంగా). మార్పులు స్వయంచాలకంగా ప్రతిబింబిస్తాయి. సేవ్ లేదా సబ్మిట్ ఆప్షన్ అవసరం లేదు.
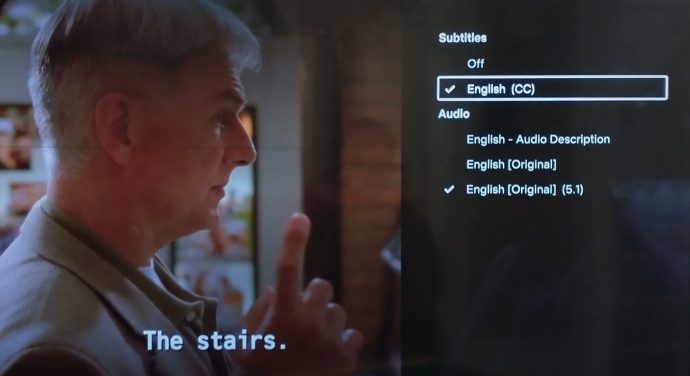
Roku పరికరం నుండి Netflix ఉపశీర్షికలను నిర్వహించండి
Roku పరికరంలో Netflix ఉపశీర్షిక ఎంపికలను సర్దుబాటు చేయడం Amazon Fire Stick కంటే భిన్నమైనది కాదు. మీరు శీర్షిక వివరణ పేజీ నుండి చేసినా లేదా ప్లేబ్యాక్ సమయంలో చేసినా నావిగేషన్ మరియు ఎంపికలు అలాగే ఉంటాయి. కాబట్టి, మీరు Roku Netflix యాప్లోని ఎంపికలను ఉపయోగించి ప్రాథమిక ఉపశీర్షిక ఎంపికలను సర్దుబాటు చేయవచ్చు. బ్రౌజర్ని ఉపయోగించి మీ నెట్ఫ్లిక్స్ ఖాతాలో అధునాతన నియంత్రణ తప్పనిసరిగా చేయాలి.
- ప్లేబ్యాక్ సమయంలో, నొక్కండి పైకి మీ Roku రిమోట్లో బటన్ను మరియు ఎంచుకోండి ఆడియో & ఉపశీర్షికలు. ఎగువ-ఎడమ మూలలో. మీరు కూడా యాక్సెస్ చేయవచ్చు ఆడియో & ఉపశీర్షికలు మీడియా వివరణ పేజీ నుండి క్రిందికి స్క్రోల్ చేసి ఎంచుకోవడం ద్వారా ఆడియో & ఉపశీర్షికలు.
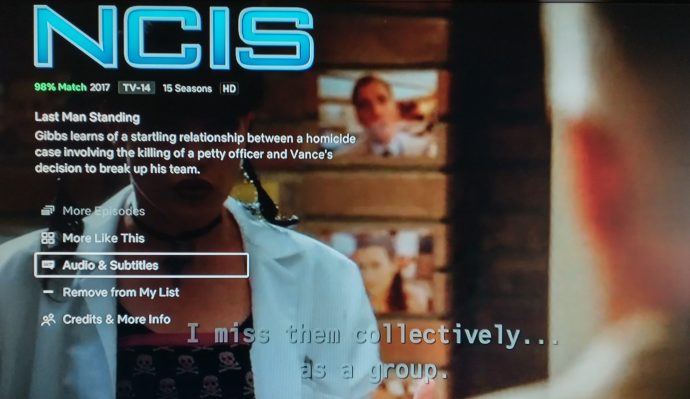
- మీ ఉపశీర్షిక భాష మరియు ఆడియోను ఎంచుకోండి.
Android లేదా iPhone నుండి Netflix ఉపశీర్షికలను నిర్వహించండి
Roku మరియు Fire Stick వలె, Android మరియు iOS ప్లేబ్యాక్ సమయంలో ఉపశీర్షిక భాష మరియు ఆడియో భాషను మార్చడానికి మిమ్మల్ని అనుమతిస్తాయి. అయితే, మీరు Roku మరియు Fire Stick పరికరాల వంటి టైటిల్ వివరణ పేజీ నుండి ఏ ఎంపికలను యాక్సెస్ చేయలేరు.
- మీ నెట్ఫ్లిక్స్ ఆండ్రాయిడ్ యాప్ (లేదా iOS యాప్)ని ప్రారంభించి, ప్లే చేయడానికి టైటిల్ను ఎంచుకోండి. స్ట్రీమింగ్ చేస్తున్నప్పుడు, స్క్రీన్ను నొక్కి, ఎంచుకోండి ఆడియో & ఉపశీర్షికలు అట్టడుగున.
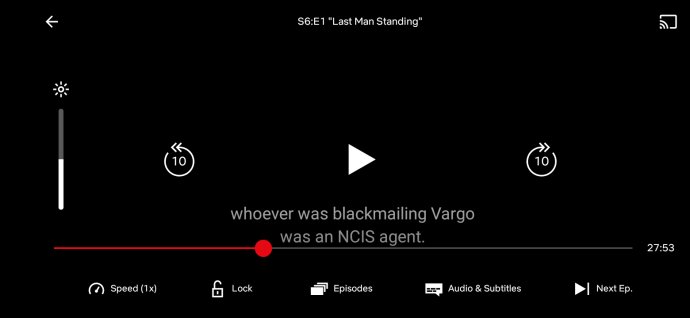
- మీ ఉపశీర్షిక భాష మరియు ఆడియో భాషను ఎంచుకుని, ఆపై నొక్కండి దరఖాస్తు చేసుకోండి.
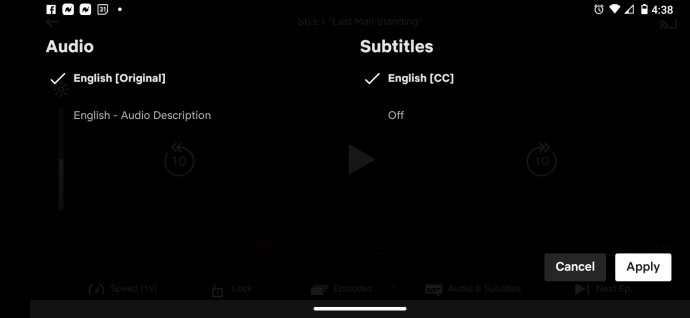
PC లేదా Mac నుండి Netflix ఉపశీర్షికలను నిర్వహించండి
- మీ Netflix యాప్ను ప్రారంభించండి లేదా మీ బ్రౌజర్ నుండి మీ Netflix ఖాతాకు సైన్ ఇన్ చేయండి.
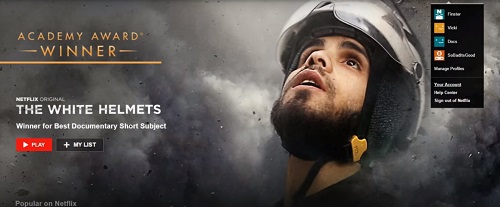
- సినిమా లేదా టీవీ షోను ప్రారంభించండి మరియు వీడియో ప్లే అవుతున్నప్పుడు మీ కర్సర్ని స్క్రీన్పై ఉంచండి.
- డైలాగ్ చిహ్నాన్ని క్లిక్ చేయండి.

- మీ ఉపశీర్షిక (లేదా ఆడియో) ఎంపికలను చేయండి.
స్మార్ట్ టీవీ నుండి నెట్ఫ్లిక్స్ ఉపశీర్షికలను నిర్వహించండి
- మీ టీవీలో Netflixని ప్రారంభించండి.
- ఎపిసోడ్ లేదా సినిమాని ఎంచుకోండి.
- ఎంపికల ప్యానెల్కి వెళ్లండి.
- ఎంచుకోండి ఆడియో & ఉపశీర్షికలు ఎంపిక.
- మీ ఉపశీర్షిక ఎంపికలను చేయండి.
- ఎంపికల ప్యానెల్కి తిరిగి వెళ్లండి.
- నొక్కండి ఆడండి కొత్త సెట్టింగ్లతో ప్లేబ్యాక్ ప్రారంభించడానికి.
మొదటి పద్ధతి చాలా స్మార్ట్ టీవీలలో పనిచేస్తుంది. అయితే, సరికొత్త మోడల్లలో, ప్లేబ్యాక్ ప్రారంభమైన తర్వాత కూడా మీరు Netflix ఉపశీర్షికలను నిర్వహించవచ్చు.
- Netflix యాప్ను ప్రారంభించండి.
- ఎపిసోడ్ లేదా సినిమాపై ప్లేబ్యాక్ ప్రారంభించండి.
- నొక్కండి పైకి మీ రిమోట్పై బాణం.
- ఎంచుకోండి డైలాగ్ చిహ్నం.
- మీ మార్పులు చేసి, డైలాగ్ మెను నుండి నిష్క్రమించండి.
ప్రత్యామ్నాయంగా, మీరు ఆడియో మరియు ఉపశీర్షికల మెనుని తీసుకురావడానికి క్రింది బాణాన్ని నొక్కవచ్చు.
అదనపు FAQ
ఒకవేళ మీరు మీ నెట్ఫ్లిక్స్ శీర్షికల కోసం మీ ఉపశీర్షికలతో ఇతర విషయాలు ఏమి చేయవచ్చు అని మీరు ఆలోచిస్తున్నట్లయితే, మరింత జనాదరణ పొందిన వినియోగదారు ప్రశ్నలకు ఇక్కడ కొన్ని సమాధానాలు ఉన్నాయి.
నేను ఉపశీర్షిక భాషను మార్చవచ్చా?
నెట్ఫ్లిక్స్లో ఉపశీర్షిక భాషను మార్చడం సమస్య కాదు, చాలా సమయం. కానీ అనేక ఇతర ప్రదర్శన ఎంపికల వలె, మీరు ప్రొఫైల్ సెట్టింగ్ల మెను నుండి దీన్ని చేయాలి.
- Netflix వెబ్సైట్ని సందర్శించి, మీ ఖాతాకు లాగిన్ అవ్వండి.

- మీరు ఉపశీర్షికలను సవరించాలనుకుంటున్న ప్రొఫైల్ను ఎంచుకోండి.
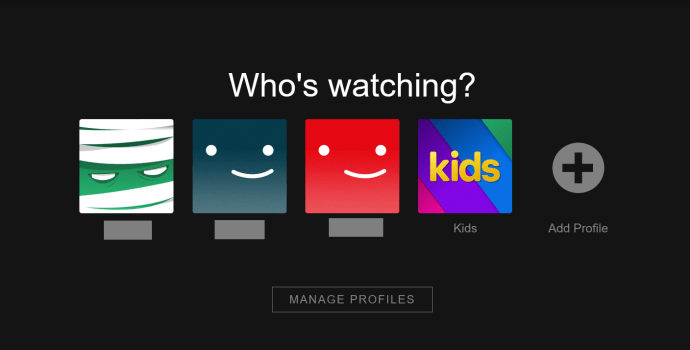
- ఇప్పుడు, స్క్రీన్ ఎగువన, కుడి మూలలో ఉన్న డ్రాప్డౌన్ మెనుపై క్లిక్ చేసి, ఎంచుకోండి ఖాతా.

- క్రిందికి స్క్రోల్ చేసి, మీరు సవరించాలనుకుంటున్న ప్రొఫైల్పై క్లిక్ చేయండి ప్రొఫైల్ & తల్లిదండ్రుల నియంత్రణలు.

- తరువాత, క్రిందికి స్క్రోల్ చేసి, క్లిక్ చేయండి భాష.

- జాబితా నుండి ఇష్టపడే భాషను ఎంచుకోండి.
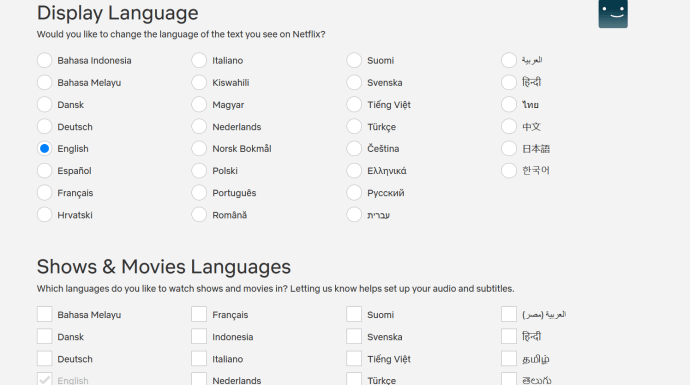
భవిష్యత్తులో ప్లేబ్యాక్ల కోసం ఈ కొత్త సెట్టింగ్ అలాగే ఉంటుంది.
మీరు వీడియోను ప్రసారం చేస్తున్నప్పుడు భాషను కూడా మార్చవచ్చు. అయితే, Netflix అనేక భాషలను అందిస్తుంది. మరియు మీరు వీడియోను ప్రసారం చేస్తున్నప్పుడు మీ ఎంపికలు పరిమితం చేయబడతాయి. Netflix ఆ భాషలు మీ ప్రాంతం ఆధారంగా మీకు అత్యంత సందర్భోచితంగా ఉండాలని చెబుతున్నప్పటికీ, అది ఎల్లప్పుడూ అలా ఉండకపోవచ్చు.

డౌన్లోడ్ చేసిన వీడియోల విషయంలో, కేవలం రెండు భాషలు మాత్రమే అందుబాటులో ఉంటాయి. అందుకే ప్రొఫైల్ అంతటా డిఫాల్ట్ భాష మార్పు చేయడం మీకు మరింత ఉపయోగకరంగా ఉండవచ్చు.
ఉపశీర్షికలు నేను ఏమి చేయగలను?
Netflixలో కంటెంట్ని చూస్తున్నప్పుడు మీరు ఉపశీర్షికలను ఆఫ్ చేయలేకపోవడానికి కొన్ని కారణాలు ఉన్నాయి. బహుశా మీ పరికరం పాత తరానికి చెందినది కావచ్చు. కొన్ని 2011 మరియు 2012 స్మార్ట్ టీవీలు ఉపశీర్షికల నిర్వహణలో సమస్యలను కలిగి ఉన్నాయి. దురదృష్టవశాత్తూ, అదే జరిగితే, మీ ఏకైక చర్య వేరే పరికరాన్ని ఉపయోగించడం.
మీరు Netflix కిడ్స్ విభాగం నుండి ఏదైనా వీక్షిస్తున్నప్పుడు మీరు మీ ఉపశీర్షికలకు మార్పులు చేయడం మరొక కారణం కావచ్చు.

పిల్లల శీర్షికను చూసేటప్పుడు మీరు చేసే ఏవైనా మార్పులు వన్-టైమ్ ఈవెంట్లు. ఆ సెట్టింగ్లు సేవ్ చేయబడవు మరియు ఇతర ఎపిసోడ్లు లేదా సినిమాలకు క్యారీ చేయబడవు.
టీనేజ్ లేదా అంతకంటే ఎక్కువ రేటింగ్ కింద ఉండే టైటిల్ని చూడడమే పరిష్కారం. ప్లేబ్యాక్ ప్రారంభించండి, మీ ఉపశీర్షికలో మార్పులు చేయండి మరియు అవి భవిష్యత్తులో ప్లేబ్యాక్లలో సేవ్ చేయబడతాయి.

మీరు టైటిల్లను ఆఫ్ చేయలేకపోవడానికి మరొక కారణం లైసెన్సింగ్తో సంబంధం కలిగి ఉంటుంది. మరొక ప్రాంతంలో చూసినప్పుడు కొన్ని శీర్షికలు ఎల్లప్పుడూ ఉపశీర్షికలను ఆన్లో ఉంచుతాయి. ఇది మీ ప్రాంతంలోని ప్రాథమిక భాషలో ఉపశీర్షికలను చూడమని కూడా మిమ్మల్ని బలవంతం చేయవచ్చు.
వచన పరిమాణాన్ని సర్దుబాటు చేయవచ్చా?
మీరు ఉపశీర్షికలకు అనేక సర్దుబాట్లు చేయవచ్చు. కానీ ఉపశీర్షికలను ఆన్ లేదా ఆఫ్ చేయడం మరియు భాషను మార్చడం కాకుండా, మీరు దీన్ని మీ ఖాతా సెట్టింగ్ల నుండి చేయాలి. మీ బ్రౌజర్ నుండి మీరు దీన్ని ఎలా చేయవచ్చో ఇక్కడ ఉంది:
- వారి వెబ్సైట్కి వెళ్లి, మీ నెట్ఫ్లిక్స్ ఖాతాలోకి లాగిన్ అవ్వండి.

- మీ వద్దకు వెళ్లండి ఖాతా స్క్రీన్ ఎగువ కుడి మూలలో ఉన్న డ్రాప్డౌన్ మెనుపై క్లిక్ చేయడం ద్వారా పేజీ.

- మీరు సవరించాలనుకుంటున్న ప్రొఫైల్ను ఎంచుకోండి ప్రొఫైల్ & తల్లిదండ్రుల నియంత్రణలు దాని ప్రక్కన ఉన్న బాణంపై క్లిక్ చేయడం ద్వారా.

- ఇప్పుడు, క్లిక్ చేయండి ఉపశీర్షిక స్వరూపం ఎంపికల జాబితా నుండి.
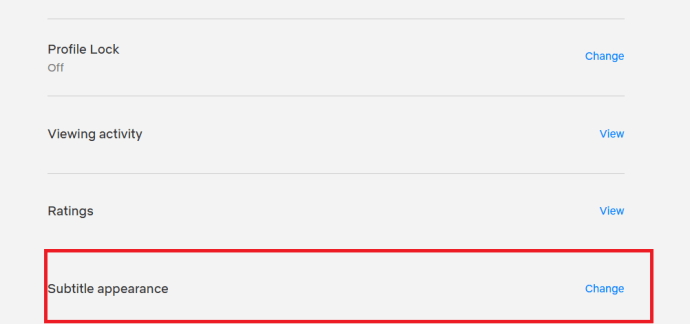
- అక్కడ నుండి మీరు ఫాంట్, టెక్స్ట్ పరిమాణం, నీడలు మొదలైనవాటిని మార్చవచ్చు.
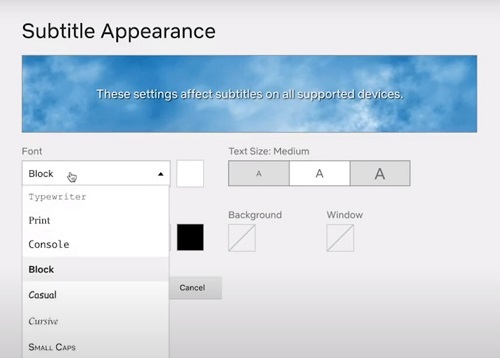
- కొట్టండి సేవ్ చేయండి బటన్.
ఈ మార్పులు ముందుకు కొనసాగుతాయి కానీ ప్రొఫైల్లో మాత్రమే, మీరు ఎంచుకున్నారు.
ఇలాంటి దశలను Smart TV, USB డాంగిల్, స్మార్ట్ఫోన్ లేదా మీరు నెట్ఫ్లిక్స్ ఉపయోగించే ఏదైనా ఇతర పరికరం నుండి అనుసరించవచ్చు. ఉపశీర్షికల రూపాన్ని మార్చడం అనేది ప్రొఫైల్/ఖాతా సెట్టింగ్ల నుండి చేయబడుతుంది మరియు వీడియో ప్లే అవుతున్నప్పుడు వీడియో ఎంపికల నుండి కాదు.
ఉదాహరణకు, ఐఫోన్లో పాటింగ్ కొంచెం భిన్నంగా ఉంటుంది. ప్రొఫైల్ సెట్టింగ్ల ద్వారా వెళ్లడానికి బదులుగా, మీ మార్గం ఇలా కనిపిస్తుంది:
- సెట్టింగ్లు > యాక్సెసిబిలిటీ > సబ్టైటిల్స్ & క్యాప్షనింగ్ > క్లోజ్డ్ క్యాప్షన్లను ఎనేబుల్ చేయండి + SDH

మళ్లీ, మీరు అమలు చేస్తున్న iOS వెర్షన్ని బట్టి పదాలు మారవచ్చు. ఆపిల్ టీవీలకు కూడా ఇదే వర్తిస్తుంది. స్టైల్ మెను నుండి వీడియో ఓవర్రైడ్ ఎంపికను కూడా నిలిపివేయాలని నిర్ధారించుకోండి. లేకపోతే, మీ అనుకూల సెట్టింగ్లు సేవ్ చేయబడవు.
ఫాంట్ సైజు మార్చవచ్చా?
అవును, ఫాంట్ పరిమాణాన్ని మార్చవచ్చు. ఫాంట్ పరిమాణం మరియు వచన పరిమాణం తప్పనిసరిగా ఒకే విధంగా ఉంటాయి. మీరు ఇంతకు ముందు పేర్కొన్న చిట్కాలను అనుసరిస్తే, ఉపశీర్షికలను మీకు అవసరమైనంత చిన్నదిగా లేదా పెద్దదిగా చేసుకోవచ్చు.
నా ఉపశీర్షికలు సరిగ్గా సమకాలీకరించడం లేదు. నేను ఏమి చెయ్యగలను?
ఇది బహుశా ఆడియో మరియు వీడియో డీసింక్ చేసినంత తరచుగా జరగదు. అయినప్పటికీ, ఇది తెలిసిన సమస్య. దురదృష్టవశాత్తు, అనేక "అధికారిక" పరిష్కారాలు లేవు. సమస్య నెట్ఫ్లిక్స్లోనే కాకుండా మీ పరికరంలోనే ఉందని తరచుగా జరుగుతుంది.
కాబట్టి, మీరు PC లేదా Macలో నెట్ఫ్లిక్స్ని చూస్తున్నట్లయితే, సమస్య కొనసాగుతుందో లేదో తెలుసుకోవడానికి మీరు వేరే శీర్షికను ప్లే చేయడానికి ప్రయత్నించవచ్చు. అలా జరిగితే, అది సహాయపడుతుందో లేదో చూడటానికి మీరు వేరే బ్రౌజర్ లేదా ఇంటర్నెట్ సోర్స్ని ప్రయత్నించవచ్చు.

మీరు మొబైల్ పరికరం నుండి చూస్తున్నట్లయితే, మీరు మీ పరికరాన్ని పునఃప్రారంభించడాన్ని లేదా Netflix యాప్ని మళ్లీ ఇన్స్టాల్ చేయడాన్ని కూడా పరిగణించవచ్చు. మీరు మీ పరికరం యొక్క OS కోసం నవీకరణల కోసం కూడా తనిఖీ చేయాలనుకోవచ్చు. కొన్ని విఫలమైన అప్డేట్లు లేదా కొత్త ప్యాచ్లు కొన్ని యాప్ ఫీచర్లు ఎలా రన్ అవుతాయి అనే విషయంలో అసమానతలను కలిగిస్తాయి.
మీరు ప్రయత్నించగల మరొక విషయం ఏమిటంటే, వీడియోను కొద్దిగా రివైండ్ చేయండి లేదా కొన్ని సెకన్ల ఫాస్ట్ ఫార్వార్డ్ చేసి, ఆపై రివైండ్ చేయండి.

మీరు ఉపశీర్షికలను ఆన్ మరియు ఆఫ్ చేయడం మరియు భాషను ఒకటి లేదా రెండుసార్లు మార్చడం కూడా ప్రయత్నించవచ్చు. ఈ ఆర్టికల్లో ముందుగా వివరించిన సలహాను అనుసరించడం ద్వారా మీరు దీన్ని చేయవచ్చు.
కొన్ని పాత పరికరాలు కొత్త వాటి కంటే ఎక్కువగా ఈ సమస్యను ఎదుర్కొంటాయని కూడా మీరు తెలుసుకోవాలి. మరియు, కొన్ని సందర్భాల్లో, Chromecasts లేదా Apple TVల వంటి నిర్దిష్ట పరికరాలు ఇతర పరికరాల కంటే ఈ సమస్యను చాలా తరచుగా ఎదుర్కోవచ్చు.
ఫైనల్ ర్యాప్ అప్
మీరు చూడగలిగినట్లుగా, Netflix స్ట్రీమింగ్ ప్లాట్ఫారమ్లో మీ ఉపశీర్షికలతో మీరు చేయలేనిది చాలా తక్కువ. ప్లాట్ఫారమ్ అనేది ఫ్లెక్సిబిలిటీ మరియు ప్రపంచంలోని వీలైనన్ని ఎక్కువ ప్రాంతాలకు అందుబాటులో ఉండటం. అలాగే, మీరు చేయగలిగే అనుకూలీకరణ లేదా వ్యక్తిగతీకరణ చాలా ఉన్నాయి.
మీరు ఏ పరికరాన్ని ఉపయోగిస్తున్నప్పటికీ, ఉపశీర్షిక సెట్టింగ్లు లేదా ప్రదర్శన సెట్టింగ్లను యాక్సెస్ చేయడం కష్టం కాదు. ఇప్పుడు మీకు అన్ని ప్రాథమిక అంశాలు మరియు కొన్ని చిట్కాలు మరియు ఉపాయాలు తెలుసు కాబట్టి, భవిష్యత్తులో Netflix ఎలాంటి మార్పులు లేదా మెరుగుదలలను చేయాలనుకుంటున్నారో మాకు తెలియజేయండి? లేదా వినియోగదారు అనుభవ దృక్కోణం నుండి మీరు దానిని స్ట్రీమింగ్ యొక్క రాజుగా పేర్కొనడానికి ప్రస్తుత ఆఫర్ సరిపోతుందా?