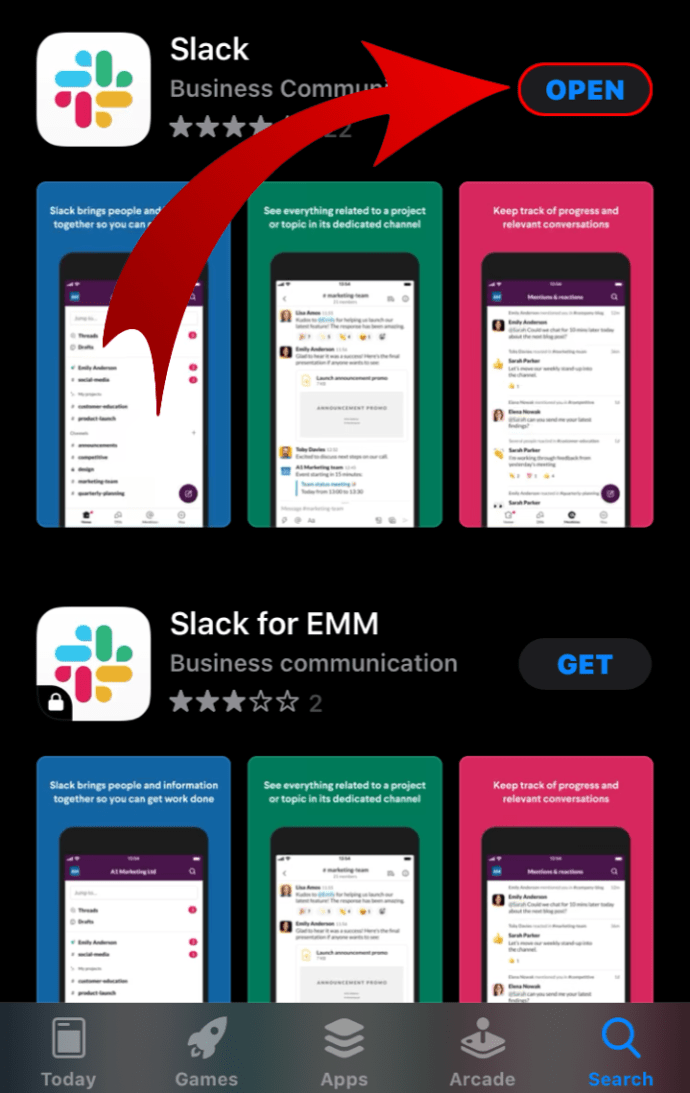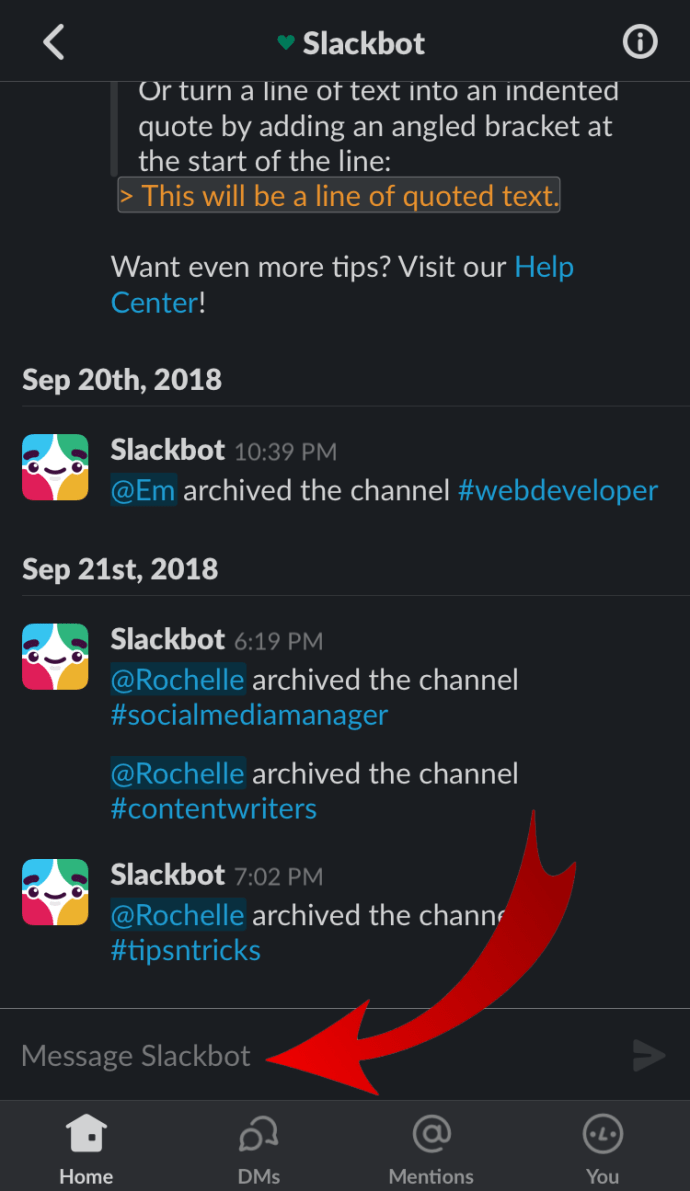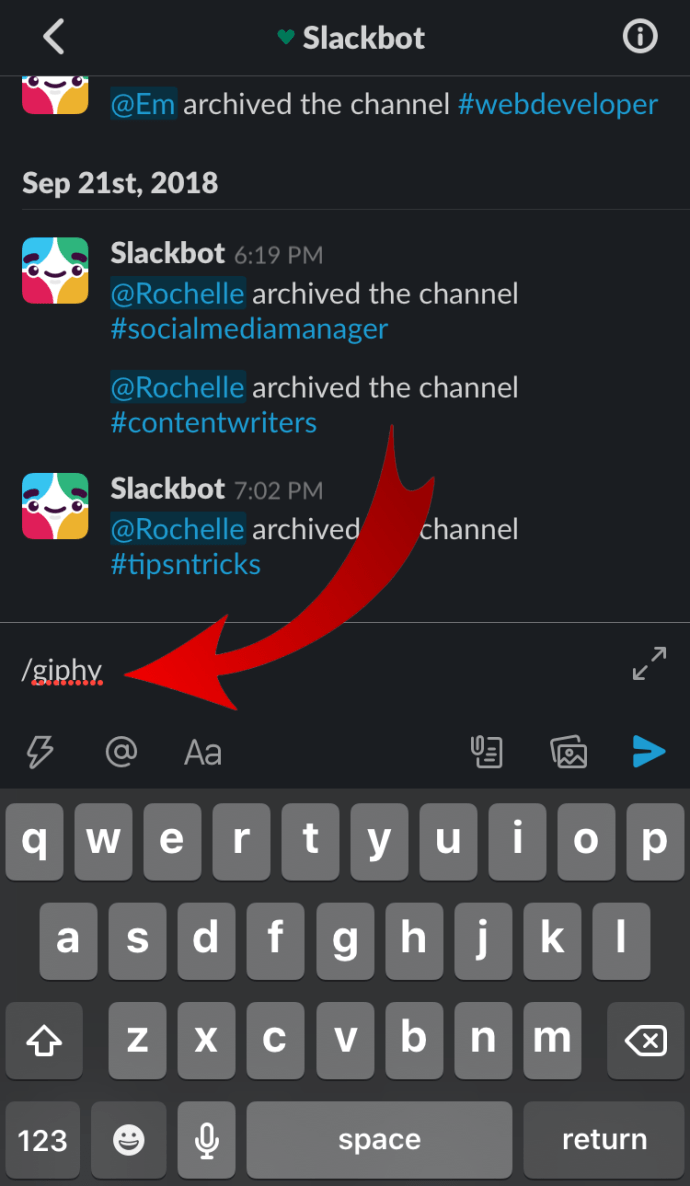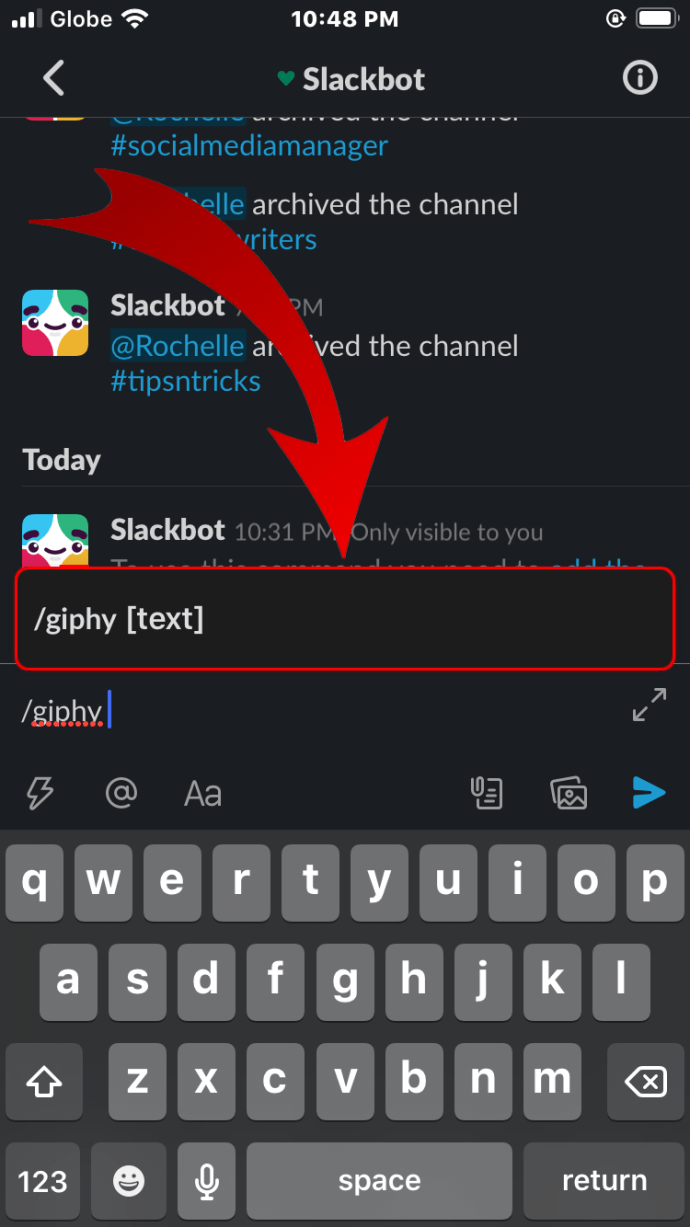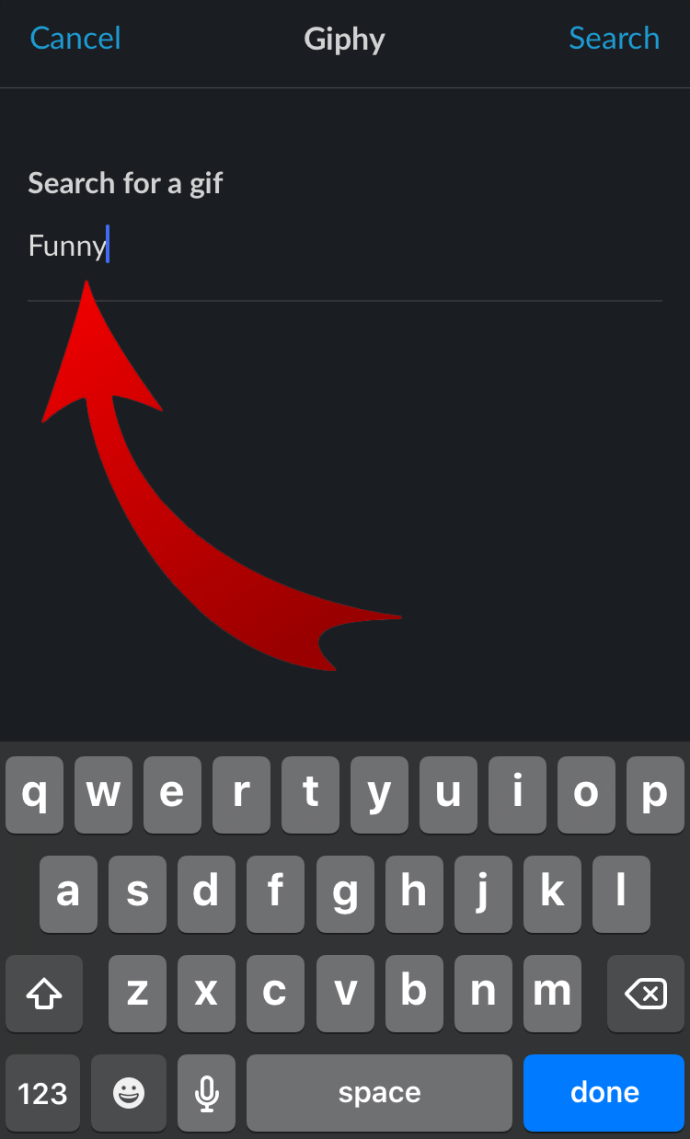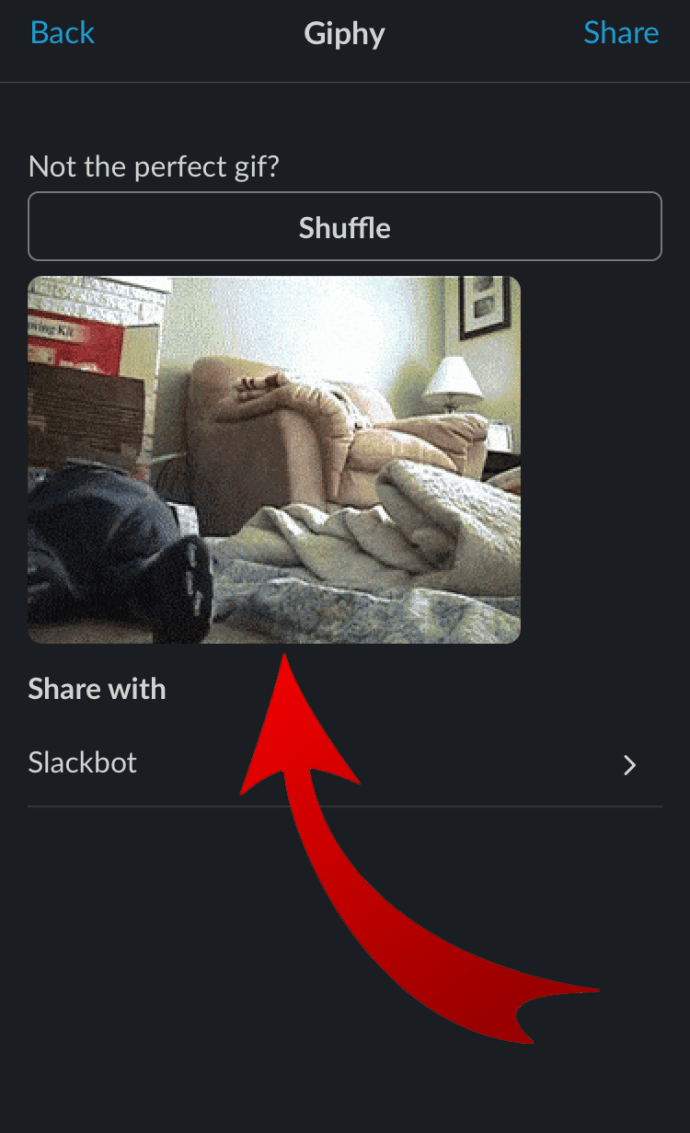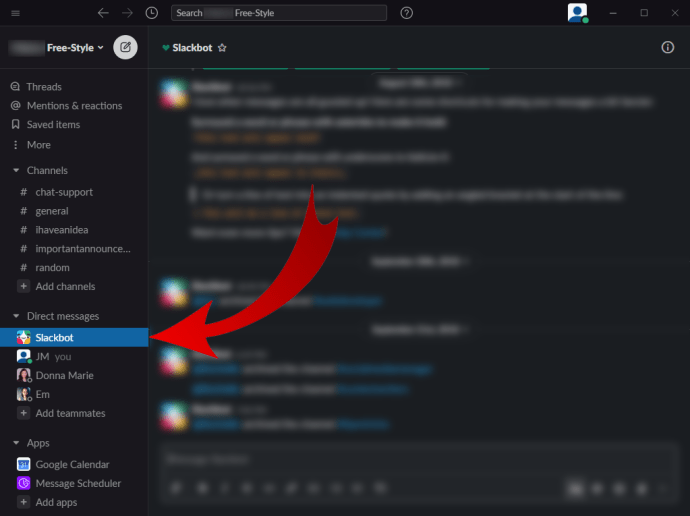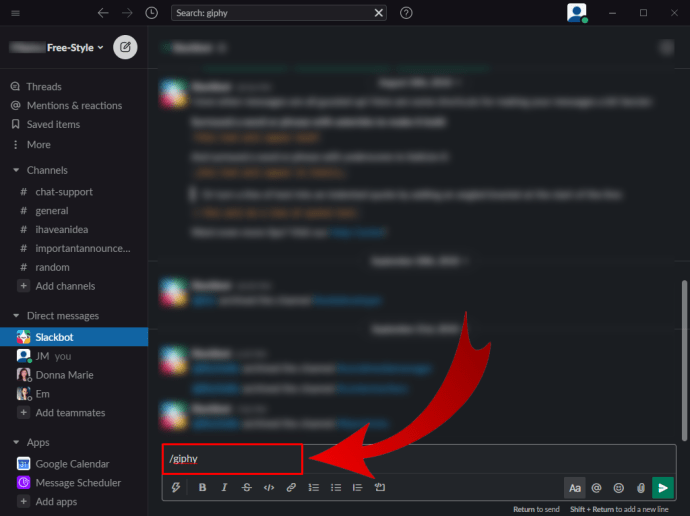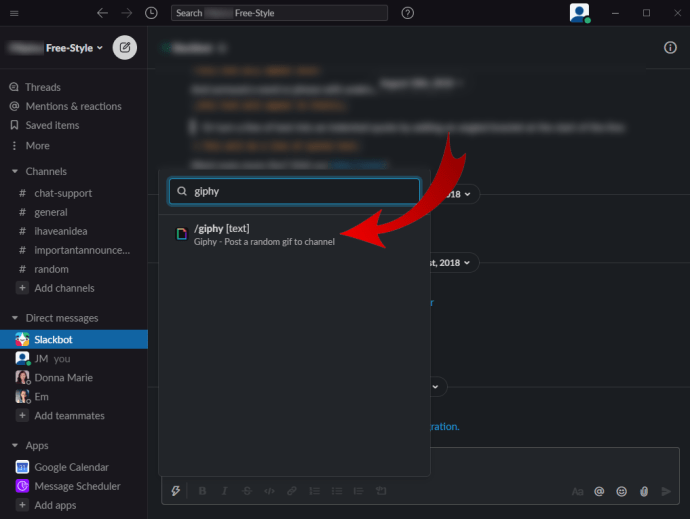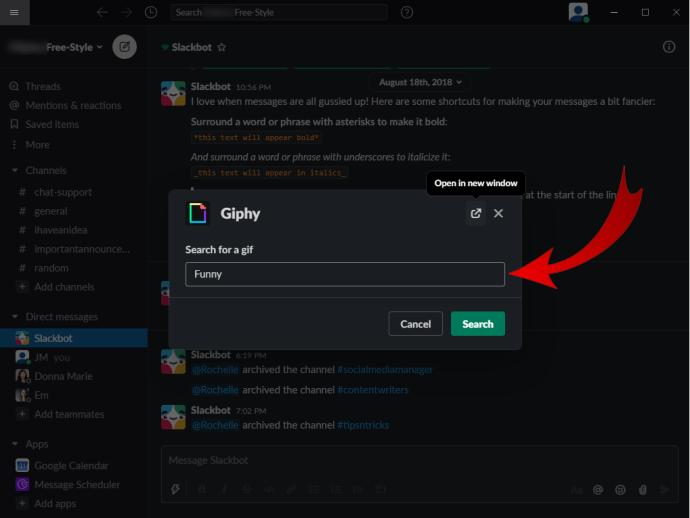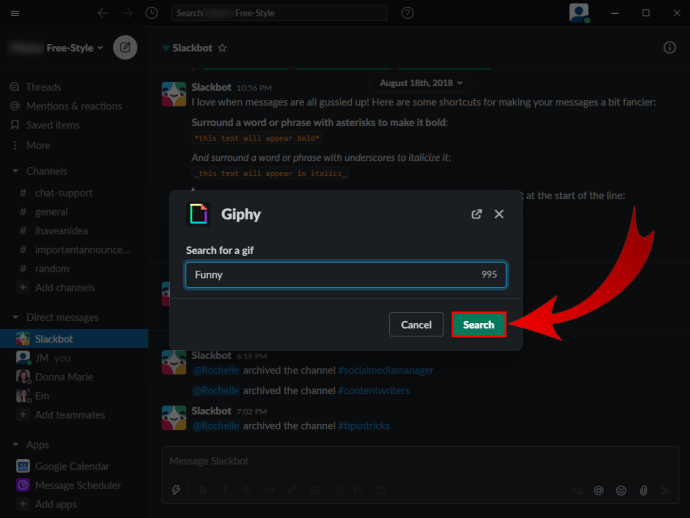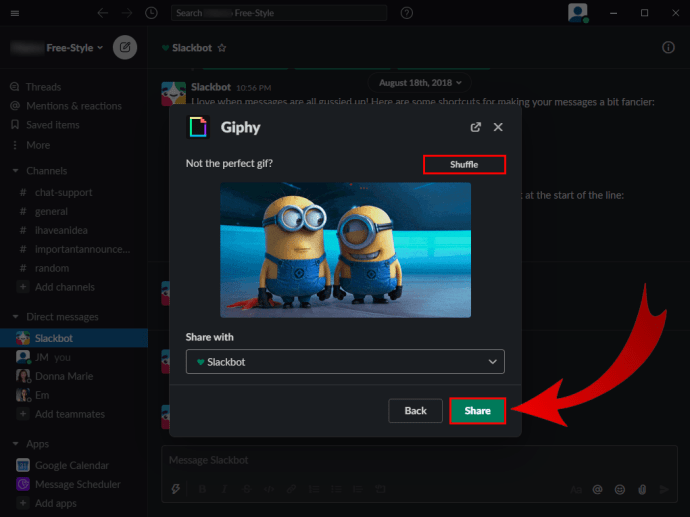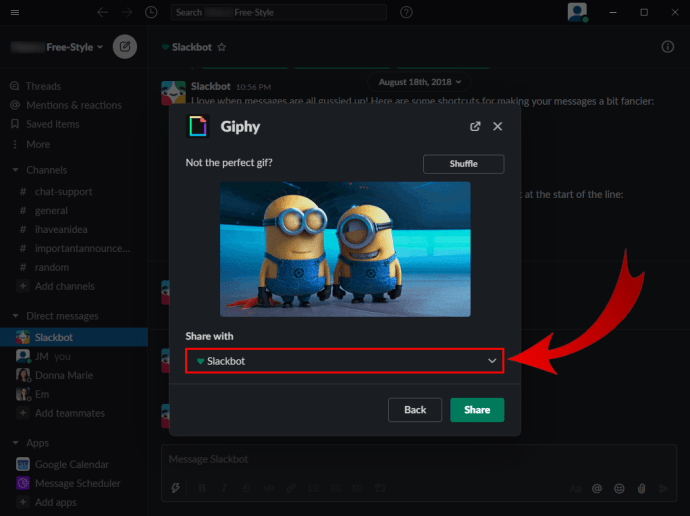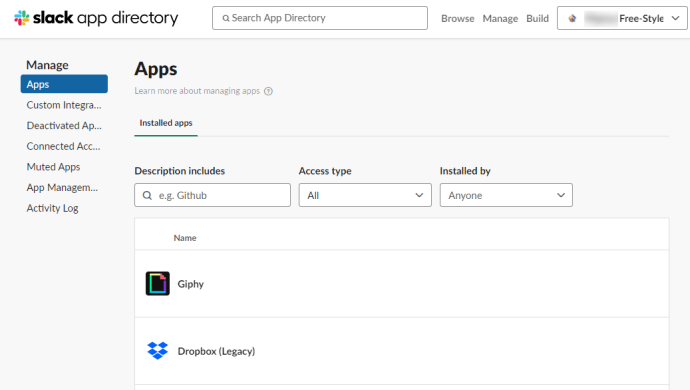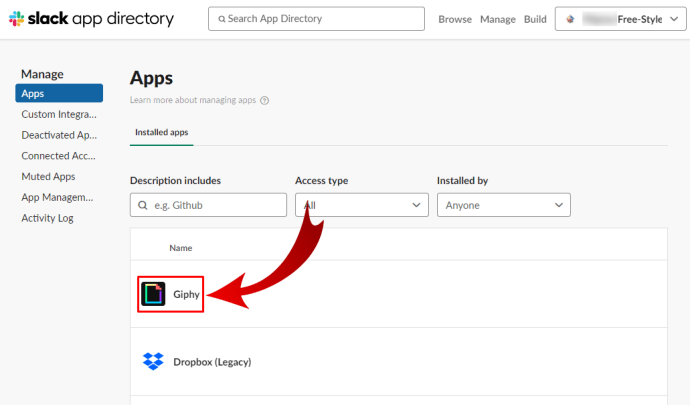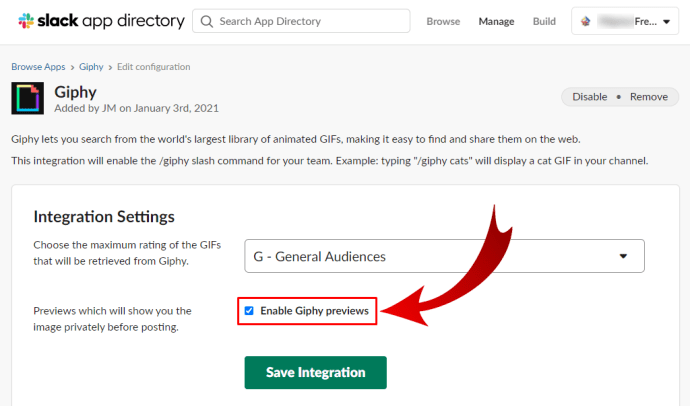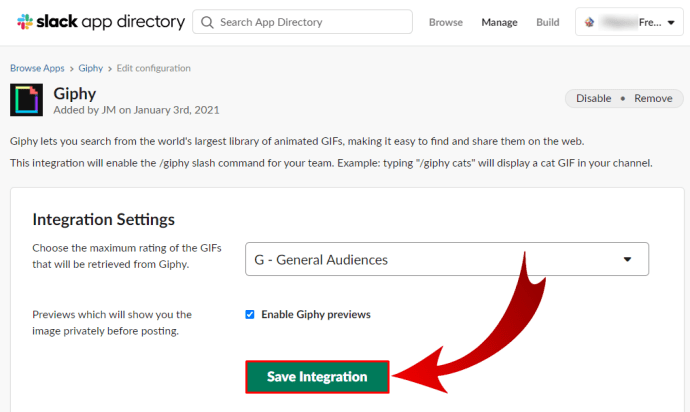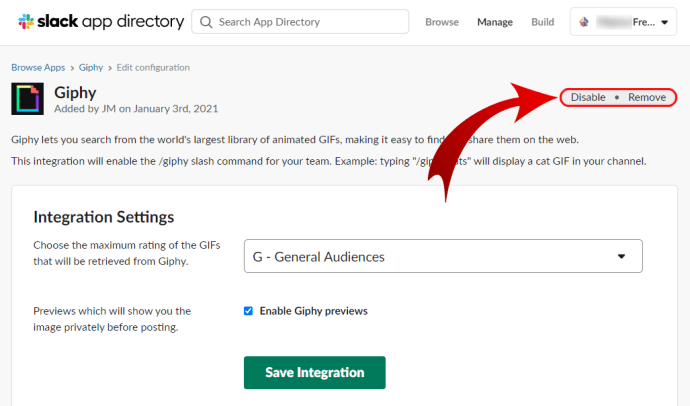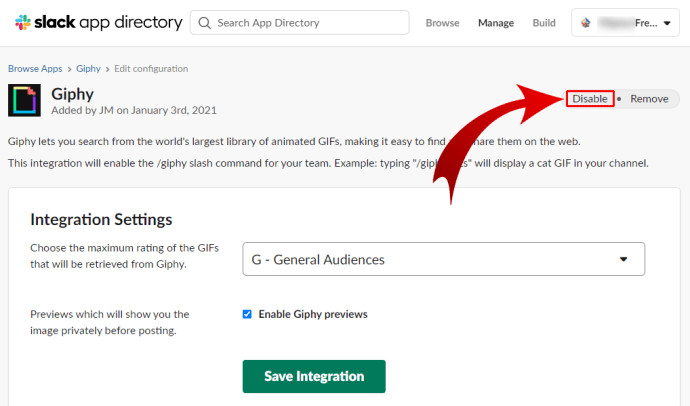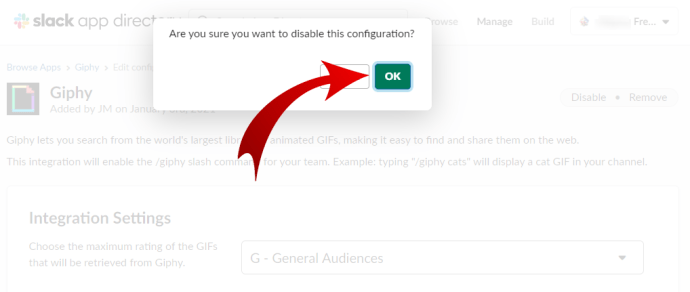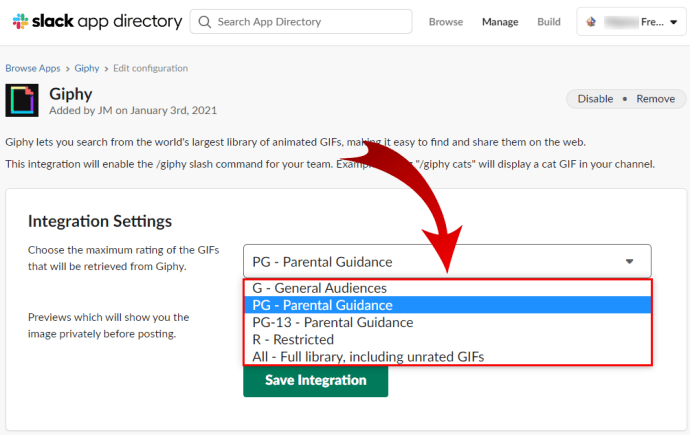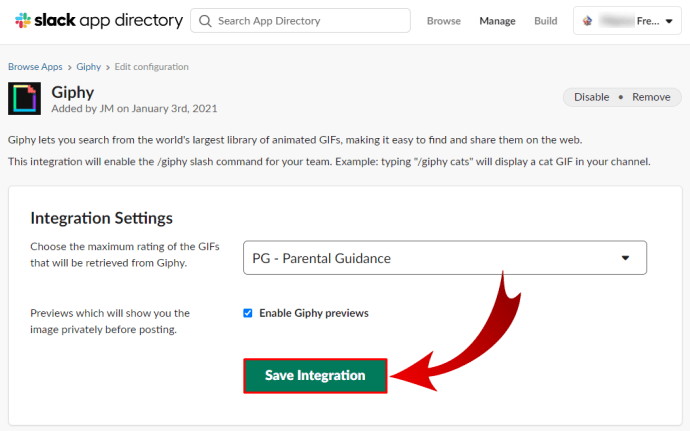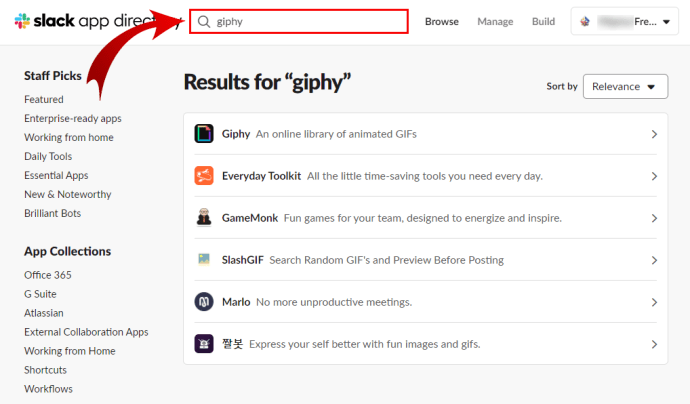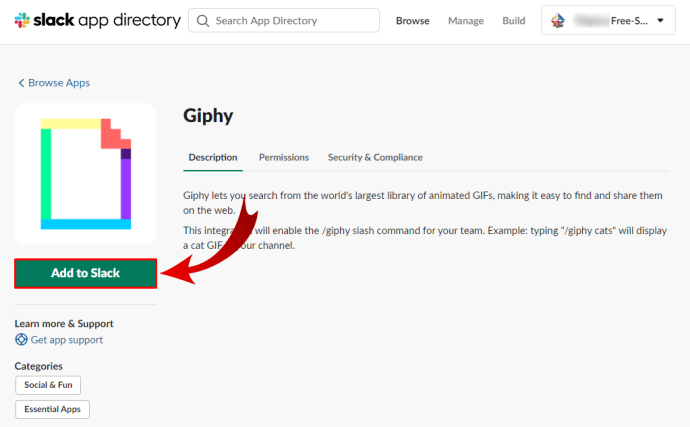ఖచ్చితంగా, మీరు బహుశా పని కోసం Slackని ఉపయోగించవచ్చు మరియు ఇది సాధారణంగా వృత్తిపరమైన కమ్యూనికేషన్ కోసం రిజర్వ్ చేయబడింది. కానీ ప్లాట్ఫారమ్లో మీ సహోద్యోగులతో లేదా బాస్తో మాట్లాడుతున్నప్పుడు కూడా, కొన్నిసార్లు మీ భావాలను వ్యక్తీకరించడానికి GIPHY యాప్ నుండి GIF కంటే మెరుగైన మార్గం ఉండదు.
GIFలు రోజువారీ సంభాషణలను మరింత ఆకర్షణీయంగా మరియు వినోదాత్మకంగా చేయగలవు, కాబట్టి వాటిని స్లాక్లో కూడా ఎందుకు ఉపయోగించకూడదు? మరియు స్లాక్ బాగా ఇంటిగ్రేటెడ్ ప్లాట్ఫారమ్ కాబట్టి, మీరు వాటిని కొన్ని దశల్లో సులభంగా చేర్చవచ్చు.
వివిధ పరికరాలలో Slackలో GIPHY నుండి GIFలను ఎలా ఉపయోగించాలో తెలుసుకోవడానికి మా కథనాన్ని చదవండి.
GIPHY మరియు స్లాక్ ఇంటిగ్రేషన్
GIPHY అనేది మీ స్లాక్ సంభాషణలకు GIFలను జోడించడానికి సులభమైన మార్గం. యాప్ ఇప్పటికే ఈ వర్చువల్ ఆఫీస్లో విలీనం చేయబడి ఉండవచ్చు, కాబట్టి మీరు GIFలను పంపడం ప్రారంభించడానికి సంక్లిష్టంగా ఏమీ చేయాల్సిన అవసరం లేదు. మరియు లేకపోతే, అది సెకన్లలో ఇన్స్టాల్ చేయవచ్చు.
అన్నిటినీ సెటప్ చేయడానికి మీరు ఏదైనా పరికరాన్ని ఉపయోగించవచ్చు.
ఐఫోన్లో స్లాక్లో GIPHYని ఎలా ఉపయోగించాలి
మీ దగ్గర ఐఫోన్ ఉందా? GIPHYని ఉపయోగించి GIFలను ఎలా పోస్ట్ చేయాలో ఇక్కడ ఉంది.
- మీ స్లాక్ ఖాతాకు లాగిన్ చేసి, మీ iPhoneలో యాప్ను ప్రారంభించండి.
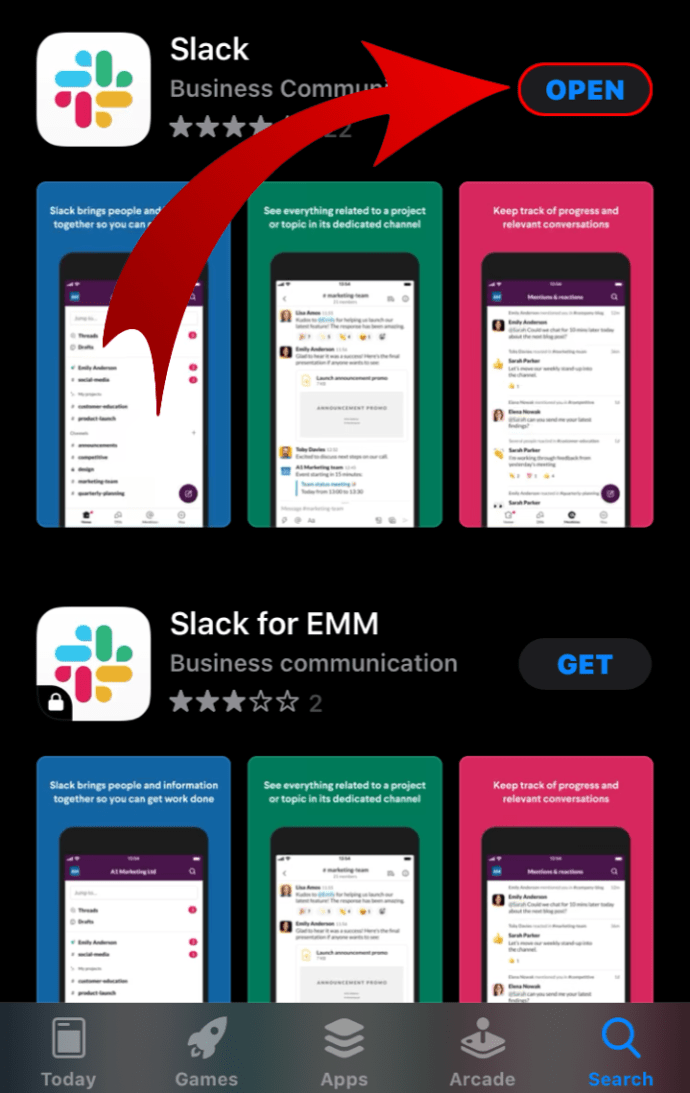
- మీరు GIFని పంపాలనుకుంటున్న సహోద్యోగితో ఛానెల్ లేదా వ్యక్తిగత చాట్ని ఎంచుకోండి.

- టైప్ చేయడం ప్రారంభించడానికి దిగువన ఉన్న మెసేజ్ ఫీల్డ్పై నొక్కండి.
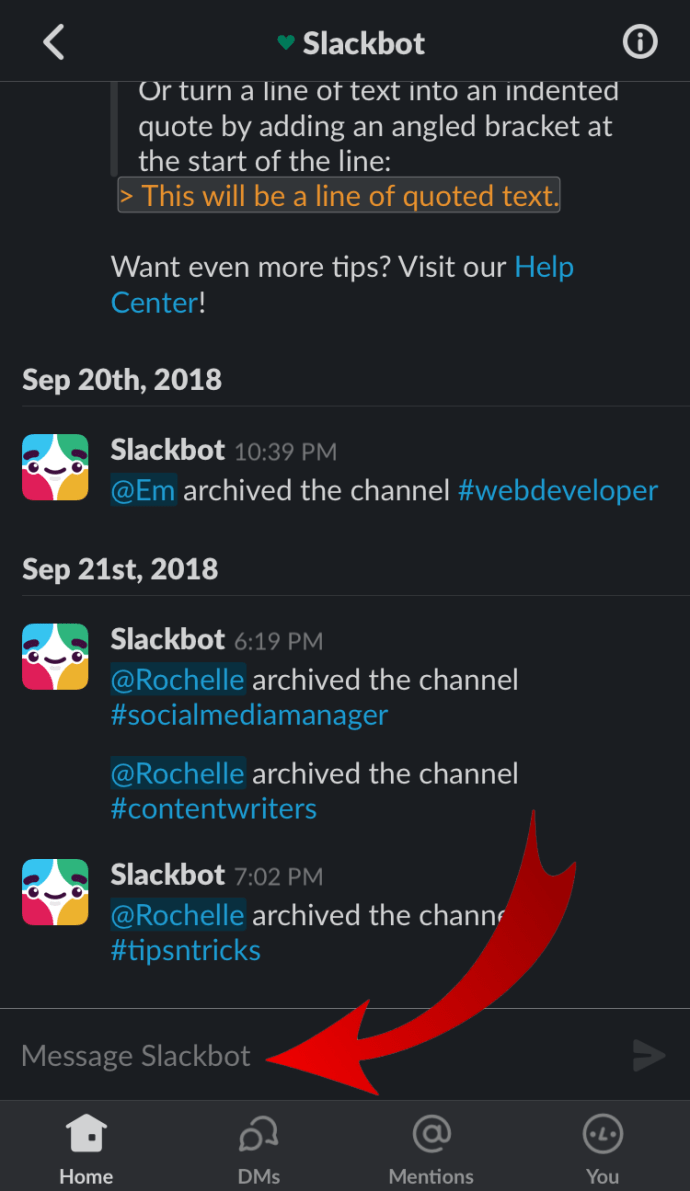
- కింది వాటిని టైప్ చేయండి: /giphy
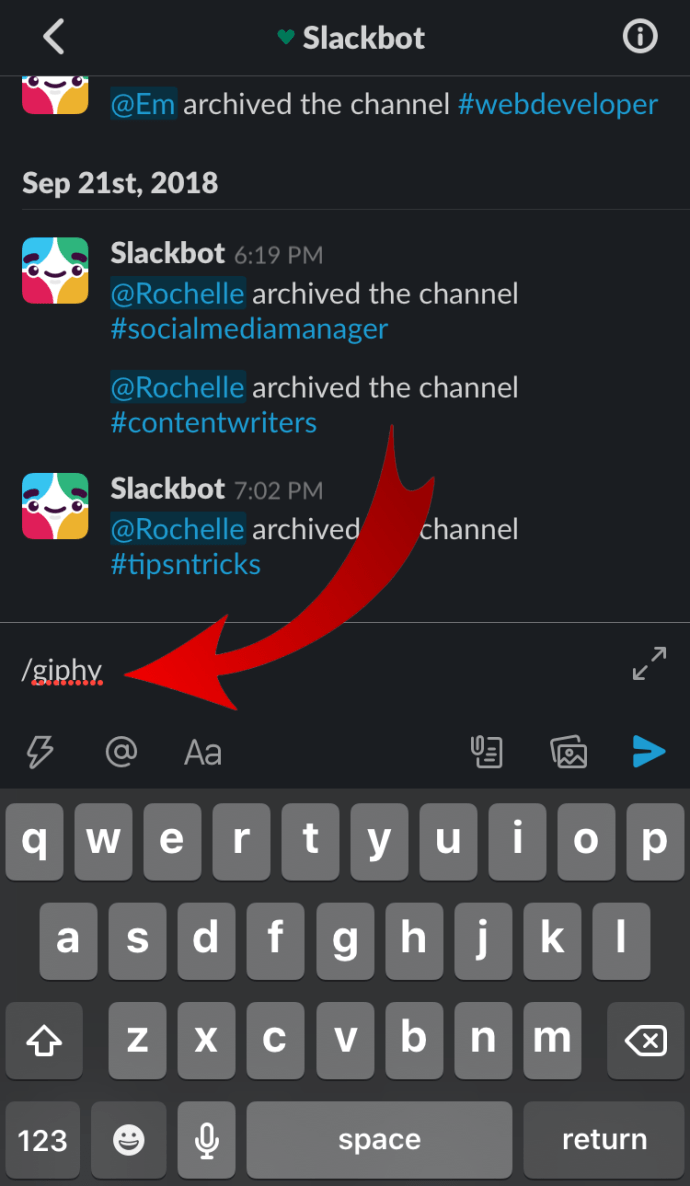
- కమాండ్ లైన్ నల్లగా మారుతుంది మరియు “[టెక్స్ట్]” అని చదవబడుతుంది.
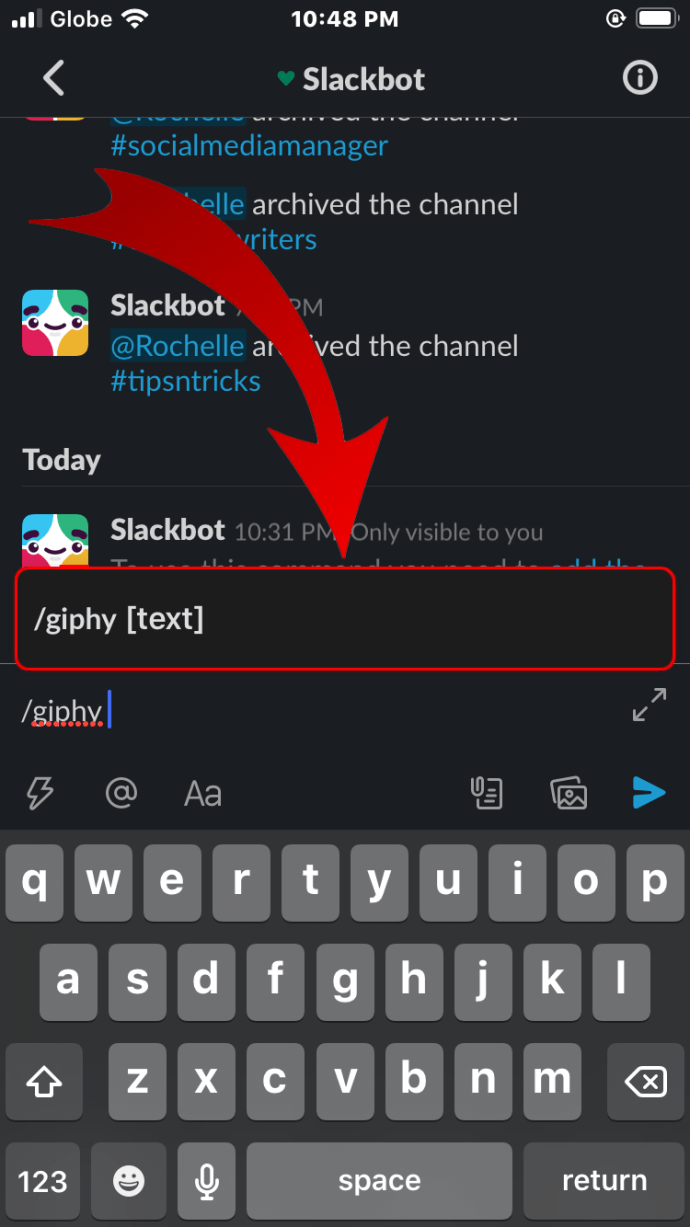
- మీరు ఇంకా పూర్తి చేయకుంటే, యాదృచ్ఛిక పదాన్ని టైప్ చేసి, ఆపై మెసేజ్ ఫీల్డ్ దిగువన ఉన్న బార్లోని నీలి బాణాన్ని నొక్కండి.
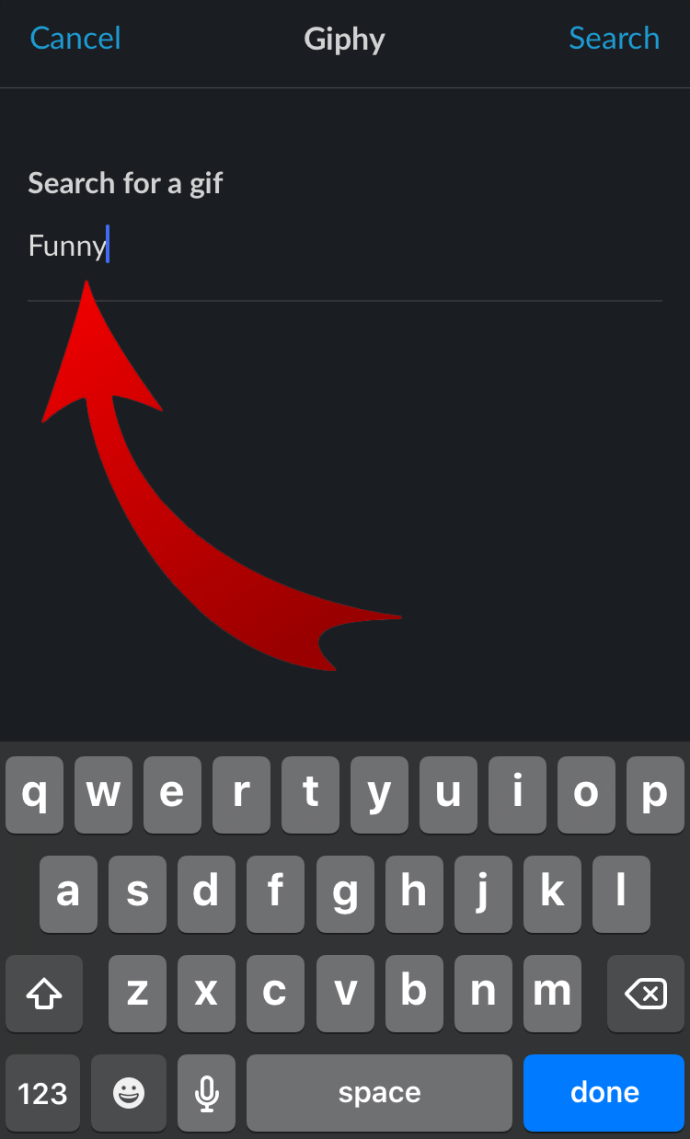
- మీరు టైప్ చేసిన పదం ఆధారంగా యాదృచ్ఛిక GIF ప్రదర్శించబడుతుంది.
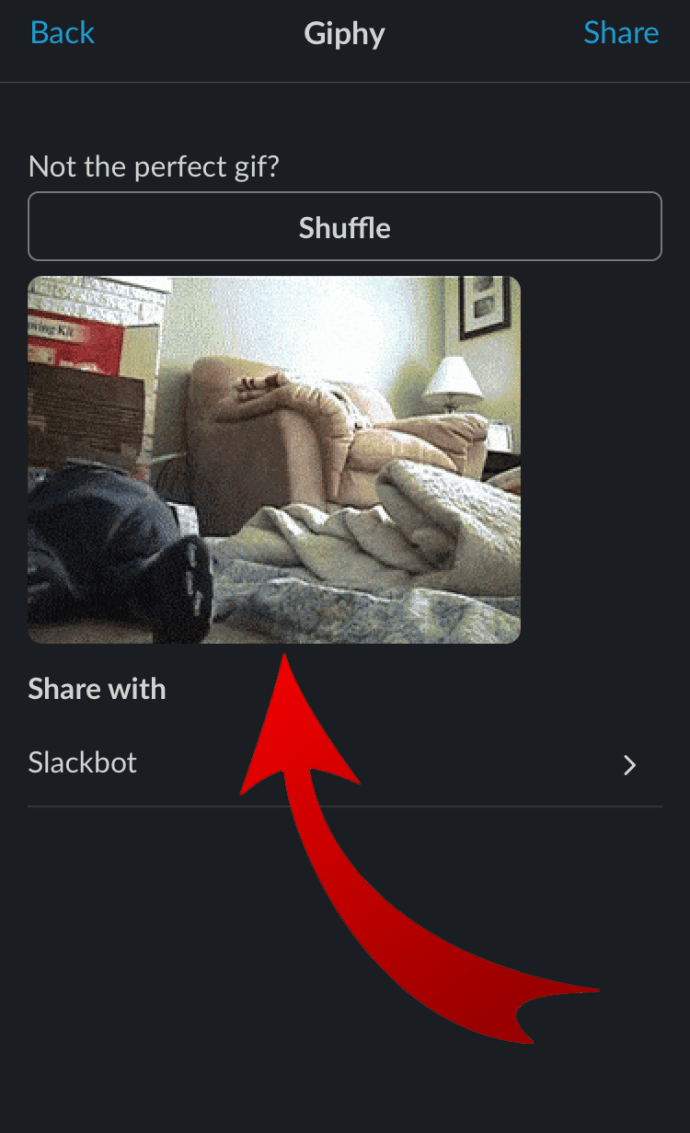
- మీరు ఆ GIFని పంపాలనుకుంటున్నారో లేదో ఎంచుకోండి, మరొకదాన్ని కనుగొనడానికి స్క్రోల్ చేయండి లేదా రద్దు చేయండి.
ఆండ్రాయిడ్లో స్లాక్లో GIPHYని ఎలా ఉపయోగించాలి
ఆండ్రాయిడ్ వినియోగదారులు తమ స్లాక్ సంభాషణలకు ఇదే పద్ధతిలో GIFలను పోస్ట్ చేయవచ్చు. ఛానెల్ని ఎంచుకుని, “/giphy” కమాండ్ను టైప్ చేయండి మరియు మీ GIF కోసం టాపిక్ను టైప్ చేయండి. షఫుల్ ఎంపికను ఉపయోగించి తగినదాన్ని కనుగొనండి మరియు మీరు ప్రివ్యూతో సంతోషంగా ఉన్నప్పుడు, GIFని ఛానెల్లో పోస్ట్ చేయండి.
మీ సహోద్యోగులకు GIFలను పంపడానికి మరొక మార్గం ఉంది. మీ కీబోర్డ్పై ఆధారపడి, మీరు మరిన్ని GIFలను రూపొందించడానికి దాన్ని ఉపయోగించవచ్చు. ఉదాహరణకు, మీరు Microsoft SwiftKey కీబోర్డ్ని కలిగి ఉన్నట్లయితే, మీరు నంబర్ కీల పైన, ఎగువన GIF బటన్ను కలిగి ఉంటారు. ఆ బటన్పై నొక్కండి మరియు కావలసిన GIF కోసం శోధించడానికి భూతద్దం చిహ్నాన్ని ఉపయోగించండి మరియు దానిని ఛానెల్కు లేదా చాట్కు పంపడానికి దాన్ని నొక్కండి.
Windows, Mac మరియు Chromebookలో స్లాక్లో GIPHYని ఎలా ఉపయోగించాలి
మీరు మీ కంప్యూటర్లో స్లాక్ని ఉపయోగిస్తుంటే, ఈ మేనేజ్మెంట్ టూల్ కోసం డెస్క్టాప్ యాప్ ఉందని మీకు ఇప్పటికే తెలిసి ఉండవచ్చు. మీరు ఈ యాప్ ద్వారా మీ కార్యస్థలాన్ని యాక్సెస్ చేయవచ్చు లేదా వెబ్ బ్రౌజర్ని ఉపయోగించి లాగిన్ చేయవచ్చు.
మీరు ఏ పద్ధతిని ఉపయోగించాలని నిర్ణయించుకున్నా, దశలు ఒకే విధంగా ఉంటాయి కాబట్టి ఇది పూర్తిగా మీ ఎంపిక.
- డెస్క్టాప్ యాప్ లేదా బ్రౌజర్ని ఉపయోగించి మీ స్లాక్ వర్క్స్పేస్కి లాగిన్ చేయండి.

- GIFని పంపడానికి ఛానెల్ లేదా వ్యక్తిగత చాట్ని ఎంచుకోండి.
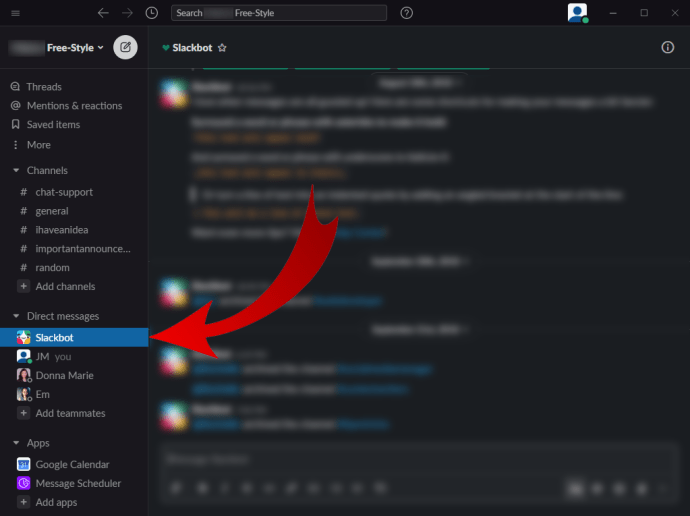
- సందేశ ఫీల్డ్లో, “/giphy” అని టైప్ చేయండి.
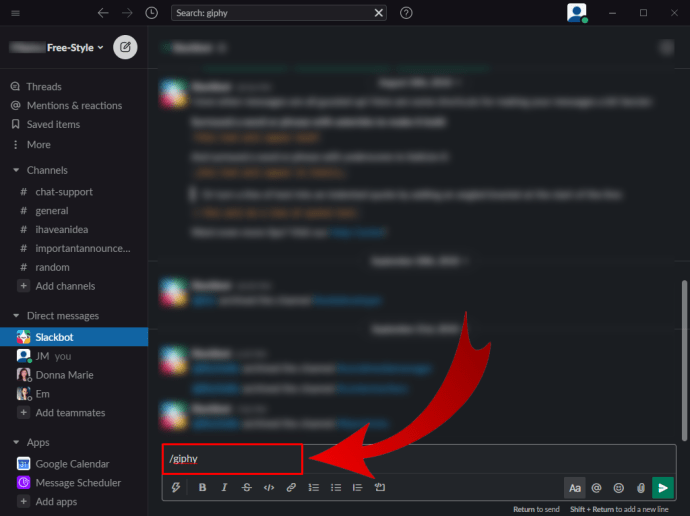
- కొత్త మెను పాప్ అప్ అవుతుంది మరియు మీరు జాబితాలో GIPHYని కనుగొంటారు. "కనుగొను" క్లిక్ చేసి, GIPHYతో GIFని షేర్ చేయండి.
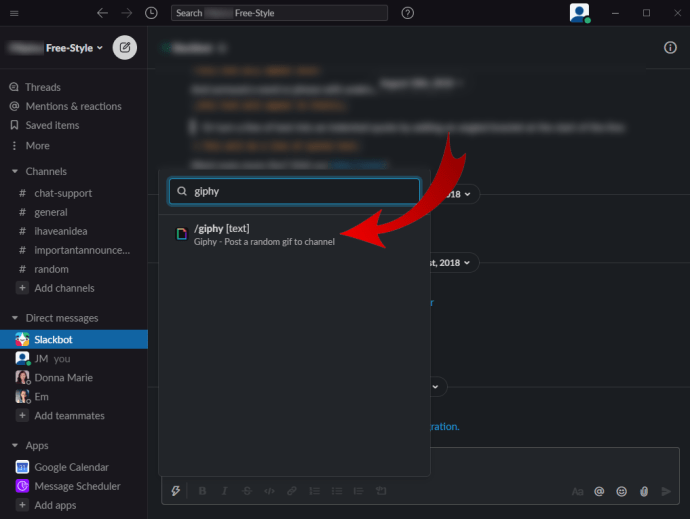
- పాప్-అప్ విండోలో, శోధన ఫీల్డ్ను ఎంచుకుని, దాని ఆధారంగా GIFలను కనుగొనడానికి ఒక పదాన్ని నమోదు చేయండి.
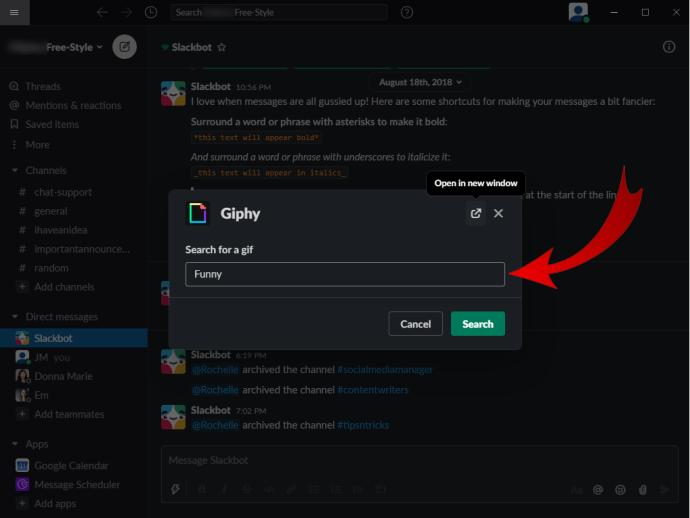
- "శోధన" క్లిక్ చేయండి.
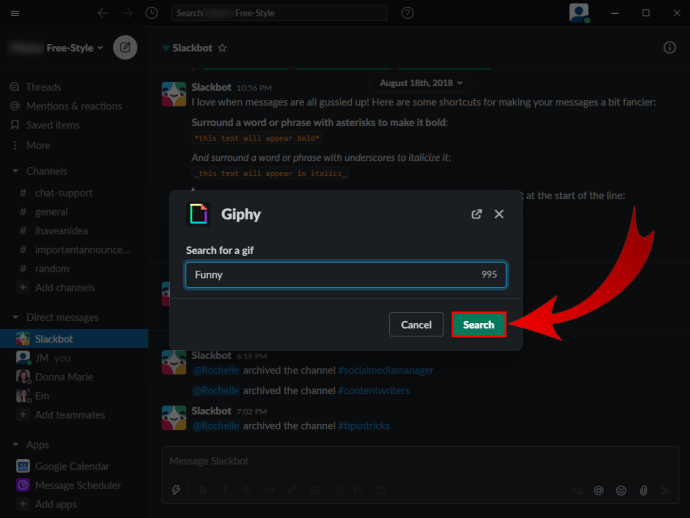
- యాదృచ్ఛిక GIF కనిపిస్తుంది. మీరు మరొక GIFని కనుగొనడానికి విండో ఎగువన ఉన్న “షఫుల్” క్లిక్ చేయవచ్చు లేదా మీరు దానితో సంతోషంగా ఉంటే దిగువన “షేర్” చేయవచ్చు.
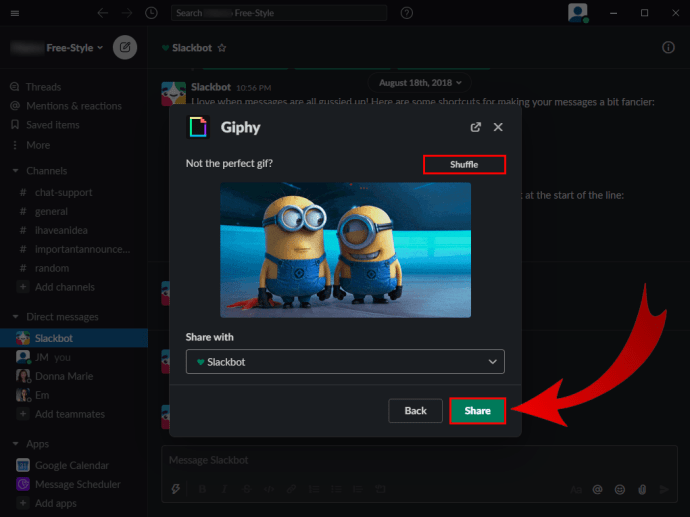
- మీరు GIF గ్రహీతను మార్చాలనుకుంటే, మరొక వ్యక్తిని లేదా ఛానెల్ని ఎంచుకోవడానికి GIF క్రింద ఉన్న డ్రాప్-డౌన్ జాబితాపై క్లిక్ చేయండి.
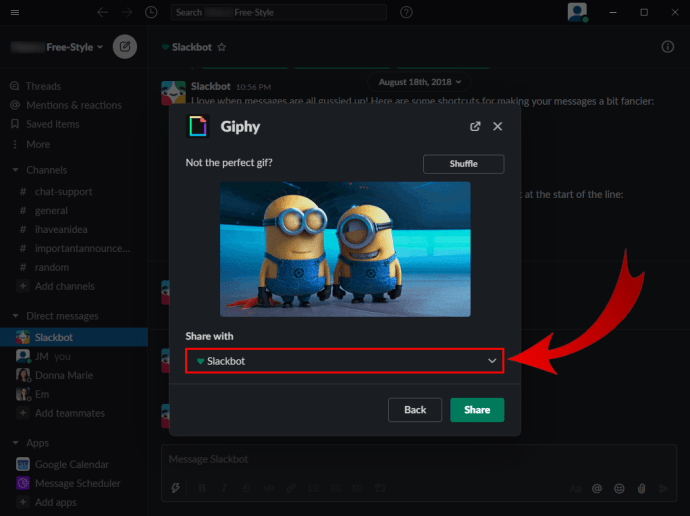
స్లాక్లో GIPHY ప్రివ్యూను ఎలా ఉపయోగించాలి
స్లాక్లో GIFలను ప్రివ్యూ చేయడానికి నిర్దిష్ట దశల సెట్ లేదు. మీరు GIPHYకి వెళ్లినప్పుడు, మీరు పంపే ముందు ప్రతి GIFకి ప్రివ్యూని చూస్తారు. మీ GIF ప్రదర్శించబడే పాప్-అప్ విండోలో, మీరు దానిని పంపడాన్ని ఎంచుకోవచ్చు లేదా "షఫుల్" బటన్తో బ్రౌజింగ్ కొనసాగించవచ్చు.
ఏదైనా కారణం చేత, మీకు మీ GIFల ప్రివ్యూలు కనిపించకుంటే, కింది వాటిని చేయండి.
- మీ Slack వర్క్స్పేస్కి సైన్ ఇన్ చేయండి.

- ఎగువ ఎడమ మూలలో వర్క్స్పేస్ పేరును ఎంచుకోండి.

- "అడ్మినిస్ట్రేషన్"కి స్క్రోల్ చేసి, "యాప్లను నిర్వహించు" ఎంచుకోండి.

- మీరు కొత్త పేజీకి దారి మళ్లించబడతారు మరియు ఇన్స్టాల్ చేసిన అన్ని యాప్లను చూస్తారు.
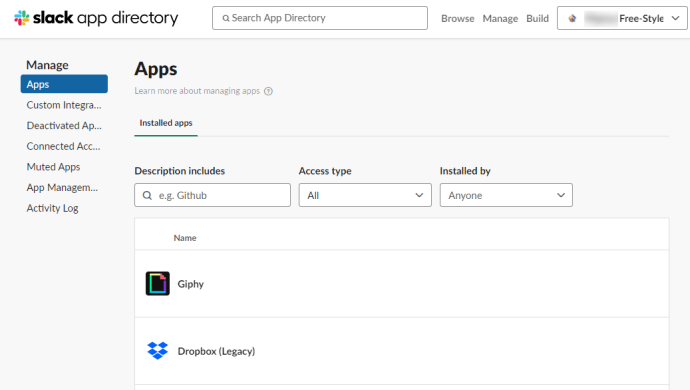
- "GIPHY"పై క్లిక్ చేయండి.
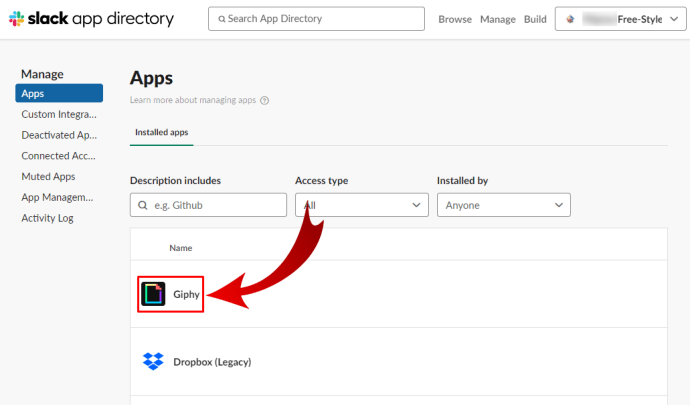
- క్రిందికి స్క్రోల్ చేయండి మరియు మీరు "GIPHYని ప్రారంభించు" ప్రివ్యూల ఎంపికను కనుగొంటారు. దాని ముందు పెట్టెను చెక్ చేయండి.
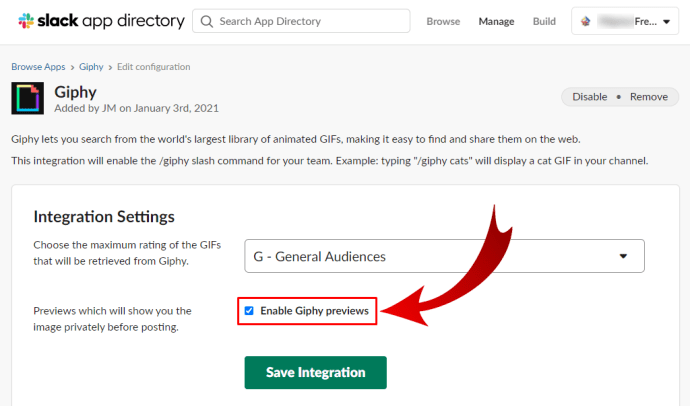
- మార్పులను ఉంచడానికి "సేవ్ ఇంటిగ్రేషన్"పై క్లిక్ చేయండి.
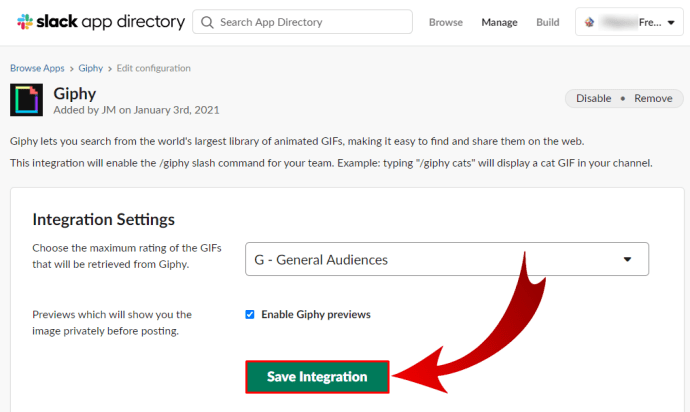
స్లాక్లో GIPHYని ఎలా నిర్వహించాలి
మీరు మీ స్లాక్ వర్క్స్పేస్లో GIPHYని నిర్వహించాలనుకుంటున్నారని అనుకుందాం, దానిని తాత్కాలికంగా నిలిపివేయండి లేదా సాధనం నుండి తీసివేయండి. ఆ సందర్భంలో, మీరు ఈ సూచనలను అనుసరించడం ద్వారా దీన్ని చేయవచ్చు.
- మీ వర్క్స్పేస్ని తెరిచి, స్క్రీన్ ఎగువ ఎడమ మూలలో ఉన్న దాని పేరుపై క్లిక్ చేయండి.

- "అడ్మినిస్ట్రేషన్" మరియు ఆపై "యాప్లను నిర్వహించండి"కి వెళ్లండి.

- ఇంటిగ్రేటెడ్ యాప్ల జాబితా నుండి, "GIPHY"ని ఎంచుకోండి.
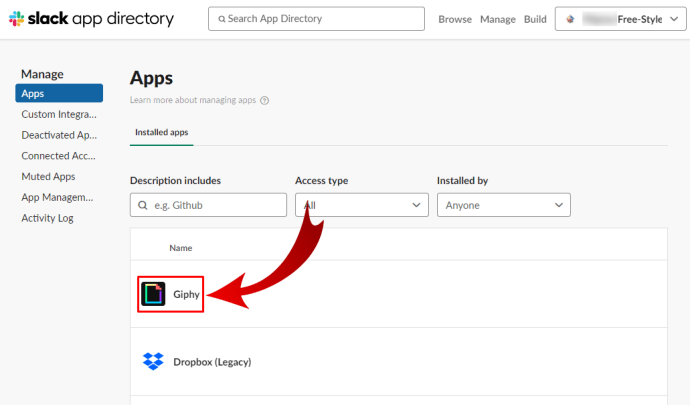
- ఎగువన, మీరు "డిసేబుల్" మరియు "తీసివేయి" ఎంపికలను చూస్తారు.
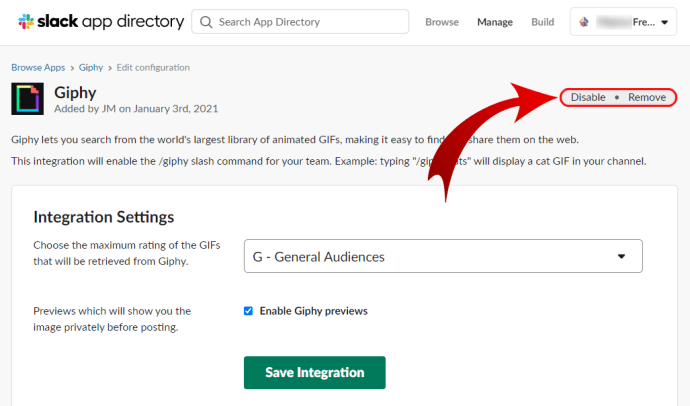
- మీరు ఏమి చేయాలనుకుంటున్నారో బట్టి వాటిలో ఒకదాన్ని ఎంచుకోండి. మీరు వర్క్స్పేస్ అడ్మినిస్ట్రేటర్ కాకపోతే, దీన్ని చేయడానికి మీకు అనుమతి ఉందని నిర్ధారించుకోండి.
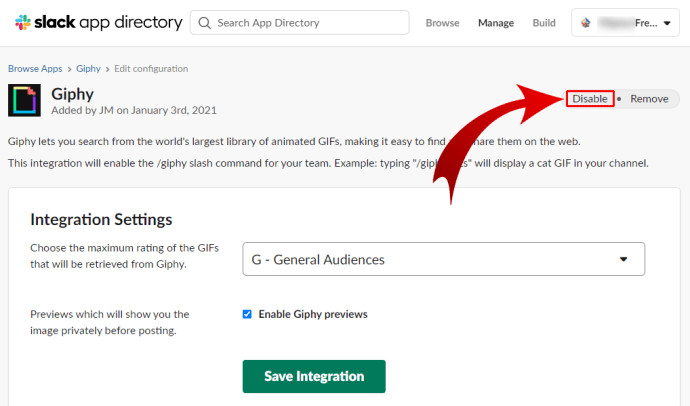
- పాప్-అప్ విండోలో, మీ ఎంపికను నిర్ధారించండి.
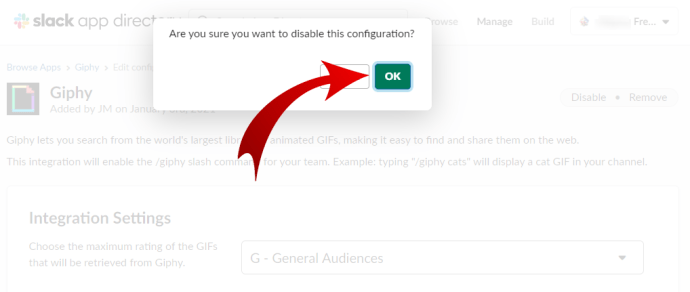
- మీరు GIPHY నుండి తిరిగి పొందిన GIFల గరిష్ట రేటింగ్ను కూడా స్క్రోల్ చేయవచ్చు మరియు మార్చవచ్చు. మీకు “సాధారణ ప్రేక్షకులు” మరియు “తల్లిదండ్రుల మార్గదర్శకత్వం” వంటి ఎంపికలు ఉన్నాయి.
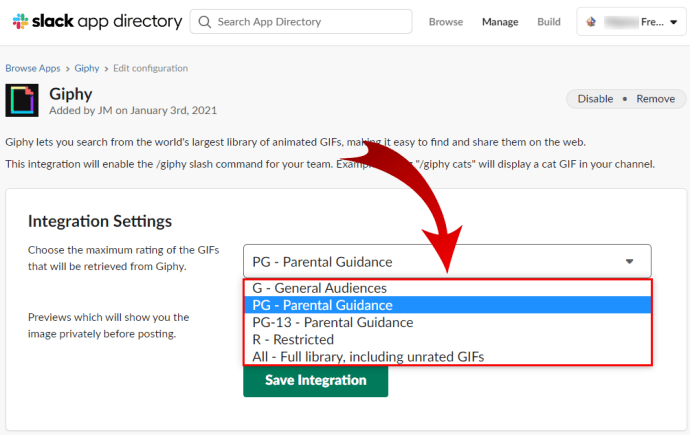
- మీరు చేసిన మార్పులను సేవ్ చేయడానికి దిగువన ఉన్న ఆకుపచ్చ “సేవ్ ఇంటిగ్రేషన్” బటన్పై క్లిక్ చేయండి.
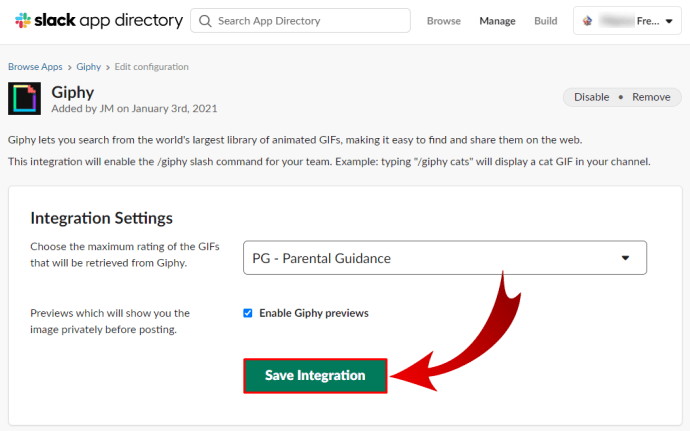
స్లాక్లో GIPHY ఇంటిగ్రేషన్ను ఎలా సెటప్ చేయాలి
మీ స్లాక్ యాప్లో GIPHY ఇప్పటికే సెటప్ చేయకుంటే, దీన్ని ఎలా చేయాలో ఇక్కడ ఉంది.
- మీ స్లాక్ వర్క్స్పేస్కి లాగిన్ చేయండి.

- మీ వర్క్స్పేస్ పేరుపై క్లిక్ చేయడానికి స్క్రీన్ ఎడమ వైపుకు వెళ్లండి.

- కొత్త మెను నుండి, "అడ్మినిస్ట్రేషన్" ఎంచుకుని, ఆపై "యాప్లను నిర్వహించు"పై క్లిక్ చేయండి.

- మీరు ఎగువన "శోధన యాప్ డైరెక్టరీ" ఫీల్డ్ని చూస్తారు. ఫీల్డ్లో “Giphy”ని నమోదు చేసి, మీ కీబోర్డ్లో “Enter” నొక్కండి.
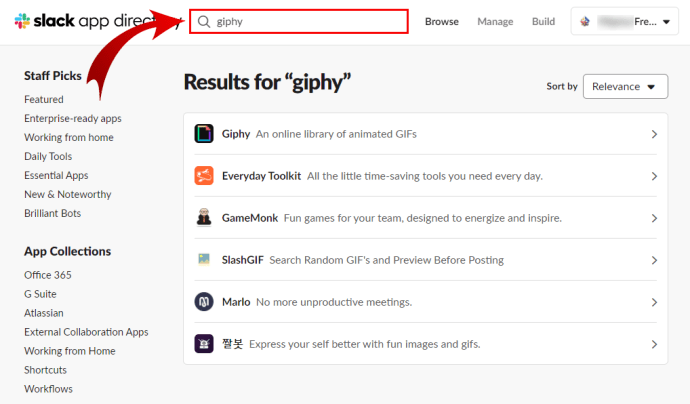
- ఫలితాల్లోని యాప్పై క్లిక్ చేసి, కొత్త పేజీలో, “స్లాక్కి జోడించు” క్లిక్ చేయండి.
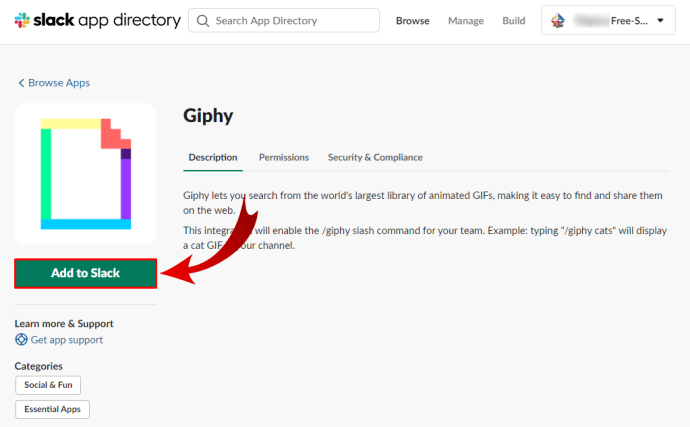
ఈ విధంగా, మీరు ఏవైనా యాప్లను మీ స్లాక్ వర్క్స్పేస్కి కనెక్ట్ చేయవచ్చు మరియు మీ అనుభవం మరియు ఉత్పాదకతను మెరుగుపరచడానికి వాటిని ఉపయోగించవచ్చు.
అదనపు FAQలు
GIPHYకి GIFని ఎలా సమర్పించాలి?
యాప్లో అందుబాటులో ఉన్న GIFల పట్ల సంతోషంగా లేరా? లేదా మీరు మీ బృందానికి సరిపోయేలా వ్యక్తిగతీకరించిన వాటిని సృష్టించాలనుకుంటున్నారా మరియు స్లాక్లో ఉపయోగించాలనుకుంటున్నారా? GIPHY యాప్ లేదా వెబ్సైట్తో అలా చేయడానికి సులభమైన మార్గం ఉంది.
• GIPHY ఖాతాను సృష్టించండి మరియు లాగిన్ చేయండి.

• "అప్లోడ్" విండోకు కావలసిన GIFని లాగండి మరియు వదలండి.

• మీ GIFలకు "ట్యాగ్లను జోడించు"ని ఎంచుకోండి, తద్వారా మీరు వాటిని కనుగొనగలరు. మీరు సృష్టికర్త కాకపోతే, "మూల URLని జోడించు" క్లిక్ చేయడం ద్వారా మీరు URLని జోడించారని నిర్ధారించుకోండి.

• ప్రతి ఒక్కరూ మీ GIFలను చూడగలిగేలా గోప్యతా సెట్టింగ్లను "పబ్లిక్"కి సెట్ చేయండి.

• విషయాలను పూర్తి చేయడానికి "అప్లోడ్ చేయి"ని ఎంచుకోండి మరియు మీ బృందంతో మీ GIFలను పంచుకోవడం ఆనందించండి.

మీ వర్క్స్పేస్లో లైవ్లీ సంభాషణలు
కొన్నిసార్లు, మీరు మొత్తం వాక్యం కంటే ఒక GIFతో ఎక్కువ చెప్పవచ్చు. GIFలు హాస్యాస్పదంగా ఉంటాయి మరియు ఏదైనా సంభాషణను సజీవంగా చేయగలవు. మీ సహోద్యోగులను ఉత్సాహపరచాలా? వారిని నవ్వించడానికి ఫన్నీ మరియు సంబంధిత GIFల కోసం బ్రౌజ్ చేయండి.
వర్క్స్పేస్లలో GIPHYని అందుబాటులోకి తెచ్చినప్పుడు Slack బృందం దీన్ని దృష్టిలో ఉంచుకుంది. మీరు మరియు మీ సహోద్యోగులు దీనిని ఇప్పటికే ప్రయత్నించారా? జట్టులోని ప్రతి ఒక్కరినీ వివరించడానికి మీరు కొన్ని మంచి వాటిని కనుగొంటారని భావిస్తున్నారా? దిగువ వ్యాఖ్యల విభాగంలో మాకు తెలియజేయండి.