డిజిటల్ యుగం "తడి సంతకాలు" వాడుకలో లేకుండా చేసింది. ఈ రోజుల్లో, మీరు మీ ఇంటి సౌకర్యం నుండి పత్రాలపై సంతకం చేయడానికి మీ "వర్చువల్ ఫింగర్టిప్"ని ఉపయోగించవచ్చు.
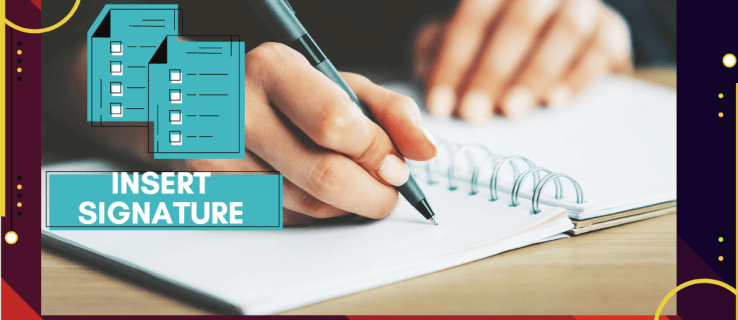
Google డాక్స్లో మీ సంతకాన్ని ఎలా చొప్పించాలో మీరు తెలుసుకోవాలనుకుంటే, మీరు సరైన స్థానంలో ఉన్నారు. ఈ కథనంలో, మీరు దీన్ని చేయగల రెండు విభిన్న మార్గాల గురించి మాట్లాడుతాము మరియు ఇ-సంతకాలు ఎలా పని చేస్తాయో వివరిస్తాము.
Google డాక్స్లో సంతకాన్ని ఎలా చొప్పించాలి?
Google డాక్స్ మీ డాక్యుమెంట్ని మాన్యువల్గా సంతకం చేయడానికి మిమ్మల్ని అనుమతించే అంతర్నిర్మిత ఫీచర్ని కలిగి ఉంది. మీకు కావలసిందల్లా పని చేసే కంప్యూటర్ మౌస్. అయితే, మీరు మీ ల్యాప్టాప్ టచ్ప్యాడ్ను కూడా ఉపయోగించవచ్చు, కానీ ఇది కొంచెం తక్కువ సౌకర్యవంతంగా ఉంటుంది.
డ్రాయింగ్ సాధనాన్ని ఉపయోగించి Google డాక్స్లో సంతకాన్ని ఎలా చొప్పించాలో ఇక్కడ ఉంది:
- మీ Google డాక్స్ ఫైల్ని తెరవండి.

- మీరు డాక్యుమెంట్పై సంతకం చేయాల్సిన చోటికి మీ కర్సర్ని తరలించండి.

- ఎగువ మెను బార్లో, "చొప్పించు" విభాగాన్ని తెరవండి.

- డ్రాప్-డౌన్ మెను నుండి "డ్రాయింగ్" ఎంచుకుని, ఆపై "కొత్తది" క్లిక్ చేయండి.

- కొత్త "డ్రాయింగ్" విండో కనిపిస్తుంది. స్క్రీన్ పైభాగంలో, మీకు అందుబాటులో ఉన్న టూల్స్ మరియు ఫీచర్లు కనిపిస్తాయి. డ్రాప్-డౌన్ మెనుని తెరవడానికి "లైన్" పై క్లిక్ చేయండి.

- ఎంపికల జాబితా నుండి "స్క్రిబుల్" ఎంచుకోండి. మీ మౌస్ని ఉపయోగించి, పత్రంలో మీ సంతకాన్ని వ్రాయండి.

- మీరు పూర్తి చేసిన తర్వాత, "సేవ్ చేసి మూసివేయి" క్లిక్ చేయండి.

చేతితో వ్రాసిన సంతకం ఇప్పుడు మీ వచనంలో చిత్రంగా కనిపిస్తుంది. ఇది ఎలా జరిగిందనే దానితో మీరు సంతోషంగా లేకుంటే, మీరు సర్దుబాట్లు చేయవచ్చు. మీ Google డాక్స్ సంతకాన్ని ఎలా సవరించాలో ఇక్కడ ఉంది:
- దానిపై క్లిక్ చేయడం ద్వారా చిత్రాన్ని ఎంచుకోండి.

- నీలిరంగు అవుట్లైన్ కింద ఒక చిన్న టూల్బార్ కనిపిస్తుంది. మీ సంతకాన్ని సర్దుబాటు చేయడానికి "సవరించు" క్లిక్ చేయండి.

- మీరు మరికొన్ని అధునాతన మార్పులు చేయాలనుకుంటే, కుడి వైపున ఉన్న మూడు చుక్కలపై క్లిక్ చేయండి.

- మూడు విభాగాలతో కూడిన డ్రాప్-డౌన్ మెను కనిపిస్తుంది. చిత్రం యొక్క ఎత్తు మరియు వెడల్పును సర్దుబాటు చేయడానికి, "పరిమాణం మరియు భ్రమణ" ఎంచుకోండి. టెక్స్ట్లో సంతకం యొక్క స్థానాన్ని మార్చడానికి, "టెక్స్ట్ ర్యాపింగ్" ఎంచుకోండి. పత్రంలో సంతకాన్ని వేరే ప్రదేశానికి తరలించడానికి, "స్థానం" ఎంచుకోండి.

సవరణ పని చేయకపోతే, మీరు మీ సంతకాన్ని పూర్తిగా తీసివేయవచ్చు. దీన్ని ఎలా చేయాలో ఇక్కడ ఉంది:
- దానిపై క్లిక్ చేయడం ద్వారా సంతకాన్ని ఎంచుకోండి.

- పత్రం పైన ఉన్న మెనులో "సవరించు" విభాగాన్ని తెరవండి.

- డ్రాప్-డౌన్ మెను నుండి "కట్" ఎంచుకోండి.

- మీ కీబోర్డ్ని ఉపయోగించడం ద్వారా దీన్ని చేయడానికి వేగవంతమైన మార్గం. ‘‘CTRL + X’’ని పట్టుకోండి లేదా “తొలగించు” బటన్ను నొక్కండి.
Google డాక్స్కు ఎలక్ట్రానిక్ సంతకాన్ని ఎలా జోడించాలి?
మీరు మీ పత్రాలపై సంతకం చేయడానికి మూడవ పక్ష సాధనాలను కూడా ఉపయోగించవచ్చు. Google డాక్స్కు అనుకూలమైన యాడ్-ఆన్ల విస్తృత ఎంపిక ఉంది. మీరు ఇన్స్టాల్ చేయగల పొడిగింపుల జాబితా ఇక్కడ ఉంది:
- పాండాడాక్.
- హలోసైన్.
- Google డాక్స్ కోసం సైన్ రిక్వెస్ట్.
- చుక్కల సంకేతం.
- సంతకం చేయదగినది.
మీరు Google వినియోగదారు అయితే, DocuSign మీకు ఉత్తమ ఎంపిక. అనుకూల Chrome పొడిగింపు ఆన్లైన్లో పత్రాలపై సంతకం చేయడానికి మరియు నిర్వహించడానికి మిమ్మల్ని అనుమతిస్తుంది. Google డాక్స్కు DocuSignని ఎలా జోడించాలో ఇక్కడ ఉంది:
- Google డాక్స్ ఫైల్ను తెరవండి.
- Google Workspace Marketplaceని యాక్సెస్ చేయడానికి ఎగువ మెను బార్లోని “యాడ్-ఆన్లు” క్లిక్ చేయండి.

- డ్రాప్-డౌన్ మెను నుండి "యాడ్-ఆన్లను పొందండి" ఎంచుకోండి.

- అంతర్నిర్మిత శోధన పట్టీని ఉపయోగించి DocuSignని కనుగొనండి.

- ఇన్స్టాల్ చేయడానికి క్లిక్ చేయండి.

- మీరు పూర్తి చేసిన తర్వాత, యాడ్-ఆన్స్ డ్రాప్ మెనులో “డాక్యుసైన్తో సైన్” ఎంపికగా కనిపిస్తుంది.

మీరు మీ Chrome బ్రౌజర్కి నేరుగా DocuSignని కూడా జోడించవచ్చు:
- Chromeని తెరిచి, Chrome వెబ్ స్టోర్కి వెళ్లండి.

- పొడిగింపును కనుగొనడానికి శోధన పట్టీని ఉపయోగించండి.

- కుడి వైపున ఉన్న "Chromeకి జోడించు" బటన్ను క్లిక్ చేయండి. ఆపై "ఎక్స్టెన్షన్ను జోడించు" క్లిక్ చేయండి.

- మీ బ్రౌజర్కి తిరిగి వెళ్లండి. ఎగువ-కుడి మూలలో, "పొడిగింపులు" తెరవడానికి చిన్న పజిల్ చిహ్నాన్ని క్లిక్ చేయండి.

- యాక్సెస్ కోసం అభ్యర్థన కనిపిస్తుంది. పొడిగింపును ఎనేబుల్ చేయడానికి, “Chrome కోసం DocuSign eSignature”ని క్లిక్ చేయండి.

- డాక్యుసైన్ చిహ్నాన్ని Chromeకి పిన్ చేసి, తెరవడానికి క్లిక్ చేయండి.

- DocuSign ఖాతాను సెటప్ చేయండి. మీరు దీన్ని ముందుగా పరీక్షించాలనుకుంటే, మీరు ఉచిత ట్రయల్ కోసం సైన్ అప్ చేయవచ్చు.

మీరు యాడ్-ఆన్ని ఇన్స్టాల్ చేయడం పూర్తి చేసిన తర్వాత, మీరు ఇప్పుడు పత్రాలపై సంతకం చేయడానికి దాన్ని ఉపయోగించవచ్చు. DocuSignని ఉపయోగించడం ద్వారా Google డాక్స్కు ఎలక్ట్రానిక్ సంతకాన్ని ఎలా జోడించాలో ఇక్కడ ఉంది:
- మీ Google డాక్స్ ఫైల్ని తెరవండి.

- యాడ్-ఆన్లకు వెళ్లండి > డాక్యుసైన్తో సైన్ చేయండి.

- మీ DocuSign ఖాతాకు లాగిన్ చేయమని అడుగుతున్న కొత్త విండో కనిపిస్తుంది. మీ వినియోగదారు పేరు మరియు పాస్వర్డ్ని నమోదు చేసి, "Enter" క్లిక్ చేయండి.

- ల్యాండింగ్ పేజీ కనిపిస్తుంది. "ప్రారంభించు" క్లిక్ చేయండి.
- డాక్యుమెంట్పై మీరు ఎవరు సంతకం చేయాలనుకుంటున్నారో DocuSign మిమ్మల్ని అడుగుతుంది. దీన్ని మీరే చేయడానికి "నేను మాత్రమే" ఎంచుకోండి.

- సంతకం చేసి, మీ సంతకాన్ని మీరు డాక్యుమెంట్లో చేర్చాలనుకుంటున్న చోటికి లాగండి.

మీరు ఏ పద్ధతిని ఉపయోగించాలి?
మీరు చూడగలిగినట్లుగా, మీ Google డాక్స్ ఫైల్ను ఎలక్ట్రానిక్గా సంతకం చేయడానికి రెండు మార్గాలు ఉన్నాయి. మీరు అంతర్నిర్మిత డ్రాయింగ్ సాధనాన్ని ఉపయోగించవచ్చు లేదా అనుకూలమైన యాడ్-ఆన్ని ఇన్స్టాల్ చేయవచ్చు. ప్రామాణిక ఇ-సంతకాన్ని రూపొందించడానికి రెండు పద్ధతులు అనుకూలంగా ఉంటాయి.
అయితే, కొన్ని పత్రాలు (ఉదాహరణకు, చట్టబద్ధంగా కట్టుబడి ఉన్న ఒప్పందాలు), మీరు ధృవీకరించబడిన సంతకంతో సంతకం చేయాల్సి ఉంటుంది. "డిజిటల్ సంతకం" అని పిలవబడేది ఎన్క్రిప్టెడ్ కోడ్ని కలిగి ఉంటుంది, ఇది ప్రతి వినియోగదారుకు ప్రత్యేకంగా ఉంటుంది మరియు వర్చువల్ వేలిముద్ర వలె పనిచేస్తుంది. ఇది పత్రంలో చేర్చబడిన ఏదైనా సమాచారాన్ని ధృవీకరిస్తుంది మరియు రక్షిస్తుంది.
మీ డిజిటల్ సంతకాన్ని సృష్టించడానికి, మీరు నిర్దిష్ట యాడ్-ఆన్ని ఉపయోగించాలి. Google యాప్ల కోసం, మీరు Google Workplace Marketplace నుండి సురక్షిత సంతకం పొడిగింపును డౌన్లోడ్ చేసుకోవచ్చు. ఆపై మీరు మీ Google డాక్స్ పత్రాన్ని డిజిటల్గా సంతకం చేయడానికి దాన్ని ఉపయోగించవచ్చు. దీన్ని ఎలా చేయాలో ఇక్కడ ఉంది:
- Google డిస్క్ని తెరిచి, మీ Google డాక్స్ ఫైల్ను కనుగొనండి.

- డ్రాప్-డౌన్ మెనుని తెరవడానికి కుడి-క్లిక్ చేయండి. ఎంపికల జాబితా నుండి "దీనితో తెరువు" ఎంచుకోండి, ఆపై "సురక్షిత సంతకం - సురక్షిత డిజిటల్ సంతకం."

- ఒక పాప్-అప్ విండో కనిపిస్తుంది. మీరు ఎంచుకున్న Google ఖాతాపై క్లిక్ చేసి, ఆపై ప్రమాణీకరించడానికి "అనుమతించు" క్లిక్ చేయండి.
- మీ సురక్షిత సంతకం ఖాతాకు లాగిన్ చేసి, "ఆథరైజ్" క్లిక్ చేయండి. మీకు ఖాతా లేకుంటే, కొనసాగించడానికి ముందు మీరు నమోదు చేసుకోవాలి.

- మీరు పూర్తి చేసిన తర్వాత, మీరు పత్రంపై డిజిటల్ సంతకం చేయడానికి యాడ్-ఆన్ని ఉపయోగించవచ్చు.
ఎలక్ట్రానిక్ సంతకాలు ఎలా పని చేస్తాయి?
ఎలక్ట్రానిక్ సంతకాలు అనేవి సంకేతాలు, చిహ్నాలు మరియు ఇతర ఎలక్ట్రానిక్ డేటాను డిజిటల్ గుర్తింపు రూపంలో ఉపయోగిస్తారు. చేతితో వ్రాసిన సంతకాల వలె, అవి పత్రం ప్రమాణీకరణ యొక్క ఒక రూపంగా చట్టబద్ధంగా గుర్తించబడతాయి.
అయితే, ప్రతి దేశానికి నియమాలు మరియు నిబంధనలు భిన్నంగా ఉంటాయి. కొన్ని ప్రదేశాలలో, ప్రత్యేకమైన ఎన్క్రిప్షన్ కోడ్లతో కూడిన ఇ-సంతకాలు మాత్రమే చట్టబద్ధంగా కట్టుబడి ఉంటాయి. ఈ "డిజిటల్ సంతకాలు" చాలా నమ్మదగినవిగా పరిగణించబడతాయి. అధిక భద్రత కారణంగా కొన్ని పరిశ్రమలు ఎలక్ట్రానిక్ సంతకం కంటే డిజిటల్ను కూడా ఇష్టపడతాయి.
మీరు వివిధ యాడ్-ఆన్లు, యాప్లు మరియు అంతర్నిర్మిత ఫీచర్లను ఉపయోగించడం ద్వారా రెండు రకాల సంతకాలను సృష్టించవచ్చు.
Google డాక్స్తో PDFలు మరియు ఫారమ్లపై సంతకం చేయడం ఎలా?
Google డాక్స్లో PDFలను నిర్వహించడం కొంచెం గమ్మత్తైనది, కానీ అసాధ్యం కాదు. మీరు మీ PDFకి ఎలక్ట్రానిక్ సంతకాన్ని జోడించాలనుకుంటే, మీరు దీన్ని చేయడానికి రెండు మార్గాలు ఉన్నాయి.
ఫైల్ ఆకృతిని మార్చడం మరియు దానిని Google డాక్స్కు అప్లోడ్ చేయడం మొదటి పద్ధతి. ఇది పత్రాన్ని సవరించడానికి మరియు మీ సంతకాన్ని చొప్పించడానికి మిమ్మల్ని అనుమతిస్తుంది. దీన్ని ఎలా చేయాలో ఇక్కడ ఉంది:
- ఉచిత ఆన్లైన్ సాధనాన్ని ఉపయోగించి మీ PDF ఫైల్ను వర్డ్ డాక్యుమెంట్గా మార్చండి. మీ శోధన ఇంజిన్లో “పిడిఎఫ్ టు వర్డ్ కన్వర్టర్” అని టైప్ చేసి, ఫలితాల్లో ఒకదానిపై క్లిక్ చేయండి.

- Word ఫైల్ని డౌన్లోడ్ చేసి, దాన్ని మీ Google డిస్క్కి అప్లోడ్ చేయండి.

- Google డాక్స్తో ఫైల్ను తెరవండి.

- మీరు ఇప్పుడు డ్రాయింగ్ టూల్ లేదా యాడ్-ఆన్ని ఉపయోగించి మీ ఇ-సిగ్నేచర్ని జోడించవచ్చు.
దీన్ని చేయడానికి మరొక మార్గం మూడవ పక్ష సవరణ సాధనాన్ని ఉపయోగించడం. Google Workplace Marketplace నుండి DocHubని డౌన్లోడ్ చేసుకోవాలని మేము సూచిస్తున్నాము. ఇది అన్ని Google యాప్లకు అనుకూలంగా ఉండే యూజర్ ఫ్రెండ్లీ PDF ఎడిటర్. DocHubని ఉపయోగించడం ద్వారా Google డాక్స్తో PDFలు మరియు ఫారమ్లను ఎలా సంతకం చేయాలో ఇక్కడ ఉంది:
- మీ బ్రౌజర్ని తెరిచి, docs.google.comకి వెళ్లండి.
- ఎగువ కుడి మూలలో ఉన్న చిన్న ఫోల్డర్ చిహ్నంపై క్లిక్ చేయండి.

- అప్లోడ్ చేయండి > మీ కంప్యూటర్ నుండి ఫైల్ని ఎంచుకోండి. మీరు అప్లోడ్ చేయాలనుకుంటున్న PDF డాక్యుమెంట్పై క్లిక్ చేయండి.

- "దీనితో తెరువు" ట్యాబ్ పక్కన ఉన్న చిన్న క్రిందికి బాణంపై క్లిక్ చేయండి. డ్రాప్-డౌన్ మెను నుండి DocHub ఎంచుకోండి.

- ఒక చిన్న పాప్-అప్ విండో కనిపిస్తుంది. ప్రోగ్రామ్ను ప్రారంభించడానికి "అనుమతించు" క్లిక్ చేయండి.
- సంతకం > సంతకాన్ని సృష్టించండికి వెళ్లండి. ఎంచుకోవడానికి కొన్ని ఎంపికలు ఉన్నాయి. మీకు ఇప్పటికే ఇ-సంతకం ఉంటే, “చిత్రాన్ని అప్లోడ్ చేయి” క్లిక్ చేయండి. DocHub మీ కోసం దీన్ని వ్రాయాలనుకుంటే, "రకం" క్లిక్ చేయండి. మీరు దీన్ని మీరే వ్రాయాలనుకుంటే, "డ్రా" క్లిక్ చేయండి.

- మీరు పూర్తి చేసిన తర్వాత, "డిఫాల్ట్గా సేవ్ చేయి" క్లిక్ చేయండి.

- మీరు సంతకం చేయాలనుకుంటున్న చోటికి మీ కర్సర్ని తరలించండి. టూల్బార్కి తిరిగి వెళ్లి, "సైన్" విభాగాన్ని మళ్లీ తెరవండి. మీరు డ్రాప్-డౌన్ మెనులో మీ సంతకాన్ని కనుగొంటారు. దీన్ని మీ PDFలో చొప్పించడానికి క్లిక్ చేయండి.

అదనపు FAQలు
Google డాక్స్లో నేను పత్రాన్ని ఎలా స్కాన్ చేయాలి?
దురదృష్టవశాత్తూ, డాక్యుమెంట్లను స్కాన్ చేయడానికి Google డాక్స్లో అంతర్నిర్మిత ఫీచర్ లేదు. అయితే, మీరు బదులుగా Google డిస్క్ని ఉపయోగించవచ్చు. దీన్ని ఎలా చేయాలో ఇక్కడ ఉంది:
1. Google Drive యాప్కి వెళ్లండి.
2. దిగువ-కుడి మూలలో ఉన్న చిన్న ''+'' చిహ్నంపై క్లిక్ చేయండి.

3. చిన్న కెమెరా చిహ్నంపై క్లిక్ చేయండి.

4. మీరు జాబితా నుండి స్కాన్ చేయాలనుకుంటున్న పత్రాన్ని ఎంచుకోండి. మీరు క్లిక్ చేయడం ద్వారా మార్కింగ్ కోసం "క్రాప్" ఉపయోగించవచ్చు  చిహ్నం. మీరు పొరపాటు చేసినట్లయితే, పేజీని మళ్లీ స్కాన్ చేయడానికి రిఫ్రెష్ చిహ్నాన్ని నొక్కవచ్చు.
చిహ్నం. మీరు పొరపాటు చేసినట్లయితే, పేజీని మళ్లీ స్కాన్ చేయడానికి రిఫ్రెష్ చిహ్నాన్ని నొక్కవచ్చు.

5. స్కానింగ్ పూర్తి చేయడానికి "పూర్తయింది" క్లిక్ చేయండి.

Google డాక్స్ సంతకాన్ని ఎలా గీయాలి?
Google డాక్స్ విస్తృత శ్రేణి సహాయకరమైన అంతర్నిర్మిత లక్షణాలను కలిగి ఉంది. మీరు యాడ్-ఆన్ల అభిమాని కాకపోతే, మీరు ఇ-సిగ్నేచర్ను రూపొందించడానికి డ్రాయింగ్ సాధనాన్ని ఉపయోగించవచ్చు. దీన్ని ఎలా చేయాలో ఇక్కడ ఉంది:
1. ఇన్సర్ట్ > డ్రాయింగ్ > + కొత్తవికి వెళ్లండి.

2. డ్రాయింగ్ టూల్ విండో కనిపిస్తుంది. లైన్ > స్క్రైబుల్కి వెళ్లి, మీ కంప్యూటర్ మౌస్ని ఉపయోగించి మీ సంతకాన్ని వ్రాయండి. టచ్ప్యాడ్లు మరియు టచ్స్క్రీన్లు కూడా పని చేస్తాయి.

3. "సేవ్ చేసి మూసివేయి" క్లిక్ చేయండి.
మీరు మీ ఇ-సంతకాన్ని సృష్టించిన తర్వాత, మీరు దానిని ఇతర పత్రాల కోసం కూడా ఉపయోగించవచ్చు. మీరు సంతకం యొక్క పరిమాణాన్ని కూడా సవరించవచ్చు మరియు దానిని పత్రంలోకి తరలించవచ్చు.
సైన్ సీల్డ్ డెలివరీ చేయబడింది
ఇ-సిగ్నేచర్లను రూపొందించడానికి Google డాక్స్ రెండు వినియోగదారు-స్నేహపూర్వక ఎంపికలను అందిస్తుంది. మీరు వారి అద్భుతమైన అంతర్నిర్మిత డ్రాయింగ్ సాధనంతో లేదా యాడ్-ఆన్ని ఇన్స్టాల్ చేయడం ద్వారా మీ పేరుపై సంతకం చేయవచ్చు.
రెండు రకాల ఎలక్ట్రానిక్ సంతకాలు ఉన్నాయని గుర్తుంచుకోండి. పత్రానికి అదనపు ధృవీకరణ అవసరమైతే, బదులుగా మీరు డిజిటల్ సంతకాన్ని ఉపయోగించాలనుకోవచ్చు.
ఎలక్ట్రానిక్ సంతకాల గురించి మీరు ఏమనుకుంటున్నారు? మీరు ఏ ఎంపికను ఇష్టపడతారు? దిగువ వ్యాఖ్యానించండి మరియు పత్రాలపై సంతకం చేయడానికి మీకు ఇష్టమైన సాధనం గురించి మాకు తెలియజేయండి.














































