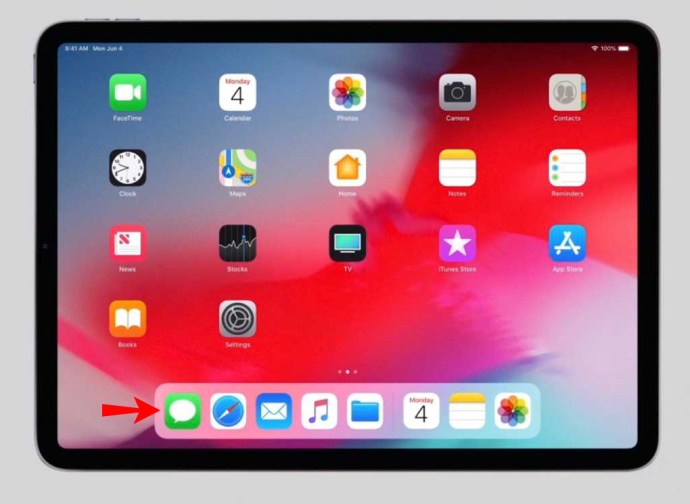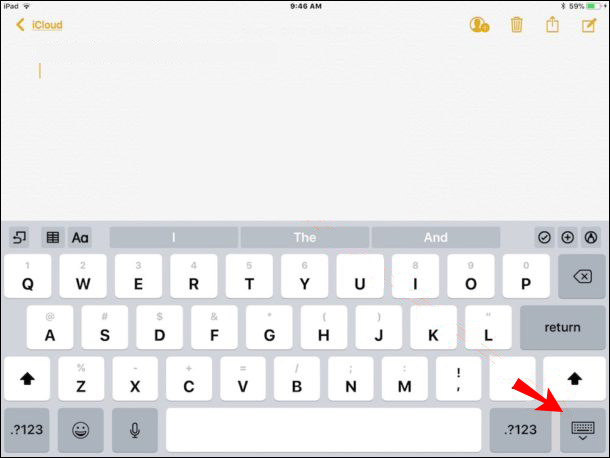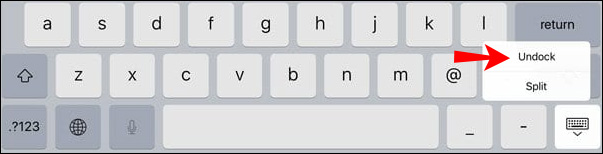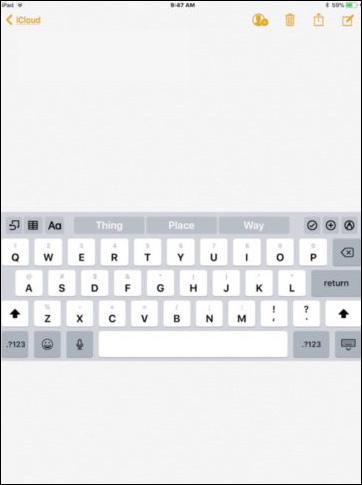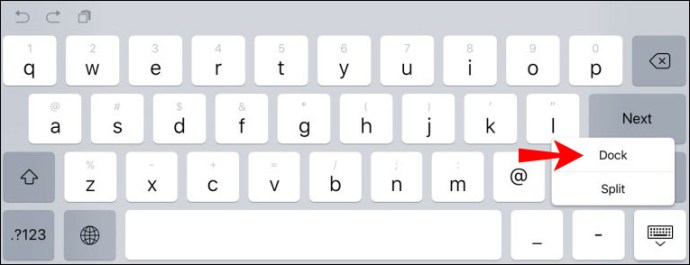ఐప్యాడ్ ఆన్-స్క్రీన్ వర్చువల్ కీబోర్డ్ ఎప్పుడైనా మీరు టెక్స్ట్ని నమోదు చేయడాన్ని ప్రారంభించాల్సిన అవసరం ఉంది. డిఫాల్ట్గా, ఇది స్క్రీన్ దిగువన ఉంచబడుతుంది, అయితే ఇది ఫ్లోటింగ్ కీబోర్డ్ అయినందున, దాని స్థానాన్ని అనుకూలీకరించడానికి మీకు ఎంపిక ఉంటుంది.
మీ స్క్రీన్పై విభిన్నమైన, మరింత అనుకూలమైన ప్రదేశాలకు మీ కీబోర్డ్ను ఎలా తరలించాలో మీరు తెలుసుకోవాలనుకుంటే, ఈ కథనంలో మేము మీకు తెలియజేస్తాము. మీ కీబోర్డ్ను చుట్టూ తరలించే దశలతో పాటు, మీరు దాని పరిమాణాన్ని ఎలా మార్చాలో కనుగొనవచ్చు మరియు విభజించి, దానిని విలీనం చేయవచ్చు. అలాగే, అవసరమైనప్పుడు మీ కీబోర్డ్ కనిపించకపోతే లేదా మీ టచ్కు సరిగ్గా స్పందించకపోతే ఏమి ప్రయత్నించాలో మేము మీకు తెలియజేస్తాము.
మీ స్క్రీన్పై కీబోర్డ్ స్థానాన్ని మార్చడానికి, కీబోర్డ్ ప్రదర్శించబడిన తర్వాత, "కనిష్టీకరించు కీబోర్డ్" బటన్ను ఎక్కువసేపు నొక్కండి (కీబోర్డ్ చిహ్నంతో దిగువ కుడివైపు), "అన్డాక్ చేయి" ఎంచుకుని, ఆపై మీరు ఇష్టపడే స్థలానికి కీబోర్డ్ను లాగండి. మరింత వివరణాత్మక సూచనలు క్రింద ఉన్నాయి.
ఐప్యాడ్ కీబోర్డ్ను ఎలా తరలించాలి
మీ iPad కీబోర్డ్ను అన్డాక్ చేయడానికి:
- కీబోర్డ్ను ప్రదర్శించడానికి, “సందేశాలు” వంటి టెక్స్ట్ అవసరమయ్యే యాప్ను ప్రారంభించండి, ఆపై ఇన్పుట్ ఫీల్డ్పై నొక్కండి.
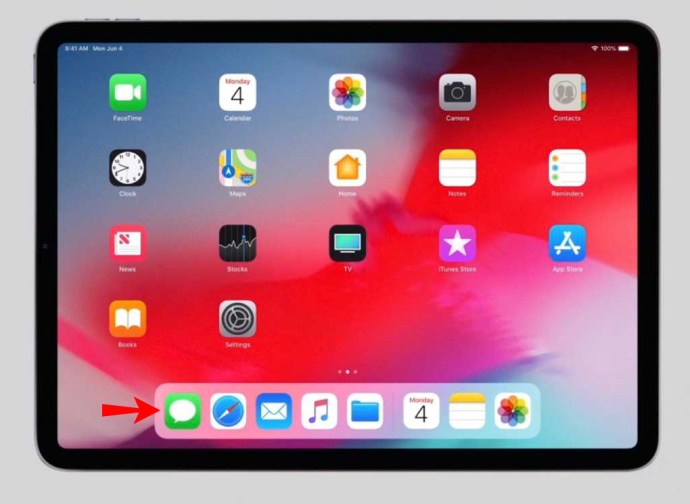
- కీబోర్డ్ దిగువ కుడి వైపున, “కీబోర్డ్ను కనిష్టీకరించు” బటన్ను ఎక్కువసేపు నొక్కండి.
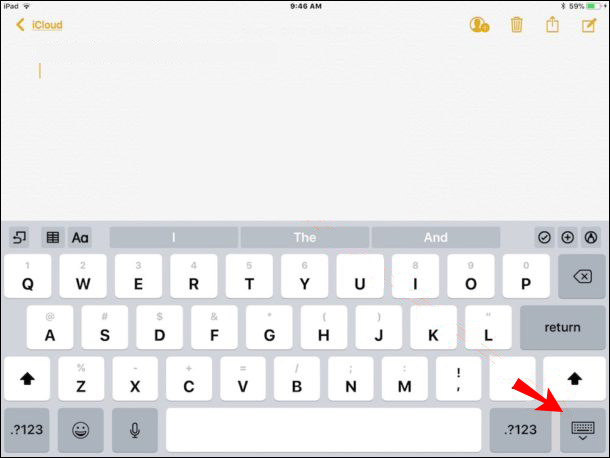
- మెను ప్రదర్శించబడిన తర్వాత, మీ వేలిని "అన్డాక్ చేయి"కి స్లైడ్ చేయండి.
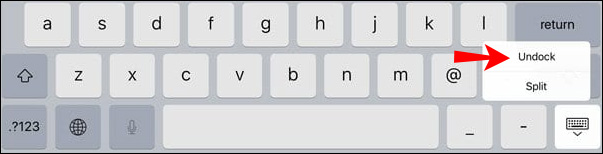
- మీ కీబోర్డ్ స్క్రీన్ మధ్యలోకి కదులుతుంది.
- దానిని మరొక ప్రదేశానికి తరలించడానికి, మళ్లీ, "కనిష్టీకరించు కీబోర్డ్" బటన్ను నొక్కి, ఆపై మీరు కోరుకున్న చోటికి కీబోర్డ్ను లాగండి.
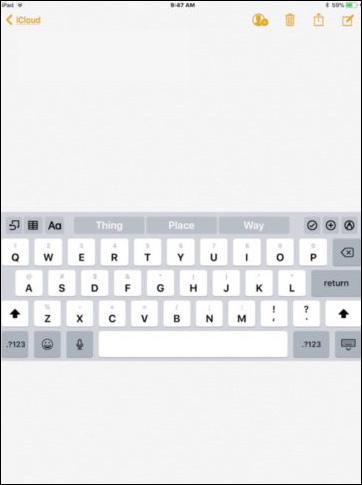
ఐప్యాడ్ కీబోర్డ్ను ఎలా డాక్ చేయాలి
మీ ఐప్యాడ్ కీబోర్డ్ను డాక్ చేయడానికి:
- కీబోర్డ్ను ప్రదర్శించడానికి, “సందేశాలు” వంటి యాప్ని ప్రారంభించండి, ఆపై ఇన్పుట్ ఫీల్డ్పై నొక్కండి.
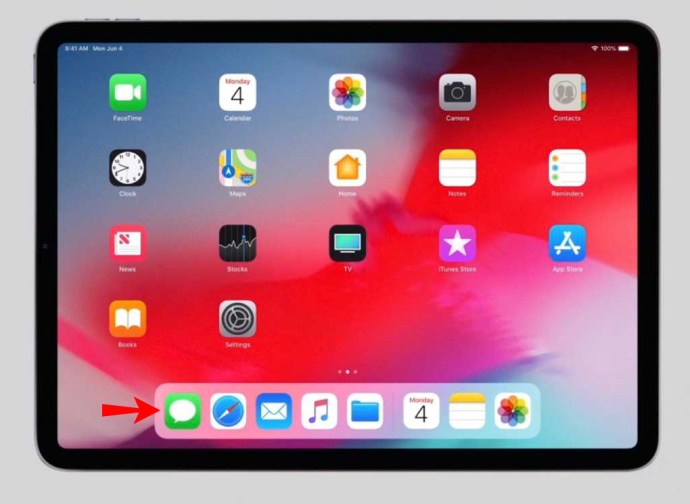
- కీబోర్డ్ దిగువన కుడివైపున, "కనిష్టీకరించు కీబోర్డ్" బటన్ను ఎక్కువసేపు నొక్కండి.
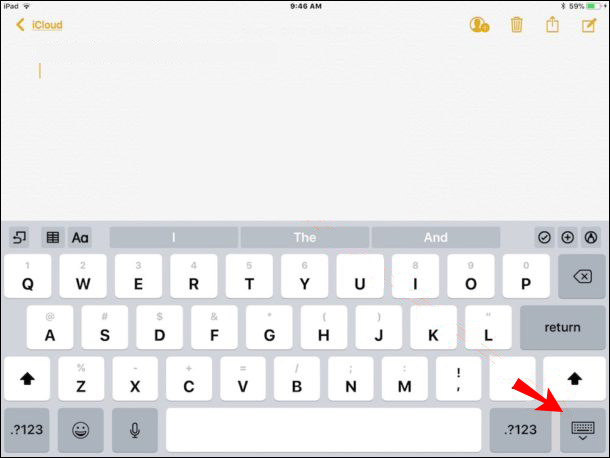
- స్క్రీన్పై మీ వేలిని పైకి గ్లైడ్ చేసి, ఆపై "డాక్"పై క్లిక్ చేసి, మీ వేలిని విడుదల చేయండి.
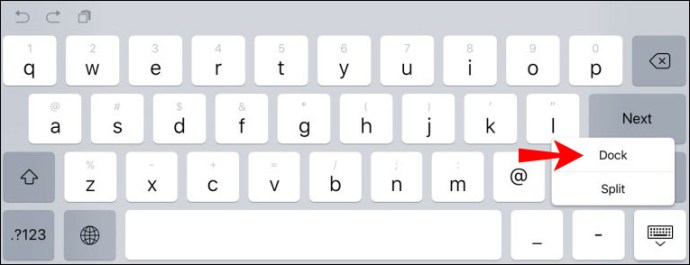
ఐప్యాడ్ కీబోర్డ్ను 2గా విభజించడం ఎలా
కీబోర్డ్ను ప్రదర్శించడానికి, “సందేశాలు” వంటి వచనాన్ని ఉపయోగించే యాప్ను ప్రారంభించండి, ఆపై ఇన్పుట్ ఫీల్డ్పై నొక్కండి.
2. కీబోర్డ్ దిగువన కుడి వైపున, "కనిష్టీకరించు కీబోర్డ్" బటన్ను ఎక్కువసేపు నొక్కండి.
3. మెను ప్రదర్శించబడిన తర్వాత, మీ వేలిని "స్ప్లిట్" ఎంపికకు స్లయిడ్ చేయండి.
స్ప్లిట్ కీబోర్డ్ను వేరే చోటికి తరలించడానికి:
1. "కనిష్టీకరించు కీబోర్డ్" బటన్ను మళ్లీ నొక్కండి.
2. కీబోర్డ్ని మీరు కోరుకున్న చోటికి లాగండి.
కీబోర్డ్ను మీ స్క్రీన్ దిగువకు తిరిగి తరలించడానికి:
1. కీబోర్డ్ అవసరమయ్యే యాప్ను ప్రారంభించండి.
2. కీబోర్డ్ దిగువ కుడి వైపున, "కనిష్టీకరించు కీబోర్డ్" ఎంపికను ఎక్కువసేపు నొక్కండి.
3. మీ వేలిని మీ స్క్రీన్ దిగువన ఉంచడానికి "డాక్"కి పైకి జారండి.
స్ప్లిట్ కీబోర్డ్ని అన్డు చేయడానికి:
1. కీబోర్డ్ దిగువ కుడి వైపున, "కనిష్టీకరించు కీబోర్డ్" బటన్ను ఎక్కువసేపు నొక్కండి.
2. మీ వేలిని "విలీనం"కి గ్లైడ్ చేయండి.
అదనపు FAQలు
నేను నా ఐప్యాడ్ కీబోర్డ్ను ఎలా ఆఫ్ చేయాలి?
మీ కీబోర్డ్ను దాచడానికి:
1. దిగువ కుడివైపున, కీబోర్డ్ కీని కనుగొనండి (కీబోర్డ్ చిహ్నంతో).
2. కీబోర్డ్ను దాచడానికి ఒకసారి దాన్ని నొక్కండి.
3. దాన్ని మళ్లీ తీసుకురావడానికి, అవసరమైన ప్రోగ్రామ్లోని ఇన్పుట్ ఫీల్డ్పై నొక్కండి లేదా కొన్ని యాప్లలో దిగువ కుడివైపు నొక్కండి.
నేను నా ఐప్యాడ్ కీబోర్డ్ను ఎలా చిన్నదిగా చేయాలి?
1. కీబోర్డ్ను ప్రదర్శించడానికి, “సందేశాలు” లాంటి యాప్ని ప్రారంభించండి, ఆపై ఇన్పుట్ ఫీల్డ్పై నొక్కండి.
2. కీబోర్డ్ను చిన్నదిగా చేయడానికి లోపలికి పించ్ చేయండి.
3. కీబోర్డ్ చుట్టూ తరలించడానికి, కీబోర్డ్లోని గ్రే లైన్ను ఎక్కువసేపు నొక్కండి.
నేను నా ఐప్యాడ్ కీబోర్డ్ను పూర్తి పరిమాణాన్ని ఎలా తయారు చేయాలి?
1. కీబోర్డ్పై ఉంచిన రెండు వేళ్లను ఉంచండి.
2. పూర్తి పరిమాణానికి తిరిగి తీసుకురావడానికి మీ వేళ్లను వేరుగా విస్తరించండి.
మీ ఐప్యాడ్ కీబోర్డ్ను అనుకూలీకరించడం
మీరు వచనాన్ని నమోదు చేయడానికి సిద్ధంగా ఉన్నప్పుడు iPad యొక్క ఫ్లోటింగ్ వర్చువల్ కీబోర్డ్ పాప్ అప్ అవుతుంది. టైప్ చేయడానికి మరింత సౌకర్యవంతంగా మరియు సౌకర్యవంతంగా ఉండేలా దాని స్థానం, పరిమాణం మరియు లేఅవుట్ను మార్చడానికి మీకు ఎంపిక ఉంది.
ఇప్పుడు మీరు మీ కీబోర్డ్ను అనుకూలీకరించగల వివిధ మార్గాలను మేము మీకు చూపించాము, మీరు పరిమాణం మార్చడం మరియు విభజించడం/విలీనం చేయడం వంటి ఎంపికలతో ఆడుకున్నారా? మీకు ఏ సెటప్ ఉత్తమంగా పని చేస్తుందని మీరు కనుగొన్నారు మరియు ఎందుకు? దిగువ వ్యాఖ్యల విభాగంలో మాకు తెలియజేయండి.