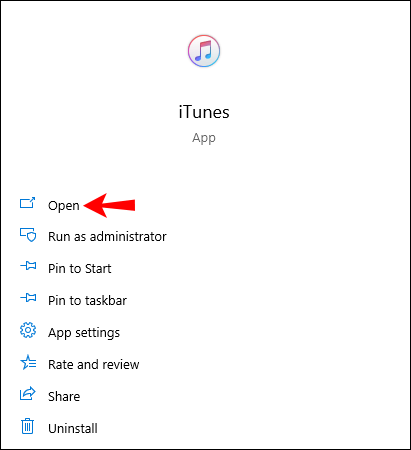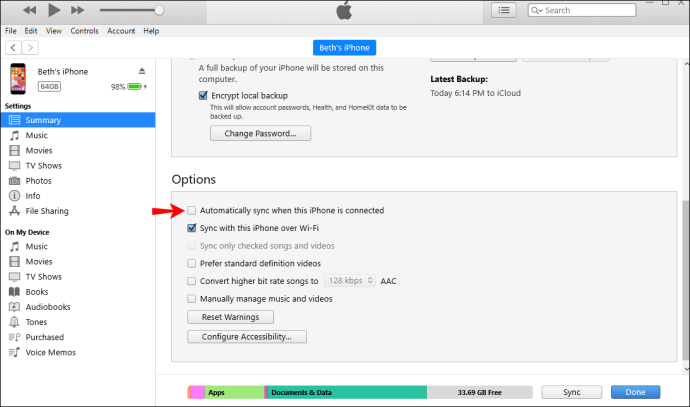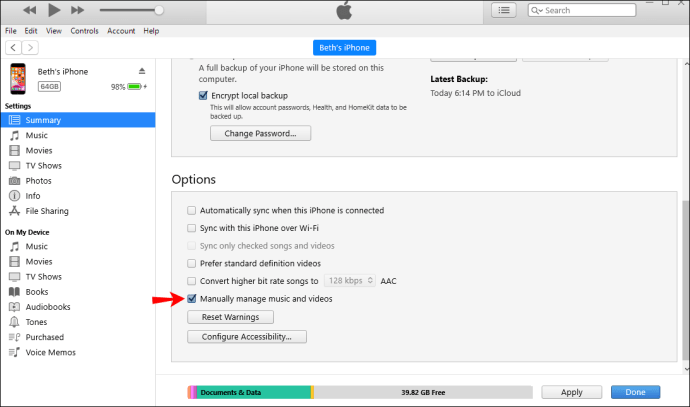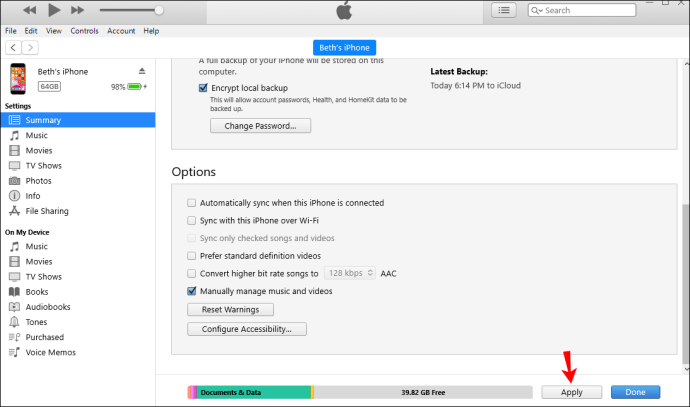iTunes మీడియాను ప్లే చేయడానికి మరియు నిర్వహించడానికి ఉపయోగించే Apple యొక్క అత్యంత ప్రజాదరణ పొందిన యాప్లలో ఒకటి. అనేక ఎంపికలలో, iTunes మీ ప్లేజాబితాలను మీ iPhoneతో సమకాలీకరించగలదు. ఇది మీ సంగీతాన్ని మీ పరికరానికి త్వరగా బదిలీ చేయడానికి మిమ్మల్ని అనుమతిస్తుంది.

మీ ఐఫోన్కి ప్లేజాబితాలను ఎలా జోడించాలో తెలుసుకోవడానికి మీకు ఆసక్తి ఉంటే, మేము మీకు రక్షణ కల్పించాము. ఈ కథనంలో, మీరు తెలుసుకోవలసిన ఇతర విలువైన సమాచారంతో పాటు దీన్ని ఎలా చేయాలో మేము దశల వారీ మార్గదర్శిని అందిస్తాము.
iTunes నుండి iPhone XRకి ప్లేజాబితాను ఎలా బదిలీ చేయాలి
- మీ కంప్యూటర్లో iTunes యాప్ని తెరవండి.
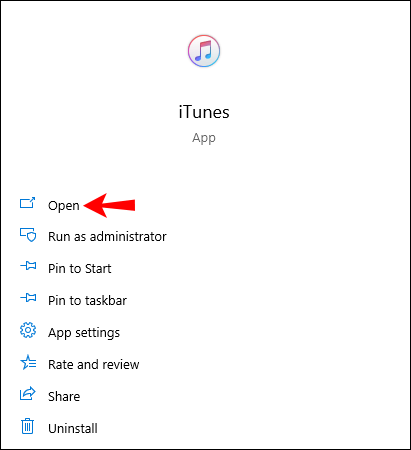
- USB కేబుల్ ఉపయోగించి మీ ఐఫోన్ను కంప్యూటర్కు కనెక్ట్ చేయండి.

- iTunes లోపల, మీ పరికరం ఎంచుకోబడిందో లేదో తనిఖీ చేయండి.

- “సంగీతం” నొక్కండి.

- “సంగీతాన్ని సమకాలీకరించు” నొక్కండి.

- "ఎంచుకున్న ప్లేజాబితాలు, కళాకారులు, ఆల్బమ్లు మరియు కళా ప్రక్రియలు" నొక్కండి.

- మీరు సమకాలీకరించాలనుకుంటున్న ప్లేజాబితాలను ఎంచుకోండి.

- "వర్తించు" నొక్కండి. మీ ప్లేజాబితాలు సమకాలీకరించబడటానికి కొంత సమయం పట్టవచ్చు.

థర్డ్-పార్టీ యాప్ని ఉపయోగించి iTunes నుండి iPhone XRకి ప్లేజాబితాని ఎలా బదిలీ చేయాలి
మీరు AnyTransని ఉపయోగించి iTunes నుండి iPhone XRకి ప్లేజాబితాను త్వరగా బదిలీ చేయవచ్చు. మీ ప్లేజాబితాలను సమకాలీకరించడానికి iTunesని ఉపయోగించడం మీకు ఇష్టం లేకుంటే, AnyTrans ఒక గొప్ప ప్రత్యామ్నాయం.
- AnyTransని మీ కంప్యూటర్కి డౌన్లోడ్ చేసి, దాన్ని తెరవండి.
- USB కేబుల్ని ఉపయోగించి మీ iPhone XRని మీ కంప్యూటర్కి కనెక్ట్ చేయండి.
- AnyTransలోని “iTunes లైబ్రరీ” బటన్పై క్లిక్ చేయండి.
- మీరు బదిలీ చేయాలనుకుంటున్న ప్లేజాబితాలను ఎంచుకోండి.
- ఎగువ-కుడి మూలలో ఉన్న "పరికరానికి" బటన్ను నొక్కండి.
సమకాలీకరించకుండా ప్లేజాబితాను iTunes నుండి iPhoneకి ఎలా బదిలీ చేయాలి
మీరు iTunes నుండి మీ iPhoneకి ప్లేజాబితాలను బదిలీ చేసేటప్పుడు సమకాలీకరించడాన్ని నివారించాలనుకుంటే, క్రింది దశలను అనుసరించండి:
- మీ ఐఫోన్ను కంప్యూటర్కు కనెక్ట్ చేయండి.

- iTunes స్వయంచాలకంగా ప్రారంభించబడకపోతే, దాన్ని తెరవండి.
- పరికర చిహ్నాన్ని నొక్కండి.

- “సారాంశం” నొక్కండి.

- స్వయంచాలక సమకాలీకరణను నిలిపివేయండి.
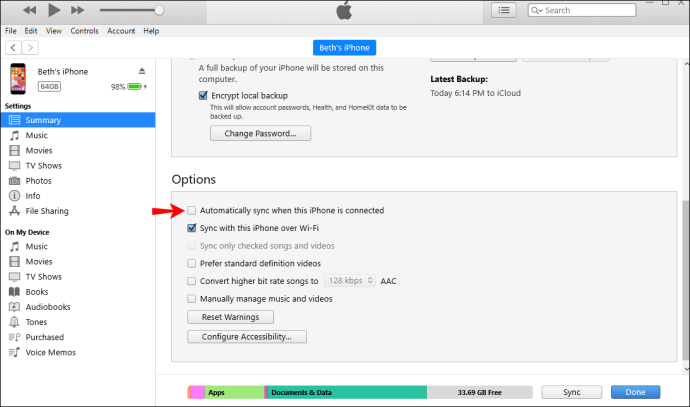
- “సంగీతం మరియు వీడియోలను మాన్యువల్గా నిర్వహించండి” నొక్కండి.
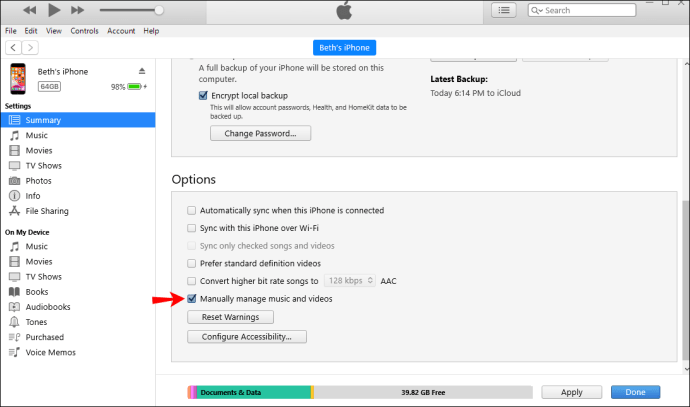
- "వర్తించు" నొక్కండి.
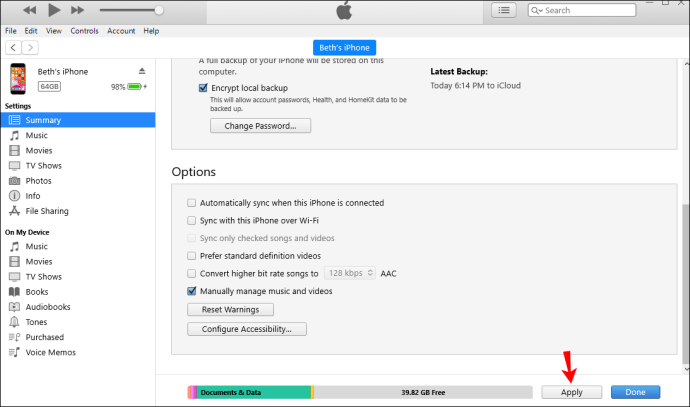
- "పరికరాలు" నొక్కండి.
- “సంగీతం” నొక్కండి.
- iTunes నుండి మీ iPhoneకి సంగీతాన్ని లాగండి మరియు వదలండి.
స్వయంచాలక సమకాలీకరణను నిలిపివేయడంతో పాటు, మీరు మీ iPhoneకి ప్లేజాబితాలను బదిలీ చేయడానికి మూడవ పక్ష యాప్లను ఉపయోగించవచ్చు. మీ iPhone నుండి ఇప్పటికే ఉన్న వాటిని తొలగించకుండానే ఫైల్లను బదిలీ చేయడానికి ఈ యాప్లు మిమ్మల్ని అనుమతిస్తాయి. మీరు గతంలో పేర్కొన్న AnyTrans లేదా WinX MediaTrans వంటి యాప్లను ఉపయోగించవచ్చు.
iTunes నుండి iPhone 8కి ప్లేజాబితాను ఎలా బదిలీ చేయాలి
iTunes నుండి iPhone 8కి ప్లేజాబితాను బదిలీ చేయడానికి ఇది సులభమైన మార్గం.
- మీ వద్ద ఇది ఇప్పటికే లేకుంటే, మీ కంప్యూటర్లో iTunes యొక్క తాజా వెర్షన్ను డౌన్లోడ్ చేసి, ఇన్స్టాల్ చేయండి.

- USB కేబుల్ ఉపయోగించి మీ ఐఫోన్ను మీ కంప్యూటర్కు కనెక్ట్ చేయండి.

- మీ కంప్యూటర్లో iTunesని తెరిచి, కనెక్షన్ని నిర్ధారించడానికి iPhone చిహ్నం కోసం చూడండి.

- “సంగీతం” నొక్కండి.

- “సంగీతాన్ని సమకాలీకరించు” నొక్కండి.

- "ఎంచుకున్న ప్లేజాబితాలు, కళాకారులు, ఆల్బమ్లు మరియు కళా ప్రక్రియలు" నొక్కండి.
- మీరు బదిలీ చేయాలనుకుంటున్న ప్లేజాబితాలను ఎంచుకోండి.
- "వర్తించు" నొక్కండి. మీ ప్లేజాబితాలు సమకాలీకరించబడటానికి కొంత సమయం పట్టవచ్చు.

మీరు USB కేబుల్ని ఉపయోగించి సమకాలీకరణను సెటప్ చేసిన తర్వాత, మీరు iTunes సెట్టింగ్లను అనుకూలీకరించవచ్చు మరియు Wi-Fiని ఉపయోగించి సమకాలీకరించడానికి మారవచ్చు:
- USB ద్వారా మీ ఐఫోన్ను మీ కంప్యూటర్కు కనెక్ట్ చేయండి.

- iTunesని తెరిచి, మీ iPhone కనెక్ట్ చేయబడిందని నిర్ధారించుకోవడానికి చిహ్నం కోసం చూడండి.

- విండో యొక్క ఎడమ వైపున ఉన్న "సారాంశం" నొక్కండి.

- “Wi-Fi ద్వారా ఈ (పరికరం)తో సమకాలీకరించు” నొక్కండి.

- "వర్తించు" నొక్కండి.

- పరికరం మీ కంప్యూటర్లో ప్లగిన్ చేయబడినప్పుడు మరియు iTunes తెరిచిన అదే నెట్వర్క్లో ఉన్నప్పుడు స్వయంచాలకంగా సమకాలీకరించబడుతుంది.
iTunesని ఉపయోగించి ప్లేజాబితాలను బదిలీ చేయడం సులభం మరియు ఉచితం అయినప్పటికీ, దాని లోపాలు ఉండవచ్చు. సమకాలీకరించబడిన డేటా వారి ప్రస్తుత డేటాను తొలగించిందని, ఫైల్లు బదిలీ చేయబడలేదని చాలా మంది ఫిర్యాదు చేశారు. అయినప్పటికీ, ఈ ఫిర్యాదులు ఉన్నప్పటికీ, iTunes జనాదరణ పొందింది.
iTunes నుండి iPhone 7కి ప్లేజాబితాను ఎలా బదిలీ చేయాలి
- మీకు ఇప్పటికే iTunes లేకపోతే, మీ కంప్యూటర్లో దాని తాజా వెర్షన్ను డౌన్లోడ్ చేసి, ఇన్స్టాల్ చేయండి.

- USB కేబుల్ ఉపయోగించి మీ ఐఫోన్ను మీ కంప్యూటర్కు కనెక్ట్ చేయండి.

- మీ కంప్యూటర్లో iTunesని తెరిచి, అది కనెక్ట్ చేయబడిందని నిర్ధారించుకోవడానికి iPhone చిహ్నాన్ని గుర్తించండి.

- “సంగీతం” నొక్కండి.

- “సంగీతాన్ని సమకాలీకరించు” నొక్కండి.

- "ఎంచుకున్న ప్లేజాబితాలు, కళాకారులు, ఆల్బమ్లు మరియు కళా ప్రక్రియలు" నొక్కండి.

- మీరు బదిలీ చేయాలనుకుంటున్న ప్లేజాబితాలను ఎంచుకోండి.

- "వర్తించు" నొక్కండి. మీ ప్లేజాబితాలు సమకాలీకరించబడటానికి కొంత సమయం పట్టవచ్చు.

మీరు USB కేబుల్ని ఉపయోగించి సమకాలీకరణను సెటప్ చేసిన తర్వాత, మీరు Wi-Fiని ఉపయోగించి సమకాలీకరణకు మారవచ్చు:
- మీ ఐఫోన్ను మీ కంప్యూటర్కు కనెక్ట్ చేయండి.

- iTunesని తెరిచి, మీ iPhone కనెక్ట్ చేయబడిందని నిర్ధారించుకోండి.
- విండో యొక్క ఎడమ వైపున ఉన్న "సారాంశం" నొక్కండి.

- “Wi-Fi ద్వారా ఈ (పరికరం)తో సమకాలీకరించు” నొక్కండి.

- "వర్తించు" నొక్కండి.

- పరికరం మీ కంప్యూటర్లో ప్లగిన్ చేయబడినప్పుడు మరియు iTunes తెరిచిన అదే నెట్వర్క్లో ఉన్నప్పుడు స్వయంచాలకంగా సమకాలీకరించబడుతుంది.
అదనపు FAQలు
నేను iPhone నుండి iTunesకి ప్లేజాబితాని దిగుమతి చేయవచ్చా?
మీరు అనుకోకుండా iTunes నుండి ప్లేజాబితాను తొలగించినా, మీరు ఇప్పటికీ మీ iPhoneలో దానిని కలిగి ఉన్నట్లయితే, చింతించకండి. దిగువ దశలను అనుసరించడం ద్వారా మీరు దీన్ని మీ iPhone నుండి iTunesకి దిగుమతి చేసుకోవచ్చు:
1. మీ ఐఫోన్ను కంప్యూటర్కు కనెక్ట్ చేయండి.
2. అది స్వయంచాలకంగా తెరవబడకపోతే iTunesని ప్రారంభించండి.
3. "పరికరాలు" విభాగంలో, మీరు దిగుమతి చేయాలనుకుంటున్న ప్లేజాబితాను ఎంచుకోండి.
4. "ఫైల్" నొక్కండి.
5. "లైబ్రరీ" నొక్కండి.
6. “ప్లేజాబితాను ఎగుమతి చేయి” నొక్కండి.
7. ప్లేజాబితా పేరు మరియు "సేవ్" నొక్కండి.
8. “లైబ్రరీ” కింద, “పాటలు” నొక్కండి.
9. "ఫైల్" నొక్కండి.
10. "లైబ్రరీ" నొక్కండి.
11. "ప్లేజాబితాను దిగుమతి చేయి"ని నొక్కండి.
12. మీరు సృష్టించిన ఫైల్ను ఎంచుకోండి.
మీరు iTunes నుండి మీ iPhoneకి ప్లేజాబితాలను బదిలీ చేయడానికి మరియు AnyTrans లేదా WinX MediaTrans వంటి అనేక మూడవ పక్ష యాప్లలో ఒకదానిని కూడా ఉపయోగించవచ్చు. ప్లేజాబితాలతో పాటు, మీరు ఫోటోలు, వీడియోలు మరియు ఇతర ఫైల్లను కూడా బదిలీ చేయవచ్చు.
నేను ఐట్యూన్స్ సంగీతాన్ని ఐఫోన్కి విజయవంతంగా ఎందుకు బదిలీ చేయలేను?
ఐఫోన్కి సంగీతాన్ని బదిలీ చేయడంలో మీకు సమస్యలు ఉంటే, సమస్యను పరిష్కరించడానికి మీరు కొన్ని అంశాలను తనిఖీ చేయాలి:
· అందుబాటులో ఉన్న స్థలాన్ని తనిఖీ చేయండి - ఇది విజయవంతం కాని బదిలీకి అత్యంత సాధారణ కారణాలలో ఒకటి. ప్లేజాబితాలను బదిలీ చేయడానికి ముందు, మీ ఫోన్లో మీకు ఎంత ఖాళీ స్థలం ఉందో ఎల్లప్పుడూ తనిఖీ చేయండి:
1. సెట్టింగ్లకు వెళ్లండి.
2. "జనరల్" నొక్కండి.
3. “వినియోగం” నొక్కండి.
4. "నిల్వ" నొక్కండి.
· "సమకాలీకరణ" బటన్ను తనిఖీ చేయండి - మీరు మీ ఐఫోన్కి బదిలీ చేయాలనుకుంటున్న ప్లేజాబితాలను ఎంచుకునే ముందు, మీరు ఎల్లప్పుడూ "సమకాలీకరణ" బటన్ తనిఖీ చేయబడిందని నిర్ధారించుకోవాలి. లేకపోతే, బదిలీ చేయడం సాధ్యం కాదు.
· iTunesని నవీకరించండి - ఆపిల్ తరచుగా iTunesతో సహా దాని ప్రోగ్రామ్లను అప్డేట్ చేస్తుంది. మీరు iTunes సంగీతాన్ని iPhoneకి బదిలీ చేయలేకపోతే, మీరు యాప్ యొక్క తాజా సంస్కరణను కలిగి ఉన్నారో లేదో తనిఖీ చేయండి:
1. iTunes తెరవండి.
2. "సహాయం" నొక్కండి.
3. “నవీకరణల కోసం తనిఖీ చేయి” నొక్కండి.
iTunesతో మీ సంగీతాన్ని ఆస్వాదించండి
iTunes వివిధ పరికరాల మధ్య మీ ప్లేజాబితాలను సమకాలీకరించడంతో సహా మీ ఫైల్లను నిర్వహించడానికి అనేక ఆసక్తికరమైన ఎంపికలను కలిగి ఉంది. మీ iPhoneకి ప్లేజాబితాలను ఎలా జోడించాలో నేర్చుకోవడం వలన మీకు ఇష్టమైన ట్యూన్లను ఎల్లప్పుడూ మీ పరికరంలో సేవ్ చేసుకోవచ్చు. మీరు ఇప్పటికే ఉన్న ఫైల్లను తొలగించకుండా ఉండాలనుకుంటే iTunesని ఉపయోగించడంతో పాటు, మీరు వివిధ మూడవ పక్ష యాప్లను ఉపయోగించవచ్చు.
మీరు తరచుగా iTunesని ఉపయోగిస్తున్నారా? మీకు ఇష్టమైన ఎంపిక ఏమిటి? దిగువ వ్యాఖ్య విభాగంలో మాకు చెప్పండి.