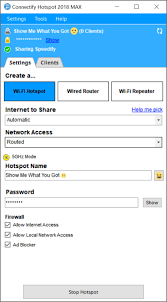- Chromecast ఎలా ఉపయోగించాలి: మీరు తెలుసుకోవలసిన ప్రతిదీ
- 2016 యొక్క 20 ఉత్తమ Chromecast యాప్లు
- Chromecast పనితీరును ఎలా మెరుగుపరచాలి
- మీ స్క్రీన్ను ప్రతిబింబించడానికి Chromecastని ఎలా ఉపయోగించాలి
- గేమ్లు ఆడేందుకు Chromecastని ఎలా ఉపయోగించాలి
- ఆడియోను ప్రసారం చేయడానికి Chromecastని ఎలా ఉపయోగించాలి
- మీ Chromecastని ఎలా ఆఫ్ చేయాలి
- VLC ప్లేయర్ని Chromecastకి ఎలా ప్రసారం చేయాలి
- Wi-Fi లేకుండా Chromecastని ఎలా ఉపయోగించాలి
- మీ Chromecastని ఎలా రీసెట్ చేయాలి
- Chromecast చిట్కాలు మరియు ఉపాయాలు
Google Chromecast HDMI ద్వారా మీ టీవీకి హుక్ అప్ చేస్తుంది మరియు స్మార్ట్ఫోన్లు మరియు ల్యాప్టాప్ల వంటి చాలా నెట్వర్క్ పరికరాల నుండి కనెక్ట్ చేయడానికి మరియు ప్రసారం చేయడానికి Wi-Fiని ఉపయోగిస్తుంది మరియు ఇది ఇంటర్నెట్ యాక్సెస్ అవసరమయ్యే ముందే ఇన్స్టాల్ చేసిన యాప్లను కూడా ఉపయోగిస్తుంది. కాబట్టి, మీకు Wi-Fi లేకపోతే మీరు ఏమి చేయవచ్చు? సమాధానం సులభం; మీరు Wi-Fiని తయారు చేస్తారు, తద్వారా పరికరం Chromecastకి కనెక్ట్ అయి ఆన్లైన్లో ఆపరేట్ చేయగలదు లేదా దాని ప్రదర్శనను ప్రతిబింబిస్తుంది.

మీరు క్రింది ఎంపికలలో ఒకదానిని ఉపయోగించి అంకితమైన Wi-Fi లేకుండా Chromecastని ఉపయోగించవచ్చు:
- Chromecast గెస్ట్ మోడ్ని ఉపయోగించండి
- పరికరాన్ని ప్రతిబింబించడం కోసం ఇంటర్నెట్ లేకుండా (ప్రీ-సెటప్ విధానాలను అనుసరించి) WLANని ఉపయోగించండి
- Chromecastకి కనెక్ట్ చేయడానికి మొబైల్ హాట్-స్పాట్ను రూటర్గా మరియు రెండవ పరికరాన్ని ఉపయోగించండి
- Chromecastకి కనెక్ట్ చేయడానికి WLAN మరియు మీ పరికరం కోసం ప్రయాణ రూటర్ని ఉపయోగించండి
- క్రియాశీల ఈథర్నెట్ పోర్ట్ను ఉపయోగించండి (ప్రత్యేక Chromecast పవర్ అడాప్టర్ అవసరం)
- సక్రియ ఈథర్నెట్ కనెక్షన్ ద్వారా ల్యాప్టాప్లో Connectify హాట్స్పాట్ని ఉపయోగించండి
హోటల్ Wi-Fi, పోర్టబుల్ హాట్ స్పాట్లు, స్మార్ట్ఫోన్ హాట్ స్పాట్లు, ఈథర్నెట్ కనెక్షన్లు మరియు మరిన్నింటితో సహా ప్రయాణిస్తున్నప్పుడు వైర్లెస్ ఇంటర్నెట్ను అందించగల మూలాధారాలు పుష్కలంగా ఉన్నాయి. మీరు ఇంటర్నెట్ కనెక్షన్ లేకుండా తర్వాత ఉపయోగించడానికి WLANని కూడా సృష్టించవచ్చు, అయినప్పటికీ Chromecast ఏమి చేయగలదో అది పరిమితం చేస్తుంది. వివరాలు ఇలా ఉన్నాయి.
1. ఇంటర్నెట్ లేకుండా Chromecastకి పరికరాలను కనెక్ట్ చేయండి
వారు గెస్ట్ మోడ్ని జోడించినప్పుడు Google ఖచ్చితంగా విషయాలను మెరుగుపరిచింది, ఇది Wi-Fi ఇంటర్నెట్ లేని ఏదైనా Google కాస్టింగ్ సామర్థ్యం గల పరికరానికి కనెక్ట్ చేయడానికి Chromecastని అనుమతిస్తుంది. అయినప్పటికీ, Chromecastకి ఇప్పటికీ హోస్ట్ (హాట్స్పాట్, రూటర్ లేదా ఈథర్నెట్) ద్వారా ఇంటర్నెట్ మూలం అవసరం దిగువ Google చిత్రంలో చూపిన విధంగా.

కాబట్టి, మీరు గెస్ట్ మోడ్లో Wi-Fi లేకుండా Chromecastని ఉపయోగించవచ్చా? సమాధానం అవును మరియు కాదు. మీరు Chromecastని ఆన్లో ఉపయోగించవచ్చు Wi-Fi లేని పరికరాలు పరికరం యొక్క స్క్రీన్ను ప్రతిబింబించడానికి. అయితే, మీరు హోస్ట్ నుండి ఇంటర్నెట్ కనెక్షన్ లేకుండా Chromecast పూర్తి కార్యాచరణను ఉపయోగించలేరు, దిగువ Google చిత్రంలో చూపిన విధంగా.

మీరు Chromecast గెస్ట్ మోడ్ Wi-Fi బెకన్ యొక్క కార్యాచరణను ఇంకా గుర్తించకుంటే, ఇది మీ Android టాబ్లెట్ లేదా స్మార్ట్ఫోన్ యొక్క 4G మరియు 5G స్ట్రీమింగ్ యాప్లను నేరుగా మీ టీవీలో పని చేయడానికి అనుమతిస్తుంది. iOS 11.0+ ఉన్న వినియోగదారులు కొన్ని పరిమితులతో గెస్ట్ మోడ్ని కూడా ఉపయోగించగలరు, దిగువ Google చిత్రంలో చూపిన విధంగా.

Wi-Fi లేకుండా Chromecastని ఉపయోగించడం గురించి పైన పేర్కొన్న సమాచారం గందరగోళంగా అనిపిస్తే, మీరు ఒంటరిగా లేరు. వేర్వేరు పరంగా, మీరు ఇంటర్నెట్ని ఉపయోగించకుండానే మీ Chromecastకి పరికరాన్ని కనెక్ట్ చేయవచ్చు, ఆ భాగం నిజం. అయినప్పటికీ, గెస్ట్ మోడ్ని అందించడానికి Chromecastకి ఇప్పటికీ ఇంటర్నెట్ కనెక్షన్ అవసరం. మీరు దిగువ పేర్కొన్న Chromecastకు పరికరాలను ప్రతిబింబించవచ్చు.
2. ఇంటర్నెట్ లేకుండా Wi-Fiలో Chromecastని ఉపయోగించండి
ప్రసారానికి సంబంధించిన మునుపటి సమాచారంతో కూడా, Wi-Fi లేకుండా మీరు మీ టాబ్లెట్, ఫోన్ లేదా ల్యాప్టాప్ను ప్రతిబింబించలేరని చెప్పలేము. Chromecastకి హోస్ట్ అవసరమని Google చెబుతోంది, అయితే హోస్ట్కి తప్పనిసరిగా ఇంటర్నెట్ కనెక్షన్ ఉండాలని దీని అర్థం కాదు.
మీరు రెండు పరికరాలను ఉపయోగించి ఇంటర్నెట్ కనెక్షన్తో ఇంట్లో Chromecastని సెటప్ చేయండి, ఒకటి సెటప్ కోసం మరియు ఒకటి WLAN కోసం. మీరు మీ స్మార్ట్ఫోన్లో హాట్స్పాట్ని ఎనేబుల్ చేయండి, పరికరం 2 (PC, టాబ్లెట్, మొదలైనవి)ని ఫోన్ హాట్స్పాట్కి కనెక్ట్ చేయండి, పరికరం 2ని ఉపయోగించి Chromecastని కాన్ఫిగర్ చేయండి, ఆపై పరికరం 2ని షట్ డౌన్ చేయండి. Chromecast ఇప్పుడు ఫోన్ హాట్స్పాట్ (WLAN)కి కాన్ఫిగర్ చేయబడింది. దీనికి ఇంటర్నెట్ కనెక్షన్ ఉందా లేదా.
ప్రయాణిస్తున్నప్పుడు ముందుగా కాన్ఫిగర్ చేయబడిన మొబైల్ హాట్స్పాట్కి Chromecastని కనెక్ట్ చేసినప్పుడు, టీవీ ఇంటర్నెట్ కోల్పోయిందని చెబుతుంది. ఆ నోటిఫికేషన్ను విస్మరించండి మరియు మిర్రర్ ఎంపికను ఎంచుకోండి మీ స్మార్ట్ఫోన్లో కనుగొనబడిన హోమ్ యాప్ నుండి. అప్పుడు మీరు మీ Android ఫోన్ టీవీకి ప్రతిబింబించడాన్ని చూస్తారు. ఈ దృష్టాంతంలో, ఆన్-డిమాండ్ స్ట్రీమ్లు మరియు ఇన్స్టాల్ చేసిన యాప్లను ప్రసారం చేయడం పని చేయదు, కానీ ప్రతిబింబిస్తుంది.
3. మీ స్మార్ట్ఫోన్ హాట్ స్పాట్ని ఉపయోగించండి
ప్రయాణిస్తున్నప్పుడు, Chromecast హోటల్ ఇంటర్నెట్ మరియు పబ్లిక్ Wi-Fi హాట్స్పాట్ల వంటి ప్రత్యేక Wi-Fi నెట్వర్క్ను అరుదుగా యాక్సెస్ చేయగలదు. ప్రొవైడర్ యొక్క టూ-ఫాక్టర్ సిస్టమ్కు మీరు సర్వీస్ నిబంధనలు మరియు షరతులను అంగీకరించాలి, Chromecastకి లేని బ్రౌజర్ కార్యాచరణ అవసరం.
మీ స్మార్ట్ఫోన్లో హాట్ స్పాట్ ఎంపికను ప్రారంభించడం ద్వారా, Chromecast సరిగ్గా పనిచేయడానికి అవసరమైన ఇంటర్నెట్ను మీరు అందిస్తారు. దురదృష్టవశాత్తూ, Chromecastతో కనెక్ట్ అయ్యేందుకు మరియు ఆపరేట్ చేయడానికి మీకు ఇప్పటికీ ప్రత్యేక మూలం అవసరం. ఈ దృష్టాంతం అంటే మీ స్మార్ట్ఫోన్ రూటర్గా పనిచేయాలి, కాబట్టి నెట్వర్క్లో చేరడానికి మరియు Chromecast పరికరానికి కనెక్ట్ చేయడానికి రెండవ పరికరం అవసరం-అది ప్రతిబింబించడానికి మూలంగా ఉపయోగించబడుతుంది.

ఏదైనా కారణం చేత మీ స్మార్ట్ఫోన్కు మొబైల్ బ్రాడ్బ్యాండ్ సేవ లేనట్లయితే, మీరు దానిని ఇంటర్నెట్ కనెక్టివిటీకి మూలంగా ఉపయోగించలేరు. అయినప్పటికీ, మీరు ఇప్పటికీ గెస్ట్ మోడ్లో కనెక్ట్ చేయవచ్చు. కాబట్టి, మొబైల్ Wi-Fi లేకుండా, మీరు ఏమి చేయవచ్చు? దిగువ పద్ధతి #2ని చూడండి.
4. ట్రావెల్ రూటర్తో Chromecastని ఉపయోగించండి
చెల్లింపు సేవతో 3G/4G/5G పోర్టబుల్ రూటర్ని పొందండి మరియు దానిని మీ హాట్ స్పాట్గా ఉపయోగించండి. ఇది చాలా సులభం. ఆమోదించడానికి పబ్లిక్ Wi-Fi ఒప్పందాలు అవసరం లేదు మరియు అసురక్షిత ఇంటర్నెట్ కనెక్షన్లు లేవు. మీ స్మార్ట్ఫోన్ మరియు Google హోమ్ని ఉపయోగించి Chromecastని హాట్స్పాట్కి కనెక్ట్ చేయండి, ఆపై మీరు మీ టాబ్లెట్, ల్యాప్టాప్ లేదా స్మార్ట్ఫోన్ వంటి Chromecastతో ఉపయోగించాలనుకుంటున్న పరికరాన్ని కనెక్ట్ చేయండి.
5. ఈథర్నెట్ ఉపయోగించండి
Chromecastకి ఈథర్నెట్ జాక్ లేదు, కానీ Google పరికరం కోసం ఈథర్నెట్ పవర్ అడాప్టర్ను తయారు చేస్తుంది. మీరు పవర్ అడాప్టర్ యొక్క జాక్ మరియు ఇంటర్నెట్ సోర్స్ యొక్క ఈథర్నెట్ జాక్లో ఈథర్నెట్ కేబుల్ను ప్లగ్ చేసి, పవర్ అడాప్టర్ను గోడలోకి చొప్పించి, ఆపై పరికరాన్ని పవర్ చేయడానికి USB కేబుల్ను అడాప్టర్ నుండి Chromecastకి కనెక్ట్ చేయండి.
ప్రత్యేక పవర్ అడాప్టర్లతో పాటు, కొన్ని మొబైల్ రౌటర్లు ఈథర్నెట్ కనెక్షన్ను కూడా కలిగి ఉంటాయి, మీరు Chromecast మరియు ఇతర పరికరాల కోసం మీరు కోల్పోయిన Wi-Fiని సృష్టించడానికి ఉపయోగించవచ్చు. మీరు చేయాల్సిందల్లా మొబైల్ రూటర్ని హోటల్ యొక్క “యాక్టివ్” ఈథర్నెట్ వాల్ జాక్లో ప్లగ్ చేయండి మరియు మీరు అంతా సిద్ధంగా ఉన్నారు!
గమనిక: మీరు ట్రావెల్ రూటర్ని ఉపయోగించాలనుకుంటే, ముందుగా పరికరాన్ని ఇంట్లో సెటప్ చేయాలని నిర్ధారించుకోండి Wi-Fi కోసం మొబైల్ బ్రాడ్బ్యాండ్ని ఉపయోగిస్తుంటే మరియు ఇప్పటికే సెటప్ చేయబడితే తప్ప, దానికి SSID మరియు పాస్వర్డ్ని కేటాయించడం ద్వారా.
పై విధానాలను పూర్తి చేసిన తర్వాత, దిగువ దశలను అనుసరించండి.
- మీ Android లేదా iOS స్మార్ట్ఫోన్ లేదా టాబ్లెట్లోని Chromecast యాప్ ద్వారా మీ Chromecastని పాకెట్ రూటర్/హాట్స్పాట్ పరికరానికి కనెక్ట్ చేయండి.

- మీ హోటల్లో, అవసరమైతే పాకెట్ రూటర్ని ఈథర్నెట్ కనెక్షన్కి కనెక్ట్ చేయండి మరియు దాన్ని పవర్ చేయడానికి అవుట్లెట్ లేదా USB పోర్ట్ను కనెక్ట్ చేయండి. కొన్ని పరికరాలు పునర్వినియోగపరచదగిన బ్యాటరీలను కలిగి ఉంటాయి, ఎక్కువగా అవి 3G/4G/5Gని ఇంటర్నెట్ మూలంగా ఉపయోగిస్తే.


- హోటల్ యొక్క ఇంటర్నెట్ సర్వీస్ నుండి లేదా మొబైల్ బ్రాడ్బ్యాండ్ సిగ్నల్ ద్వారా ఈథర్నెట్ ద్వారా రూపొందించబడిన పాకెట్ రూటర్ కనెక్షన్కి మీ పరికరాలను వైర్లెస్గా కనెక్ట్ చేయండి.

6. Connectify హాట్స్పాట్ని ఉపయోగించండి
మీ ల్యాప్టాప్ Wi-Fi లేదా వైర్డు ఇంటర్నెట్ కనెక్షన్ని షేర్ చేయడానికి Connectify హాట్స్పాట్ ఒక గొప్ప మార్గం వైర్లెస్ లోకల్ ఏరియా నెట్వర్క్ (WLAN) హాట్స్పాట్ స్థానంగా. ఇది చెల్లింపు కోసం అనువర్తనం అయితే, ప్రాథమిక కార్యాచరణతో ఉచిత వెర్షన్ ఉంది.
యాప్కి Windows 7, 8, 8.1 లేదా 10 అవసరమని వెబ్సైట్ పేర్కొంది. అయినప్పటికీ, చెల్లింపు హాట్స్పాట్ PRO మరియు MAX ఎడిషన్లు Chromecast కోసం రూటర్గా పనిచేయడానికి మీ స్మార్ట్ఫోన్ హాట్స్పాట్ను ఉపయోగించడానికి మిమ్మల్ని అనుమతిస్తాయి. కానీ మళ్ళీ, అది మీ ఫోన్ను అంకితమైన ఇంటర్నెట్ ప్రొవైడర్గా ఉపయోగిస్తుంది ప్రసారం చేయడానికి మీకు మరొక పరికరం అవసరం.
మీ ల్యాప్టాప్లో Connectify హాట్స్పాట్ను ఎలా ఉపయోగించాలో ఇక్కడ ఉంది.
Windows పరికరంలో లేదా హోటల్ Wi-Fiతో స్మార్ట్ఫోన్లో Connectify హాట్స్పాట్ని ఉపయోగించడం
- Chromecast చేయలేని నిబంధనలు మరియు షరతులను అంగీకరిస్తూ మీ హోటల్ Wi-Fiకి మీ స్మార్ట్ఫోన్, టాబ్లెట్ లేదా ల్యాప్టాప్ని కనెక్ట్ చేయండి.

- Connectify హాట్స్పాట్ని తెరిచి, మీ కనెక్షన్ని Wi-Fi నెట్వర్క్గా షేర్ చేయండి.
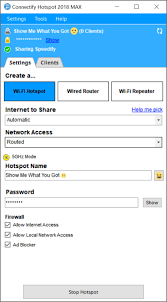

- మీ స్మార్ట్ఫోన్ Chromecast యాప్ని ఉపయోగించడం ద్వారా మీరు సృష్టించిన కొత్త హాట్స్పాట్కి మీ Chromecastని కనెక్ట్ చేయండి.

మీరు చూడగలిగినట్లుగా, Chromecast ఇతర టీవీ స్ట్రీమర్లు/క్యాస్టర్ల నుండి ప్రత్యేకంగా ఉంటుంది ఇది గెస్ట్ మోడ్ కోసం ఉపయోగించబడే Wi-Fi బీకాన్ను కలిగి ఉంది. అయినప్పటికీ, Chromecast చెల్లుబాటు అయ్యే ఇంటర్నెట్ కనెక్షన్ని కలిగి ఉంటే మినహా ఆ బీకాన్ పని చేయదు. కనెక్షన్ మీ టాబ్లెట్, స్మార్ట్ఫోన్ లేదా ల్యాప్టాప్కి Wi-Fi లేకపోయినా లింక్ చేయడానికి అనుమతిస్తుంది. మీరు పరికరాన్ని మాత్రమే ప్రతిబింబించాలనుకుంటే మినహా Chromecastకి ఇప్పటికీ Wi-Fi ఇంటర్నెట్ హోస్ట్ అవసరమని గుర్తుంచుకోండి.
 Chromecast 3వ తరం
Chromecast 3వ తరంపోర్టబుల్ రూటర్లు (a.k.a పాకెట్ రూటర్లు, మొబైల్ రూటర్లు, పోర్టబుల్ హాట్స్పాట్లు) ఇంటర్నెట్ సోర్స్/WLAN నెట్వర్క్గా ఉపయోగించబడినప్పుడు, అవి Chromecast పరికరానికి ప్రత్యామ్నాయ Wi-Fi సోర్స్గా వాస్తవ ఇంటర్నెట్ను అందిస్తాయి. హోటల్ Wi-Fi వంటి ప్రత్యేక ఇంటర్నెట్ కనెక్షన్ని యాక్సెస్ చేయలేనప్పుడు మీ Chromecastని ఉపయోగించడానికి ఈ దృశ్యం మరొక మార్గం.
మీరు ప్రత్యేక AC అడాప్టర్ని పొందినంత వరకు లేదా పోర్టబుల్ రూటర్కు ఈథర్నెట్ కేబుల్ను అటాచ్ చేసినంత వరకు, Wi-Fi లేకుండా Chromecastను ఉపయోగించడానికి ఈథర్నెట్ ఎంపిక అనుమతిస్తుంది.
ముగింపులో, అవును, మీరు ఇప్పటికీ Chromecastని (యాక్టివ్ ఇంటర్నెట్ లేకుండా) పరికరాలకు కనెక్ట్ చేయవచ్చు, అది మిర్రరింగ్ కోసం ఉపయోగించబడేంత వరకు. లేకపోతే, Chromecastతో పని చేయడానికి ప్రత్యేక ఇంటర్నెట్ పరికరం మరియు పరికరం అవసరం.