మైక్రోసాఫ్ట్ తరచుగా Windows 10ని Windows యొక్క చివరి వెర్షన్గా సూచిస్తూ ఉంటుంది, కానీ అది తప్పనిసరిగా నిజం కాదు. కంపెనీకి ప్రస్తుతం "Windows 11" లేదా అధికారికంగా-సంఖ్యలో ఉన్న వారి మంచి-ఆదరణ పొందిన OSకి ఏదైనా ఇతర సక్సెసర్ను రవాణా చేయడానికి ఎటువంటి ప్రణాళికలు లేనప్పటికీ, Windows 10 తరచుగా విడుదలయ్యే చిన్న ప్యాచ్లకు అదనంగా ప్రధాన నవీకరణలను అందుకుంటుంది. మొదటి ప్రధాన విడుదల వార్షికోత్సవ అప్డేట్, మొదట ఆగస్ట్ 2016లో విడుదల చేయబడింది మరియు అప్పటి నుండి, క్రియేటర్లు మరియు ఫాల్ క్రియేటర్స్ అప్డేట్లు మరియు ఇటీవలి మే 2019 అప్డేట్తో సహా పలు ప్రధాన అప్డేట్లు Microsoft నుండి షిప్పింగ్ చేయబడ్డాయి.
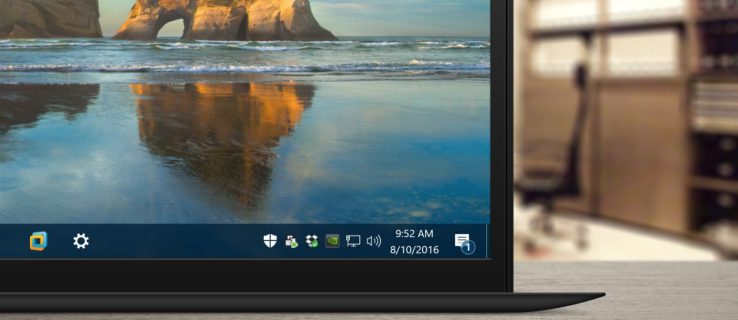
Windows 10 యొక్క అసలు వెర్షన్తో మొదట షిప్పింగ్ చేయబడింది, యాక్షన్ సెంటర్ అనేది Windows 10 ఫీచర్, ఇది వినియోగదారులకు సాధారణ సిస్టమ్ సెట్టింగ్లు మరియు యాప్ నోటిఫికేషన్లకు శీఘ్ర ప్రాప్యతను అందిస్తుంది. డిఫాల్ట్గా, వినియోగదారు యాక్షన్ సెంటర్ టాస్క్బార్ చిహ్నాన్ని క్లిక్ చేసే వరకు లేదా టచ్ స్క్రీన్ పరికరాల కోసం డిస్ప్లే యొక్క కుడి వైపు నుండి స్వైప్ చేసే వరకు యాక్షన్ సెంటర్ ఇంటర్ఫేస్ దాచబడి ఉంటుంది. ఆగస్ట్ 2016లో Windows 10 వార్షికోత్సవ అప్డేట్తో, యాక్షన్ సెంటర్ ఇప్పుడు కొంచెం గుర్తించదగినదిగా మారింది. ప్రధాన ఇంటర్ఫేస్ పిలవబడే వరకు దాచబడి ఉంటుంది, అయితే యాక్షన్ సెంటర్ టాస్క్బార్ చిహ్నం ఇప్పుడు చాలా ప్రముఖంగా ఉంది.
చిహ్నం టాస్క్బార్ గడియారం యొక్క కుడి వైపుకు మార్చబడింది మరియు ఇది ఇప్పుడు కొత్త నోటిఫికేషన్లు లేదా హెచ్చరికల సంఖ్యను సూచించే బ్యాడ్జ్ను ప్రదర్శిస్తుంది. ఈ మార్పులను తరచుగా యాక్షన్ సెంటర్ని ఉపయోగించే వారు స్వాగతించారు, కానీ ఉపయోగించని వినియోగదారుల కోసం, అవి కేవలం టాస్క్బార్లో పరధ్యానాన్ని సృష్టిస్తాయి. కృతజ్ఞతగా, సెట్టింగ్లకు త్వరిత పర్యటనతో టాస్క్బార్లో యాక్షన్ సెంటర్ను పూర్తిగా దాచడం సాధ్యమవుతుంది. దీన్ని ఎలా చేయాలో ఇక్కడ ఉంది.
ముందుగా, ఈ క్రింది సూచనలు మరియు స్క్రీన్షాట్లు ఆగస్టు 2016 ప్రారంభంలో విడుదల చేయబడిన Windows 10 వార్షికోత్సవ అప్డేట్, వెర్షన్ 1607పై ఆధారపడి ఉన్నాయని గమనించడం ముఖ్యం. ఈ అప్డేట్ అనేక డిజైన్ మరియు కార్యాచరణ మార్పులను కలిగి ఉంది, కాబట్టి మీరు కనీసం రన్ అవుతున్నారని నిర్ధారించుకోండి. మీ స్వంత Windows ఇంటర్ఫేస్ మా స్క్రీన్షాట్లతో సరిపోలకపోతే ఈ వెర్షన్. డిఫాల్ట్ టాస్క్బార్ పరిమాణాన్ని ఉపయోగిస్తున్నప్పుడు మాత్రమే పైన పేర్కొన్న యాక్షన్ సెంటర్ బ్యాడ్జ్ కనిపిస్తుందని కూడా గమనించండి. వినియోగదారు “స్మాల్ టాస్క్బార్ బటన్లను ఉపయోగించండి” ఎంపికను ప్రారంభించినట్లయితే బ్యాడ్జ్ ప్రదర్శించబడదు.
యాక్షన్ సెంటర్ టాస్క్బార్ చిహ్నాన్ని తీసివేయండి
యాక్షన్ సెంటర్ టాస్క్బార్ చిహ్నాన్ని తీసివేయడానికి, టాస్క్బార్లోని ఖాళీ స్థలంపై కుడి-క్లిక్ చేసి, ఎంచుకోండి టాస్క్బార్ సెట్టింగ్లు. ఇది మిమ్మల్ని నేరుగా Windows 10 సెట్టింగ్ల యాప్లోని టాస్క్బార్ విభాగానికి తీసుకెళుతుంది. ప్రత్యామ్నాయంగా, మీరు ప్రారంభ మెను నుండి నేరుగా సెట్టింగ్లను ప్రారంభించి, ఆపై నావిగేట్ చేయవచ్చు వ్యక్తిగతీకరణ > టాస్క్బార్.

టాస్క్బార్ సెట్టింగ్లలో, మీరు చూసే వరకు కుడి వైపున ఉన్న ఎంపికల జాబితాలో క్రిందికి స్క్రోల్ చేయండి సిస్టమ్ చిహ్నాలను ఆన్ లేదా ఆఫ్ చేయండి. మీ టాస్క్బార్ ఐకాన్ ఎంపికలను వీక్షించడానికి ఈ వచనంపై క్లిక్ చేయండి.

మీరు మీ టాస్క్బార్లో ప్రదర్శించబడే వివిధ సిస్టమ్ చిహ్నాల జాబితాను చూస్తారు. మీ పరికరం యొక్క సామర్థ్యాల ఆధారంగా అందుబాటులో ఉన్న ఎంపికలు మారుతూ ఉంటాయి. ఉదాహరణకు, సాంప్రదాయ డెస్క్టాప్ PC వంటి బ్యాటరీ లేని Windows 10 పరికరాలు పవర్ సమాచారాన్ని ప్రదర్శించలేవు.

కోసం ఎంపికను కనుగొనండి చర్య కేంద్రం మరియు దాన్ని ఆఫ్ చేయడానికి సంబంధిత టోగుల్పై క్లిక్ చేయండి లేదా నొక్కండి. మీ డెస్క్టాప్ టాస్క్బార్ నుండి యాక్షన్ సెంటర్ చిహ్నం వెంటనే అదృశ్యమవుతుంది. మీ మార్పును సేవ్ చేయడానికి రీబూట్ లేదా లాగ్ ఆఫ్ చేయవలసిన అవసరం లేదు.

మీరు ఇప్పుడు యాక్షన్ సెంటర్ చిహ్నం పోయినందుకు సంతృప్తి చెందితే, మీరు సెట్టింగ్లను మూసివేయవచ్చు. మీరు ఇప్పటికీ మీ ప్రాధాన్యతల ఆధారంగా నోటిఫికేషన్లు మరియు హెచ్చరికలను స్వీకరిస్తారు సెట్టింగ్లు > సిస్టమ్ > నోటిఫికేషన్లు & చర్యలు, కానీ మీ టాస్క్బార్ను చిందరవందర చేసే యాక్షన్ సెంటర్ చిహ్నం మీకు ఉండదు. మీరు ఎప్పుడైనా యాక్షన్ సెంటర్ చిహ్నాన్ని మళ్లీ ప్రారంభించాలనుకుంటే, తిరిగి వెళ్లండి సెట్టింగ్లు > వ్యక్తిగతీకరణ > టాస్క్బార్ > సిస్టమ్ చిహ్నాలను ఆన్ లేదా ఆఫ్ చేయండి మరియు స్విచ్ని తిరిగి ఆన్ చేయండి.









