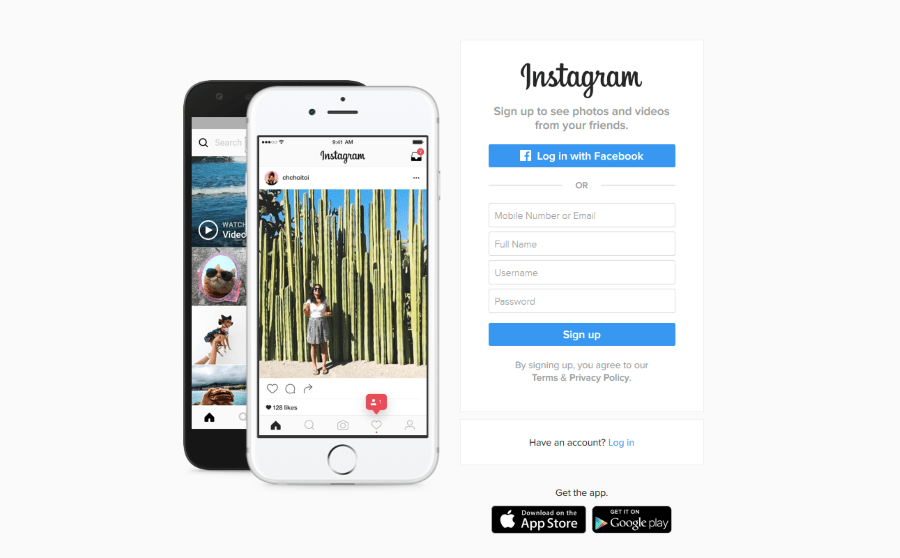మీ RAM వేగాన్ని తనిఖీ చేయడానికి అనేక కారణాలు ఉన్నాయి. ఒకటి, క్లాక్ స్పీడ్ తెలుసుకోవడం వలన మీరు నిర్దిష్ట యాప్లు లేదా గేమ్లను రన్ చేయవచ్చో లేదో తెలియజేస్తుంది. RAM వేగం కూడా మీ సిస్టమ్తో సరిగ్గా పని చేయకపోవడాన్ని సూచిస్తుంది. అంటే, మీకు బేస్లైన్ విలువ తెలిస్తే.

అధిక RAM వేగంతో మీరు ఒకేసారి ఎక్కువ అప్లికేషన్లు మరియు ప్రాసెస్లను అమలు చేయవచ్చు. మీ SSD లేదా HDDలోని మెమరీ కాకుండా, RAM అనేది ప్రస్తుత మెమరీ మరియు మీ పరికరంలో నిల్వ చేయబడిన మొత్తం సమాచారం కాదు. కాబట్టి, మీ RAM వేగం తక్కువగా ఉంటే, మీ ప్రోగ్రామ్లు నెమ్మదిగా రన్ అవుతాయి లేదా సమస్యలు ఉంటాయి.
మీరు Windows PC, Mac, స్మార్ట్ఫోన్ లేదా టాబ్లెట్ని ఉపయోగిస్తున్నా మీ పరికరం యొక్క RAM సమాచారాన్ని తనిఖీ చేయడానికి ఇక్కడ కొన్ని మార్గాలు ఉన్నాయి.
Windowsలో RAMని తనిఖీ చేస్తోంది
Windows ఎంత ర్యామ్ ఉపయోగించబడుతోంది మరియు ఏ సమయంలో ఎంత అందుబాటులో ఉందో తనిఖీ చేయడం సులభం చేస్తుంది. దీన్ని చేయడానికి మూడు మార్గాలు ఉన్నాయి:
1. నియంత్రణ ప్యానెల్
కంట్రోల్ ప్యానెల్ను తీసుకురావడానికి, మీరు విండోస్ సెర్చ్ బార్లో దాని పేరును టైప్ చేసి, ఫలితాల్లో కనిపించే చిహ్నంపై క్లిక్ చేయవచ్చు. ఈ ఫోల్డర్ నుండి, మీరు సిస్టమ్ మరియు సెక్యూరిటీ కోసం వెతకాలి.
"RAM మరియు ప్రాసెసర్ వేగం మొత్తాన్ని వీక్షించండి" అనే పదబంధం కోసం చూడండి. ఈ ఎంపికను క్లిక్ చేయడం ద్వారా మీకు ఎంత మెమరీ ఉంది, మీరు ఏ OS ఉపయోగిస్తున్నారు మరియు మీ ప్రాసెసర్ ప్రస్తుతం ఎలా పని చేస్తుందో చూపించే కొత్త విండో తెరవబడుతుంది.

2. టాస్క్ మేనేజర్
మీరు టాస్క్ మేనేజర్ విండోను (Ctrl + Alt + Delete) తెస్తే, వివిధ యాప్లు ఎంత మెమరీని ఉపయోగిస్తున్నాయో ప్రాసెస్ల ట్యాబ్ మీకు చూపుతుంది.

3. ఈ PC లక్షణాలు
ఫోల్డర్ను తీసుకురావడానికి Win కీ + E నొక్కండి. ఎడమ ప్యానెల్లోని “ఈ PC”పై కుడి క్లిక్ చేసి, ప్రాపర్టీస్పై క్లిక్ చేయండి. ఇది దశ 1లో పేర్కొన్న సిస్టమ్ ఇన్ఫర్మేషన్ విండోను కూడా తెస్తుంది.
మీరు చూడగలిగినట్లుగా, Windows లో ఒక ప్రత్యేక లక్షణం లేదు. అంటే, మీకు RAM వేగాన్ని చూపుతుంది. కాబట్టి మీరు ఈ పరిమితిని ఎలా అధిగమించగలరు? సమాధానం థర్డ్-పార్టీ యాప్లు, వాటిలో కొన్ని ఉపయోగించడానికి ఉచితం.
చిప్ వేగంపై సమాచారాన్ని పొందడానికి Windows కమాండ్ ప్రాంప్ట్ కమాండ్ను అందిస్తున్నప్పటికీ (wmic మెమరీచిప్ వేగాన్ని పొందుతుంది), ఇది ఎల్లప్పుడూ పని చేయకపోవచ్చు. CPU-Z వంటి వాటిని ఉపయోగించడం వలన మీరు అత్యంత ఖచ్చితమైన ఫలితాలను పొందుతారు.

CPU-Z
CPU-Z అనేది కొంతకాలంగా ఉన్న యాప్. ఇది Windows మరియు Android సిస్టమ్లలో బాగా పని చేస్తుందని నిర్ధారించుకోవడానికి యాప్ నిరంతరం నవీకరించబడుతుంది. కంప్యూటర్ యొక్క అనేక ప్రధాన భాగాలపై సమాచారాన్ని సేకరించి మరియు ప్రదర్శించే ఫ్రీవేర్ ముక్కకు ఖచ్చితత్వం యొక్క డిగ్రీ ఆకట్టుకుంటుంది.
మీరు యాప్ను ఇన్స్టాల్ చేసిన తర్వాత, దాన్ని తెరిచి, "మెమరీ" ట్యాబ్పై క్లిక్ చేయండి. మీరు ఉపయోగిస్తున్న యాప్ వెర్షన్ని బట్టి, ఇంటర్ఫేస్ కొద్దిగా భిన్నంగా ఉండవచ్చు. ఎలాగైనా, మీరు ఈ క్రింది సమాచారాన్ని చూడాలి:
- RAM రకం (DDR3, DDR4, మొదలైనవి)
- పరిమాణం (మీ వద్ద ఎన్ని GB RAM ఉంది)
- ఛానెల్
- తరచుదనం
- DRAM ఫ్రీక్వెన్సీ
- సైకిల్ సమయాలను రిఫ్రెష్ చేయండి
- కాల వేగంగా ఇంకా చాలా
మదర్బోర్డు BIOS
మీ కంప్యూటర్లో కొత్త గేమింగ్ మదర్బోర్డు ఉంటే, CPU, GPU, ఫ్యాన్లు, RAM, స్టోరేజ్ డివైజ్లు మొదలైన ముఖ్యమైన భాగాల కోసం బహుళ రీడింగ్లతో కూడిన సహజమైన ఇంటర్ఫేస్ను BIOS కలిగి ఉంటుంది.
మీరు ఎప్పుడైనా మీ కంప్యూటర్ను ఆన్ చేయవచ్చు లేదా పునఃప్రారంభించవచ్చు మరియు మీ వద్ద ఉన్న సిస్టమ్ ఆధారంగా F2 (సెటప్) లేదా F12 (బూట్ మెను) నొక్కడం ద్వారా BIOSను లోడ్ చేయవచ్చు. అక్కడికి చేరుకున్న తర్వాత, గడియార వేగం మరియు ఇతర సమాచారాన్ని తనిఖీ చేయడానికి RAM లేదా మెమరీ విభాగానికి స్క్రోల్ చేయండి లేదా నావిగేట్ చేయండి.
మీరు BIOS నుండి మీ ర్యామ్ను ఓవర్లాక్ చేయగలరని గమనించండి, తద్వారా ఇది ఎల్లప్పుడూ సాధ్యమైనంత ఎక్కువ ఫ్రీక్వెన్సీలో నడుస్తుంది. గేమర్లు మరియు గేమ్ డిజైనర్లు తరచుగా CPU మరియు GPUలకు చిన్న ప్రోత్సాహాన్ని అందించడానికి దీన్ని చేస్తారు. కొన్ని మదర్బోర్డులు ప్రీసెట్ ఓవర్క్లాక్ సెట్టింగ్లతో వస్తాయి. మీది కాకపోతే, తగిన వోల్టేజ్ సెట్టింగ్లను ఎలా లెక్కించాలనే దానిపై కొన్ని ఆన్లైన్ గైడ్లను తనిఖీ చేయండి, తద్వారా మీరు మీ సిస్టమ్ను బర్న్ చేసే ప్రమాదం లేదు.
MacOSలో RAM వేగాన్ని తనిఖీ చేయండి
మీరు Macని ఉపయోగిస్తుంటే, ప్రక్రియ Windows నుండి కొద్దిగా భిన్నంగా ఉంటుంది. మీ RAMపై వివరాలను పొందడానికి మీరు Mac యొక్క కార్యాచరణ మానిటర్ని యాక్సెస్ చేయాలి. విండోస్ వంటి ర్యామ్ స్పీడ్ను యాపిల్ సరిగ్గా ఇవ్వదని గమనించడం ముఖ్యం. బదులుగా, మనం ప్రస్తుతం రియల్ టైమ్లో ఎంత ర్యామ్ ఉపయోగిస్తున్నామో చూపిస్తుంది.
యాక్టివిటీ మానిటర్ని యాక్సెస్ చేయడానికి, Apple స్పాట్లైట్ని యాక్సెస్ చేయడానికి Cmd+Space కీబోర్డ్ షార్ట్కట్ని ఉపయోగించండి. అప్పుడు ‘యాక్టివిటీ మానిటర్’ అని టైప్ చేసి, కనిపించే మొదటి ఎంపికపై క్లిక్ చేయండి. వాస్తవానికి, మీరు కార్యాచరణ మానిటర్ని యాక్సెస్ చేయడానికి ఫైండర్>అప్లికేషన్స్>యుటిలిటీస్ మార్గాన్ని కూడా అనుసరించవచ్చు.

మీ RAM స్థితి గురించిన సమాచారం కోసం 'మెమరీ ప్రెజర్' బార్ని వీక్షించండి. ఆకుపచ్చ పట్టీ అంటే మీ కంప్యూటర్ యొక్క RAM వేగం సమర్థవంతంగా ఉంటుంది. పసుపు పట్టీ అంటే మీరు మరింత ర్యామ్ అవసరమయ్యే ఫాస్ట్ ట్రాక్లో ఉన్నారని అర్థం అయితే రెడ్ బార్ అంటే మీకు ప్రస్తుతం మరింత ర్యామ్ అవసరం.

స్మార్ట్ఫోన్ల గురించి ఏమిటి?
Android ఆధారిత స్మార్ట్ఫోన్ యజమానులు RAM వేగం లేదా వినియోగాన్ని చూడలేరు. వాటిలా కాకుండా, ఐఫోన్ యజమానులు నిల్వను తనిఖీ చేయవచ్చు మరియు మెమరీ వినియోగం యొక్క గ్రాఫ్ను చూడవచ్చు. దురదృష్టవశాత్తూ, మీరు రన్ చేస్తున్న యాప్లను బట్టి ప్రత్యామ్నాయంగా ఉండే కంప్యూటర్లకు విరుద్ధంగా చాలా స్మార్ట్ఫోన్లు స్థిరమైన ఫ్రీక్వెన్సీలో రన్ అవుతాయి కాబట్టి మెమరీ వేగాన్ని తనిఖీ చేయడం సాధ్యం కాదు.
టేకావే
CPU-Z వంటి థర్డ్-పార్టీ యాప్ని ఎల్లవేళలా అమలు చేయడం మీకు గేమింగ్ PC లేదా వర్క్స్టేషన్ని కలిగి ఉన్నా మంచి ఆలోచన కావచ్చు. ఇది మీ RAM క్లాక్ స్పీడ్పై ఖచ్చితమైన నిజ-సమయ సమాచారాన్ని మీకు చూపడమే కాకుండా మీ ఇతర ముఖ్యమైన మరియు అనవసరమైన హార్డ్వేర్ గురించిన సమాచారం యొక్క సంపదను కూడా అందిస్తుంది.