నవీకరణ: OS X మావెరిక్స్తో USB ఇన్స్టాలర్ని సృష్టించే ప్రక్రియను Apple మార్చింది మరియు దిగువన ఉన్న పద్ధతి ఇకపై పని చేయదు. OS X మావెరిక్స్ కోసం, ఈ నవీకరించబడిన ప్రక్రియను చూడండి.
2011లో OS X 10.7 లయన్ విడుదలతో, Apple అధికారికంగా దాని ఆపరేటింగ్ సిస్టమ్ ఇన్స్టాలేషన్ల కోసం భౌతిక మాధ్యమాన్ని విడిచిపెట్టింది. సాంప్రదాయ డిస్క్కి బదులుగా, కస్టమర్లు ఇప్పుడు Mac యాప్ స్టోర్ నుండి నేరుగా OS Xని కొనుగోలు చేయవచ్చు మరియు డౌన్లోడ్ చేసుకోవచ్చు. ఈ విధానం అనేక ప్రయోజనాలను తెచ్చిపెట్టింది, భౌతిక డిస్క్ను ఉంచడం మరియు భద్రపరచడం అవసరం లేదు, లైన్లో వేచి ఉండడానికి బదులుగా కొనుగోలు చేసినప్పుడు OSకి తక్షణ ప్రాప్యత మరియు డౌన్లోడ్ చేయగల ఇన్స్టాలర్కు సర్వర్ వైపు నవీకరణలు తద్వారా OS యొక్క అత్యంత ప్రస్తుత వెర్షన్ కొత్త మెషీన్లను అప్డేట్ చేస్తున్నప్పుడు X ఎల్లప్పుడూ ఇన్స్టాల్ చేయబడుతుంది.
అయితే మీరు మీ Macలో కొత్త హార్డ్ డ్రైవ్ను ఇన్స్టాల్ చేసి, Mac యాప్ స్టోర్తో OS X యొక్క సంస్కరణను కలిగి ఉండకపోతే ఏమి చేయాలి? లేదా మీకు నమ్మకమైన ఇంటర్నెట్ కనెక్షన్ లేకుంటే ఏమి చేయాలి? ఈ సందర్భాలలో, OS X ఇన్స్టాలర్ యొక్క భౌతిక స్థానిక కాపీని కలిగి ఉండటం ఎల్లప్పుడూ ఉత్తమం. OS X కోసం మీ స్వంత USB లేదా DVD ఇన్స్టాలర్ను ఎలా సృష్టించాలో ఇక్కడ ఉంది.

ముందుగా, మీరు ఇప్పటికే OS X కాపీని కలిగి లేకుంటే Mac యాప్ స్టోర్ నుండి కొనుగోలు చేయాలి. మీ Macతో పాటు వచ్చిన OS X సంస్కరణను మీరు ఎప్పుడైనా ఉచితంగా డౌన్లోడ్ చేసుకోవచ్చని గుర్తుంచుకోండి.
ఈ కథనం యొక్క తేదీ నాటికి, OS X 10.8 మౌంటైన్ లయన్ ప్రస్తుత OS, అయితే ఇటీవలే ప్రకటించిన OS X 10.9 మావెరిక్స్ సరిగ్గా మూలన ఉంది. మీరు ఇప్పటికే OS Xని కొనుగోలు చేసి ఉంటే, Mac యాప్ స్టోర్ని తెరిచి, "కొనుగోళ్లు" ట్యాబ్కు వెళ్లండి. జాబితాలో మీకు కావలసిన OS X సంస్కరణను కనుగొని, కుడివైపున ఉన్న "డౌన్లోడ్" బటన్ను క్లిక్ చేయండి.
OS X అనేది బహుళ-గిగాబైట్ ఫైల్ కాబట్టి డౌన్లోడ్ ప్రక్రియ మీ కనెక్షన్ వేగాన్ని బట్టి కొంత సమయం పట్టవచ్చు. ఇది పూర్తయిన తర్వాత, OS X ఇన్స్టాలర్ స్వయంచాలకంగా ప్రారంభించబడుతుంది. నొక్కడం ద్వారా దాన్ని వదిలేయండి కమాండ్+Q; మాకు ఇన్స్టాలర్ అప్లికేషన్ అవసరం లేదు, దానిలో ఏముంది.

ఫైండర్ని తెరిచి, మీ అప్లికేషన్ల ఫోల్డర్కి నావిగేట్ చేయండి. ఇక్కడ మీరు "OS X 10.8 మౌంటైన్ లయన్ని ఇన్స్టాల్ చేయి" అనే యాప్ లేదా మీరు Mac యాప్ స్టోర్ నుండి డౌన్లోడ్ చేసిన OS X వెర్షన్ను బట్టి అలాంటిదేదో చూడవచ్చు. ఈ ఫైల్పై కుడి-క్లిక్ (లేదా కంట్రోల్-క్లిక్) చేసి, "ప్యాకేజీ కంటెంట్లను చూపించు" ఎంచుకోండి. ఇది ఇన్స్టాలర్ అప్లికేషన్ ప్యాకేజీ యొక్క "గట్స్"ని వెల్లడిస్తుంది.
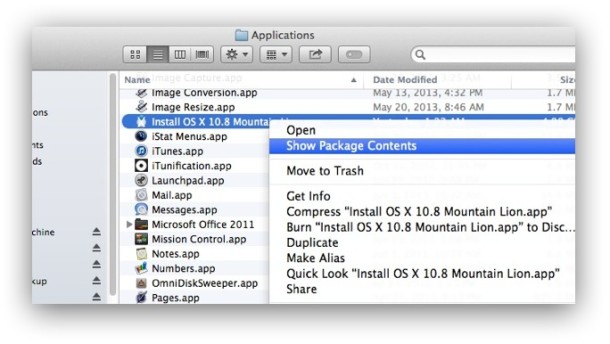
క్రిందికి డ్రిల్ చేయండి కంటెంట్లు > షేర్డ్ సపోర్ట్ మరియు "InstallESD.dmg" ఫైల్ను కనుగొనండి. ఇది మనం స్థానిక OS X ఇన్స్టాలేషన్ డిస్క్ లేదా USB డ్రైవ్ని సృష్టించాల్సిన డిస్క్ ఇమేజ్. దీన్ని ఇన్స్టాలర్ ప్యాకేజీ నుండి మీ డెస్క్టాప్కి కాపీ చేయండి.

ఇప్పుడు మీరు మీ ఇన్స్టాలేషన్ మీడియా కోసం ఏమి ఉపయోగించాలనుకుంటున్నారో నిర్ణయించుకోవాలి. USB డ్రైవ్ వేగవంతమైనది మరియు మన్నికైనది, కానీ మీరు చిత్రాన్ని బూటబుల్ డ్యూయల్-లేయర్ DVDకి కూడా బర్న్ చేయవచ్చు. మీరు OS X ఇన్స్టాలర్ కోసం ప్రత్యేకంగా ఒక విభజనను సృష్టించాలనుకున్నప్పటికీ, మొత్తం డ్రైవ్ సామర్థ్యాన్ని వృధా చేయకుండా ఉండేందుకు బాహ్య హార్డ్ డ్రైవ్ కూడా ఒక ఎంపిక. మా ఉదాహరణ కోసం, మేము USB డ్రైవ్ని ఉపయోగిస్తాము.
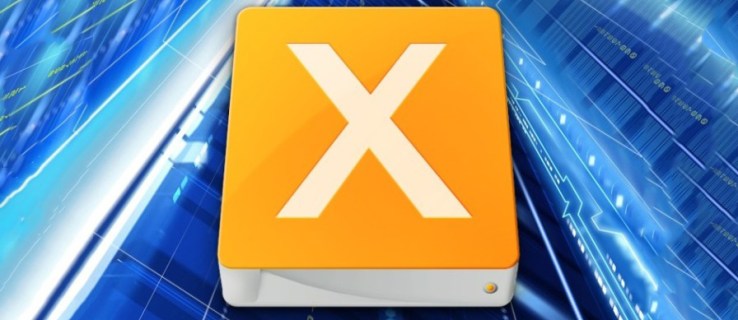
OS X USB ఇన్స్టాలర్ను సృష్టించండి
మీ Macకి మీ డ్రైవ్ లేదా డిస్క్ని మౌంట్ చేయండి మరియు డిస్క్ యుటిలిటీని ప్రారంభించండి. ఎడమ వైపున ఉన్న జాబితాలో మీ టార్గెట్ డ్రైవ్ను కనుగొని, కుడి వైపున ఉన్న "పునరుద్ధరించు" ట్యాబ్ను ఎంచుకోండి. మీరు రెండు ఫీల్డ్లను చూస్తారు: మూలం మరియు గమ్యం. మీ డెస్క్టాప్ నుండి InstallESD ఇమేజ్ని లాగి, దానిని మూల పెట్టెపై వదలండి, ఆపై డిస్క్ యుటిలిటీలోని జాబితా నుండి USB డ్రైవ్ను లాగి, దానిని డెస్టినేషన్ బాక్స్పై వదలండి.
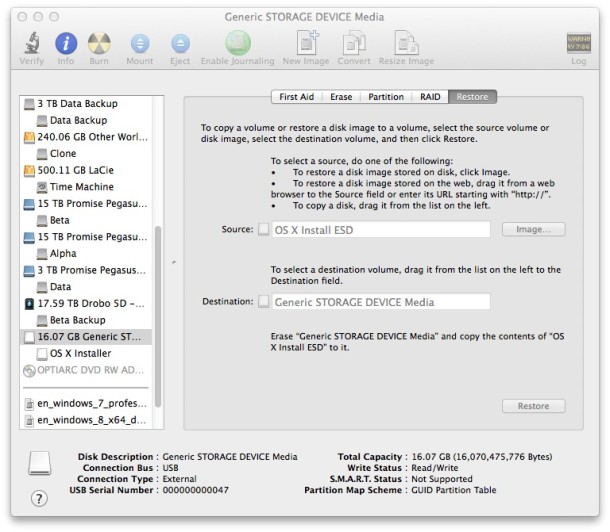
ఇది డిస్క్ యుటిలిటీకి మేము OS X ఇన్స్టాలర్ ఇమేజ్లోని కంటెంట్లను తీసుకొని దానిని ఖచ్చితంగా మా USB డ్రైవ్కి కాపీ చేయాలనుకుంటున్నాము. నొక్కండి పునరుద్ధరించు ప్రక్రియను ప్రారంభించడానికి. ఈ ప్రక్రియ మీ USB డ్రైవ్లోని కంటెంట్లను తొలగిస్తుందని మరియు నిర్ధారణ కోసం మిమ్మల్ని అడుగుతుందని డిస్క్ యుటిలిటీ మిమ్మల్ని హెచ్చరిస్తుంది. నొక్కండి తుడిచివేయండి. డిస్క్ యుటిలిటీ అడ్మినిస్ట్రేటర్ పాస్వర్డ్ కోసం అడుగుతుంది. దాన్ని నమోదు చేసి, తిరిగి కూర్చుని, పునరుద్ధరణ పూర్తయ్యే వరకు వేచి ఉండండి.
OS X ఇన్స్టాల్ DVDని సృష్టించండి
ఇన్స్టాల్ DVDని సృష్టించడానికి, ఖాళీ డ్యూయల్-లేయర్ DVDని చొప్పించి, డిస్క్ యుటిలిటీని తెరవండి. మెను బార్ నుండి "చిత్రాలు" ఎంచుకోండి, ఆపై "బర్న్" ఎంచుకోండి. మీరు ఏ చిత్రాన్ని బర్న్ చేయాలనుకుంటున్నారని డిస్క్ యుటిలిటీ మిమ్మల్ని అడుగుతుంది. మీ డెస్క్టాప్కి నావిగేట్ చేయండి మరియు మీరు ఇంతకు ముందు కాపీ చేసిన InstallESD ఫైల్ని ఎంచుకుని, ఆపై ప్రాసెస్ను ప్రారంభించడానికి "బర్న్" క్లిక్ చేయండి.
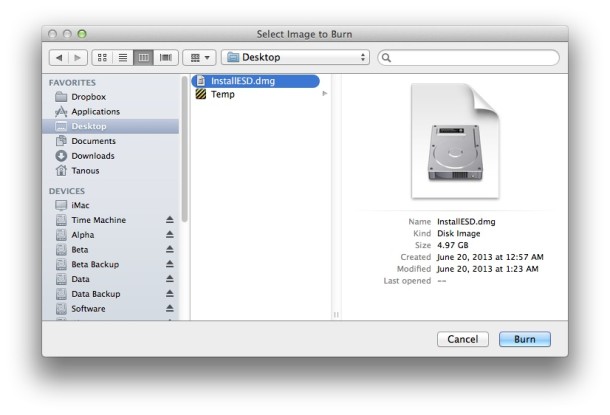
రెండు దశలు పూర్తయిన తర్వాత, మీరు Mac App Store నుండి ఇన్స్టాలర్ను డౌన్లోడ్ చేయకుండానే భవిష్యత్తులో మీ Macలను త్వరగా అప్గ్రేడ్ చేయడానికి ఉపయోగించే బూటబుల్ OS X ఇన్స్టాలర్ని కలిగి ఉంటారు.
దీన్ని ఉపయోగించడానికి, మీ డిస్క్ని చొప్పించండి లేదా మీ USB డ్రైవ్ను మీ Macకి అటాచ్ చేయండి. ఆ తర్వాత Mac ని నొక్కి ఉంచి రీబూట్ చేయండి ప్రత్యామ్నాయం/ఎంపిక మీ కీబోర్డ్లో కీ. Mac బూట్ మేనేజర్ ప్రారంభించి, మీకు అందుబాటులో ఉన్న బూట్ డిస్క్లను చూపే వరకు కీని పట్టుకొని ఉండండి. మీ DVD లేదా USB ఇన్స్టాలర్ని ఎంచుకుని, రిటర్న్ నొక్కండి. OS X ఇన్స్టాలర్ ఇప్పుడు ప్రారంభించబడుతుంది మరియు మీరు పునరుద్ధరణ కార్యకలాపాలను నిర్వహించడం లేదా Mac యొక్క డ్రైవ్ను తుడిచివేయడం మరియు OS X యొక్క తాజా కాపీని ఇన్స్టాల్ చేసే ఎంపికను కలిగి ఉంటారు.









