వర్డ్ డాక్యుమెంట్లోని హెడర్ ఏరియా ఆచరణాత్మకమైనది ఎందుకంటే ఇది నిర్దిష్ట సమాచారాన్ని పునరావృతం చేయడంలో వినియోగదారుల సమస్యను ఆదా చేస్తుంది. దీనిని "రన్నింగ్ హెడర్" అని కూడా అంటారు.
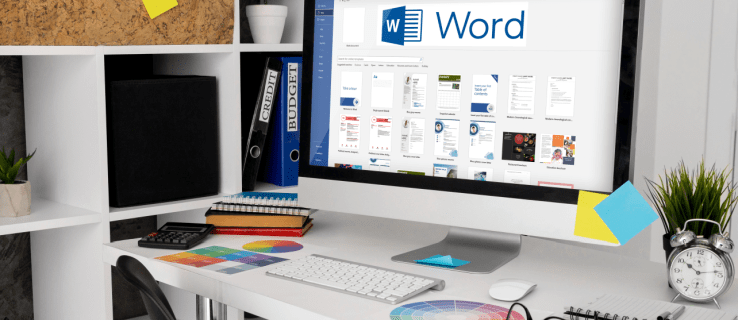
మీ వ్యాపార లోగో లేదా సంప్రదింపు వివరాలు, ఉదాహరణకు, హెడర్ స్పేస్ యొక్క గొప్ప ఉపయోగం. అయితే, మీ డాక్యుమెంట్లోని ప్రతి పేజీలో ఒకే హెడర్ను మీరు కోరుకోని సందర్భాలు ఉన్నాయి.
బహుశా మీరు ప్రతి పేజీని కొద్దిగా భిన్నంగా గుర్తించాలి మరియు మీరు శీర్షికను మార్చడానికి ఎంపికను కలిగి ఉండాలి. అదృష్టవశాత్తూ, ఇది వర్డ్లో సంక్లిష్టమైన ప్రక్రియ కాదు మరియు కొన్ని సరళమైన దశలు అవసరం.
PCలో వివిధ పేజీల కోసం వివిధ శీర్షికలను ఎలా సృష్టించాలి
మొబైల్ పరికరాలలో Word అందుబాటులో ఉన్నప్పటికీ, చాలా మంది వ్యక్తులు తమ కంప్యూటర్లలో దీన్ని ఉపయోగించడానికి ఇష్టపడతారు, ఎందుకంటే ఇది చాలా సౌకర్యవంతంగా ఉంటుంది.
మీరు PCలో ఉండి, మీ డాక్యుమెంట్లో రన్నింగ్ హెడర్ అవసరమైతే, సెటప్ చేయడం సులభం. కాబట్టి, ప్రతి పేజీకి వేర్వేరు హెడర్లను ఎలా సృష్టించాలో తెలుసుకోవడానికి ముందు, మొదటి స్థానంలో హెడర్ను ఎలా సృష్టించాలో చూద్దాం:
- కొత్త Word పత్రాన్ని సృష్టించండి.

- ప్రధాన మెనులో "ఇన్సర్ట్" ట్యాబ్కు వెళ్లండి.

- "హెడర్ & ఫుటర్" విభాగంలో "హెడర్" పై క్లిక్ చేయండి.

మీరు ఖాళీ హెడర్ని ఎంచుకోవచ్చు లేదా వర్డ్లో అంతర్నిర్మిత హెడర్ ఎంపికల ప్రయోజనాన్ని పొందవచ్చు. మీరు ఈ దశలను పూర్తి చేసిన తర్వాత, ఎంచుకున్న హెడర్ పత్రంలోని ప్రతి పేజీలో కనిపిస్తుంది.
అయితే, వర్డ్ డాక్యుమెంట్లోని ప్రతి కొత్త పేజీలో మీకు వేరే హెడర్ కావాలంటే, మీరు చేయాల్సింది ఇక్కడ ఉంది:
- ప్రధాన మెనులో "లేఅవుట్" ట్యాబ్కు వెళ్లండి.

- డ్రాప్-డౌన్ మెను నుండి "తదుపరి పేజీ" తర్వాత "బ్రేక్స్" ఎంచుకోండి.

- మీ కర్సర్ పత్రం యొక్క రెండవ పేజీలో ల్యాండ్ అవుతుంది మరియు మీరు ఆ పేజీలో కూడా అదే శీర్షికను చూస్తారు. దీన్ని చర్యరద్దు చేయడానికి, "లేఅవుట్" ట్యాబ్లోని "నావిగేషన్" విభాగానికి వెళ్లండి.

- "మునుపటికి లింక్" ఫీచర్ను ఆఫ్ చేయండి.

- "క్లోజ్ హెడర్ మరియు ఫుటర్" బటన్ పై క్లిక్ చేయండి.

హెడర్లు ఇప్పుడు డిస్కనెక్ట్ చేయబడ్డాయి మరియు మీరు కొత్త హెడర్ పేరు మార్చవచ్చు లేదా వేరే లోగోని ఉపయోగించవచ్చు.
ప్రాథమికంగా, మీరు చేస్తున్నదల్లా పత్రాన్ని బహుళ విభాగాలుగా విభజించడం మరియు ఈ విభాగాలను పూర్తిగా అన్లింక్ చేయడం. మీరు పేజీలో వేరొక హెడర్ను సృష్టించాల్సిన అవసరం ఉన్నన్ని సార్లు మీరు దీన్ని చేయవచ్చు.
ఐప్యాడ్లో వివిధ పేజీల కోసం విభిన్న శీర్షికలను ఎలా సృష్టించాలి
మీరు ప్రయాణంలో ఉన్నప్పుడు మరియు డాక్యుమెంట్పై పని చేయాల్సి వచ్చినప్పుడు ఐప్యాడ్లో వర్డ్ని ఉపయోగించడం ఉపయోగకరంగా ఉంటుంది. మైక్రోసాఫ్ట్ ఆఫీస్ యాప్లు ఐప్యాడ్లో అనూహ్యంగా పని చేస్తాయి, అయితే కొన్ని ఫంక్షనాలిటీలు లేవు.
మీరు హెడర్లు మరియు ఫుటర్లను సృష్టించవచ్చు మరియు ప్రాథమిక సర్దుబాట్లు చేయవచ్చు, కానీ మీరు డెస్క్టాప్ కోసం వర్డ్ అప్లికేషన్లో చేసినట్లుగా "మునుపటికి లింక్" ఫీచర్ను ఆఫ్ చేసే అవకాశం మీకు లేదు. అందువల్ల, మీరు ఐప్యాడ్లోని వర్డ్లోని వివిధ పేజీల కోసం వేర్వేరు శీర్షికలను సృష్టించలేరు.
iPadలో, మీరు ప్రతి కొత్త పేజీ విభాగంలో "మునుపటి మాదిరిగానే" మాత్రమే చూస్తారు. అయితే, మీరు చేయగలిగేది వేరే మొదటి పేజీని సృష్టించడం. అనుసరించాల్సిన దశలు ఇక్కడ ఉన్నాయి:
- ఐప్యాడ్లో వర్డ్ యాప్ని తెరిచి, కొత్త పత్రాన్ని సృష్టించండి లేదా ఇప్పటికే ఉన్న దానిని తెరవండి.
- త్రిభుజం ఆకారంలో స్క్రీన్ దిగువ మూలలో ఉన్న మెను బటన్పై నొక్కండి.
- స్క్రీన్ ఎడమ వైపున, "హోమ్" బటన్పై నొక్కండి మరియు మెను కనిపించినప్పుడు, "చొప్పించు" ఎంచుకోండి.
- ఇప్పుడు, “హెడర్ & ఫుటర్” ఎంపికను ఎంచుకోండి హెడర్ని ఎంచుకోండి.
- అప్పుడు, ప్రధాన మెనులో "లేఅవుట్" ఎంపికకు మార్చండి.
- "బ్రేక్స్" తర్వాత "తదుపరి పేజీ" ఎంచుకోండి.
- హెడర్ని మీరు ఎలా ఉండాలనుకుంటున్నారో దానికి మార్చండి, ఆపై "హెడర్ & ఫుటర్" విభాగంలో "ఐచ్ఛికాలు"కి వెళ్లండి.
- "వేర్వేరు మొదటి పేజీ" పెట్టెను ఎంచుకోండి.
- మొదటి పేజీలో హెడర్ను మార్చండి, "క్లోజ్ హెడర్ & ఫుటర్" బటన్పై నొక్కండి.
ఐఫోన్లో వేర్వేరు పేజీల కోసం విభిన్న శీర్షికలను ఎలా సృష్టించాలి
మీ ఐఫోన్లో వర్డ్ డాక్యుమెంట్లో పని చేయడం ఆదర్శం కంటే తక్కువ కానీ కొన్నిసార్లు అవసరం. మీరు మీ iPhoneలో హెడర్లు మరియు ఫుటర్లను చొప్పించడంతో సహా ఏవైనా సవరణలు మరియు సర్దుబాట్లు చేయవచ్చు.
దురదృష్టవశాత్తూ, ప్రతి పేజీకి పూర్తిగా భిన్నమైన శీర్షికలను సృష్టించడానికి ఎంపిక లేదు, ఎందుకంటే అవన్నీ మునుపటి పేజీకి లింక్ చేయబడి ఉంటాయి మరియు దానిని మార్చడానికి మార్గం లేదు.
మొదటి పేజీలో హెడర్ను మార్చడం లేదా “వివిధ బేసి & సరి పేజీలు” సృష్టించడం మాత్రమే ఎంపిక.
మీరు ఈ సెట్టింగ్ని వర్తింపజేయాలనుకుంటే, ఇక్కడ దశలు ఉన్నాయి:
- ఐఫోన్లో వర్డ్ డాక్యుమెంట్ను తెరవండి.
- ప్రధాన మెను నుండి "చొప్పించు" ఎంచుకోండి, "హెడర్ & ఫుటర్" ఎంచుకోండి మరియు హెడర్ను సృష్టించండి.
- ఆపై, ప్రధాన మెనులో "లేఅవుట్" ఎంపికకు మారండి, ఆ తర్వాత "బ్రేక్స్"కు మారండి.
- "తదుపరి పేజీ"ని ఎంచుకోండి. ఆపై "హెడర్ & ఫుటర్" విభాగంలో నొక్కండి మరియు "ఐచ్ఛికాలు" ఎంచుకోండి.
- చివరగా, “డిఫరెంట్ బేసి & సరి పేజీలు” ఎంపిక పక్కన ఉన్న పెట్టెను ఎంచుకోండి.
Androidలో వేర్వేరు పేజీల కోసం వివిధ శీర్షికలను ఎలా సృష్టించాలి
MS Word మొబైల్ యాప్ మీరు iOS పరికరాలలో లేదా Androidలో ఉపయోగించినా ఒకేలా ఉంటుంది. మీరు మీ Android టాబ్లెట్ లేదా స్మార్ట్ఫోన్లో Word పత్రాలతో పుష్కలంగా చేయవచ్చు. దురదృష్టవశాత్తు, iOS పరికరాల మాదిరిగానే, వేర్వేరు పేజీల కోసం విభిన్న శీర్షికలను సృష్టించడం Androidలో పని చేయదు.
అయితే, మీరు వేర్వేరు మరియు బేసి పేజీలలో ఇతర శీర్షికలను సృష్టించడాన్ని ఎంచుకోవచ్చు లేదా పత్రం యొక్క మొదటి పేజీలో వేరే శీర్షికను సృష్టించవచ్చు.
పేజీలను ప్రత్యామ్నాయంగా మార్చే హెడర్ను ఎలా తయారు చేయాలి
మీరు ప్రత్యామ్నాయ పేజీలలో వేరొక హెడర్ని చూడాలనుకుంటే, మీరు "వివిధ బేసి & సరి పేజీలు" ఫంక్షన్ని ఉపయోగించవచ్చు. మీరు మీ Mac లేదా Windows కంప్యూటర్లో Word డెస్క్టాప్ అప్లికేషన్ని ఉపయోగిస్తుంటే, ఆ ప్రక్రియ ఎలా పని చేస్తుందో ఇక్కడ ఉంది:
- Wordలో కొత్త పత్రాన్ని సృష్టించండి.

- ప్రధాన మెనులో "ఇన్సర్ట్" ట్యాబ్కి వెళ్లి, "హెడర్ & ఫుటర్" విభాగం నుండి "హెడర్" ఎంచుకోండి.

- ఖాళీ హెడర్ను ఎంచుకోండి లేదా అంతర్నిర్మిత ఎంపికలలో ఒకదాన్ని ఉపయోగించండి.

- "హెడర్ & ఫుటర్" విభాగంలో, "వివిధ బేసి & సరి పేజీలు" ఎంపికను తనిఖీ చేయండి.

- ముందుగా ప్రాథమిక (బేసి) పేజీకి హెడర్ని సృష్టించండి.
- కింది పేజీకి వెళ్లి, 2-3 దశలను పునరావృతం చేయండి మరియు వేరొక హెడర్ను సృష్టించండి.
- చివరగా, "క్లోజ్ హెడర్ మరియు ఫుటర్" బటన్ పై క్లిక్ చేయండి.

మీరు Word డాక్యుమెంట్లో ప్రత్యామ్నాయ పేజీలలో విభిన్న శీర్షికలను చూడగలుగుతారు.
అదనపు FAQలు
మీరు వేర్వేరు పేజీల కోసం వేర్వేరు ఫుటర్లను సృష్టించగలరా?
మీరు చెయ్యవచ్చు అవును. మీ వర్డ్ డాక్యుమెంట్లోని ప్రతి పేజీకి వేరే హెడర్ ఉండవచ్చు, వేరే ఫుటర్ కూడా ఉండవచ్చు. సముచితమైనప్పుడు మీరు "హెడర్"కి బదులుగా "ఫుటర్"ని ఎంచుకుంటారు తప్ప, పైన పేర్కొన్న అన్ని దశలు వర్తిస్తాయి.
ఉత్తమ వర్డ్ డాక్యుమెంట్ లేఅవుట్ను సృష్టిస్తోంది
Word అనేది చాలా అధునాతనమైన టెక్స్ట్ ప్రాసెసింగ్ యాప్, కానీ ఇది కొన్ని సమయాల్లో అధికంగా ఉంటుంది. వినియోగదారులు వారి పత్రాలను అనుకూలీకరించడానికి మరియు చక్కగా ట్యూన్ చేయడానికి అనుమతించే అనేక లక్షణాలు మరియు ఎంపికలు ఉన్నాయి.
హెడర్ మరియు ఫుటర్ అప్లికేషన్ చాలా రకాలుగా సూటిగా అనిపించవచ్చు, కానీ వర్డ్ మొబైల్ యాప్ని ఉపయోగిస్తున్నప్పుడు ఇది కొంచెం క్లిష్టంగా ఉంటుంది. డెస్క్టాప్ యాప్లో వర్డ్లోని వివిధ పేజీలలో విభిన్న హెడర్లు మరియు ఫుటర్లను సృష్టించడం చాలా సులభం అయితే, మొబైల్ యాప్లో అలా చేయడం అసాధ్యం.
అయినప్పటికీ, మొదటి పేజీకి హెడర్ని మార్చడం మరియు ప్రత్యామ్నాయ పేజీ హెడర్లు మరియు ఫుటర్లను సృష్టించడం వంటి వాటితో సహా మీరు చాలా చేయవచ్చు.
మీరు వర్డ్లో హెడర్ మరియు ఫుటర్ ఫీచర్ని ఎంత తరచుగా ఉపయోగిస్తున్నారు? దిగువ వ్యాఖ్యల విభాగంలో మాకు తెలియజేయండి.




















