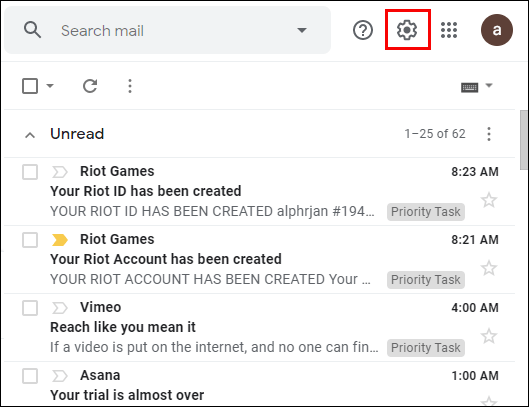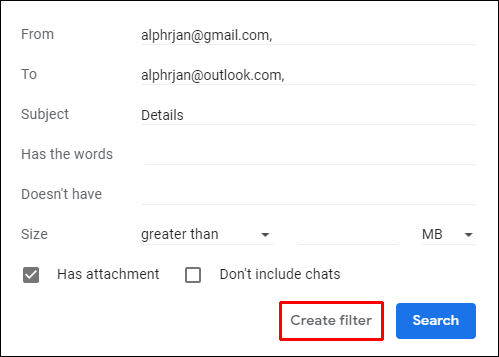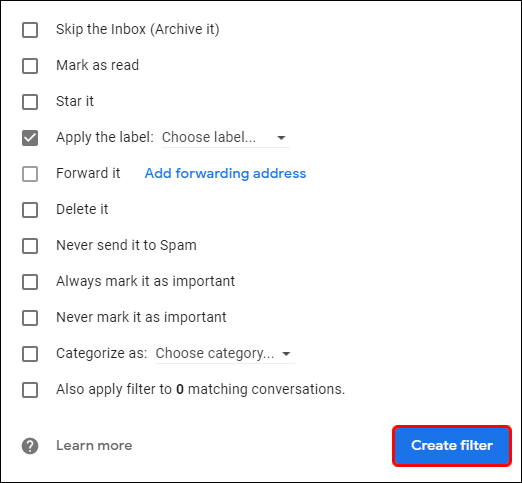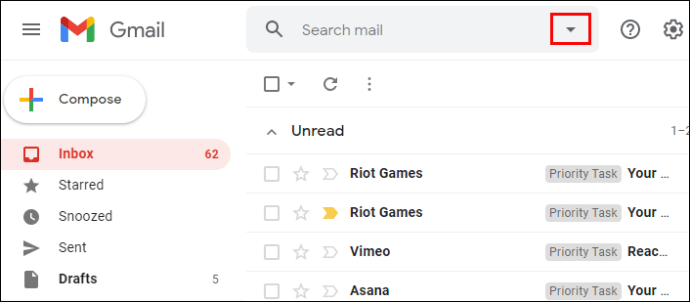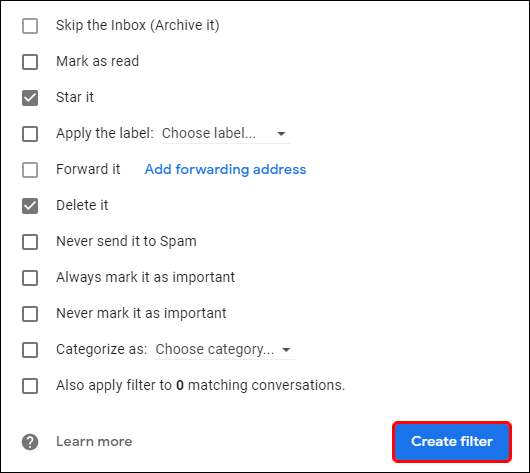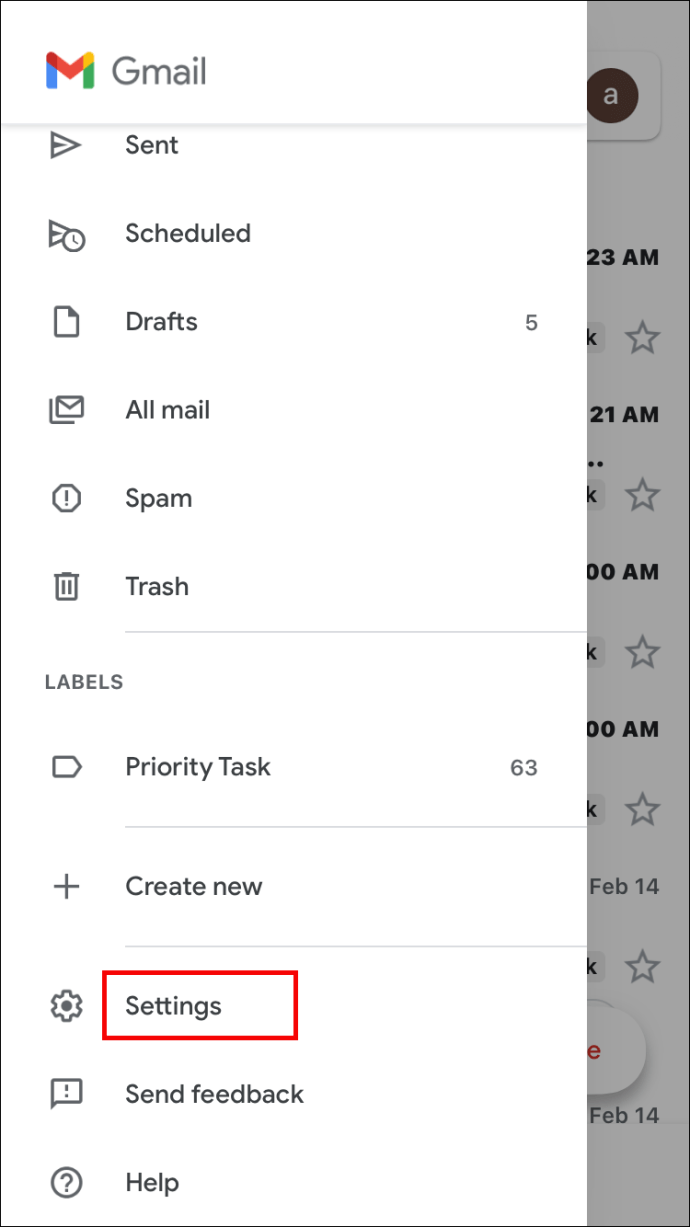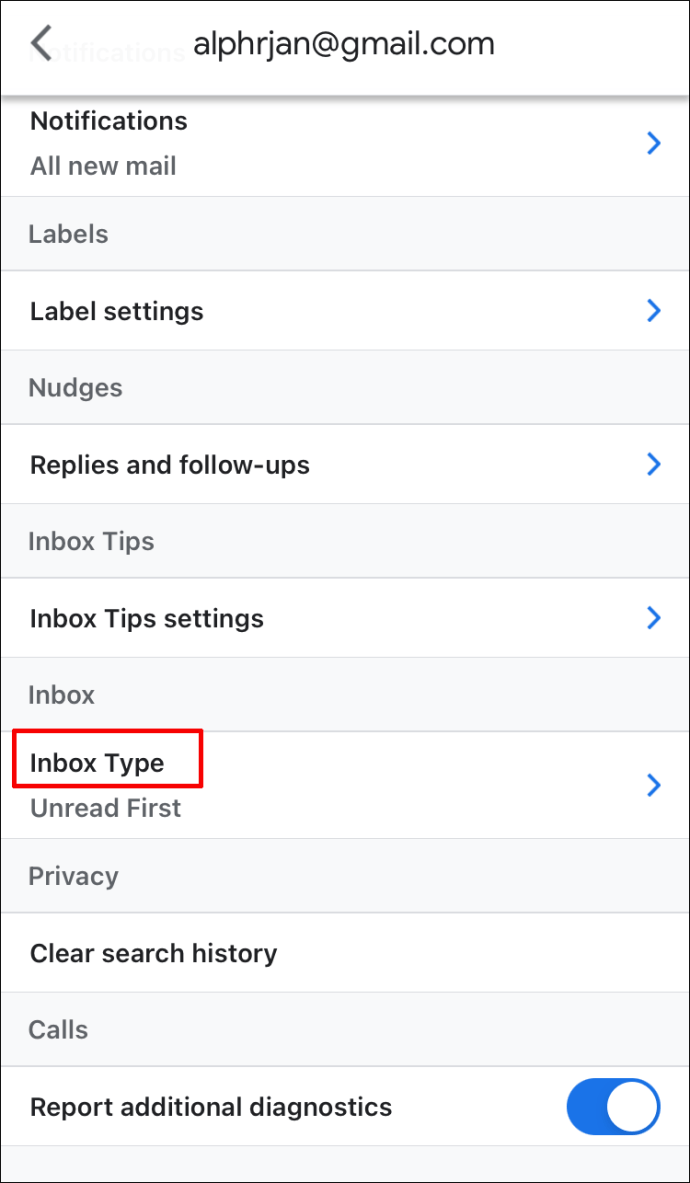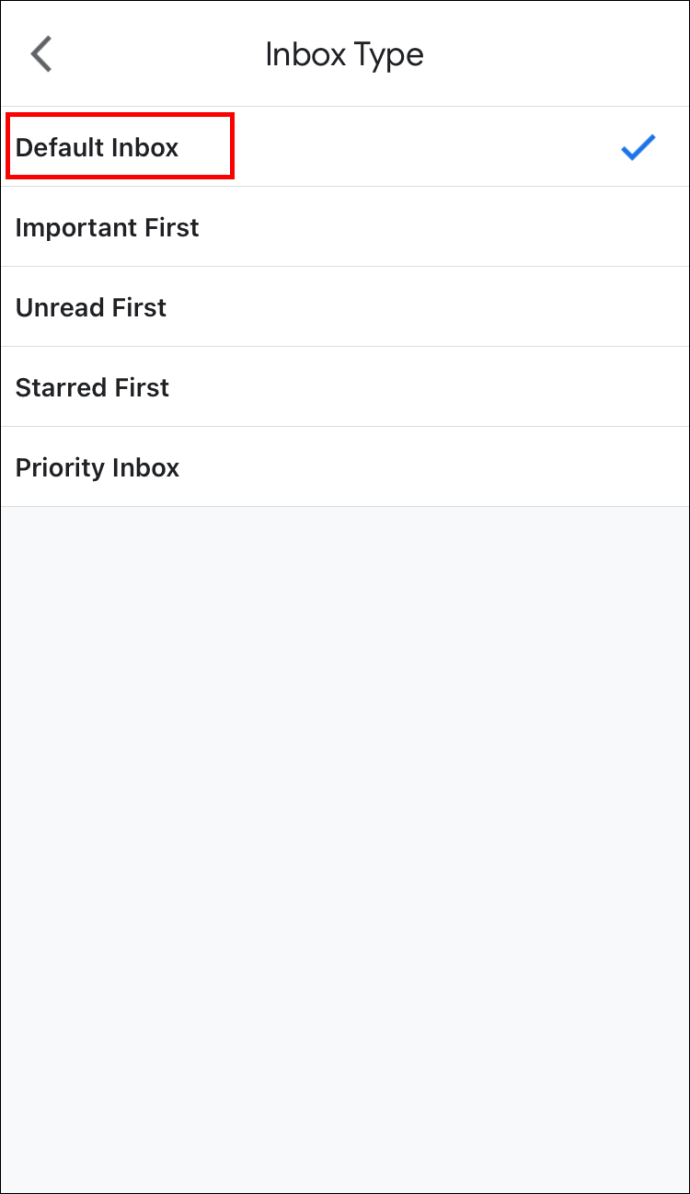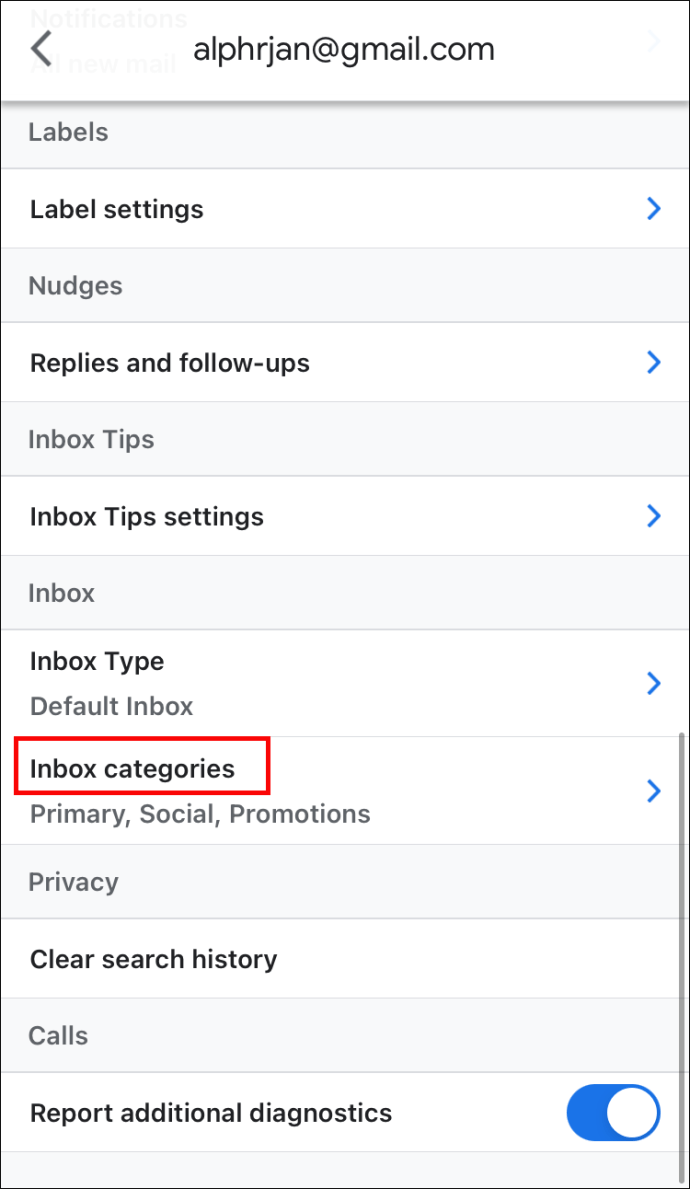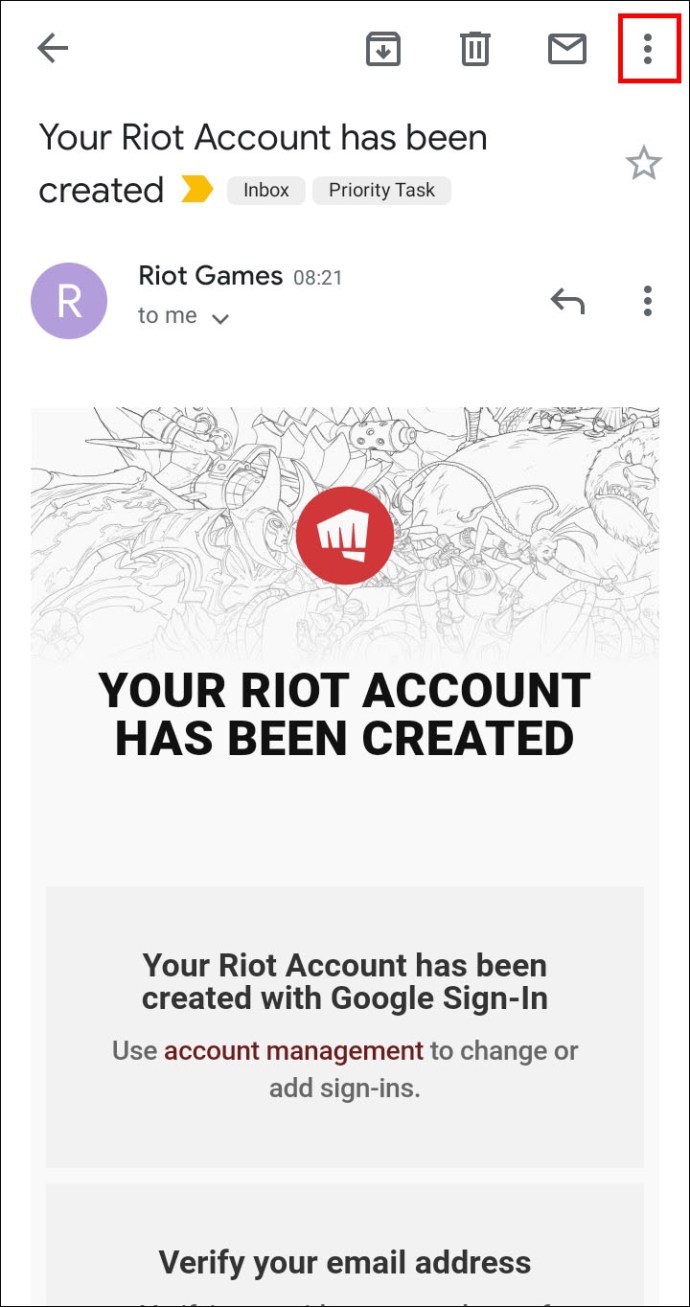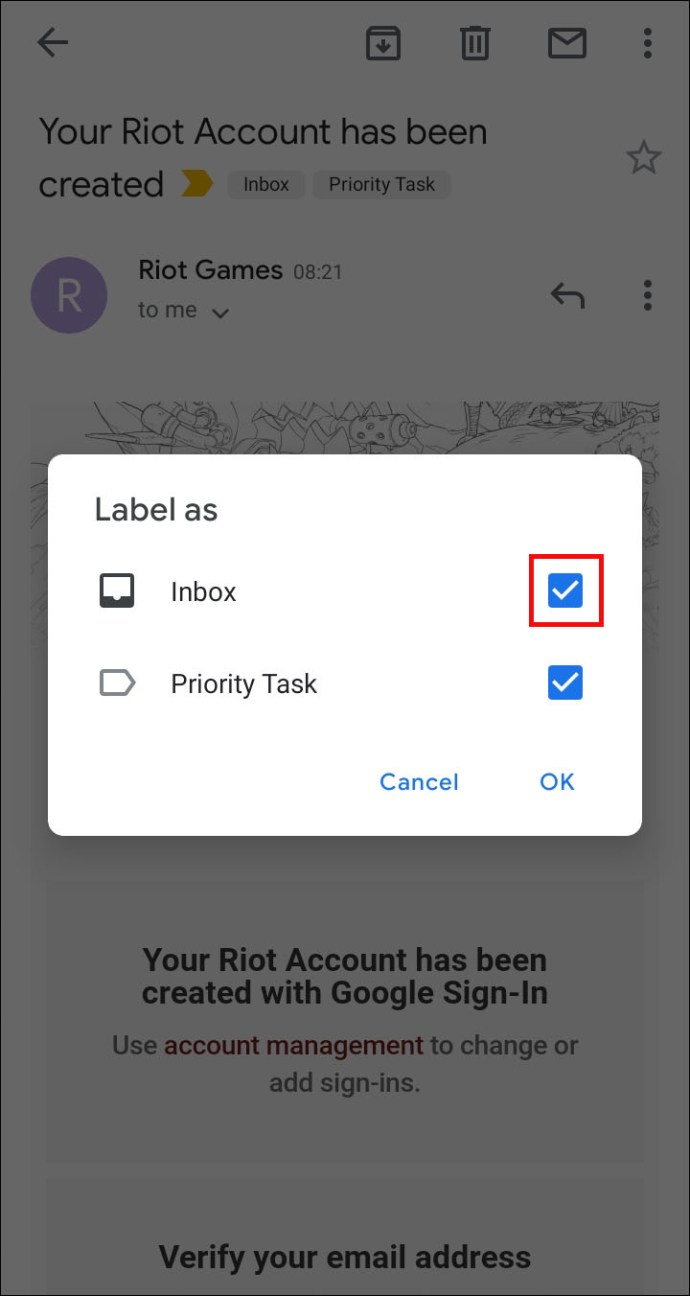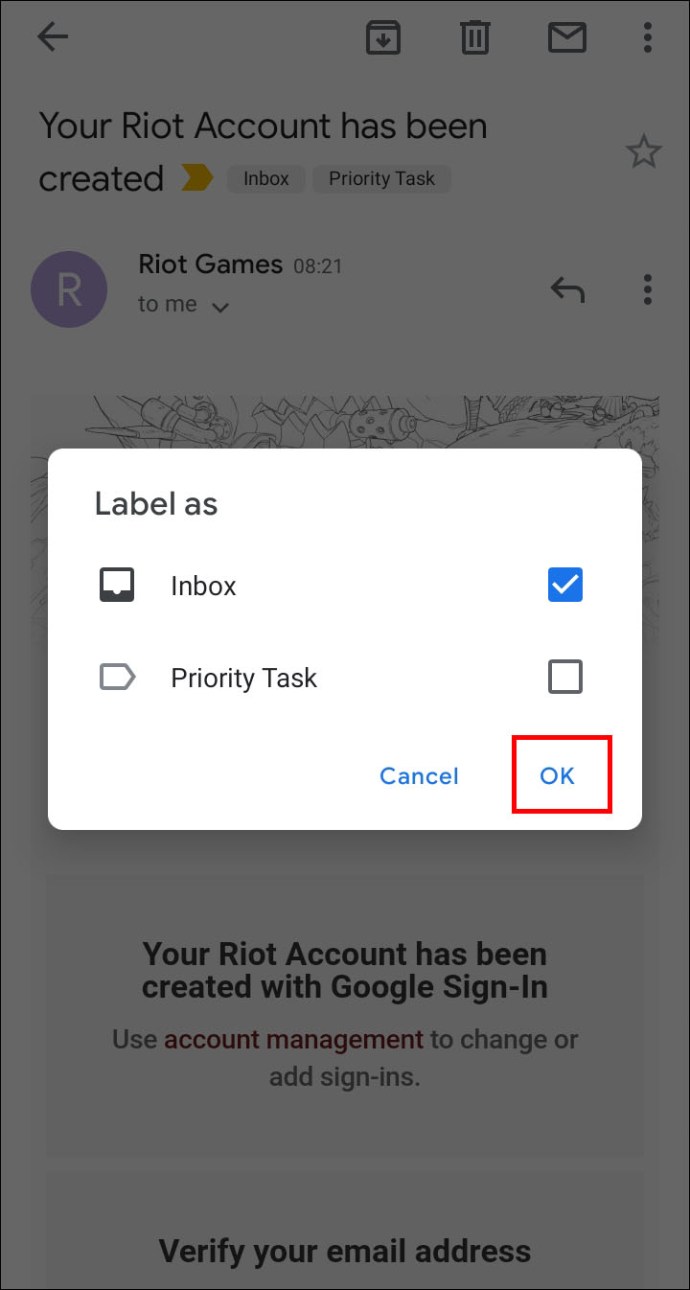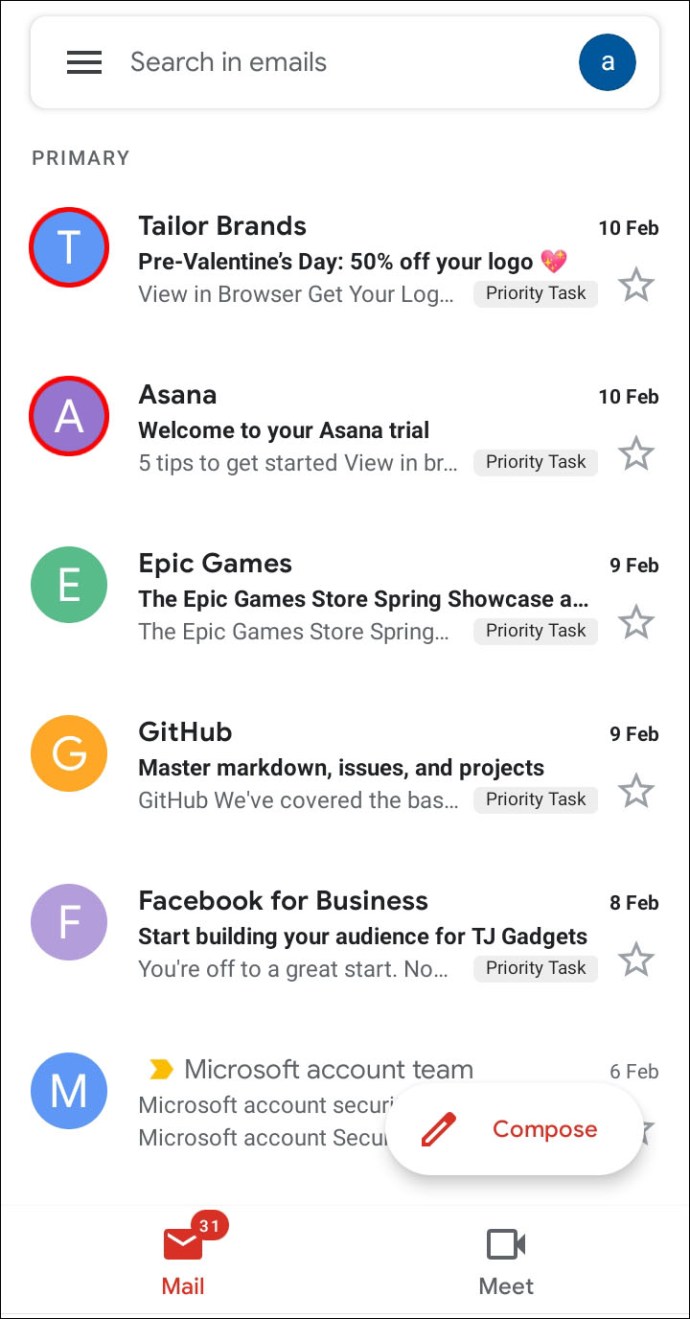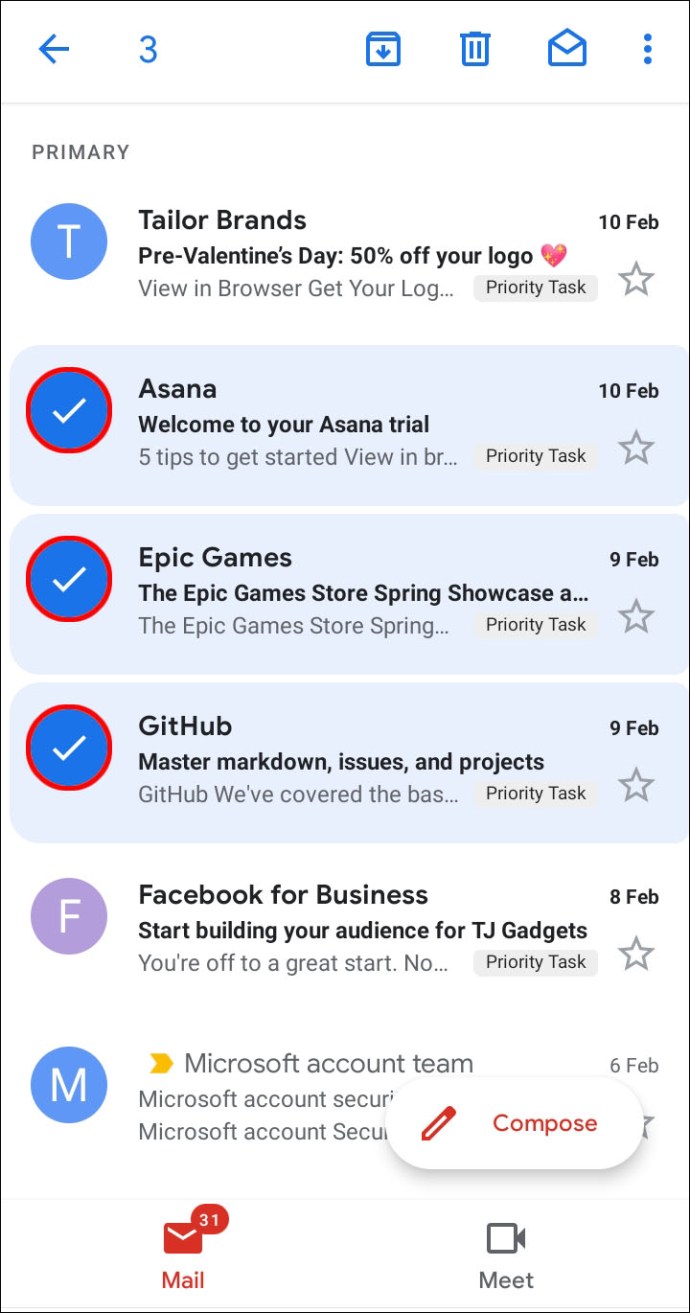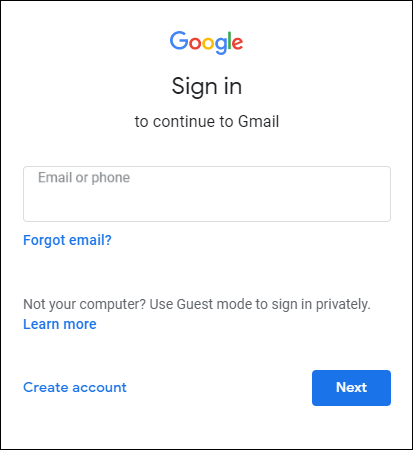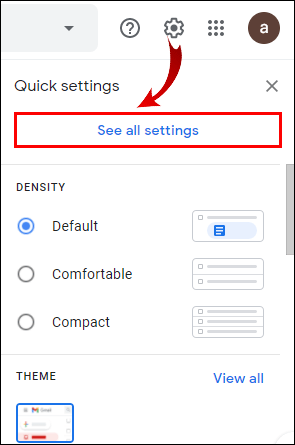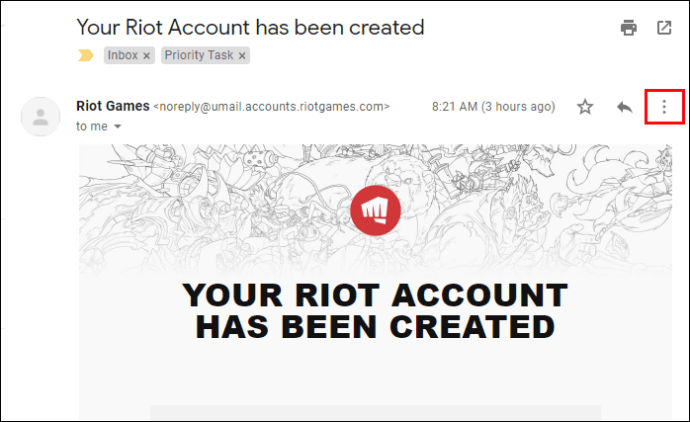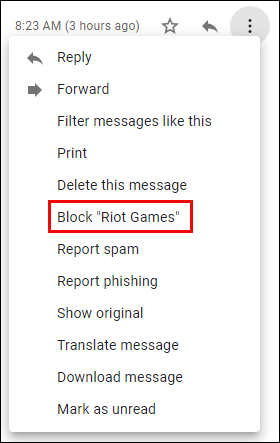స్నేహితులు, కుటుంబం, సహోద్యోగులు మరియు యజమానులతో Gmail మా కమ్యూనికేషన్ మార్గాలను చాలా మెరుగుపరిచింది. అయినప్పటికీ, చాలా మంది వ్యక్తులు ప్రతిరోజూ వారి ఇన్బాక్స్ను అస్తవ్యస్తం చేసే అధిక సంఖ్యలో ఇమెయిల్లను స్వీకరిస్తారు. మీ విషయంలో అదే జరిగితే, మీ ఇమెయిల్లను క్రమబద్ధీకరించడానికి ఒక ఎంపికను కలిగి ఉండటం చాలా ఉపయోగకరంగా ఉంటుంది.

కృతజ్ఞతగా, Gmail ఇన్కమింగ్ మెయిల్ను నిర్వహించడానికి మీ Gmail నియమాలను రూపొందించడానికి మిమ్మల్ని అనుమతించే ఫిల్టర్లను కలిగి ఉంది. ఈ నియమాలు మీ తరపున మీ ఇమెయిల్లను నిర్వహిస్తాయి, ఇన్బాక్స్ సంస్థ ప్రక్రియను ఆటోమేట్ చేయడానికి మిమ్మల్ని అనుమతిస్తుంది.
ఈ ఎంట్రీలో, మీరు Gmailలో నియమాలను ఎలా సృష్టించవచ్చో మేము వివరిస్తాము.
Gmailలో నియమాలను ఎలా సృష్టించాలి
మీరు ఫిల్టర్ల సహాయంతో మీ Gmail ఖాతా కోసం నియమాలను సృష్టించవచ్చు. పేరు సూచించినట్లుగా, నిర్దిష్ట ప్రమాణాల ప్రకారం భవిష్యత్ ఇమెయిల్లను ఫిల్టర్ చేయడం వారి ఉద్దేశ్యం. ఉదాహరణకు, మీరు మీ ఇమెయిల్లను మీ ఆర్కైవ్, లేబుల్, నక్షత్రానికి స్వీకరించడానికి ఎంచుకోవచ్చు లేదా వాటిని స్వయంచాలకంగా తొలగించవచ్చు. భవిష్యత్ ఇమెయిల్లను నిర్దిష్ట గ్రహీతలకు చెక్ చేసి ఫార్వార్డ్ చేసే అవకాశం కూడా ఉంది.
మీరు చూడబోతున్నట్లుగా, మీరు Gmailలో నియమాలను సెటప్ చేయడానికి ఒకటి కంటే ఎక్కువ మార్గాలు ఉన్నాయి.
ఇమెయిల్లను ఫోల్డర్కు తరలించడానికి Gmailలో నియమాలను ఎలా సృష్టించాలి
మీ ఇమెయిల్లలో కొన్నింటిని ఫోల్డర్కి తరలించమని మీ Gmailకి సూచించడానికి, మీరు సెట్టింగ్లలో కొన్ని సవరణలు చేయాలి:
- మీ డిస్ప్లే ఎగువ-కుడి మూలలో ఉన్న గేర్ చిహ్నాన్ని నొక్కండి.
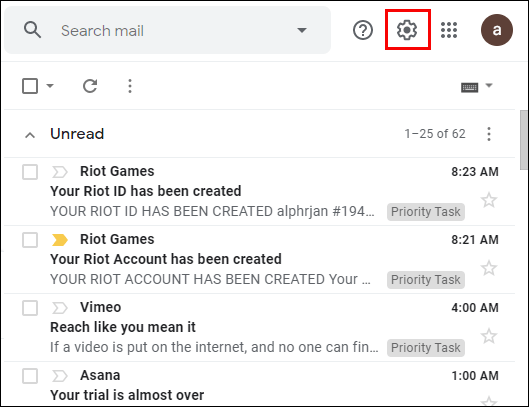
- "అన్ని సెట్టింగ్లను చూడండి" ఎంచుకోండి.

- మీ ఖాతాకు వర్తించే ప్రస్తుత ఫిల్టర్లను చూడటానికి “ఫిల్టర్లు మరియు బ్లాక్ చేయబడిన చిరునామాలు” విభాగాన్ని ఎంచుకోండి.

- "కొత్త ఫిల్టర్ని సృష్టించు" నొక్కండి.

- మీకు ఫిల్టర్ కావాల్సిన ఇమెయిల్ల చిరునామా, వాటిలో ఉండాల్సిన పదాలు మరియు పాప్అప్ విండో నుండి ఇతర వివరాలను నమోదు చేయండి.
- మీరు పూర్తి చేసిన తర్వాత, "ఈ శోధనతో ఫిల్టర్ను సృష్టించు" నొక్కండి.
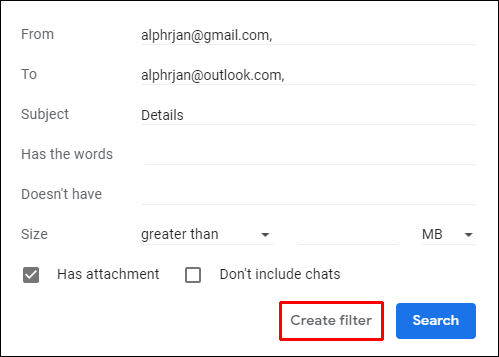
- ఎంపికల జాబితా నుండి, "లేబుల్ xని వర్తింపజేయి"ని ఎంచుకుని, మీరు కొత్త లేబుల్ని సృష్టించాలనుకుంటున్నారా లేదా ఇప్పటికే ఉన్న దానిని ఉపయోగించాలనుకుంటున్నారా అని నిర్ణయించుకోండి.

- "ఫిల్టర్ని సృష్టించు"ని నొక్కండి మరియు అంతే.
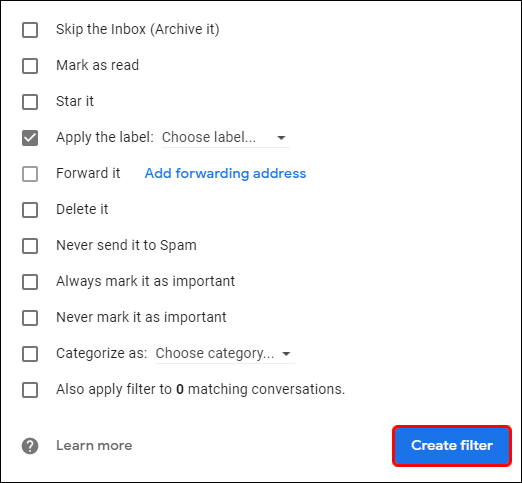
Gmail యాప్లో నియమాలను ఎలా సృష్టించాలి
దురదృష్టవశాత్తూ, Gmail యాప్లో Gmail నియమాలు పని చేయవు. ఎందుకంటే యాప్ UI దాని వినియోగదారులను ఫిల్టర్లను సృష్టించడానికి అనుమతించదు, అంటే మీరు మీ నిబంధనలను రూపొందించడానికి డెస్క్టాప్ వెర్షన్ను ఉపయోగించాల్సి ఉంటుంది.
Gmail ఇన్బాక్స్లో నియమాలను ఎలా సృష్టించాలి
మీరు మీ Gmail ఇన్బాక్స్ నుండి కూడా నియమాలను సృష్టించవచ్చు:
- మీ శోధన పట్టీకి కుడి వైపున ఉన్న బాణాన్ని నొక్కండి.
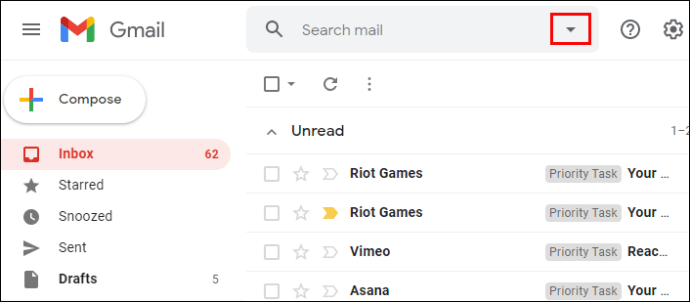
- అనేక ఎంపికలతో చిన్న పాపప్ విండో కనిపిస్తుంది. ఈ ఎంపికలు మీ ఫిల్టర్ ప్రభావితం చేసే ఇమెయిల్లను నిర్ణయిస్తాయి.
- “ఈ శోధనతో ఫిల్టర్ని సృష్టించు” నొక్కండి మరియు మీ శోధన ప్రమాణాలకు సరిపోయే సందేశాలు వచ్చినప్పుడు ఏమి జరుగుతుందో నిర్ణయించుకోండి.

- ఉదాహరణకు, మీరు సందేశాలను తొలగించడం, ఫార్వార్డ్ చేయడం లేదా నక్షత్రం ఉంచడం వంటివి ఎంచుకోవచ్చు. మీరు ఎంచుకున్న తర్వాత, దిగువ-కుడి మూలలో "ఫిల్టర్ సృష్టించు" క్లిక్ చేయండి మరియు ఫిల్టర్ సృష్టించబడుతుంది.
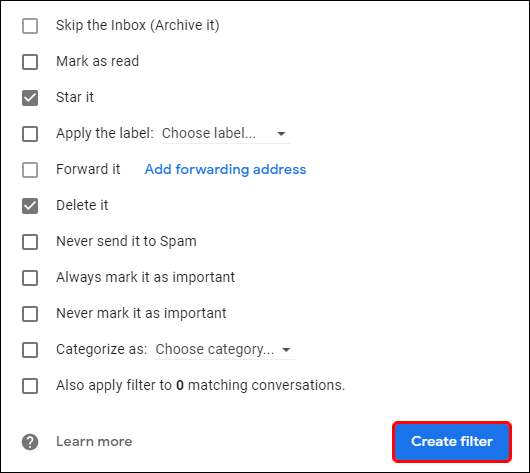
ఐఫోన్లో Gmailలో నియమాలను ఎలా సృష్టించాలి
యాప్ వెర్షన్లో నియమాలను రూపొందించడానికి Google మిమ్మల్ని అనుమతించదు కాబట్టి, మీ ఇన్బాక్స్ని నిర్వహించడానికి మీరు వేరే విధానాన్ని తీసుకోవలసి ఉంటుందని దీని అర్థం. ట్యాబ్లు మరియు ఇన్బాక్స్ వర్గాలను జోడించడం లేదా తీసివేయడం మంచి ఆలోచన. ఈ విధంగా, మీరు ప్రమోషన్లు లేదా సోషల్ వంటి వివిధ ట్యాబ్లలో ఇమెయిల్లను క్రమబద్ధీకరించవచ్చు. ఫలితంగా, మీరు Gmailని తెరిచినప్పుడు మీ అన్ని సందేశాలను ఒకేసారి చూడలేరు, మీ ఇన్బాక్స్ను మరింత సులభంగా నావిగేట్ చేయడానికి మిమ్మల్ని అనుమతిస్తుంది.
మీ iPhoneలో ట్యాబ్లు మరియు ఇన్బాక్స్ వర్గాలను జోడించడం లేదా తీసివేయడం ఎలాగో ఇక్కడ ఉంది:
- Gmail తెరిచి, మెను నుండి సెట్టింగ్ల బటన్ను నొక్కండి.
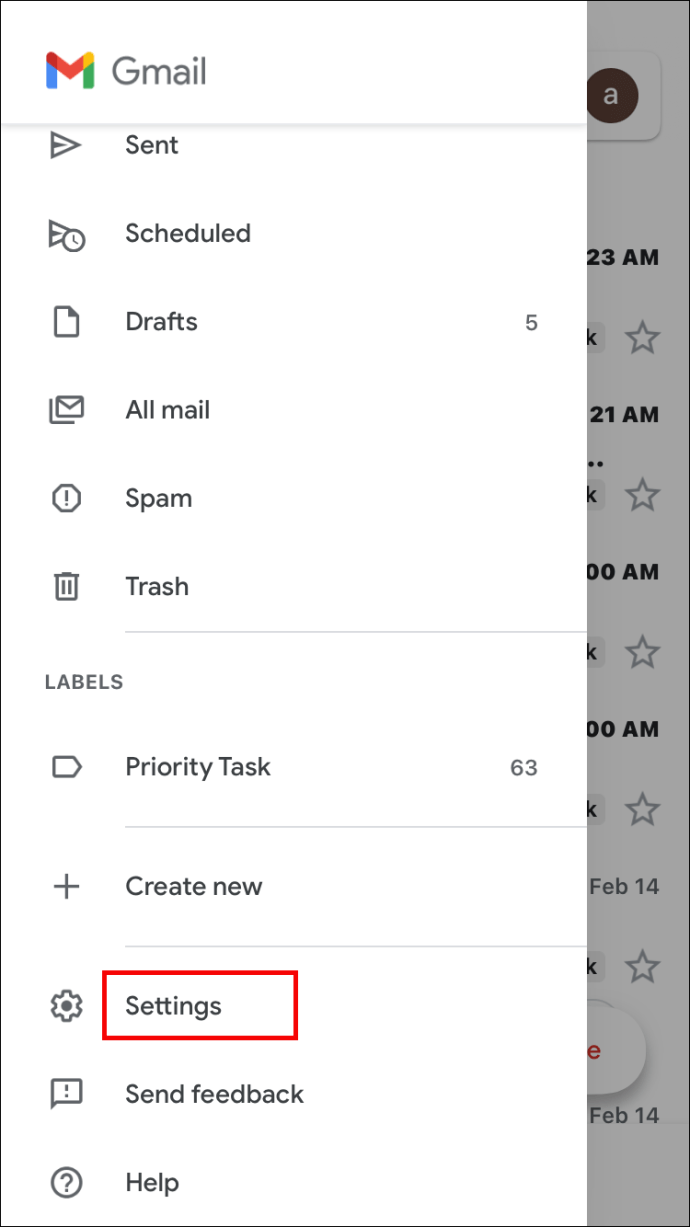
- మీ ఖాతాను ఎంచుకుని, "ఇన్బాక్స్ రకం" నొక్కండి.
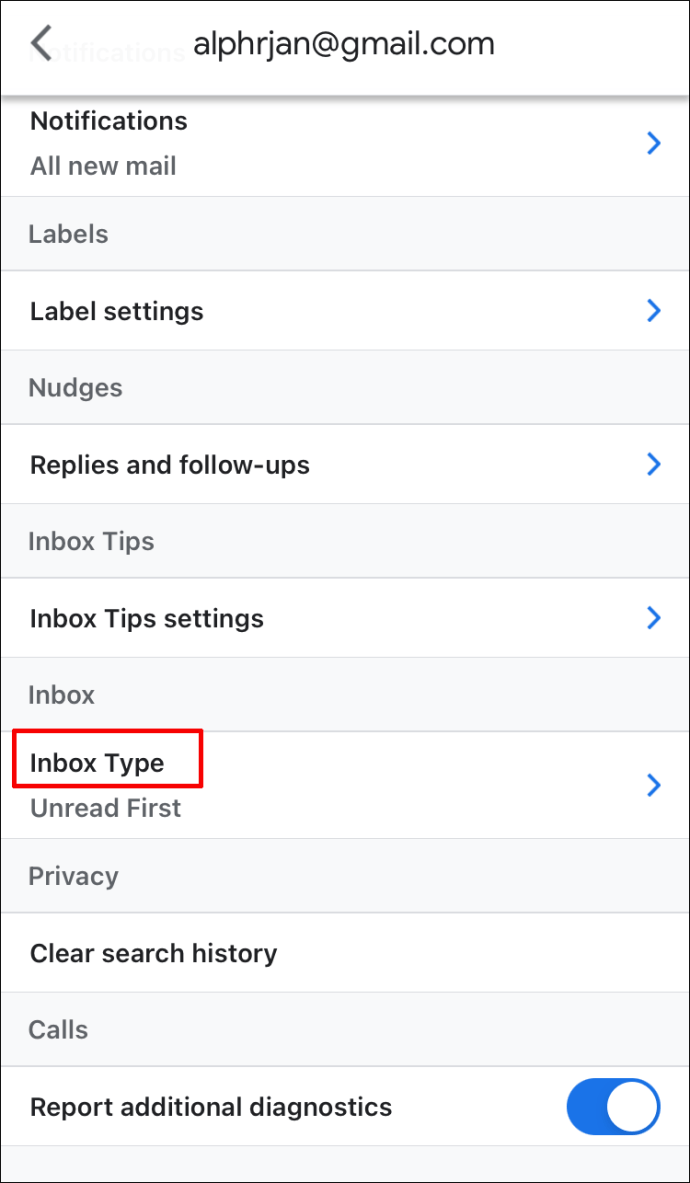
- "డిఫాల్ట్ ఇన్బాక్స్" ఎంచుకోండి.
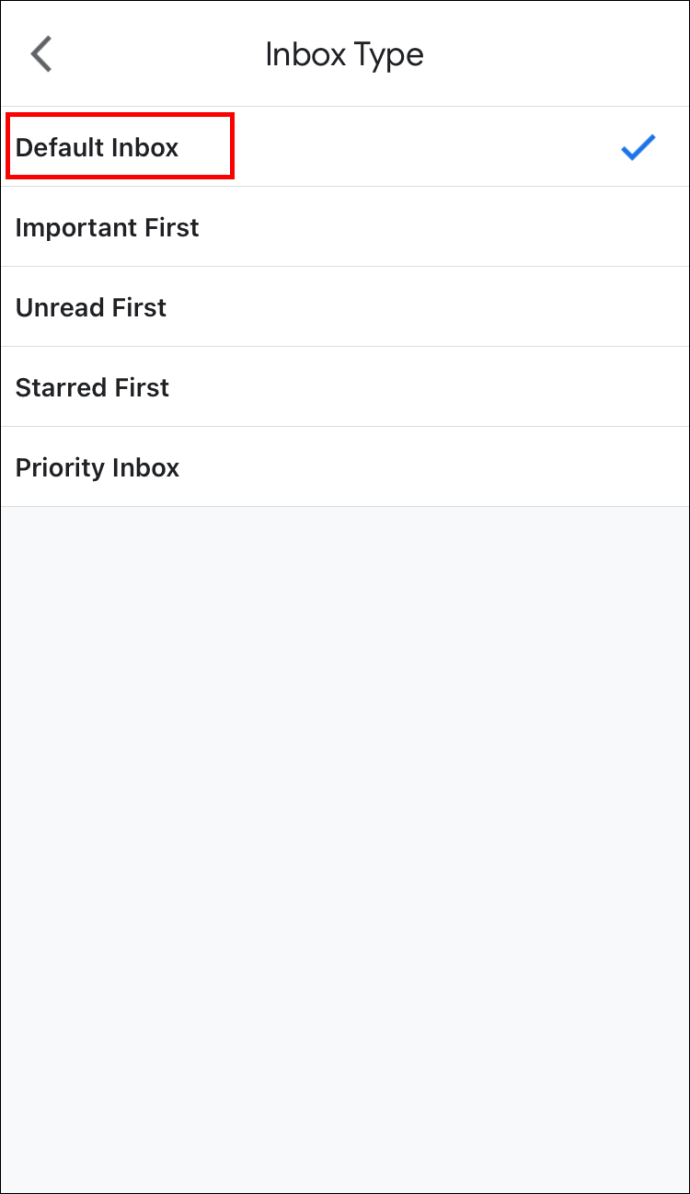
- "ఇన్బాక్స్ కేటగిరీలు" తర్వాత బ్యాక్ బటన్ను నొక్కండి.
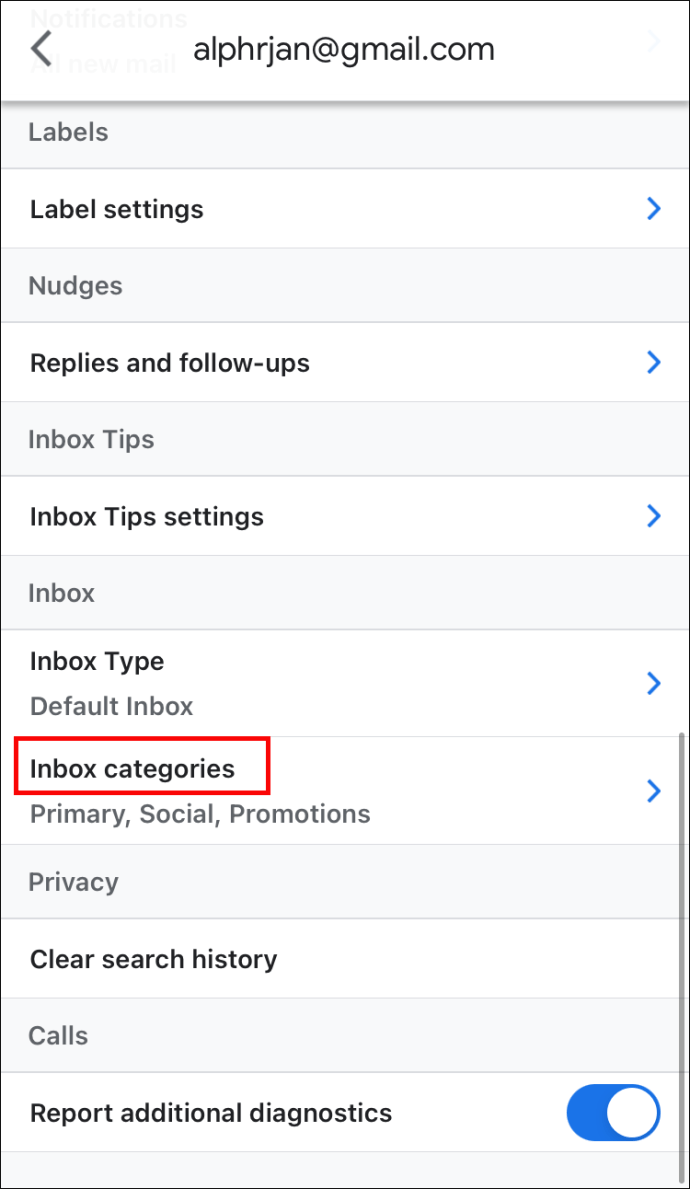
- మీరు ఇప్పుడు ఇప్పటికే ఉన్న వర్గాలను తీసివేయవచ్చు మరియు కొత్త వాటిని జోడించవచ్చు.
ఐప్యాడ్లో Gmailలో నియమాలను ఎలా సృష్టించాలి
మీ iPadలో Gmail నియమాలను సృష్టించడం అదే విధంగా పని చేస్తుంది:
- Gmail మెనుకి వెళ్లి, సెట్టింగ్లను ఎంచుకోండి.
- మీ ఖాతాను ఎంచుకుని, "ఇన్బాక్స్ రకం" ఎంపికను నొక్కండి.
- "డిఫాల్ట్ ఇన్బాక్స్" ఎంచుకోండి.
- "వెనుకకు" నొక్కి, "ఇన్బాక్స్ వర్గాలు" నొక్కండి.
- మీ ఇన్బాక్స్ వర్గాలను జోడించడం లేదా తీసివేయడం ప్రారంభించండి.
Androidలో Gmailలో నియమాలను ఎలా సృష్టించాలి
Gmail యాప్ యొక్క Android వెర్షన్ కూడా నియమాల సృష్టికి మద్దతు ఇవ్వదు. అదృష్టవశాత్తూ, మీ మెయిల్బాక్స్ని మెరుగుపరచడానికి మీరు ఇంకా చాలా పనులు చేయవచ్చు. ఉదాహరణకు, మీ సందేశాలకు లేబుల్లను జోడించడం వలన మీరు వాటిని సమూహపరచవచ్చు మరియు వాటిని ఒకే చోట కనుగొనవచ్చు.
మీరు చదువుతున్న ఇమెయిల్ కోసం లేబుల్లను ఎలా జోడించాలో ఇలా ఉంది:
- ఇమెయిల్ను తెరిచి, ఎగువ కుడి మూలలో ఉన్న మూడు నిలువు చుక్కలను నొక్కండి.
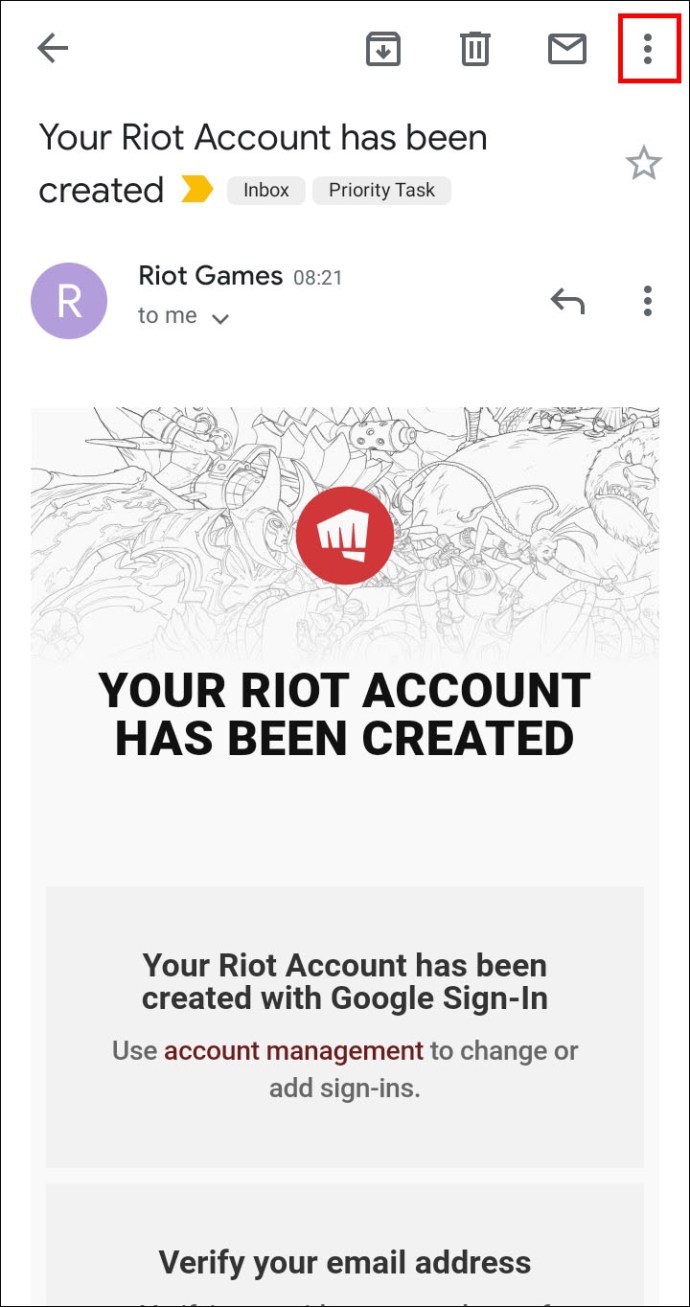
- "లేబుల్లను మార్చు" ఎంచుకోండి.

- ఇప్పటికే ఉన్న లేబుల్లను తీసివేయండి లేదా కొత్త వాటిని జోడించండి.
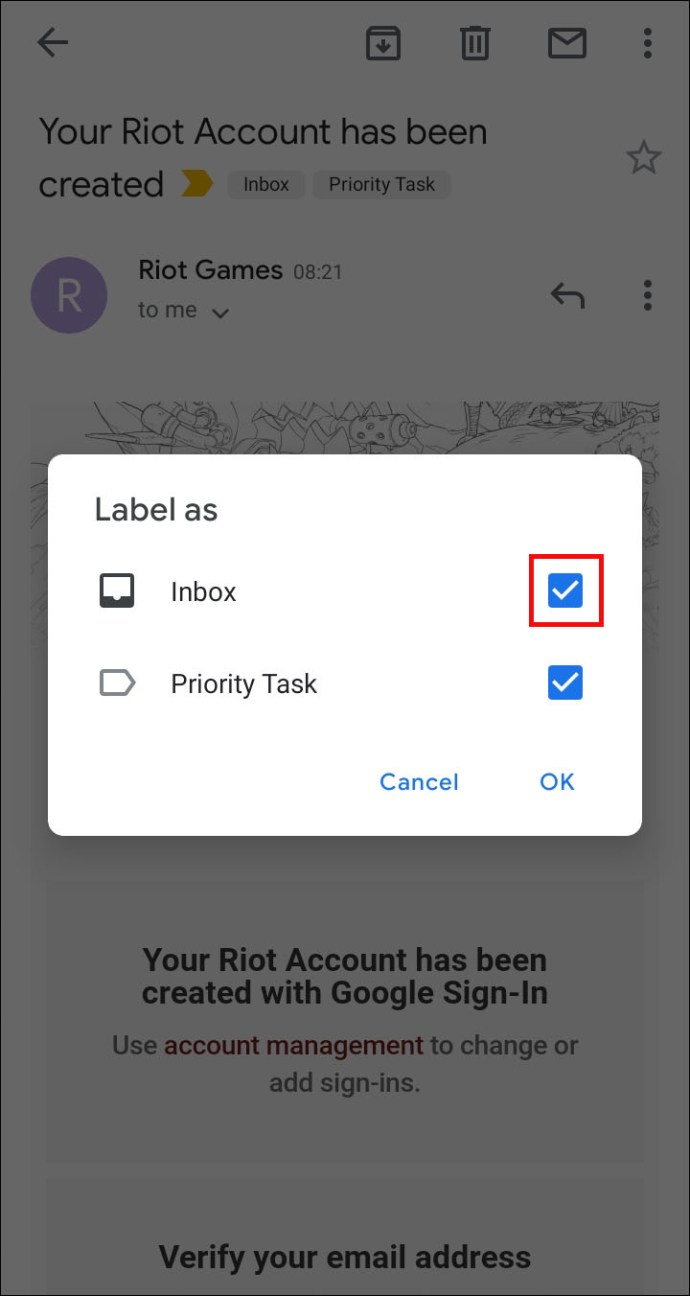
- "సరే" బటన్ నొక్కండి.
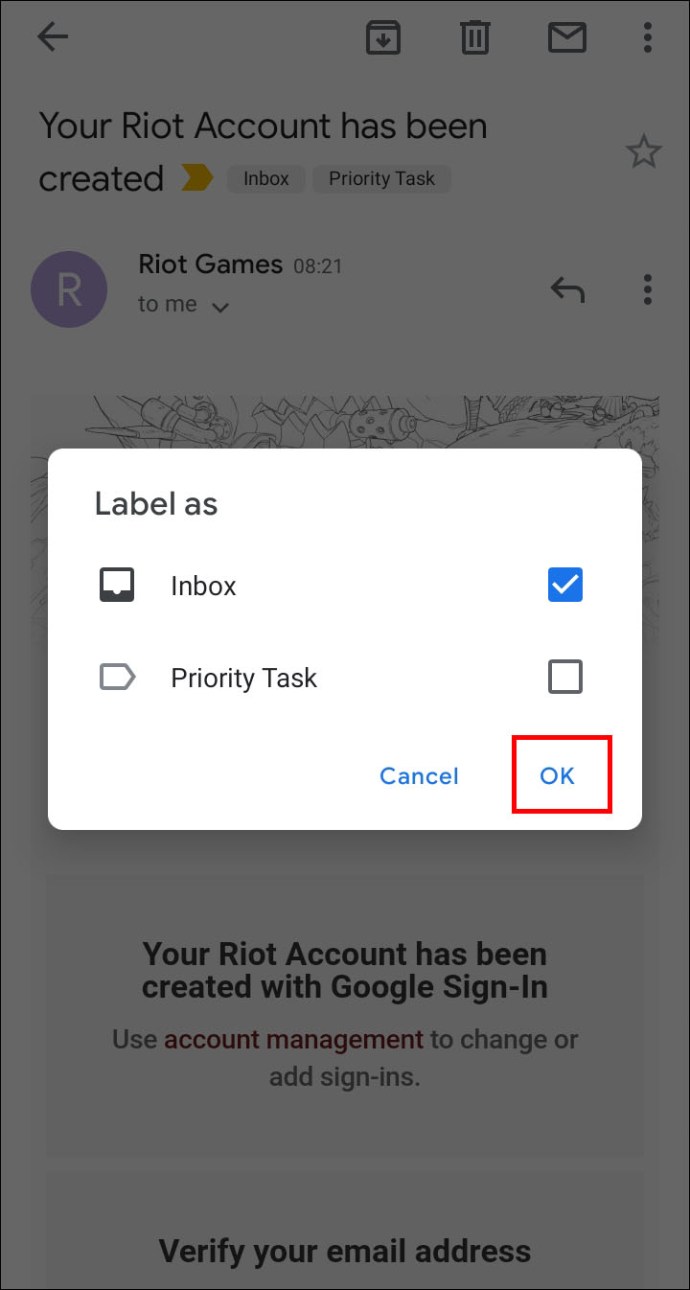
మీరు ఇన్బాక్స్ నుండి బహుళ ఇమెయిల్లకు లేబుల్లను కూడా జోడించవచ్చు:
- ఫోటో లేదా అక్షరాన్ని ఎడమవైపున నొక్కి పట్టుకోవడం ద్వారా సందేశాన్ని ఎంచుకోండి.
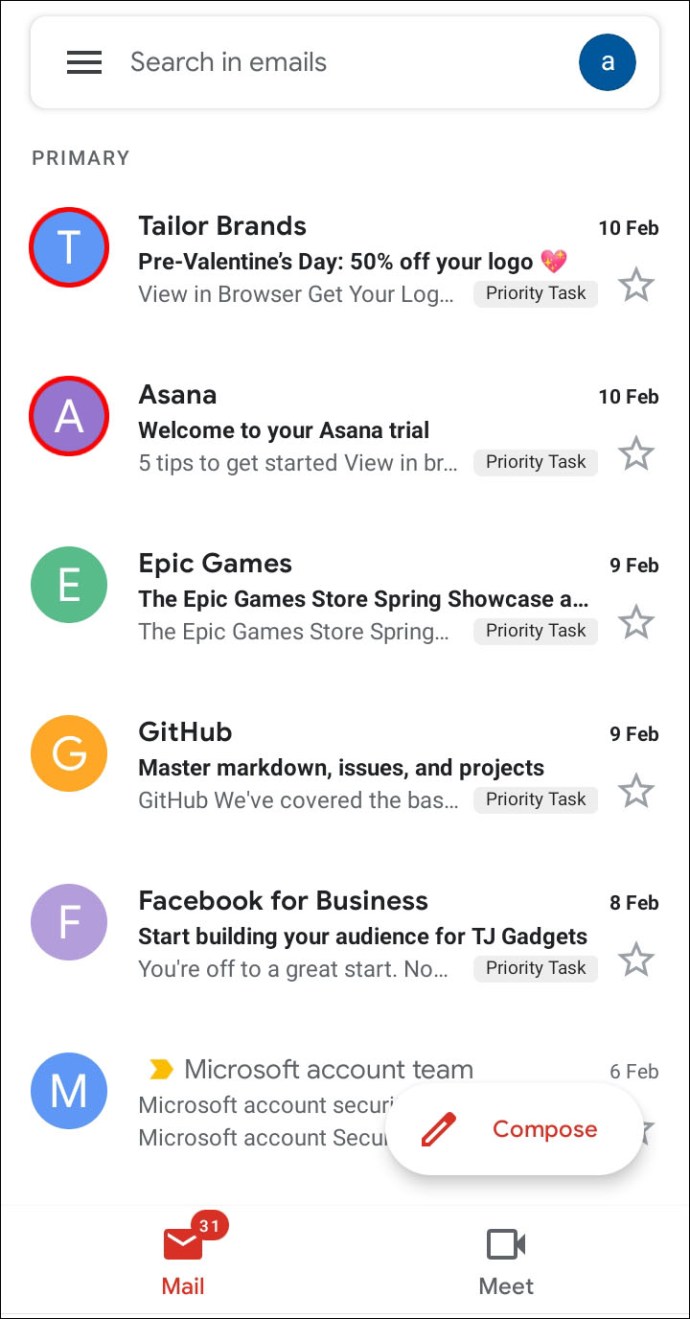
- మీకు కావలసిన ఇతర ఇమెయిల్లను ఎంచుకోండి.
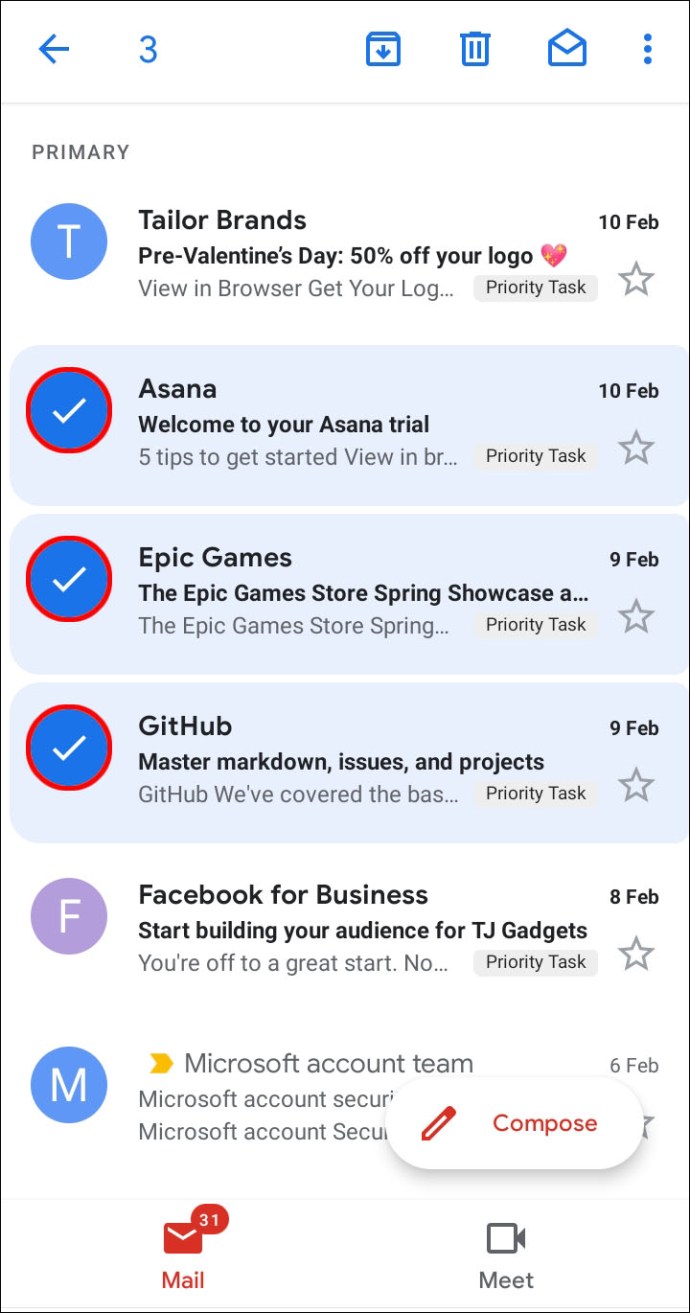
- మీ స్క్రీన్ కుడి ఎగువ భాగంలో ఉన్న మూడు నిలువు చుక్కలను నొక్కి, "లేబుల్లను మార్చు" ఎంచుకోండి.

- పాత లేబుల్లను తీసివేయండి లేదా కొత్త వాటిని జోడించండి.
- "సరే" నొక్కండి మరియు మీరు అంతా పూర్తి చేసారు.

Gmail ఖాతాలో నియమాలను ఎలా సృష్టించాలి
మీ Gmail ఖాతాలో నియమాలను రూపొందించడం మీ PC నుండి కూడా చేయవచ్చు. మీరు మళ్లీ ఫిల్టర్ని సృష్టించాలి:
- మీ ఖాతాకు లాగిన్ చేయండి.
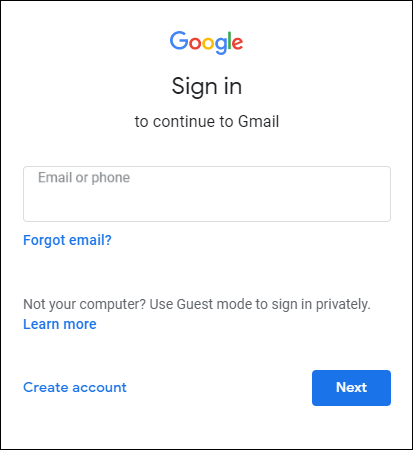
- డిస్ప్లే యొక్క కుడి ఎగువ మూలలో ఉన్న గేర్ చిహ్నాన్ని నొక్కి, "అన్ని సెట్టింగ్లను చూడండి" ఎంచుకోండి.
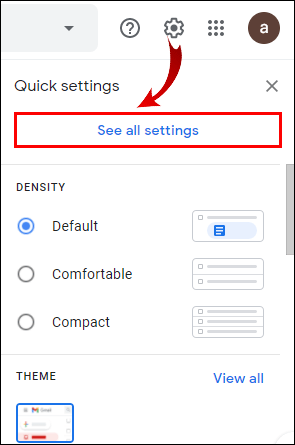
- "ఫిల్టర్లు మరియు బ్లాక్ చేయబడిన చిరునామాలు" ఎంపికను నొక్కండి.

- “క్రొత్త ఫిల్టర్ని సృష్టించు” బటన్ను నొక్కి, మీరు మీ ఇమెయిల్ల కోసం నియమాలుగా ఉపయోగించాలనుకుంటున్న మొత్తం సమాచారాన్ని టైప్ చేయండి.

- మీరు పూర్తి చేసినప్పుడు, "ఈ శోధనతో ఫిల్టర్ను సృష్టించు" ఎంచుకోండి.

Gmailలో స్పామ్ని ఆటోమేటిక్గా బ్లాక్ చేయడం ఎలా
స్పామ్ సందేశాలను తీసివేయడం అనేది మీ మెయిల్బాక్స్ని ఆప్టిమైజ్ చేయడానికి మరొక గొప్ప మార్గం. అలా చేయడానికి, మీరు పంపేవారిని బ్లాక్ చేయవచ్చు మరియు వారి భవిష్యత్ ఇమెయిల్లు నేరుగా స్పామ్ ఫోల్డర్కి వెళ్తాయి:
- మీ PCలో Gmailని తెరిచి, మీరు వదిలించుకోవాలనుకుంటున్న సందేశానికి వెళ్లండి.
- ఎగువ-కుడి మూలలో మూడు నిలువు చుక్కలను నొక్కండి.
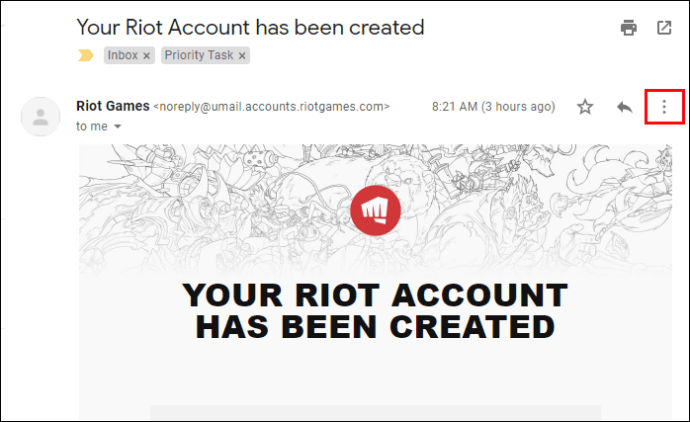
- "బ్లాక్ (పంపినవారు)" నొక్కండి.
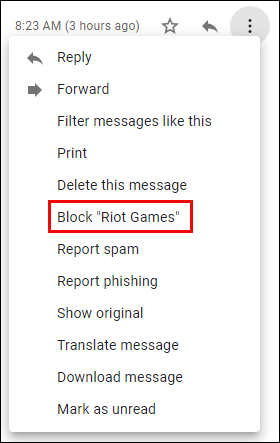
- మీరు అనుకోకుండా ఎవరినైనా బ్లాక్ చేసి ఉంటే, అదే దశలను అనుసరించడం ద్వారా వారిని అన్బ్లాక్ చేయండి.
అదనపు FAQలు
మేము మునుపటి విభాగాలలో కొన్ని ప్రశ్నలకు సమాధానం ఇవ్వకుండా వదిలేస్తే, మీకు అవసరమైన Gmail-సంబంధిత సమాచారాన్ని దిగువన కనుగొనవచ్చు.
మీరు Gmailలో వర్గాలను సృష్టించగలరా?
అదృష్టవశాత్తూ, Gmail దాని వినియోగదారులను వర్గాలను సృష్టించడానికి అనుమతిస్తుంది. ప్రక్రియ చాలా సూటిగా ఉంటుంది:
• మీ PCలో Gmailని తెరవండి.
• సెట్టింగ్లకు వెళ్లి, "అన్ని సెట్టింగ్లను చూడండి" నొక్కండి.
• ఇన్బాక్స్ విభాగాన్ని నొక్కండి.
• “ఇన్బాక్స్ రకం” భాగం నుండి “డిఫాల్ట్” ఎంచుకోండి.
• "కేటగిరీలు"కి వెళ్లి, మీరు చూపించాలనుకుంటున్న ట్యాబ్లను తనిఖీ చేయండి. కొత్త ట్యాబ్లను సృష్టించడానికి Google మిమ్మల్ని అనుమతించదని గుర్తుంచుకోండి. మీరు చేయగలిగినదల్లా ఇప్పటికే ఉన్న వాటిని దాచడం లేదా చూపించడం.
• విండో దిగువన ఉన్న "మార్పులను సేవ్ చేయి" నొక్కండి.
నేను Gmailలో ఫిల్టర్లను ఎలా సృష్టించగలను?
మీ Gmail ఖాతాలో ఫిల్టర్ని సృష్టించడానికి ఈ దశలను అనుసరించండి:
• మీరు మీ Gmailని తెరిచిన తర్వాత, మీ శోధన పెట్టె నుండి క్రిందికి బాణం నొక్కండి.
• మీ శోధన ప్రాధాన్యతలను టైప్ చేయండి. మీరు ప్రమాణాలు వర్తింపజేసినట్లు ధృవీకరించాలనుకుంటే, "శోధన" నొక్కడం ద్వారా సరైన ఇమెయిల్లు చూపబడ్డాయో లేదో చూడండి.
• "ఫిల్టర్ సృష్టించు" బటన్ను ఎంచుకోండి.
• ఫిల్టర్ ఏమి చేస్తుందో నిర్ణయించండి.
• "ఫిల్టర్ సృష్టించు" నొక్కండి.
నేను Gmailలోని ఫోల్డర్కి ఇమెయిల్లను స్వయంచాలకంగా ఎలా తరలించగలను?
మీరు మీ ఇమెయిల్లను Gmailలోని లేబుల్ (ఫోల్డర్)కి ఎలా తరలించవచ్చో ఇక్కడ ఉంది:
• స్క్రీన్ కుడి ఎగువ భాగంలో ఉన్న గేర్ చిహ్నాన్ని నొక్కి, "అన్ని సెట్టింగ్లను చూడండి"ని ఎంచుకోండి.
• మీ ఇమెయిల్కి ఇప్పటికే వర్తింపజేయబడిన ఫిల్టర్లను చూడటానికి “ఫిల్టర్లు మరియు బ్లాక్ చేయబడిన చిరునామాలు”కి వెళ్లండి.
• “కొత్త ఫిల్టర్ని సృష్టించు” బటన్ను ఎంచుకోండి.
• పంపినవారు, కీలకపదాలు మరియు ఇతర వివరాలతో సహా మీ ఫిల్టర్ ప్రమాణాల కోసం సమాచారాన్ని టైప్ చేయండి.
• మీరు పూర్తి చేసిన తర్వాత, "ఈ శోధనతో ఫిల్టర్ను సృష్టించు" బటన్ను ఎంచుకోండి.
• తదుపరి విండో నుండి "లేబుల్ xని వర్తింపజేయి" ఎంచుకోండి మరియు ఇప్పటికే ఉన్న లేబుల్ని ఉపయోగించండి లేదా ఇమెయిల్ కోసం కొత్తదాన్ని సృష్టించండి.
• “ఫిల్టర్ని సృష్టించు” నొక్కండి.
నేను ఇమెయిల్ నియమాన్ని ఎలా సృష్టించగలను?
ఇన్కమింగ్ మెయిల్ను నిర్వహించడంలో మరియు మీ మెయిల్బాక్స్ ద్వారా మరింత సులభంగా నావిగేట్ చేయడంలో నియమాలు మీకు సహాయపడతాయి. నియమాలను సెటప్ చేయడానికి, మీరు ఫిల్టర్ని సృష్టించాలి:
• మీ కంప్యూటర్లో Gmailకి వెళ్లి, మీ శోధన పెట్టె నుండి క్రిందికి బాణం నొక్కండి.
• మీ శోధన ప్రమాణాలను టైప్ చేసి, "ఫిల్టర్ని సృష్టించు" నొక్కండి.
• ఫిల్టర్ ఏమి చేస్తుందో నిర్ణయించుకుని, “ఫిల్టర్ని సృష్టించు” నొక్కండి.
నేను Gmailలో ఫోల్డర్ను ఎలా సృష్టించగలను?
కొన్ని ఇతర మెయిలింగ్ ప్రోగ్రామ్లు మీ ఇమెయిల్లను నిల్వ చేయడానికి ఫోల్డర్లను ఉపయోగిస్తాయి. అయితే, Gmail కొన్ని సందర్భాల్లో మరింత ఉపయోగకరంగా ఉండే లేబుల్లను ఉపయోగిస్తుంది. అవి, మీరు మీ ఇమెయిల్లకు బహుళ లేబుల్లను జోడించవచ్చు మరియు ఎడమ ప్యానెల్లోని లేబుల్పై క్లిక్ చేయడం ద్వారా వాటిని తర్వాత కనుగొనవచ్చు.
Gmailలో లేబుల్లను సృష్టించడం ఎలా పని చేస్తుందో ఇక్కడ ఉంది:
• మీ PCలో Gmailని తెరవండి.
• ఎగువ-కుడి మూలలో నుండి సెట్టింగ్లను ఎంచుకోండి, ఆ తర్వాత "అన్ని సెట్టింగ్లను చూడండి."
• "లేబుల్స్" ట్యాబ్ను నొక్కండి.
• “లేబుల్లు” విభాగానికి వెళ్లి, “కొత్త లేబుల్ని సృష్టించు” నొక్కండి.
• మీ లేబుల్ పేరును టైప్ చేసి, "సృష్టించు" నొక్కండి.
మీ స్వంత నియమాలను సృష్టించండి
Gmail నియమాలు మీ ఇన్కమింగ్ ఇమెయిల్లను మరింత సమర్థవంతంగా నిర్వహించడానికి మిమ్మల్ని అనుమతిస్తాయి. వారు మీ మెయిల్ను క్రమబద్ధీకరించే మొత్తం ప్రక్రియను ఆటోమేట్ చేస్తారు, మీ సందేశాలను కనుగొనడం మరియు వాటిని చదవడం సులభం చేస్తుంది. నియమాలు లేకుండా, మీ మెయిల్బాక్స్ అపారమైన ప్రదేశంగా మారుతుంది, ప్రత్యేకించి మీరు ప్రతిరోజూ పెద్ద సంఖ్యలో ఇమెయిల్లను స్వీకరిస్తే. కాబట్టి, మీ ఫిల్టర్లను సెటప్ చేయండి మరియు శుభ్రమైన, ఆప్టిమైజ్ చేసిన ఇన్బాక్స్ను సృష్టించండి.
Gmail నియమాలను సెటప్ చేయడానికి మీరు ఏ ఫిల్టర్లను ఉపయోగిస్తున్నారు? మీరు వాటిని సులభంగా దరఖాస్తు చేసుకోవడాన్ని కనుగొన్నారా? వారు మీ ఇన్బాక్స్ని నిర్వహించడంలో మీకు సహాయం చేస్తారా? దిగువ వ్యాఖ్యల విభాగంలో మాకు తెలియజేయండి.