OpenOffice/LibreOffice మొత్తం ప్రింటింగ్-యాన్-ఎన్వలప్ విషయం డౌన్ కావడానికి కొంత సమయం పట్టింది (వాస్తవానికి, చాలా కాలం). చెడ్డ పాత రోజుల్లో మీరు మీ స్వంత కవరు టెంప్లేట్ను సృష్టించవలసి ఉన్నందున దీన్ని చేయడం చాలా కష్టం. మొదటి నుండి. అదృష్టవశాత్తూ, ఇప్పుడు ఇది చాలా సులభం, కానీ అది చేసిన విధానం ఇప్పటికీ కొంతమందిని గందరగోళానికి గురి చేస్తుంది, కాబట్టి దాని గురించి ఎలా వెళ్లాలో ఇక్కడ ఉంది.
నేను కస్టమ్ టెంప్లేట్లు లేదా అలాంటి వాటిల్లోకి వెళ్లడం లేదు. ఈ ట్యుటోరియల్ యొక్క లక్ష్యం LibreOffice Writer నుండి వీలైనంత త్వరగా ఒక ఎన్వలప్ను ముద్రించడమే.
ఏమిటి లిబ్రే ఆఫీస్? Microsoft Officeకి ఉచిత ప్రత్యామ్నాయం. దిగువ ట్యుటోరియల్ మీరు తాజా (ఈ రచన సమయంలో) వెర్షన్ 3.5.1ని ఉపయోగిస్తున్నారని ఊహిస్తుంది.
దశ 1.
కొత్త పత్రాన్ని సృష్టించడానికి LibreOffice Writerని ప్రారంభించండి.
దశ 2.
క్లిక్ చేయండి చొప్పించు ఆపై కవచ.
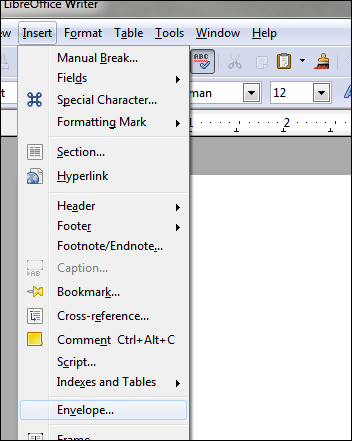
దశ 3.
"ఎన్వలప్" విండో పాప్ అప్ అవుతుంది మరియు ట్యాబ్లు ఉంటాయి కవచ, ఫార్మాట్ మరియు ప్రింటర్. డిఫాల్ట్గా మీరు దీన్ని ప్రారంభిస్తారు కవచ ట్యాబ్. తగిన సమాచారాన్ని పూరించండి:
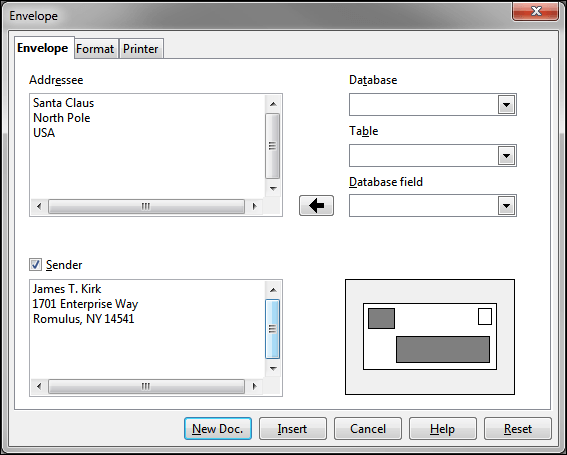
ది ఫార్మాట్ ట్యాబ్ స్థానాలను సర్దుబాటు చేస్తుంది.
ది ప్రింటర్ ట్యాబ్ అంటే మీరు కోరుకుంటే ఎన్వలప్ రకాన్ని సెట్ చేయవచ్చు. తదుపరి దశను చూడండి.
దశ 4. (ఐచ్ఛికం)
LO ఎన్వలప్ ప్రింటింగ్ విధానంతో ఒక సాధారణ ఫిర్యాదు ఏమిటంటే, "నేను ఎన్వలప్ రకాన్ని ఎక్కడ ఎంచుకోగలను?" ఇది ద్వారా చేయబడుతుంది ప్రింటర్ మీరు ఇప్పటికీ ఉన్న విండోలో ట్యాబ్:
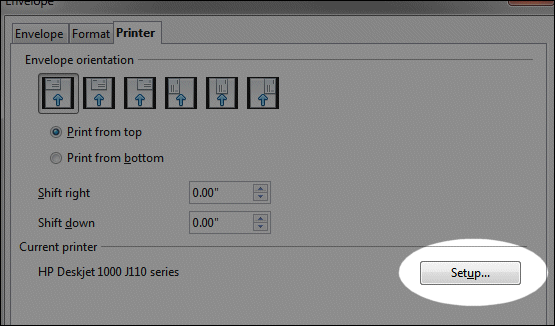

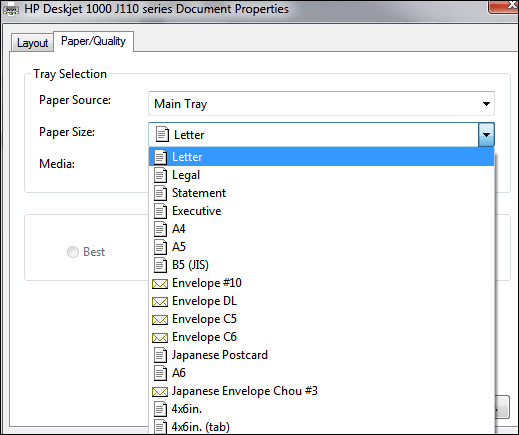
అన్ని రకాల ఎన్వలప్లు ఉన్నాయి. LO ఏమి ఇస్తుంది అంటే ప్రింటర్ డాక్యుమెంట్ ఎడిటర్ సాఫ్ట్వేర్లోనే నేరుగా కాగితాన్ని నిర్వహించే బదులు కాగితం పరిమాణాన్ని నియంత్రించండి.
ముఖ్య గమనిక: స్టాండర్డ్ సైజు ఎన్వలప్లను ప్రింట్ చేస్తుంటే, మీరు ఇందులో ఏదీ చేయాల్సిన అవసరం లేదు. కానీ మీరు పరిమాణంలో సమస్యలను ఎదుర్కొంటే, తగిన సెట్టింగులను ఎక్కడ మార్చాలో ఇప్పుడు మీకు తెలుసు.
దశ 5.
పూర్తయిన తర్వాత, క్లిక్ చేయండి కొత్త పత్రం. బటన్ (ఎన్వలప్ విండో నుండి):
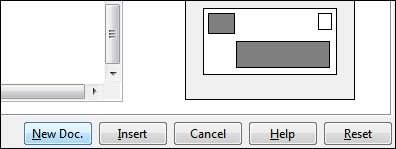
మీరు అలా చేయకపోతే మరియు క్లిక్ చేయండి చొప్పించు బదులుగా, రైటర్ మీ కొత్త ఎన్వలప్ను ఒకే ఖాళీ పేజీతో పాటు సృష్టిస్తారు. మాకు ఆ ఖాళీ పేజీ అక్కర్లేదు కాబట్టి, ఉపయోగించండి కొత్త పత్రం. బదులుగా. అవును, ఇది రెండవ పత్రాన్ని సృష్టిస్తుంది, అయితే క్రాపోలా ఖాళీ పేజీని నివారించడానికి ఇది విలువైనదే.
మీరు ఇలా కనిపించే దానితో ముగుస్తుంది:
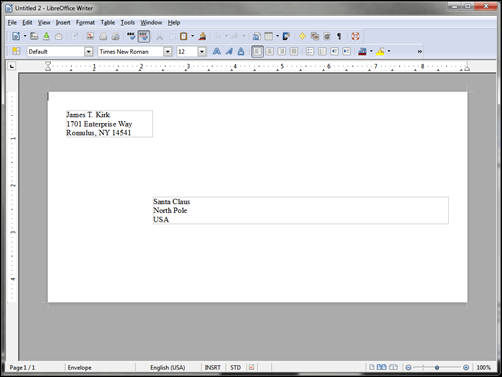
ఇక్కడ నుండి మీరు ఫాంట్లు మరియు ఫీల్డ్ల పరిమాణాలను సర్దుబాటు చేయవచ్చు.
ఫీల్డ్ సర్దుబాటు పరిమాణం కోసం, ఫీల్డ్ ఏరియా సరిహద్దుపై క్లిక్ చేయండి. ఆకుపచ్చ పెట్టెలు కనిపిస్తాయి, అవి "గ్రాబర్ పాయింట్లు". మీరు వాటిలో ఒకదానిపై కర్సర్ ఉంచినప్పుడల్లా మీ మౌస్ కర్సర్ సైజింగ్ బాణంగా మారుతుంది. అక్కడ నుండి, మీరు కోరుకున్న పరిమాణానికి క్లిక్ చేసి లాగండి:
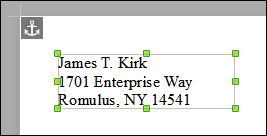
దశ 6. ఫైల్ >ముద్రణ
మీరు క్లిక్ చేసినప్పుడు ఫైల్ ఆపై ముద్రణ, మీరు సరైన పరిమాణాన్ని ఎంచుకున్నారని నిర్ధారించుకోవడానికి మీరు మరోసారి తనిఖీ చేసే ఎంపికను కలిగి ఉంటారు:
ఏ కవరు పరిమాణం ఎంచుకోబడిందో ఎడమ భాగం మీకు తెలియజేస్తుంది:

కుడి భాగానికి ప్రాపర్టీ ఏరియా ఉంది, అవసరమైతే మీరు వేరే పరిమాణాన్ని ఎంచుకోవచ్చు:

ఉదాహరణకు, మీరు ప్రామాణిక ఎన్వలప్ #10ని ఎంచుకోవచ్చు. మీరు దీన్ని చేసే ప్రాపర్టీస్ ప్రాంతం:

ఆ తర్వాత, సరే క్లిక్ చేయండి, ఆపై ముద్రణ:

… మరియు అంతే.









