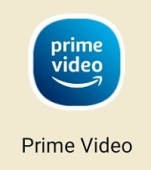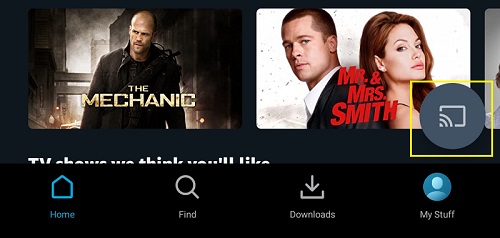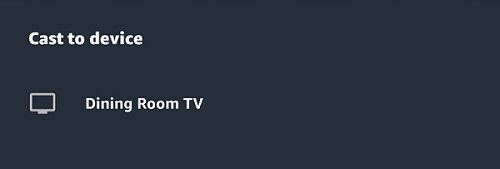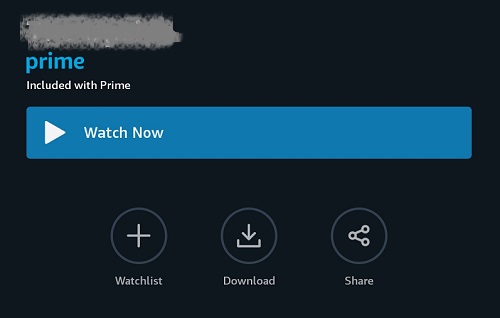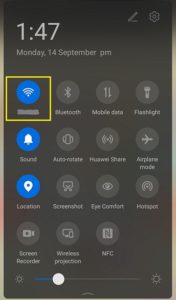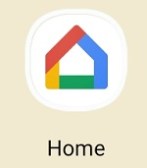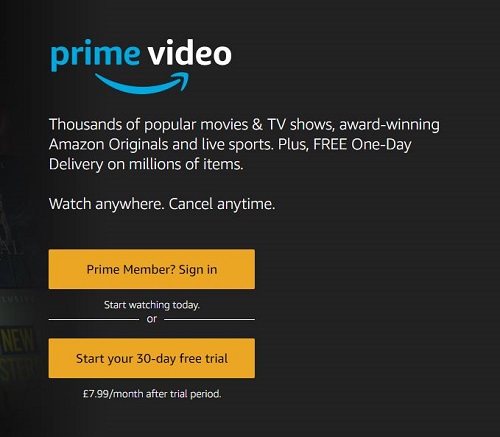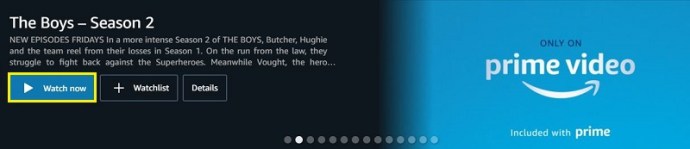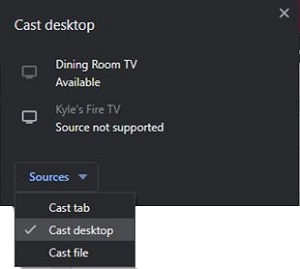మీరు దీర్ఘ-కాల అమెజాన్ ప్రైమ్ వీడియో వినియోగదారు అయితే, Googleకి సంబంధించిన చాలా విషయాలకు పూర్తి మద్దతు లేకపోవడం గురించి మీకు తెలిసి ఉండవచ్చు. ఇందులో అంతర్నిర్మిత లేదా ప్లగ్-ఇన్ డాంగిల్లు అయినా Chromecastలు ఉంటాయి. Chromecast చలనచిత్రాలు, టీవీ కార్యక్రమాలు మరియు మరిన్నింటి వంటి ఆన్లైన్ కంటెంట్ను ఆస్వాదించే వారికి స్ట్రీమింగ్ స్వేచ్ఛను అందిస్తుంది.
Chromecast పరికరం మీ ఫోన్ లేదా కంప్యూటర్ నుండి మీ టెలివిజన్కి కంటెంట్ను ప్రసారం చేయడానికి తక్కువ-ధర పరిష్కారం. పరికరాల అనుకూలత చాలా కాలంగా చాలా మంది వినియోగదారులకు సమస్యగా ఉంది.
అదృష్టవశాత్తూ, 2019లో, Amazon మరియు Google స్నేహపూర్వక సంబంధాన్ని ఏర్పరచుకున్నాయి మరియు Chromecast కోసం మద్దతు త్వరగా అనుసరించింది.
ఇది మీరు అనుకున్నదానికంటే సులభం
Chromecast డాంగిల్కి ప్రైమ్ వీడియోని ప్రసారం చేసే విషయంలో ఏమీ లేదు. ఇక్కడ దశలు ఉన్నాయి.
యాప్కు స్థానిక మద్దతు ఉందని గమనించండి. మీ మొబైల్ పరికరం కాస్టింగ్కు మద్దతిచ్చేంత వరకు, మీరు పని చేయడం మంచిది.
- ప్రైమ్ వీడియో యాప్ను ప్రారంభించండి.
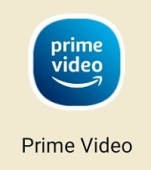
- Cast చిహ్నాన్ని నొక్కండి.
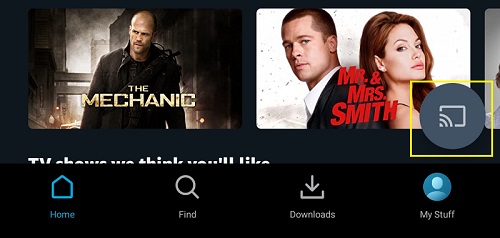
- మీరు ప్రసారం చేయాలనుకుంటున్న Chromecast పరికరాన్ని ఎంచుకోండి.
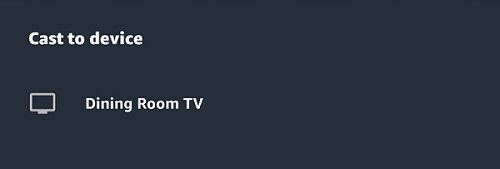
- మీకు కావలసిన వీడియో కోసం శీర్షికల జాబితాను బ్రౌజ్ చేయండి. దాన్ని ఎంచుకుని, చూసి ఆనందించండి.
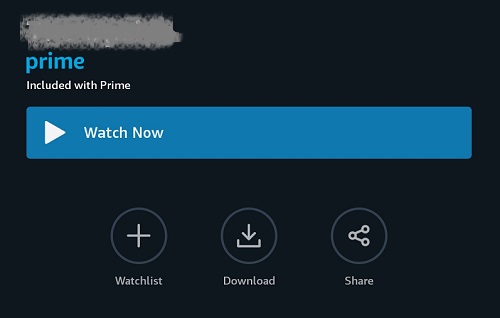
తగినంత సులభం అనిపిస్తుంది, సరియైనదా? సరే, మీరు చేయవలసిన ఇతర విషయాలు కూడా ఉన్నాయి.
మీ ప్రైమ్ వీడియో & Chromecastని సెటప్ చేస్తోంది
మీరు స్ట్రీమింగ్ ప్రారంభించే ముందు ప్రతిదీ సరిగ్గా సెటప్ చేయబడిందని నిర్ధారించుకోవాలి. మీరు Chromecast గేమ్కి కొత్త అయితే, ప్రారంభించడం చాలా సులభం అని తెలుసుకోవడం మీకు సంతోషంగా ఉంటుంది. సరైన సెటప్ అంటే మీరు ప్రసారం చేయడం ప్రారంభించినప్పుడు మీకు ఇబ్బంది ఉండదు.
మీ Chromecastని ప్రారంభించడానికి ఇలా చేయండి:
- మీ పరికరాన్ని టీవీకి ప్లగ్ చేయండి.
- మీరు ఉపయోగిస్తున్న వైఫై నెట్వర్క్కు మీ మొబైల్ పరికరాన్ని కనెక్ట్ చేయండి.
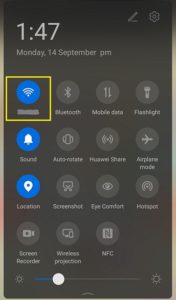
- Android లేదా iOS కోసం Google Home యాప్ని డౌన్లోడ్ చేయండి.
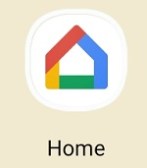
- మీ పరికరాన్ని మీ వైఫైకి కనెక్ట్ చేయడానికి ఆన్-స్క్రీన్ ప్రాసెస్ని అనుసరించండి.
మీ ప్రైమ్ వీడియోను సెటప్ చేయడం కష్టం కాదు కానీ మీరు Amazon Primeకి చందా పొందాలి. మీరు మొబైల్ పరికరాన్ని ఉపయోగిస్తుంటే, ఆండ్రాయిడ్ లేదా iOS కోసం Amazon Prime వీడియో యాప్ని డౌన్లోడ్ చేసుకోండి. మీరు కంప్యూటర్ని ఉపయోగిస్తుంటే ప్రైమ్ వీడియో వెబ్సైట్కి వెళ్లి సైన్ ఇన్ చేయండి.
ఏదో తప్పు జరిగితే ఎలా ట్రబుల్షూట్ చేయాలి
అన్నింటిలో మొదటిది, ఇది పని చేయడానికి మీరు మీ మొబైల్ పరికరం మరియు మీ Chromecast పరికరం ఒకే Wi-Fi నెట్వర్క్లో ఉన్నాయని నిర్ధారించుకోవాలి.
మీరు ఇంట్లో ఒకటి కంటే ఎక్కువ నెట్వర్క్లను ఉపయోగిస్తున్నట్లయితే, ముందుగా దాన్ని తనిఖీ చేయడం ఎప్పుడూ బాధించదు. మీ వద్ద Chromecast డాంగిల్ ఉన్నా లేదా అంతర్నిర్మిత Chromecastతో టీవీ ఉన్నా ఇది వర్తిస్తుంది.

మీరు తనిఖీ చేయవలసిన మరో విషయం ఏమిటంటే, Amazon Prime వీడియో యాప్ మరియు మీ మొబైల్ పరికరం రెండూ వాటి తాజా వెర్షన్లకు అప్డేట్ చేయబడి ఉన్నాయో లేదో. ఏదైనా తప్పిపోయిన నవీకరణ అననుకూలతను కలిగిస్తుంది.
గమనించదగ్గ మరో విషయం ఏమిటంటే, ప్రైమ్ వీడియో యాప్ మీరు అనుమతించబడిన దేశం నుండి తారాగణం చిహ్నాన్ని ఉపయోగిస్తుంటే మాత్రమే దాన్ని ప్రదర్శిస్తుంది. ప్రైమ్ వీడియో ప్లాట్ఫారమ్ను యాక్సెస్ చేయడానికి మీరు VPNని ఉపయోగించాల్సి వస్తే లేదా మీరు మీ ప్రాంతం కోసం నియంత్రిత లైబ్రరీలోకి ప్రవేశించడానికి ప్రయత్నిస్తున్నట్లయితే మీరు కొన్ని సమస్యలను ఎదుర్కొంటారని దీని అర్థం.
ఉపశీర్షికలు ఎక్కడ ఉన్నాయి?
ఉపశీర్షికలను పొందడానికి, మీరు కొన్ని సర్దుబాట్లు చేయాలి. ముందుగా, మీ టీవీ నుండి మీ Chromecast డాంగిల్ని డిస్కనెక్ట్ చేయండి, తద్వారా అది మీ ఫోన్ లేదా టాబ్లెట్కి కనెక్ట్ చేయబడదు.
ఆ తర్వాత, మీ పరికరం యాక్సెసిబిలిటీ సెట్టింగ్లను యాక్సెస్ చేయండి. Android మరియు iOS పరికరాల్లో, ఈ ఉపమెనులో ఉపశీర్షిక సెట్టింగ్లు లేదా శీర్షిక సెట్టింగ్లు ఉండాలి.
మీకు అవసరమైన మార్పులు చేసిన తర్వాత, మీరు మీ టీవీకి డాంగిల్ని మళ్లీ కనెక్ట్ చేయవచ్చు, ప్రైమ్ వీడియో యాప్ను ప్రారంభించవచ్చు మరియు పైన వివరించిన కాస్టింగ్ ప్రక్రియ ద్వారా వెళ్లవచ్చు.
మీరు కంప్యూటర్ నుండి ప్రసారం చేయగలరా?
Windows మరియు Mac వినియోగదారులు కూడా సంతోషించవచ్చు. మీరు మీ ల్యాప్టాప్ లేదా డెస్క్టాప్ నుండి Chromecast పరికరానికి ప్రైమ్ వీడియో కంటెంట్ను ప్రసారం చేయాలనుకుంటే, మీరు దానిని కూడా చేయవచ్చు.
ఇప్పుడు, యాప్ మొబైల్ వెర్షన్లో వలె యాప్లో అంతర్నిర్మిత తారాగణం బటన్ లేదు. ఎందుకు? ఎందుకంటే అమెజాన్ ప్రైమ్ వీడియో కోసం ప్రత్యేకంగా డెస్క్టాప్ యాప్ లేదు. కానీ బ్రౌజర్ బాగా పని చేస్తుంది.
- Google Chrome బ్రౌజర్ను ప్రారంభించండి. అమెజాన్ ప్రైమ్ వీడియో వెబ్సైట్కి వెళ్లి లాగిన్ అవ్వండి.
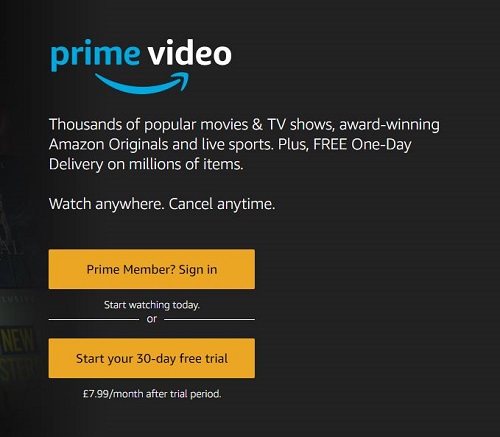
- వీడియో కోసం చూడండి. ప్లేబ్యాక్ని ప్రారంభించండి.
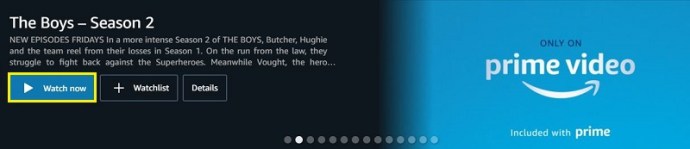
- మీ బ్రౌజర్ ఇంటర్ఫేస్లో కుడి ఎగువ మూలలో ఉన్న మూడు చుక్కల లైన్పై క్లిక్ చేయండి.

- Cast ట్యాబ్ని ఎంచుకోండి.

- Cast ట్యాబ్ చర్యను ఎంచుకోవడానికి సోర్సెస్ డ్రాప్డౌన్ మెనుని ఉపయోగించండి.

- మీరు కనెక్ట్ చేయాలనుకుంటున్న పరికరాన్ని ఎంచుకోండి.
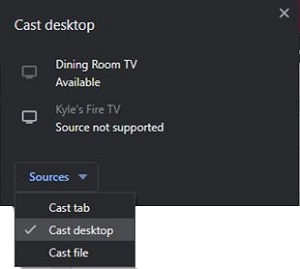
వాస్తవానికి దీనికి కొన్ని పరిమితులు ఉన్నాయి. అన్ని డెస్క్టాప్ మదర్బోర్డులు Wi-Fi కార్యాచరణను కలిగి ఉండవు. మీది కాకపోతే, కాస్టింగ్ ఎంపిక కాదు.
ఇంకా, Chrome అత్యుత్తమ నాణ్యత కాస్టింగ్ కోసం రూపొందించబడలేదని గుర్తుంచుకోండి. ఇది మీ టీవీలో 1080p రిజల్యూషన్లో వీడియోలను ప్రసారం చేయగలదు కానీ మీరు దాని నుండి 4Kని పొందలేరు. మీ వద్ద 4K Chromecast ఉందా లేదా అనేది.
నిరుత్సాహపరిచే మరో విషయం ఏమిటంటే, మీరు పాజ్ చేయడం లేదా రివైండ్ చేయడం కోసం ఎలాంటి నియంత్రణలను చూడలేరు. మీ డెస్క్టాప్ను ఉపయోగించడం కంటే మీకు వేరే ఎంపిక లేకపోతే, మీరు దీన్ని చేయగలరని తెలుసుకోవడం ఇంకా మంచిది.
తరచుగా అడుగు ప్రశ్నలు
ఎగువన మీ అన్ని ప్రశ్నలకు మేము సమాధానం ఇవ్వనట్లయితే, మేము ఈ విభాగంలో మరింత సమాచారాన్ని చేర్చాము.
నేను తర్వాత చూడటానికి ప్రైమ్ వీడియోలను డౌన్లోడ్ చేయవచ్చా?
అవును! మీకు ఇంటర్నెట్ లేకపోతే మరియు తర్వాత చూడటానికి ప్రైమ్ వీడియో నుండి వీడియోలు మరియు టీవీ షోలను డౌన్లోడ్ చేసుకోవాలనుకుంటే, మీరు చేయవచ్చు.
సినిమాల వివరాల పేజీ నుండి డౌన్లోడ్ టైటిల్ ఎంపికను క్లిక్ చేయడం ద్వారా ప్రైమ్ వీడియో యాప్ నుండి మీరు చూడాలనుకుంటున్న టైటిల్ను డౌన్లోడ్ చేసుకోండి. ఎపిసోడ్ లేదా సిరీస్ యొక్క మొత్తం సీజన్ను డౌన్లోడ్ చేయడానికి డౌన్లోడ్ ఎపిసోడ్ ఎంపికపై క్లిక్ చేయండి లేదా సీజన్ను డౌన్లోడ్ చేయండి.
సరిగ్గా డౌన్లోడ్ చేయబడినప్పుడు మీరు ముందుగా లోడ్ చేయబడిన కంటెంట్ను ప్రసారం చేయవచ్చు. మీకు డౌన్లోడ్ ఆప్షన్ కనిపించకుంటే ముందుగా మీరు Prime Video యాప్ని ఉపయోగిస్తున్నారని నిర్ధారించుకోండి మరియు రెండవది యాప్ అప్డేట్ చేయబడిందని నిర్ధారించుకోండి.
ప్రైమ్ వీడియోని ప్రసారం చేయడం నాకు పని చేయడం లేదు. నేను ఇంకా ఏమి ప్రయత్నించగలను?
ప్రసారం చేసేటప్పుడు తలెత్తే అత్యంత సాధారణ సమస్య ఇంటర్నెట్ కనెక్షన్ కారణంగా. ఇది బలహీనమైన కనెక్షన్ కావచ్చు లేదా మీ పరికరాలన్నీ ఒకే WiFi నెట్వర్క్కి కనెక్ట్ చేయబడి ఉండకపోవచ్చు. మీ పరికరం మరియు మీ స్మార్ట్ఫోన్ లేదా టాబ్లెట్లోని నెట్వర్క్ సెట్టింగ్లకు వెళ్లి, అవి బలమైన ఇంటర్నెట్ కనెక్షన్కి కనెక్ట్ చేయబడి ఉన్నాయని మరియు అవి ఒకే బ్యాండ్లో ఉన్నాయని నిర్ధారించుకోండి (2.4Ghz లేదా 5Ghz).
మీ వీడియోను సరిగ్గా ప్రసారం చేయకపోవడమే మరొక సమస్య ఏమిటంటే, మీరు మీ టెలివిజన్లో తప్పు ఇన్పుట్ని ఎంచుకోవచ్చు. మీ టీవీ రిమోట్ని ఉపయోగించి, HDMI ఎంపికల మధ్య టోగుల్ చేయండి (లేదా Chromecast దేనికి ప్లగ్ చేయబడిందో ధృవీకరించండి). ప్రైమ్ వీడియో ప్రసారం చేస్తుంటే, మీరు మీ కంప్యూటర్ లేదా స్మార్ట్ఫోన్ స్క్రీన్పై ఇలా కనిపించే సందేశాన్ని చూడాలి:
మీరు స్మార్ట్ఫోన్ని ఉపయోగిస్తుంటే, మీరు మీ తక్కువ-పవర్ మోడ్ సెట్టింగ్లను తనిఖీ చేయాల్సి రావచ్చు. తక్కువ-పవర్ మోడ్ కాస్టింగ్ను నిరోధించగలదు ఎందుకంటే ఇది బ్యాటరీ జీవితాన్ని కాపాడుకోవడానికి ప్రయత్నిస్తుంది. ఎంపికను ఆఫ్ చేసి, ప్రసారం చేయడానికి మళ్లీ ప్రయత్నించండి.
ప్రైమ్ వీడియో స్ట్రీమింగ్ - ఇది ఎంత మంచిది?
మీరు దీన్ని మొబైల్ పరికరం నుండి చేస్తుంటే, అది అద్భుతంగా ఉంటుంది. మీరు మీ ప్రైమ్ వీడియో లైబ్రరీ నుండి Chromecast-ప్రారంభించబడిన టీవీకి 4K వీడియోల వరకు స్ట్రీమ్ చేయవచ్చు, మీ నెట్వర్క్ బలాన్ని బట్టి తక్కువ జాప్యం లేకుండా చేయవచ్చు.
కొన్ని కారణాల వల్ల ప్రైమ్ వీడియోకు మద్దతు ఇవ్వని టీవీలు ఉన్న వ్యక్తులకు లేదా వేరే ఖాతా నుండి ఏదైనా ప్రసారం చేయాలనుకునే వారికి ఇది చక్కని పరిష్కారం. మీరు బ్రౌజర్ కాస్టింగ్ సేవ నుండి 1080p కంటే ఎక్కువ స్క్వీజ్ చేయలేనప్పటికీ, Mac లేదా Windows పరికరం నుండి కూడా దీన్ని చేయడానికి Google ఇప్పుడు మిమ్మల్ని అనుమతిస్తుంది అనే వాస్తవం మరింత మంచిది.
మీరు Chromecastతో ఇంకా ఏమి చేయవచ్చు?
మిర్రరింగ్ మరియు కాస్టింగ్ పరికరంగా, మీరు సరైన సెటప్ మరియు జ్ఞానాన్ని కలిగి ఉన్నంత వరకు అవకాశాలు అనంతంగా ఉంటాయి. మీకు ఇష్టమైన వినోదాన్ని ప్రసారం చేయడం కోసం మాత్రమే కాకుండా, Chromecast మీ ఫోన్ నుండి ప్రదర్శనను పెద్ద డిస్ప్లేలో ప్రదర్శించడానికి, మీ ప్రేక్షకులకు ఫన్నీ హోమ్ వీడియోలను చూపడానికి మరియు మొత్తం వెబ్ పేజీలను చూపడానికి మిమ్మల్ని అనుమతిస్తుంది.
Chromecast యొక్క కొన్ని లక్షణాలు Android వినియోగదారుల కోసం మాత్రమే ఉద్దేశించబడ్డాయి. Apple అభిమానులకు ఎల్లప్పుడూ పరిష్కారాలు ఉన్నప్పటికీ, మునుపటిని ఉపయోగించే వారు అతుకులు లేని వీక్షణ అనుభవాన్ని అనుభవిస్తారు.