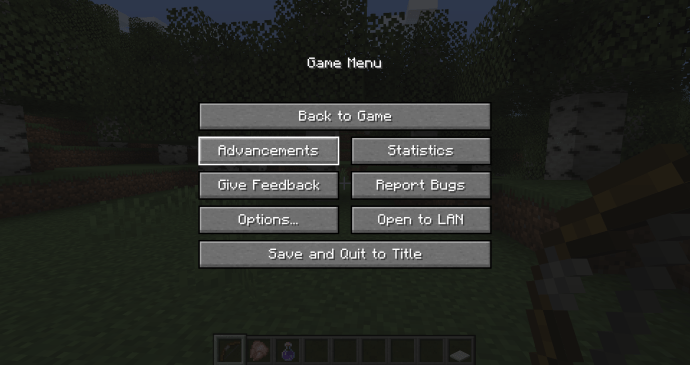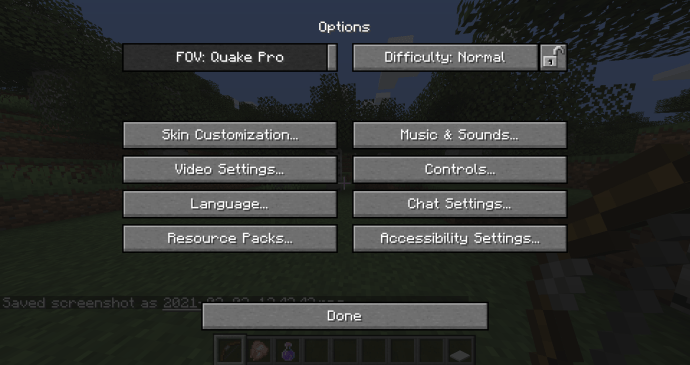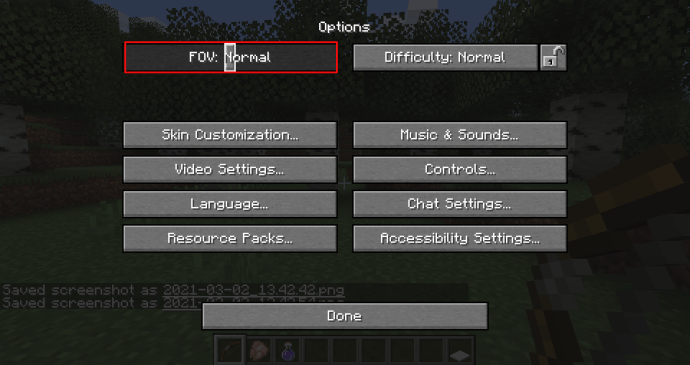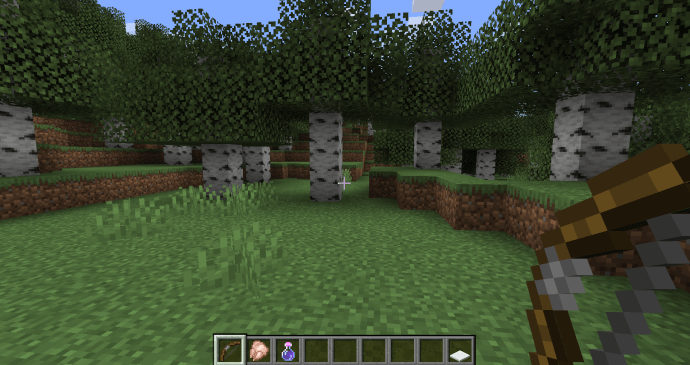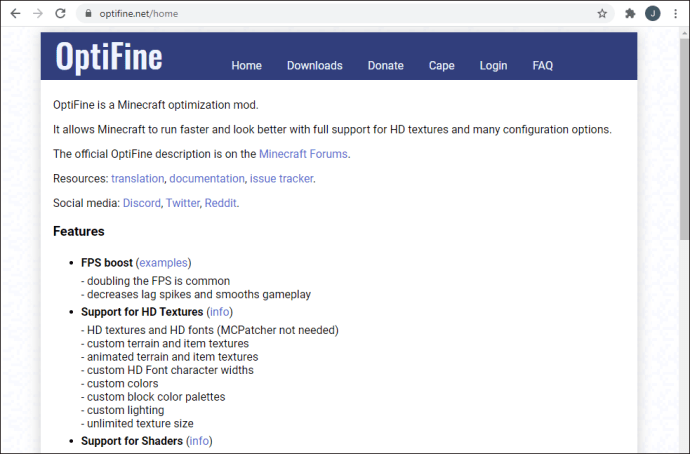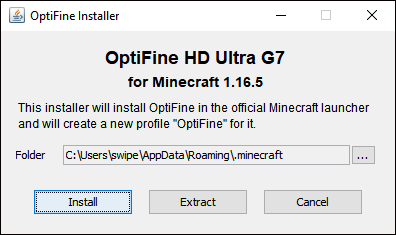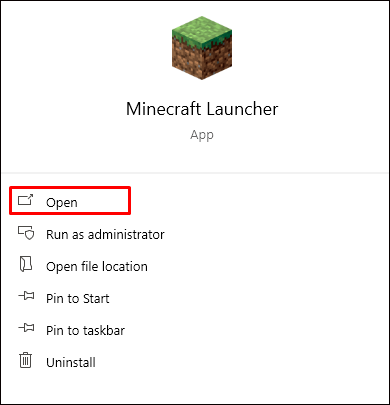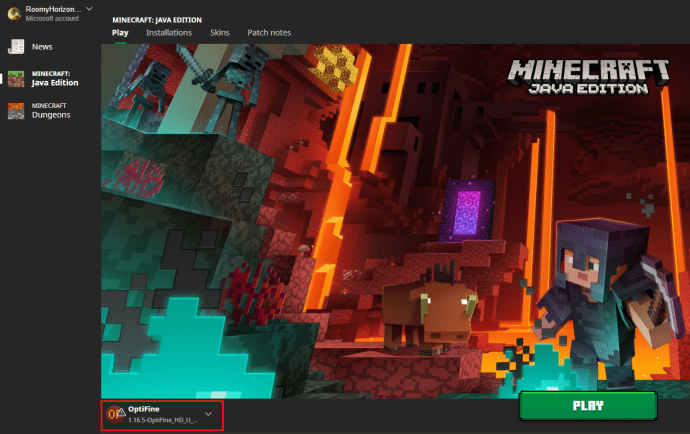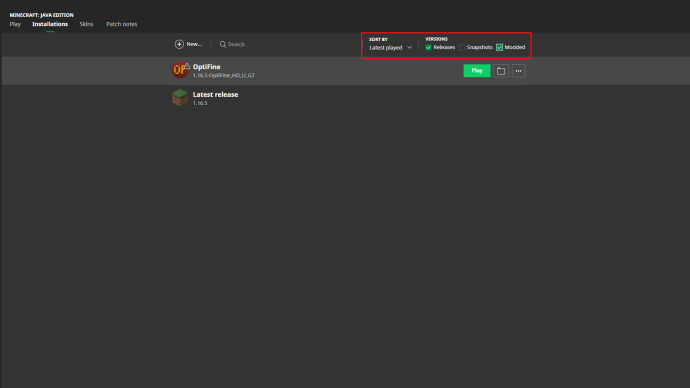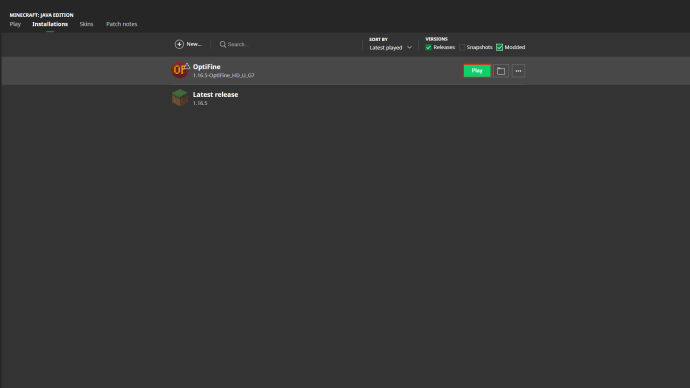మీరు Minecraft లో జూమ్ ఇన్ లేదా అవుట్ చేయడానికి అనేక కారణాలు ఉన్నాయి. మీరు క్రాఫ్ట్ చేస్తున్నప్పుడు లేదా అప్గ్రేడ్ చేస్తున్నప్పుడు మీరు ఐటెమ్లను మెరుగ్గా చూడవలసి రావచ్చు లేదా మీరు ఖచ్చితమైన స్క్రీన్షాట్ని తీయవలసి ఉంటుంది.

జూమ్ ఇన్ చేయడానికి మీ కారణాలు ఏమైనప్పటికీ, Minecraft మిమ్మల్ని కొంత వరకు జూమ్ చేయడానికి అనుమతిస్తుంది. మోడ్లు మరియు కన్సోల్ ఫీచర్లు కూడా మీరు ఖచ్చితమైన వీక్షణ దూరాన్ని సాధించడంలో సహాయపడతాయి.
Minecraft ప్లే చేస్తున్నప్పుడు జూమ్ ఎంపికల గురించి మరింత తెలుసుకోవడానికి చదువుతూ ఉండండి.
Minecraft లో జూమ్ చేయడం ఎలా
Minecraft ఆడుతున్నప్పుడు జూమ్ చేయడం అనేది మీరు గేమ్ ఆడటానికి ఉపయోగించే ప్లాట్ఫారమ్పై ఆధారపడి చాలా సులభమైన ప్రక్రియ. PC వినియోగదారులు మరికొన్ని ఎంపికలను కలిగి ఉంటారు, కానీ కన్సోల్ ప్లేయర్లు సాధారణంగా వారి ప్లాట్ఫారమ్కు ప్రత్యేకమైన భూతద్దం లక్షణాలను ఉపయోగించవచ్చు.
PC విధానం 1 – ఐచ్ఛికాలలో FOVని మార్చడం
మీరు PCలో ఉన్నట్లయితే మరియు మీరు మోడ్లను ఉపయోగించకూడదనుకుంటే, మీ FOV (లేదా విజన్ ఫీల్డ్)ని సర్దుబాటు చేయడం మాత్రమే మీకు ఉన్న ఏకైక ఎంపిక. మీరు ఈ దశలను అనుసరించడం ద్వారా మీ FOV సెట్టింగ్లను యాక్సెస్ చేయవచ్చు:
- గేమ్లో పాజ్ మెనుని యాక్సెస్ చేయడానికి ‘‘ESC’’ కీని నొక్కండి.
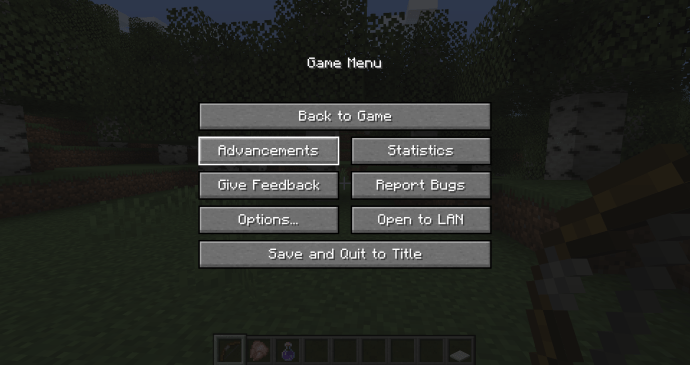
- ఎంపికలకు వెళ్లండి.
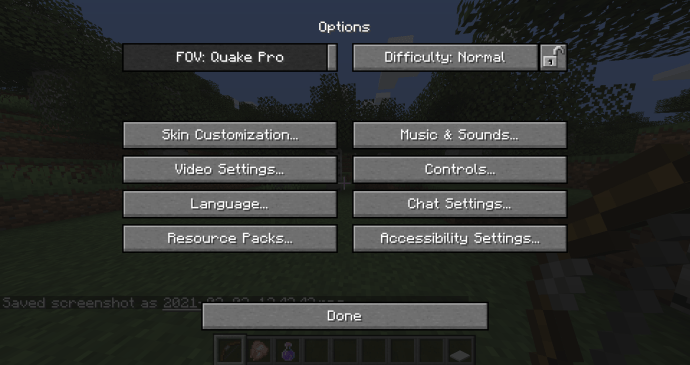
- బార్ల మొదటి సెట్ మీ FOV సెట్టింగ్లు. డిఫాల్ట్గా, ఇది సాధారణం లేదా 70కి సెట్ చేయబడింది. మీరు జూమ్ ఇన్ చేయాలనుకుంటే, మొదటి FOV బాక్స్కి వెళ్లి, సంఖ్యను తగ్గించడానికి స్లయిడర్ను ఎడమవైపుకు తరలించండి. ఇరుకైన మరియు “జూమ్ ఇన్” దృష్టి కోసం మీరు దీన్ని 30 కంటే తక్కువగా తగ్గించవచ్చు.
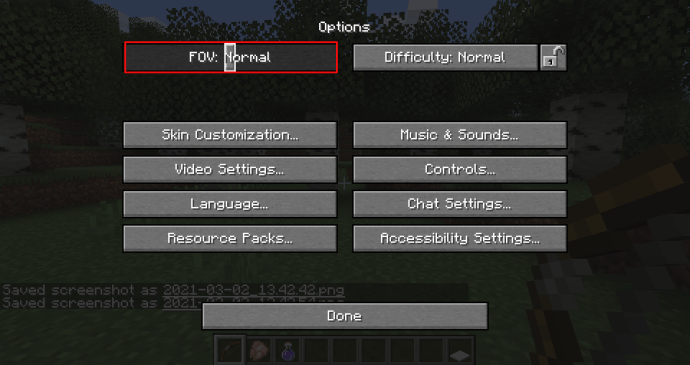
- స్క్రీన్ దిగువన ఉన్న ‘‘పూర్తయింది’’ బటన్ను నొక్కండి.

- మీ FOVని తనిఖీ చేయడానికి మరియు అవసరమైన విధంగా సర్దుబాటు చేయడానికి గేమ్కు తిరిగి వెళ్లండి.
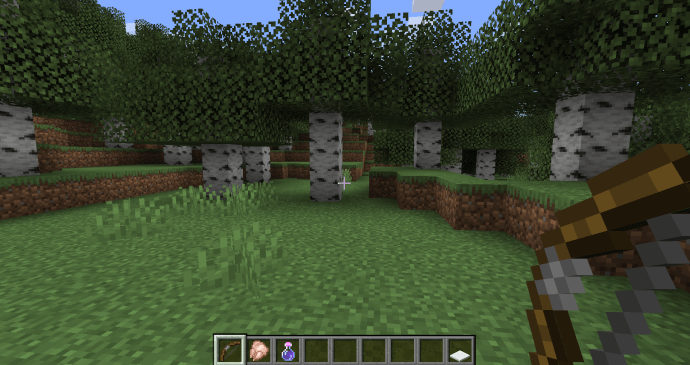
PC విధానం 2 – మోడ్లను ఉపయోగించడం (జావా)
జావా ఎడిషన్ వినియోగదారులు మరిన్ని జూమింగ్ ఎంపికలతో మోడ్ను డౌన్లోడ్ చేసుకోవచ్చు. ప్రారంభించడానికి క్రింది దశలను పరిశీలించండి:
- డౌన్లోడ్ల ట్యాబ్ నుండి మోడ్ యొక్క తాజా వెర్షన్ను డౌన్లోడ్ చేయడానికి optifine.netకి వెళ్లండి. మీరు ప్రస్తుతం ఉపయోగిస్తున్న Minecraft వెర్షన్తో వెర్షన్ సరిపోలుతుందని నిర్ధారించుకోండి. మీరు Minecraft యొక్క పాత వెర్షన్ని ఉపయోగిస్తుంటే, మీ గేమ్కు సరిపోయేదాన్ని ఎంచుకోవడానికి "అన్ని వెర్షన్లను చూపించు" ఎంపికను ఎంచుకోండి.
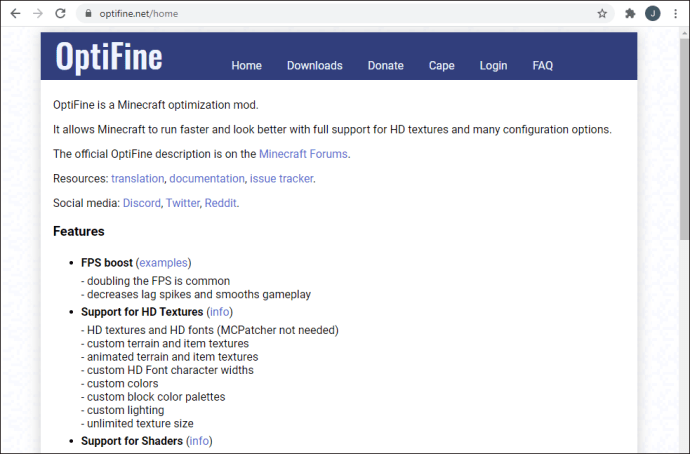
- (ఐచ్ఛికం) మీకు ఇప్పటికే జావా SE లేకపోతే దాన్ని ఇన్స్టాల్ చేయమని మోడ్ మిమ్మల్ని అడగవచ్చు.
- మీరు జావాను ఇన్స్టాల్ చేసిన తర్వాత, ‘‘ఆప్టిఫైన్’’ ఫైల్కి వెళ్లి దాన్ని ఇన్స్టాల్ చేయండి. ప్రక్రియను పూర్తి చేయడానికి ఇన్స్టాలర్ ప్రాంప్ట్లను అనుసరించండి.
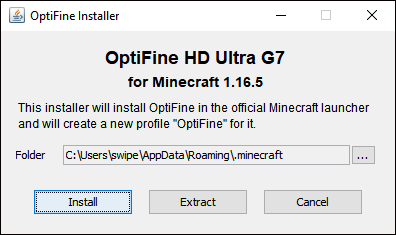
- Minecraft లాంచర్ను ప్రారంభించండి.
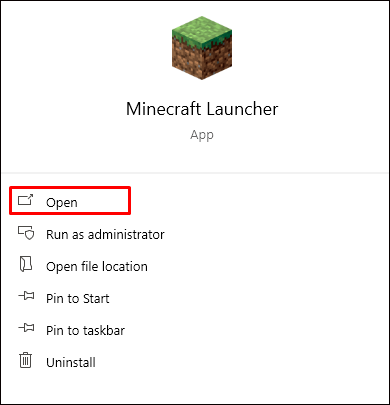
- ఆకుపచ్చ ప్లే బటన్ పక్కన ఉన్న "తాజా విడుదల" బాక్స్ను క్లిక్ చేయడం ద్వారా గేమ్లో OptiFine కనిపిస్తుందని నిర్ధారించండి. మీరు డ్రాప్-డౌన్ మెనులో OptiFineని చూసినట్లయితే, మీరు మంచి స్థితిలో ఉన్నారు.
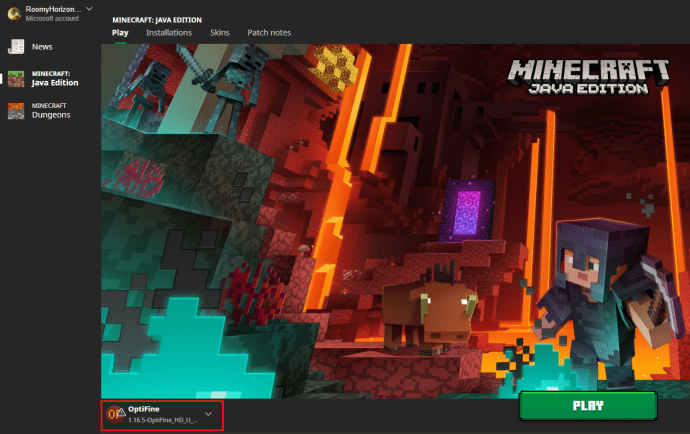
- OptiFineని ఎంచుకుని, ఎంట్రీకి కుడివైపున కొద్దిగా చెక్మార్క్ కనిపించిందని నిర్ధారించుకోండి.
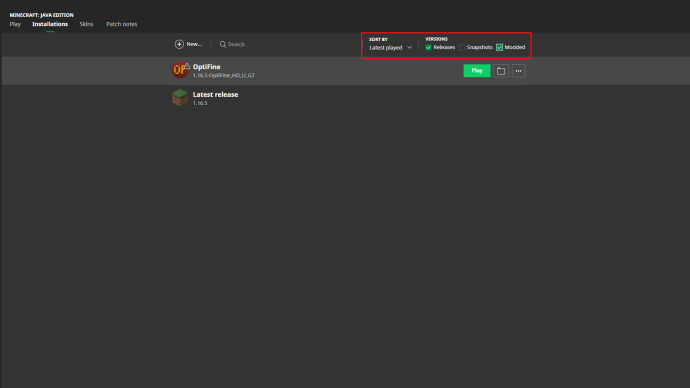
- గేమ్లోకి ప్రవేశించడానికి ‘‘ప్లే’’ బటన్ను నొక్కండి.
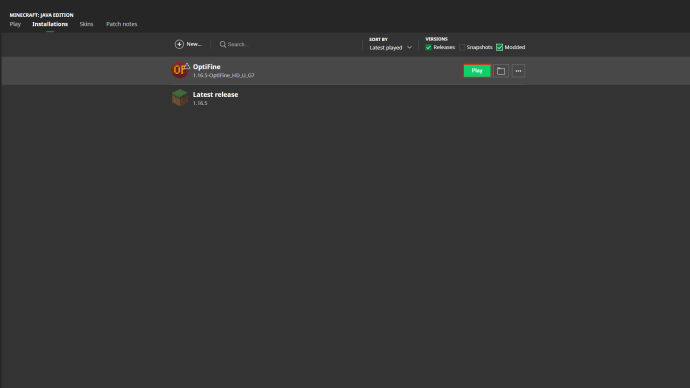
- ‘‘C’’ కీని నొక్కి పట్టుకోవడం ద్వారా జూమ్ ఇన్ మరియు అవుట్ చేయండి.
PC విధానం 3 – స్పైగ్లాస్ని ఉపయోగించడం (వెర్షన్ 1.17)
Minecraft వారి 1.17 అప్డేట్లో కొత్త ఐటెమ్ను విడుదల చేసింది, ఇది ప్లేయర్లు స్థానాలను జూమ్ చేయడంలో సహాయపడుతుంది. స్పైగ్లాస్ అనేది ఎంపికల మెనులో నిరంతరం మార్చాల్సిన అవసరం లేకుండా ప్లేయర్ యొక్క FOVని సెట్ చేసే క్రాఫ్ట్ చేయదగిన అంశం. మీరు ఒక అమెథిస్ట్ ముక్క మరియు రెండు రాగి కడ్డీలతో స్పైగ్లాస్ను రూపొందించవచ్చు.
Xbox One
Xbox One వినియోగదారులు మాగ్నిఫైయర్ అనే వారి ప్లాట్ఫారమ్లో ఇప్పటికే ఇన్స్టాల్ చేసిన ఫీచర్ను ఉపయోగించవచ్చు. ఇది Minecraftతో సహా ఏదైనా గేమ్ కోసం పని చేస్తుంది. మాగ్నిఫైయర్ని యాక్సెస్ చేయడానికి, క్రింది దశలను అనుసరించండి:
- మీరు గేమ్ ఆడుతున్నప్పుడు, Xbox లోగో బటన్ను నొక్కి, కంట్రోలర్ వైబ్రేట్ అయ్యే వరకు దాన్ని పట్టుకోండి.
- కొత్త స్క్రీన్లో కన్సోల్ మరియు కంట్రోలర్ను ఆఫ్ చేయడానికి ఎంపికలు ఉన్నాయి, కానీ దిగువ కుడి మూలలో మాగ్నిఫైయర్ అని పిలువబడే ఎంపిక ఉంటుంది. దీన్ని యాక్సెస్ చేయడానికి కంట్రోలర్ మధ్యలో ఉన్న అతివ్యాప్తి చెందుతున్న చతురస్రాల బటన్ లేదా ‘‘వీక్షణ’’ బటన్ను నొక్కండి.
- మాగ్నిఫైయర్ ఆన్ చేయడాన్ని నిర్ధారించడానికి ‘‘అవును’’ని నొక్కండి.
- జూమ్ ఇన్ చేయడానికి ఎడమ ట్రిగ్గర్ను మరియు తిరిగి జూమ్ అవుట్ చేయడానికి కుడి ట్రిగ్గర్ను ఉపయోగించండి. మీరు సరైన అనలాగ్ స్టిక్తో స్క్రీన్ ప్రాంతాన్ని కూడా ప్యాన్ చేయవచ్చు.
మీరు ప్లే చేస్తున్నప్పుడు మాగ్నిఫైయర్ని ఆన్లో ఉంచాలనుకుంటే, Xbox బటన్ను రెండుసార్లు నొక్కండి. ఇది మీ మాగ్నిఫికేషన్ సెట్టింగ్లను "లాక్ చేస్తుంది" కాబట్టి మీరు ఇప్పటికీ గేమ్ని మామూలుగా ఆడగలుగుతారు. మాగ్నిఫైయర్ నియంత్రణలకు తిరిగి వెళ్లడానికి, Xbox బటన్ను మళ్లీ రెండుసార్లు నొక్కండి.
ప్లేస్టేషన్ 4
ప్లేస్టేషన్ 4 వినియోగదారులు మోడ్లను ఉపయోగించకుండా వారి గేమ్లలోకి జూమ్ చేయవచ్చు. కన్సోల్కు ప్రత్యేక మాగ్నిఫికేషన్ ఫీచర్ లేనందున ఇది మరికొన్ని దశలను తీసుకుంటుంది. PS4లో జూమ్ని యాక్సెస్ చేయడానికి, ఈ క్రింది దశలను చూడండి:
- కంట్రోలర్ మధ్యలో ఉన్న ప్లేస్టేషన్ బటన్ను నొక్కండి.
- ‘‘సెట్టింగ్లు’’ ఆపై ‘‘యాక్సెసిబిలిటీ’’కి వెళ్లండి.
- ‘‘జూమ్’’ ఎంపికను ఎంచుకోండి.
- జూమ్ని ఎనేబుల్ చేయడానికి బాక్స్పై క్లిక్ చేయండి.
- మెను నుండి నిష్క్రమించి, మీ ఆటను ప్రారంభించండి.
- జూమ్ చేయడానికి ప్లేస్టేషన్ బటన్ + స్క్వేర్ బటన్ మరియు జూమ్ ఫీచర్ను రద్దు చేయడానికి సర్కిల్ బటన్ను ఉపయోగించండి. మీరు మీ ముందు ఉన్న స్క్రీన్ చుట్టూ ప్యాన్ చేయడానికి డైరెక్షనల్ ప్యాడ్ని కూడా ఉపయోగించవచ్చు.
నింటెండో స్విచ్
నింటెండో స్విచ్ వినియోగదారులు Minecraft ప్లే చేస్తున్నప్పుడు మెరుగైన వీక్షణ కోసం వారి కన్సోల్లో జూమ్ ఫీచర్ను ప్రారంభించవచ్చు. ప్రారంభించడానికి, క్రింది దశలను అనుసరించండి:
- హోమ్ స్క్రీన్పై సిస్టమ్ సెట్టింగ్లను ప్రారంభించండి.
- ఎడమ పేన్ నుండి ‘‘సిస్టమ్’’ని ఎంచుకుని, ఆపై మెయిన్ స్క్రీన్లో ‘‘జూమ్’’కి క్రిందికి స్క్రోల్ చేయండి.
- ఫీచర్ని ఆన్ చేయడానికి జూమ్పై క్లిక్ చేయండి లేదా నొక్కండి.
- హోమ్ స్క్రీన్కి తిరిగి వెళ్లి, Minecraftని ప్రారంభించండి.
- గేమ్ ఆడుతున్నప్పుడు జూమ్ని ఎనేబుల్ చేయడానికి లిటిల్ హౌస్తో హోమ్ బటన్ లేదా బటన్ను రెండుసార్లు నొక్కండి.
- అనలాగ్ స్టిక్తో మీరు జూమ్ చేయాలనుకుంటున్న ప్రాంతాన్ని మధ్యలో ఉంచండి.
- జూమ్ ఇన్ చేయడానికి ‘‘X’’ బటన్ను మరియు తిరిగి జూమ్ అవుట్ చేయడానికి ‘‘Y’’ని ఉపయోగించండి. మీ జూమ్ స్థాయిని చూపే స్క్రీన్ కుడి మూలలో కొద్దిగా ఆకుపచ్చ గేజ్ ఉంది. గేజ్ పక్కన ఉన్న దీర్ఘచతురస్రం స్క్రీన్పై జూమ్ విండో ఎక్కడ ఉందో మీకు తెలియజేస్తుంది.
- జూమ్ మోడ్ నుండి నిష్క్రమించడానికి హోమ్ బటన్ను రెండుసార్లు నొక్కండి.
మాగ్నిఫికేషన్ ఆన్లో ప్లే చేయడానికి మీరు ఈ మోడ్ను ఆన్-స్క్రీన్పై కూడా లాక్ చేయవచ్చు. జూమ్ పారామితులను లాక్ చేయడానికి హోమ్ బటన్ను రెండుసార్లు నొక్కండి. అంచు బూడిద రంగులోకి మారుతుంది కానీ మీరు ఇంకా జూమ్ మోడ్లో ఉన్నారని సూచించడానికి స్క్రీన్పై అలాగే ఉంటుంది.
మీరు జూమ్ పారామితులను మళ్లీ సర్దుబాటు చేయాలనుకుంటే, హోమ్ బటన్ను నొక్కండి. దీన్ని రెండుసార్లు నొక్కితే జూమ్ మోడ్ పూర్తిగా ముగుస్తుంది.
Minecraft లో మ్యాప్లోకి జూమ్ చేయడం ఎలా
మీ చుట్టూ ఉన్నవాటిని చూడటానికి మ్యాప్స్ ఒక గొప్ప మార్గం, కానీ కొన్నిసార్లు మీకు కొంచెం పెద్దవి కావాలి. పెద్ద మ్యాప్ను రూపొందించడానికి, మీకు మీ కార్టోగ్రఫీ టేబుల్ అవసరం. దానిని క్రిందికి ఉంచండి మరియు క్రింది దశలను అనుసరించండి:
- కార్టోగ్రఫీ పట్టికలో టాప్ క్రాఫ్టింగ్ స్క్వేర్లో మ్యాప్ను ఉంచండి.

- మ్యాప్ కింద ఉన్న చతురస్రంలో ఒక కాగితాన్ని ఉంచండి.

- ఫలిత పెట్టె నుండి కొత్త మ్యాప్ని తీసివేసి, మీ ఇన్వెంటరీలో ఉంచండి.
కొత్త మ్యాప్ని ఉపయోగించి మీరు ఈ ప్రక్రియను మరింత పెద్దదిగా చేయడానికి నాలుగు సార్లు రిపీట్ చేయవచ్చు.
Minecraft లో OptiFineతో ఎలా జూమ్ చేయాలి
మీరు OptiFine యొక్క సరైన సంస్కరణను ఇన్స్టాల్ చేసి, మీ Minecraft లాంచర్లో ఎనేబుల్ చేసి ఉంటే, మీరు జూమ్ ఇన్ చేయడానికి ‘‘C’’ కీని నొక్కి పట్టుకోవచ్చు.
Minecraft లో కెమెరాను ఎలా జూమ్ చేయాలి
మీరు వెనిలా మిన్క్రాఫ్ట్తో కెమెరాలో జూమ్ చేయలేరు, కానీ మీరు Minecraft YouTube వీడియోలలో ప్రదర్శించిన విధంగా సినిమాటిక్ జూమ్లను సృష్టించడానికి OptiFine వంటి మోడ్లను ఉపయోగించవచ్చు.
ప్రత్యామ్నాయంగా, మీరు మోడ్లను ఉపయోగించకూడదనుకుంటే, మీరు ఎంపికల మెనులో FOVని కూడా మార్చవచ్చు.
Minecraft జావాలో జూమ్ చేయడం ఎలా
Minecraft జావాలో జూమ్ చేయడానికి కొన్ని ఎంపికలు ఉన్నాయి. ఒక అమెథిస్ట్ షార్డ్ మరియు రెండు రాగి కడ్డీలను ఉపయోగించి స్పైగ్లాస్ షార్డ్ను రూపొందించడం చాలా సులభమైనది. మీరు వెర్షన్ 1.17ని రన్ చేస్తున్నప్పుడు మాత్రమే ఈ ఎంపిక అందుబాటులో ఉంటుంది.
మీరు ఆప్షన్స్ మెనులో FOVని కూడా మార్చవచ్చు లేదా గేమ్ ఆడుతున్నప్పుడు జూమ్ ఇన్ చేయడానికి OptiFine వంటి మోడ్లను ఉపయోగించవచ్చు.
Minecraft లో ట్రెజర్ మ్యాప్లో జూమ్ చేయడం ఎలా
మీరు నిధి మ్యాప్లో తప్పనిసరిగా జూమ్ చేయలేరు, కానీ మీరు కార్టోగ్రఫీ టేబుల్ని ఉపయోగించి దాన్ని విస్తరించవచ్చు.
మీకు ఇప్పటికే కార్టోగ్రఫీ టేబుల్ లేకపోతే, మీరు రెండు కాగితపు ముక్కలను మరియు నాలుగు చెక్క పలకలను ఉపయోగించి క్రాఫ్టింగ్ టేబుల్ వద్ద ఒకదాన్ని తయారు చేయవచ్చు. ఈ రెసిపీ కోసం, మీరు ఓక్, జంగిల్ మరియు వార్పెడ్తో సహా ఏ రకమైన చెక్క పలకను ఉపయోగించవచ్చు.
కాగితపు ముక్కలను ఎగువ ఎడమ మూలలోని చతురస్రం మరియు ఎగువ మధ్య చతురస్రంలో ఉంచండి. కాగితం క్రింద ఉన్న చతురస్రాల్లో నాలుగు పలకలను ఉపయోగించండి, ప్రతి కాగితం క్రింద ప్రతి స్థలంలో రెండు పలకలు ఉండేలా వాటిని వరుసలో ఉంచండి.

మీరు కార్టోగ్రఫీ పట్టికను కలిగి ఉండి, దానిని ఉపయోగం కోసం ఉంచిన తర్వాత, మీ మ్యాప్ పరిమాణాన్ని పెంచడానికి ఇది సమయం.
- కార్టోగ్రఫీ పట్టికలోని ఎగువ స్లాట్కు నిధి మ్యాప్ను జోడించండి.

- నిధి మ్యాప్ కింద నేరుగా స్లాట్లో కాగితపు భాగాన్ని ఉంచండి.

- ఫలిత మ్యాప్ను మీ ఇన్వెంటరీకి తరలించండి.
మీరు ఈ ప్రక్రియను గరిష్టంగా నాలుగు సార్లు పునరావృతం చేయవచ్చు, ఫలితంగా గేమ్లో అందుబాటులో ఉన్న అతిపెద్ద మ్యాప్ను పొందవచ్చు.
Minecraft లో జూమ్ ఇన్ మరియు అవుట్ చేయడం ఎలా
జూమ్ ఇన్ మరియు అవుట్ చేయడం అనేది మీరు ప్లే చేస్తున్న ప్లాట్ఫారమ్పై ఆధారపడి ఉంటుంది. ఇక్కడ శీఘ్ర వీక్షణ జాబితా ఉంది:
- PC (మోడ్స్ లేవు) - FOV స్థాయిని సర్దుబాటు చేయడానికి ఎంపికలకు ‘‘ESC’’ కీ, లేదా 1.17 లేదా అంతకంటే ఎక్కువ వెర్షన్ల కోసం స్పైగ్లాస్ని ఉపయోగించండి
- Xbox One – Xbox బటన్ వీక్షణ బటన్, జూమ్ ఇన్ మరియు అవుట్ చేయడానికి ఎడమ మరియు కుడి ట్రిగ్గర్లను ఉపయోగించండి
- ప్లేస్టేషన్ 4 – జూమ్ని ఎనేబుల్ చేయడానికి యాక్సెసిబిలిటీకి సెట్టింగ్లకు ప్లేస్టేషన్ బటన్, జూమ్ చేయడానికి ప్లేస్టేషన్ బటన్ + స్క్వేర్ బటన్, రద్దు చేయడానికి సర్కిల్ బటన్ నొక్కండి
- నింటెండో స్విచ్ - సిస్టమ్ సెట్టింగ్లలో జూమ్ని ప్రారంభించండి, జూమ్ ఇన్ మరియు అవుట్ చేయడానికి ‘‘X’’ లేదా ‘‘Y’’ బటన్లను నొక్కండి
మీరు OptiFineని ఉపయోగిస్తుంటే, జూమ్ ఇన్ చేయడానికి డిఫాల్ట్ కీ ''C'' కీ.
PCలో Minecraft లో జూమ్ చేయడం ఎలా
మీరు PCలో Minecraft ప్లే చేస్తుంటే, జూమ్ ఇన్ చేయడానికి మీకు మూడు ఎంపికలు ఉన్నాయి:
ఎంపికలు 1 - FOVని మార్చండి
- ‘‘ESC’’ కీని నొక్కండి.
- ఎంపికలను ఎంచుకోండి.
- జూమ్ ఇన్ చేయడానికి FOV బార్ను ఎడమవైపుకు లేదా జూమ్ అవుట్ చేయడానికి కుడివైపుకు స్లైడ్ చేయండి.
ఎంపిక 2 – స్పైగ్లాస్ ఉపయోగించండి (వెర్షన్ 1.17)
మీ వద్ద Minecraft 1.17 లేదా అంతకంటే ఎక్కువ ఉంటే ఒక అమెథిస్ట్ షార్డ్ మరియు రెండు రాగి కడ్డీలను ఉపయోగించి స్పైగ్లాస్ను రూపొందించండి.
ఎంపిక 3 - మోడ్ని ఉపయోగించండి (ఆప్టిఫైన్)
- OptiFineని డౌన్లోడ్ చేసి, ఇన్స్టాల్ చేయండి.
- Minecraft లాంచర్ని తెరిచి, స్క్రీన్ దిగువన ఉన్న తాజా వెర్షన్ బటన్ను నొక్కండి.
- OptiFine ఎంచుకోండి.
- ఆటను ప్రారంభించండి.
- జూమ్ ఇన్ చేయడానికి ‘‘C’’ కీని నొక్కండి.
OptiFine లేకుండా Minecraft లో జూమ్ చేయడం ఎలా
మీరు OptiFineని ఉపయోగించకూడదనుకుంటే, మీకు రెండు జూమ్ ఎంపికలు ఉన్నాయి. మీరు ఎంపికల మెనులో మీ FOVని మార్చవచ్చు లేదా మీరు Minecraft 1.17 లేదా అంతకంటే ఎక్కువ ఉపయోగిస్తున్నట్లయితే మీరు స్పైగ్లాస్ను రూపొందించవచ్చు.
అదనపు FAQలు
ఫోర్జ్లోకి మోడ్లను ఎలా లోడ్ చేయాలి?
Minecraft Forgeలో మోడ్లను ఇన్స్టాల్ చేయడానికి, క్రింది దశలను అనుసరించండి:
• గేమ్కు అనుకూలమైన మోడ్ను డౌన్లోడ్ చేయండి.
• గేమ్ని ప్రారంభించి, మెయిన్ మెనూలోని ‘‘మోడ్స్’’ బటన్ను నొక్కండి.
• ‘‘ఓపెన్ మోడ్స్ ఫోల్డర్’’ని ఎంచుకుని, ఆ ఫోల్డర్లో కొత్త మోడ్ను ఉంచండి.
• Minecraftని మళ్లీ ప్రారంభించండి మరియు కొత్త మోడ్ జాబితా చేయబడిందని నిర్ధారించుకోండి.
మీ ఆప్టిఫైన్ ఏ కీ?
ఆప్టిఫైన్ జూమ్ ఫీచర్ వనిల్లా మిన్క్రాఫ్ట్ గేమ్ల కోసం డిఫాల్ట్గా ‘‘సి’’ కీగా సెట్ చేయబడింది. కొంతమంది ఆటగాళ్ళు ప్రాధాన్యతను బట్టి జూమ్ ఫీచర్ని వేర్వేరు కీలకు బైండ్ చేయడానికి ఎంచుకుంటారు. కొన్ని ప్రసిద్ధ రీ-బైండింగ్ ఎంపికలు:
• R బటన్
• Z బటన్
• Ctrl బటన్
జూమ్ ఫీచర్ని గేమింగ్ మౌస్ బటన్కి బైండింగ్ చేయడం కూడా ఒక ప్రముఖ ఎంపిక.
పర్ఫెక్ట్ షాట్ పొందండి
కొన్నిసార్లు మీకు వీడియో థంబ్నెయిల్ కోసం సరైన స్క్రీన్షాట్ అవసరం లేదా మీరు మైనింగ్ చేస్తున్న ప్రాంతం యొక్క మెరుగైన వీక్షణ అవసరం. Minecraft ప్లే చేస్తున్నప్పుడు నిర్దిష్ట పరిస్థితుల కోసం జూమ్ చేయడం అద్భుతాలు చేయగలదు. స్పైగ్లాస్ విడుదలకు ధన్యవాదాలు, జూమ్ చేయడం గతంలో కంటే ఇప్పుడు మరింత సులభం.
మీరు మీ Minecraft గేమ్తో ఎలా జూమ్ చేస్తారు? మీరు వనిల్లా ఆస్తులు, మోడ్లు లేదా కన్సోల్ ఫీచర్లను ఉపయోగిస్తున్నారా? దిగువ వ్యాఖ్యల విభాగంలో దాని గురించి మాకు తెలియజేయండి.