Google Meet హోస్ట్లు సమావేశాల సమయంలో తప్పనిసరిగా హాజరు కావాలి ఎందుకంటే వారికి అవసరమైన ఫీచర్లపై నియంత్రణ ఉంటుంది. మీరు ఎవరికోసమో మీట్ని సృష్టించి ఉండవచ్చు మరియు దానిని హోస్ట్ చేస్తున్నది మీరు కాదు. అలా అయితే, యాజమాన్యాన్ని బాధ్యత వహించే వ్యక్తికి బదిలీ చేయడం తెలివైన పని. కానీ మీరు దీన్ని ఖచ్చితంగా ఎలా చేస్తారు?
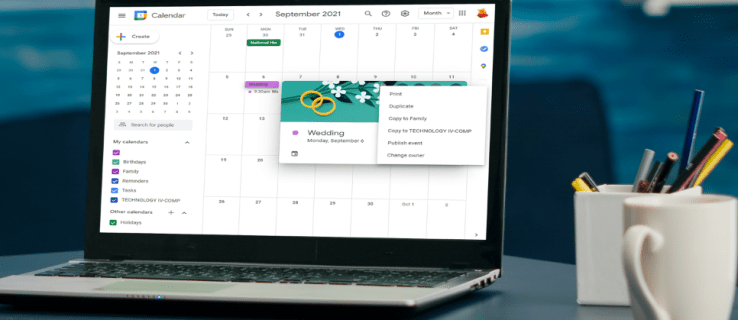
ఈ వ్యాసం ప్రక్రియ గురించి మీ ప్రశ్నలకు సమాధానం ఇవ్వడానికి ప్రయత్నిస్తుంది. PC, Android మరియు iPhone పరికరంలో Google Meet హోస్ట్ని ఎలా మార్చాలనే దానిపై మేము వివరణాత్మక దశలను పరిశీలిస్తాము. బోనస్గా, మీరు Google క్లాస్రూమ్లో టీచర్ సెట్టింగ్లను ఎలా సర్దుబాటు చేయాలో కూడా నేర్చుకుంటారు.
PCలో Google Meet హోస్ట్ని ఎలా మార్చాలి
ఈవెంట్ సమయంలో ఫీచర్లు ఎలా ఉపయోగించబడతాయో నియంత్రించడానికి Google Meet ఉపాధ్యాయులను అనుమతిస్తుంది. హాజరీలు మీటింగ్లలో ఎప్పుడు చేరవచ్చు, స్క్రీన్ షేరింగ్ లేదా చాట్లను బ్లాక్ చేయవచ్చు మరియు మరిన్నింటిపై మీటింగ్ యజమానులకు మరింత నియంత్రణ ఉంటుంది. అన్ని హోస్ట్ నియంత్రణలు లాక్తో షీల్డ్ చిహ్నం క్రింద ఉన్నాయి. మీటింగ్ యజమానులు మీటింగ్ అంతటా విభిన్న ఫీచర్లను ప్రారంభించగలరు లేదా నిలిపివేయగలరు.
బహుశా మీరు వ్యక్తుల సమూహం కోసం మీటింగ్ని క్రియేట్ చేస్తుంటారు కానీ ఈవెంట్కు మీరే ఇన్ఛార్జ్గా ఉండరు. ఈ సందర్భంలో, సమావేశానికి హాజరయ్యే లేదా నాయకత్వం వహించే వ్యక్తికి యాజమాన్యాన్ని కేటాయించడం ఉత్తమం, తద్వారా వారు అవసరమైన విధంగా సెట్టింగ్లను సర్దుబాటు చేయవచ్చు.
ఇప్పటికే Google ఖాతా ఉన్న వ్యక్తి మాత్రమే Google Meet హోస్ట్గా ఉండగలరని గుర్తుంచుకోండి. అలాగే, Google క్యాలెండర్లో మీట్ షెడ్యూల్ చేయబడితే మాత్రమే మీటింగ్ యాజమాన్యాన్ని మార్చవచ్చు.
మీట్కి మరొకరిని ఓనర్గా చేయడం ఎలాగో ఇక్కడ ఉంది:
- Google క్యాలెండర్ని తెరిచి, గ్రిడ్ నుండి ఈవెంట్ పేరుపై క్లిక్ చేయండి.

- మూడు క్షితిజ సమాంతర చుక్కలపై (మరిన్ని) నొక్కండి మరియు డ్రాప్-డౌన్ మెను దిగువకు స్క్రోల్ చేయండి.

- "యజమానిని మార్చు"పై క్లిక్ చేయండి.

- మీరు హోస్ట్గా చేయాలనుకుంటున్న వ్యక్తి వివరాలను నమోదు చేయండి. మీరు వారి పేరు మరియు ఇమెయిల్ను టైప్ చేయాలి.

- వారిని ఎంచుకోవడానికి పాల్గొనేవారి జాబితాలో వారి పేరుపై నొక్కండి.

- "యజమానిని మార్చు" ఎంచుకోండి.

వారు తమ ఇమెయిల్లోని లింక్పై క్లిక్ చేయడం ద్వారా బదిలీని అంగీకరించాలని గమనించండి. వారు అలా చేసే వరకు మీరు హోస్ట్గా ఉంటారు.
iPhone యాప్లో Google Meetలో హోస్ట్ని ఎలా మార్చాలి
మీరు మీ iPhone ద్వారా Google Meetని నిర్వహిస్తున్నట్లయితే, దిగువ దశలను అనుసరించడం ద్వారా మీరు హోస్ట్ని మార్చవచ్చు:
- మీ iPhoneలో Google Calendar యాప్ని ప్రారంభించి, ఈవెంట్ను గుర్తించండి.
- దాని గురించిన సమాచారాన్ని తెరవడానికి దానిపై నొక్కండి.
- మూడు క్షితిజ సమాంతర చుక్కలపై నొక్కండి మరియు మెను దిగువకు నావిగేట్ చేయండి.
- "యజమానిని మార్చు" ఎంచుకోండి.
- మీరు హోస్ట్గా చేయాలనుకుంటున్న వ్యక్తి పేరు మరియు ఇమెయిల్ చిరునామాను నమోదు చేయండి.
- జాబితాలో, వారి పేరుపై నొక్కండి.
- "యజమానిని మార్చు" ఎంచుకోండి.
- వ్యక్తి యాజమాన్య ఆహ్వానాన్ని అందుకుంటారు. వారు ఆమోదించిన తర్వాత, మీరు ఇకపై ఆ Google Meetకి హోస్ట్గా ఉండరు.
Google Meet హోస్ట్ తప్పనిసరిగా Google ఖాతాను కలిగి ఉండాలని గుర్తుంచుకోండి.
Android యాప్లో Google Meetలో హోస్ట్ని ఎలా మార్చాలి
హోస్ట్ లేకుండా విజయవంతమైన Google Meet ఈవెంట్ను నిర్వహించడం అసాధ్యం. మీరు సృష్టించిన ఈవెంట్లో మీరు పాల్గొనకపోతే, సమావేశం ప్రారంభమయ్యే ముందు హోస్ట్ని మార్చడం ఉత్తమం. మీ Android పరికరంలో అలా చేయడానికి క్రింది దశలను అనుసరించండి:
- Google క్యాలెండర్ని ప్రారంభించి, Google Meet ఈవెంట్ను గుర్తించండి.
- దానిపై నొక్కండి, ఆపై మూడు క్షితిజ సమాంతర చుక్కలను ఎంచుకోండి.
- మెనుని క్రిందికి స్క్రోల్ చేసి, "ఓనర్ని మార్చు"పై నొక్కండి.
- మీరు హోస్ట్గా చేయాలనుకుంటున్న వ్యక్తి పేరు మరియు ఇమెయిల్ చిరునామాను టైప్ చేయండి.
- "యజమానిని మార్చు" నొక్కండి.
- వ్యక్తి ఇమెయిల్ ద్వారా ఆహ్వానాన్ని అందుకుంటారు. వారు ఆమోదించిన తర్వాత, మీరు ఇకపై Meet హోస్ట్ కాలేరు.
Google Meet క్లాస్రూమ్లో హోస్ట్ని ఎలా మార్చాలి?
మీరు తరగతి యాజమాన్యాన్ని మరొక వ్యక్తికి బదిలీ చేయవచ్చు మరియు వారిని Google క్లాస్రూమ్లో ప్రాథమిక ఉపాధ్యాయునిగా చేయవచ్చు. దీన్ని ఎలా చేయాలో ఇక్కడ ఉంది:
- classroom.google.comని సందర్శించండి.
- మీరు ప్రాథమిక ఉపాధ్యాయుడిని మార్చాలనుకుంటున్న తరగతికి వెళ్లండి.

- "వ్యక్తులు"కి నావిగేట్ చేయండి మరియు కొత్త ప్రాథమిక ఉపాధ్యాయుని పక్కన ఉన్న మూడు చుక్కలపై క్లిక్ చేయండి.

- "క్లాస్ ఓనర్గా చేయి"పై క్లిక్ చేయండి.

- "ఆహ్వానించు" ఎంచుకోండి.

వారు ఇప్పుడు ఇమెయిల్ ద్వారా తరగతి యాజమాన్య ఆహ్వానాన్ని అందుకుంటారు. వారు నిర్ధారించిన తర్వాత, మీరు ఇకపై ఆ తరగతికి ఇన్ఛార్జ్గా ఉండరు మరియు కొత్త ప్రైమరీ టీచర్ మొత్తం క్లాస్ మెటీరియల్ని కలిగి ఉంటారు. ఇందులో Google డిస్క్ ఫోల్డర్లు, తరగతి టెంప్లేట్ల ఫోల్డర్ మెటీరియల్లు మరియు విద్యార్థి పని ఉన్నాయి.
కొత్త ఉపాధ్యాయుడు ఆహ్వానాన్ని అంగీకరించిన తర్వాత, మీరు సహ ఉపాధ్యాయులు అవుతారు. తరగతి యాజమాన్యాన్ని బదిలీ చేయడానికి ముందు మీ ప్రాథమిక ఉపాధ్యాయ ఖాతాను తొలగించకుండా జాగ్రత్త వహించండి. మీరు అలా చేస్తే, కొన్ని తరగతి లక్షణాలు పని చేయకపోవచ్చు.
అదనపు FAQలు
మీరు Google Meetలో ఒకటి కంటే ఎక్కువ హోస్ట్లను కలిగి ఉండగలరా?
జూన్ 2021 నాటికి, కొత్త Google Meet అప్డేట్ కో-హోస్ట్లను జోడించడాన్ని అనుమతిస్తుంది. ఈ దీర్ఘకాలంగా ఎదురుచూస్తున్న ఫీచర్ ఎట్టకేలకు వచ్చింది మరియు ప్లాట్ఫారమ్ ఇప్పుడు కొత్త విద్యా సంవత్సరానికి సిద్ధంగా ఉంది. ఉపాధ్యాయులతో పాటు, ఉపాధ్యాయ సహాయకులు కూడా సమావేశాన్ని హోస్ట్ చేయవచ్చు మరియు దాదాపు అదే అధికారాలను పంచుకోవచ్చు.
హోస్ట్ మేనేజ్మెంట్ ఎంపిక అని పిలవబడే వాటిని సర్దుబాటు చేయడం ద్వారా ఫీచర్ను ప్రారంభించవచ్చు. హోస్ట్ మేనేజ్మెంట్ ఆన్ చేసిన తర్వాత, కొన్ని Workspace హోస్ట్లు Google Meetకి గరిష్టంగా 25 సహ-హోస్ట్లను జోడించవచ్చు. ఈ వర్క్స్పేస్లలో బిజినెస్ స్టాండర్డ్, బిజినెస్ ప్లస్, ఎసెన్షియల్స్, ఎంటర్ప్రైజ్ ఎసెన్షియల్స్, ఎంటర్ప్రైజ్ స్టాండర్డ్, ఎంటర్ప్రైజ్ ప్లస్ మరియు వర్క్స్పేస్ ఫర్ ఎడ్యుకేషన్ ఎడిషన్లు ఉన్నాయి.
మీరు మీటింగ్లో ఉన్నప్పుడు హోస్ట్ మేనేజ్మెంట్ని ఆన్ చేయవచ్చు మరియు ఒక వ్యక్తి ఈవెంట్లోకి ప్రవేశించిన తర్వాత సహ-హోస్ట్ కావచ్చు. అలాగే, బ్రేక్అవుట్ రూమ్లో ఉన్నప్పుడు మీరు ఒక వ్యక్తిని సహ-హోస్ట్గా నియమించలేరు. హోస్టింగ్ అధికారాలను పొందడానికి వారు తిరిగి ప్రధాన గదికి వెళ్లాలి.
PCలో హోస్ట్ మేనేజ్మెంట్ని ఎలా ఆన్ చేయాలో ఇక్కడ ఉంది:
1. మీటింగ్లో చేరి, "మీటింగ్ సేఫ్టీ"పై క్లిక్ చేయండి.
2. ఒక సైడ్ ప్యానెల్ కనిపిస్తుంది. "హోస్ట్ మేనేజ్మెంట్" టోగుల్ని ఆన్ చేయండి.
3. మీరు మళ్లీ టోగుల్ చేయడం ద్వారా దాన్ని స్విచ్ ఆఫ్ చేయవచ్చు.
సహ-హోస్ట్ని జోడించడానికి, PCలో క్రింది దశలను అనుసరించండి:
1. మీరు మీటింగ్లో ఉన్నప్పుడు, దిగువ కుడి వైపు నుండి "అందరికీ చూపించు" చిహ్నంపై క్లిక్ చేయండి.
2. మీరు పాల్గొనేవారి జాబితా నుండి సహ-హోస్ట్ విధులను కేటాయించాలనుకుంటున్న వ్యక్తి కోసం శోధించండి.
3. వారి పేరు పక్కన ఉన్న మూడు నిలువు చుక్కలపై క్లిక్ చేయండి.
4. "హోస్ట్ నియంత్రణలను మంజూరు చేయి" ఎంచుకోండి.
5. వారు ఇప్పుడు వారి స్క్రీన్ దిగువన మీటింగ్ సేఫ్టీ ఐకాన్ షోను చూస్తారు.
మీరు మీ Android మరియు iPhone పరికరాలలో హోస్ట్ నిర్వహణను ఆన్ చేయాలనుకుంటే, దిగువ దశలను అనుసరించండి:
1. మీటింగ్లో ఉన్నప్పుడు, మూడు నిలువు చుక్కలపై నొక్కండి (మెనూ.)
2. "మీటింగ్ సేఫ్టీ"కి నావిగేట్ చేయండి మరియు హోస్ట్ మేనేజ్మెంట్ ఆన్ చేయండి.
మీ Android లేదా iPhone పరికరం ద్వారా సహ-హోస్ట్ని జోడించడానికి లేదా తీసివేయడానికి, ఈ క్రింది వాటిని చేయండి:
1. మీటింగ్ స్క్రీన్పై నొక్కండి.
2. ఎగువ ఎడమవైపు మూలలో ఉన్న మీటింగ్ పేరుపై నొక్కండి.
3. మీరు "పీపుల్" ట్యాబ్ నుండి సహ-హోస్ట్ చేయాలనుకుంటున్న వ్యక్తిని కనుగొనండి.
4. వారి పేరు పక్కన ఉన్న మూడు నిలువు చుక్కలపై నొక్కండి మరియు "కో-హోస్ట్గా జోడించు" ఎంచుకోండి.
గమనిక: వ్రాసే సమయంలో (ఆగస్టు 2021), హోస్ట్ మేనేజ్మెంట్ ఫీచర్ ఇప్పటికీ అన్ని ఖాతాలకు అందుబాటులోకి రాలేదు. అయితే, ఇది త్వరలో చేయాలని భావిస్తున్నారు.
Google Meet హోస్ట్ని మార్చడం వివరించబడింది
Google Meet హోస్ట్లు మీటింగ్కి మరియు అనేక ఇతర ఫీచర్లకు యాక్సెస్ని కలిగి ఉన్న వారిపై పూర్తి నియంత్రణను కలిగి ఉంటారు. ఈ కారణంగా, సెషన్ ప్రారంభానికి ముందు వారు హోస్ట్లుగా నియమించబడటం ముఖ్యం. ఈవెంట్ షెడ్యూల్ చేయబడిన Google క్యాలెండర్లోని సెట్టింగ్లను సర్దుబాటు చేయడం హోస్ట్ని మార్చడానికి సురక్షితమైన మార్గం.
PC, Android మరియు iPhone పరికరాల ద్వారా Google Meetలో హోస్ట్లను ఎలా మార్చాలనే దానిపై ఈ కథనం మీకు వివరణాత్మక సూచనలను అందించింది. ప్రక్రియకు సంబంధించి మీకు ఏవైనా సందేహాలు ఉంటే, దిగువ వ్యాఖ్యను మాకు తెలియజేయడానికి సంకోచించకండి.



















