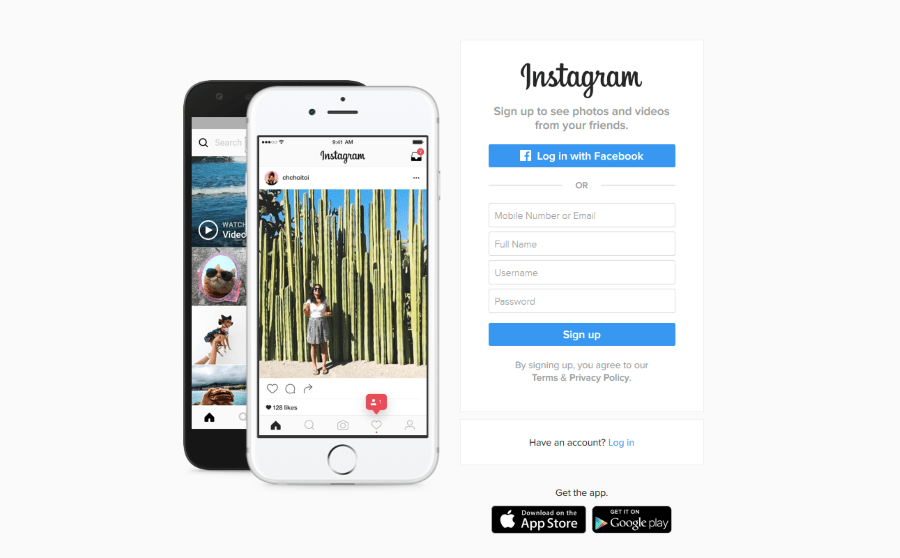మేము యాప్ ఇంటిగ్రేషన్ యుగంలో జీవిస్తున్నాము. మీకు అవసరమైన ప్రతి ఒక్క యాప్ను ఒకే మాస్టర్ యాప్లో నింపలేనప్పటికీ, వివిధ యాప్ల నుండి ఫీచర్లను ఒకచోట చేర్చే అనేక ఇంటిగ్రేషన్లు ఉన్నాయి.
అటువంటి యాప్కి స్లాక్ మంచి ఉదాహరణ. దానికదే, ఇది నిర్వహణ మరియు కమ్యూనికేషన్ సాఫ్ట్వేర్ యొక్క భాగం. అయితే, ఇది వివిధ యాప్ ఇంటిగ్రేషన్లను కూడా అందిస్తుంది. మీ జీవితాన్ని మరియు సంస్థను మరింత సులభతరం చేసే అటువంటి యాప్ జోడింపుకు Google క్యాలెండర్ ఒక ఉదాహరణ.
ఈ ఆర్టికల్లో, Google క్యాలెండర్ను స్లాక్కి ఎలా జోడించాలో మేము మీకు బోధిస్తాము మరియు విషయంపై మీకు కొంత ఉపయోగకరమైన సమాచారాన్ని అందిస్తాము.
Google క్యాలెండర్ను స్లాక్కి ఎందుకు జోడించాలి?
స్లాక్ క్యాలెండర్ ఫీచర్ని కలిగి ఉండదు. అయితే, ఈ కమ్యూనికేషన్ యాప్ వివిధ బోట్ ఆటోమేషన్లపై ఆధారపడి ఉంటుంది. మరియు, అవును, మీరు మీ కోసం లేదా మీ కార్యస్థలంలో ఇతర వ్యక్తుల కోసం సకాలంలో రిమైండర్లను సెట్ చేయవచ్చు. మీరు రిమైండర్ను అనుకూలీకరించవచ్చు మరియు భవిష్యత్తులో ఏ తేదీకైనా సెట్ చేయవచ్చు. అదనంగా, డిఫాల్ట్ స్లాక్ బాట్ వర్క్స్పేస్ మెంబర్లకు వివిధ టాస్క్లను కేటాయించడంలో మరియు ఇతర ఉపయోగకరమైన మరియు సహాయకరమైన పనులను చేయడంలో సహాయపడుతుంది.
కానీ ఈ రిమైండర్లు ఎప్పటికీ Google క్యాలెండర్ వలె వివరంగా ఉండవు. ఒకటి, Google క్యాలెండర్ స్లాక్ నుండి స్వతంత్రంగా ఉపయోగించబడుతుంది. కాబట్టి, Google క్యాలెండర్లో అసైన్మెంట్లను సృష్టించి, ఈ అసైన్మెంట్లు మరియు వాటి గడువుతో సరిపోలడానికి స్లాక్ బాట్ను ఆటోమేట్ చేయడానికి బదులుగా, మీరు Google క్యాలెండర్ను స్లాక్కి విడ్జెట్గా జోడించి, బోర్డు అంతటా ఈ ఈవెంట్లను సింక్ చేయవచ్చు.
మీరు స్లాక్లో ఈ చల్లని Google సాధనాన్ని ఎలా ఉపయోగించవచ్చో చెప్పడానికి ఇది కేవలం ఒక ఉదాహరణ. నిర్దిష్ట ఛానెల్ల కోసం, “#సాధారణ” ఛానెల్ కోసం లేదా మీకు మాత్రమే రిమైండర్లను పోస్ట్ చేయడానికి మీరు యాప్ని సెట్ చేయవచ్చు. మీరు Google క్యాలెండర్ని షేర్ చేసిన ఛానెల్లు ఈవెంట్లు మారినప్పుడు ఆటోమేటిక్ రిమైండర్లు మరియు అప్డేట్లను కూడా స్వీకరిస్తాయి.
కానీ ముఖ్యంగా, Google క్యాలెండర్ను స్లాక్కి కనెక్ట్ చేయడం ద్వారా, మీరు పొందుతారు అనుసంధానం. మీరు Google క్యాలెండర్ని ఉపయోగించి స్లాక్తో కమ్యూనికేట్ చేయవచ్చు మరియు దీనికి విరుద్ధంగా. ఈ ఎంపిక మీ వర్క్ఫ్లోను సున్నితంగా చేస్తుంది.
Windows, Mac మరియు Chromebookలో స్లాక్కి Google క్యాలెండర్ను ఎలా జోడించాలి
Android మరియు iOS కోసం స్లాక్ యాప్లు ఉన్నప్పటికీ, చాలా మంది వ్యక్తులు ప్రధానంగా ఈ కమ్యూనికేషన్ సాధనాన్ని కంప్యూటర్లలో ఉపయోగిస్తున్నారు. MacOS మరియు Windows OS పరికరాలను ప్రత్యేకమైన Slack యాప్లతో ఇన్స్టాల్ చేయవచ్చు, కానీ Google Calendar వంటి ఫీచర్లను జోడించడం Google బ్రౌజర్ ద్వారా చేయబడుతుంది. మరో మాటలో చెప్పాలంటే, మీరు Windows కంప్యూటర్, Mac లేదా Chromebookలో Slackని ఉపయోగిస్తున్నా, Slackకి యాప్లను జోడించే సూత్రం అదే పని చేస్తుంది.
- Slackలో Google క్యాలెండర్ పేజీకి వెళ్లండి.

- ఎంచుకోండి "స్లాక్కి జోడించండి.”

- అందుబాటులో ఉన్న ఫీల్డ్లో, మీ వర్క్స్పేస్ కోసం స్లాక్ URLని నమోదు చేయండి.

- మీ ఆధారాలతో మీ కార్యస్థలానికి సైన్ ఇన్ చేయండి.

- "ని క్లిక్ చేయడం ద్వారా మీ కార్యస్థలానికి Google క్యాలెండర్ యాక్సెస్ను మంజూరు చేయండిఅనుమతించు.”

- మీరు Google క్యాలెండర్ ఫీచర్ని జోడించే ఖాతాను ఎంచుకోండి.

- "ని క్లిక్ చేయడం ద్వారా నిర్ధారించండిఅనుమతించు.”

Google Calendar యాప్ ఇప్పుడు మీ Slack వర్క్స్పేస్కి విజయవంతంగా జోడించబడాలి.
Android మరియు iOSలో స్లాక్కి Google క్యాలెండర్ను ఎలా జోడించాలి
మీరు ప్రయాణంలో ఉన్నట్లు కనుగొని, మీ స్మార్ట్ఫోన్ లేదా టాబ్లెట్ ద్వారా Google క్యాలెండర్ యాప్ని జోడించాలనుకుంటే, ఇది పూర్తిగా చేయదగినది. మీ ప్రాధాన్య పరికరం iPad/iPhone అయినా లేదా Android ఫోన్/టాబ్లెట్ అయినా, Google Calendarని జోడించేటప్పుడు అదే నియమాలు వర్తిస్తాయి.
iOS లేదా Android పరికరాన్ని ఉపయోగించి మీ స్లాక్ వర్క్స్పేస్కి Google క్యాలెండర్ను ఎలా జోడించాలో ఇక్కడ ఒక చిన్న ట్యుటోరియల్ ఉంది.
- మీకు ఇష్టమైన బ్రౌజర్ని తెరవండి.

- శోధన పట్టీలో “//slack.com/app-pages/google-calendar” అని టైప్ చేసి, ఆ పేజీకి వెళ్లండి.

- Google క్యాలెండర్ స్లాక్ పేజీలో, "" ఎంచుకోండిస్లాక్కి జోడించండి.”

- ఎగువ వివరించిన యాప్ డెస్క్టాప్ వెర్షన్ కోసం సూచనలను అనుసరించండి.

- సమకాలీకరణ పూర్తయినప్పుడు, మీ పరికరం మిమ్మల్ని మీ స్లాక్ మొబైల్/టాబ్లెట్ యాప్కి మళ్లిస్తుంది. కాకపోతే, దాన్ని డౌన్లోడ్ చేసి, ఇన్స్టాల్ చేయమని మీరు ప్రాంప్ట్ చేయబడతారు.

స్లాక్ నుండి Google క్యాలెండర్ను ఎలా డిస్కనెక్ట్ చేయాలి
Google Calendar Slack యాప్ చాలా ఉపయోగకరంగా మరియు సౌకర్యవంతంగా ఉన్నప్పటికీ, కొందరు వ్యక్తులు దానితో క్లిక్ చేయకపోవచ్చు లేదా అది అవసరం లేకుండా ఉండవచ్చు. అవాంఛిత యాప్ల అయోమయాన్ని క్లియర్ చేయడానికి, మీరు Slack నుండి Google క్యాలెండర్ను ఎలా డిస్కనెక్ట్ చేయాలో తెలుసుకోవాలనుకోవచ్చు. డెస్క్టాప్ మరియు మొబైల్ యాప్లలో దీన్ని ఎలా చేయాలో ఇక్కడ ఉంది.
డెస్క్టాప్
- Slack డెస్క్టాప్ యాప్లో మీ కార్యస్థలానికి నావిగేట్ చేయండి.

- ఎడమ చేతి ప్యానెల్లో, క్లిక్ చేయండిమరింత.”

- జాబితా నుండి, ఎంచుకోండి "యాప్లు.”

- టైప్ చేయండి"గూగుల్ క్యాలెండర్” శోధన పట్టీలో.

- ఎంచుకోండి Google క్యాలెండర్ ప్రవేశం.

- Google క్యాలెండర్ స్క్రీన్లో, "" ఎంచుకోండిసెట్టింగ్లు.”

- క్రిందికి స్క్రోల్ చేయండి "Slack నుండి మీ Google ఖాతాను డిస్కనెక్ట్ చేయండి.”

- ఎంచుకోండి "డిస్కనెక్ట్ చేయండి.”

- ఎంచుకోవడం ద్వారా నిర్ధారించండి "డిస్కనెక్ట్" మళ్ళీ.

మొబైల్/టాబ్లెట్
- Slack యాప్ను తెరవండి.

- మీ కార్యస్థలంలో, "ని నొక్కండిఇక్కడికి గెంతు…” స్క్రీన్ ఎగువన శోధన పెట్టె.

- టైప్ చేయండి"గూగుల్ క్యాలెండర్" ఆపై " నొక్కండిGoogle క్యాలెండర్” ఫలితం.

- పైన పేర్కొన్న అదే సూచనలను అనుసరించండి.

Google క్యాలెండర్ రిమైండర్లను స్లాక్కి ఎలా జోడించాలి
మీరు సృష్టించే ప్రతి Google క్యాలెండర్ ఈవెంట్ కోసం, మీరు మరియు ఈవెంట్లో పాల్గొన్న వ్యక్తులు రిమైండర్లుగా నోటిఫికేషన్లను స్వీకరిస్తారు. డిఫాల్ట్గా, ఈ రిమైండర్లు ఈవెంట్కు ఒక నిమిషం ముందు ఆఫ్ అయ్యేలా సెట్ చేయబడ్డాయి. అయితే, Google Calendar యాప్ ఈ సెట్టింగ్లను మార్చడానికి మిమ్మల్ని అనుమతిస్తుంది. Google క్యాలెండర్ ఈవెంట్ రిమైండర్లను ఎలా ఎడిట్ చేయాలో ఇక్కడ ఉంది.
- Slackలో ఏదైనా చాట్కి వెళ్లండి.

- టైప్ చేయండి"/ gcal సెట్టింగులు"చాట్లో మరియు" నొక్కండినమోదు చేయండి.”

- కనిపించే Google క్యాలెండర్ ఎంట్రీలో, "" ఎంచుకోండినోటిఫికేషన్లను నవీకరించండి.”

- తదుపరి స్క్రీన్లో, ఈవెంట్ రిమైండర్లు ఎప్పుడు పంపబడతాయో మీరు ఎంచుకోవచ్చు. నోటిఫికేషన్ల విండోలో మొదటి ఎంట్రీని క్లిక్ చేసి, అందించిన ఎంపికలలో ఒకదాన్ని సెట్ చేయండి.

- ఎంచుకోండి "నవీకరించు” రిమైండర్ సవరణను నిర్ధారించడానికి.

ఈ స్క్రీన్లో, మీరు అనేక ఇతర సెట్టింగ్లను కూడా సెట్ చేయవచ్చు. ఇతర నోటిఫికేషన్ అనుకూలీకరణ ఎంపికల కోసం అందుబాటులో ఉన్న ఎంపికలను చూడండి.
"ని ఉపయోగించడం/ gcal సెట్టింగులు" ఫంక్షన్, మీరు మీ రోజువారీ షెడ్యూల్ సందేశాలను కూడా అనుకూలీకరించవచ్చు. ఎంచుకోండి "డెలివరీ సమయాన్ని మార్చండి” షెడ్యూల్ డెలివరీ సెట్టింగ్లను సర్దుబాటు చేయడానికి లేదా "ఆఫ్ చెయ్యి” ఈ లక్షణాన్ని నిలిపివేయడానికి. అదేవిధంగా, Google క్యాలెండర్ స్లాక్లో మీ స్థితిని స్వయంచాలకంగా అప్డేట్ చేస్తుంది. ఈ లక్షణాన్ని ఆఫ్ చేయడానికి, "" క్లిక్ చేయండిఆఫ్ చేయండి.
అదనపు FAQలు
నేను స్లాక్లో Google క్యాలెండర్ను ఎలా మ్యూట్ చేయాలి?
“/gcal సెట్టింగ్లు” సాధనాన్ని ఉపయోగించడం ద్వారా, మీరు మీ వర్క్స్పేస్లోని ప్రతి స్లాక్ ఛానెల్కు నోటిఫికేషన్లను సెట్ చేయవచ్చు. ఈవెంట్ రిమైండర్లు, స్థితి అప్డేట్లు మరియు రోజువారీ షెడ్యూల్ డెలివరీని నిలిపివేయడానికి, మీరు Google క్యాలెండర్ని యాక్టివేట్ చేసిన ప్రతి ఛానెల్కు సెట్టింగ్లను సర్దుబాటు చేయడానికి అదే ఆదేశాన్ని ఉపయోగించండి. Google Calendar Slack యాప్ని "మ్యూట్ చేయడం" అంటే తరచుగా ఇదే.
స్లాక్లో క్యాలెండర్ ఉందా?
ఎంచుకోవడానికి వివిధ స్లాక్ క్యాలెండర్ యాప్ ఎంపికలు అందుబాటులో ఉన్నాయి. Google క్యాలెండర్ చాలా మందికి ఉత్తమ ఎంపిక. సారూప్య యాప్లతో పోలిస్తే ఇది విస్తృత శ్రేణి ఫీచర్లను అందించకపోవచ్చు, కానీ ప్రధాన లక్షణాలు ఇప్పటికీ ఉన్నాయి. Google క్యాలెండర్ యొక్క అతిపెద్ద పెర్క్, అయితే, విస్తృతంగా జనాదరణ పొందిన స్లాక్తో దాని ఏకీకరణ.
నేను స్లాక్కి ఛానెల్ని ఎలా జోడించగలను?
స్లాక్ ఛానెల్లను జోడించడం చాలా సూటిగా ఉన్నప్పటికీ, ఓనర్/అడ్మిన్ మరియు/లేదా ఓనర్లు/అడ్మిన్ల నుండి అనుమతులు ఉన్న వ్యక్తులు మాత్రమే స్లాక్ వర్క్స్పేస్కి ఛానెల్లను జోడించగలరని మీరు తెలుసుకోవాలి. యాప్ డెస్క్టాప్/వెబ్ వెర్షన్లో ఛానెల్ని సృష్టించడానికి, ప్యానెల్కు ఎడమవైపు నావిగేట్ చేసి, "ఛానెల్స్" పక్కన ఉన్న ప్లస్ చిహ్నాన్ని క్లిక్ చేయండి. "ఛానెల్ను సృష్టించు" ఎంచుకోండి, దానికి పేరు పెట్టండి మరియు మీ ప్రాధాన్యత ప్రకారం దాన్ని వ్యక్తిగతీకరించండి.
అదేవిధంగా, మొబైల్/టాబ్లెట్ యాప్లలో, ఛానెల్ పక్కన ఉన్న ప్లస్ చిహ్నాన్ని నొక్కండి మరియు "సృష్టించు" ఎంచుకోండి. పైన వివరించిన అదే సూచనలను అనుసరించండి. అనుమతి లేని వ్యక్తులు స్లాక్ ఛానెల్లను సృష్టించలేరని గుర్తుంచుకోండి. డెస్క్టాప్ వెర్షన్లలోని ప్లస్ (+) చిహ్నం వాటిని ఛానెల్ బ్రౌజర్కి తీసుకెళుతుంది, అయితే మొబైల్ యాప్ వెర్షన్లలోని “సృష్టించు” బటన్ ఎటువంటి ప్రభావాన్ని చూపదు.
నేను నా Gmail ఖాతాను స్లాక్కి ఎలా లింక్ చేయాలి?
Gmail కోసం స్లాక్ యాప్ ఉంది, అది Google క్యాలెండర్ మాదిరిగానే ఇన్స్టాల్ చేయబడింది. ఇది స్లాక్కి నేరుగా ఇమెయిల్లను పంపడానికి వినియోగదారుని అనుమతిస్తుంది. దీని ప్రాథమికంగా నిర్దిష్ట ఇమెయిల్ను "ట్యాగ్ చేయడం" అని అర్థం, ఇది కాపీ/పేస్ట్ ఫంక్షన్ని ఉపయోగించడం కంటే చాలా సులభం. ఈ విధంగా, యాక్సెస్ ఉన్న వ్యక్తులు స్లాక్ నుండి ఇమెయిల్ను నేరుగా యాక్సెస్ చేయవచ్చు మరియు దాని నుండి జోడింపులను డౌన్లోడ్ చేసుకోవచ్చు, ఇది అనేక వ్యాపార సంబంధిత ప్రక్రియలను వేగవంతం చేయడంలో సహాయపడుతుంది.
నేను స్లాక్ని డిస్టర్బ్ చేయకు అని ఎలా సెట్ చేయాలి?
మీరు ఆఫ్-అవర్లలో ఉన్నప్పటికీ, ఇప్పటికీ స్లాక్ యాప్ని తెరిచి ఉంచాలనుకున్నా, లేదా మీరు బిజీగా ఉండి, డిస్టర్బ్ చేయకుండా మీ పనిపై దృష్టి పెట్టాలనుకున్నా, మీరు మీ స్లాక్ స్థితిని "అంతరాయం కలిగించవద్దు"కి సెట్ చేయవచ్చు. అంటే స్లాక్ ద్వారా మీకు సందేశం పంపిన ప్రతి ఒక్కరూ ప్రత్యేక నోటిఫికేషన్ ద్వారా సందేశానికి మిమ్మల్ని అలర్ట్ చేయాలనుకుంటున్నారా లేదా అని అడగబడతారు. ఈ విధంగా, మీరు అత్యంత అత్యవసర నోటిఫికేషన్లను మాత్రమే స్వీకరించే అవకాశం ఉంది.
“అంతరాయం కలిగించవద్దు” మోడ్ను సెట్ చేయడానికి, “డైరెక్ట్ మెసేజ్లు” కింద మీ పేరును ఎంచుకోండి. ఆపై, కుడి చేతి మెనులో మీ ప్రొఫైల్ చిత్రం క్రింద మీ పేరును క్లిక్ చేయండి. "స్థితిని సెట్ చేయి" ఎంచుకుని, ఆపై "అంతరాయం కలిగించవద్దు" క్లిక్ చేయండి. మీరు ఇతర స్టేటస్లను కూడా సెట్ చేయవచ్చు మరియు కస్టమ్ను కూడా సృష్టించవచ్చు.
స్లాక్ మరియు Google క్యాలెండర్
మీరు చూడగలిగినట్లుగా, స్లాక్ మరియు గూగుల్ క్యాలెండర్ పూర్తిగా సమగ్రంగా ఉంటాయి. చాలా వర్క్స్పేస్లు అన్ని Google క్యాలెండర్ ఫీచర్లను ఉపయోగించుకుంటాయి, ఇది చాలా సున్నితమైన మరియు మరింత వృత్తిపరమైన పని వాతావరణాన్ని అనుమతిస్తుంది. కానీ ముఖ్యంగా, స్లాక్ యాప్ పూర్తిగా Google క్యాలెండర్తో అనుసంధానించబడి ఉంది, ఇది విషయాలు చాలా సులభతరం చేస్తుంది.
Google క్యాలెండర్లో మీ మార్గాన్ని కనుగొనడంలో ఈ నమోదు మీకు సహాయం చేసిందా? మీరు ఈవెంట్ను త్వరగా మరియు సజావుగా సృష్టించి, దానికి రిమైండర్లను సెట్ చేయగలుగుతున్నారా? మీకు Google క్యాలెండర్ లేదా సాధారణంగా స్లాక్కి సంబంధించిన ఏవైనా ఇతర ప్రశ్నలు ఉంటే, దిగువ వ్యాఖ్యల విభాగంలో మమ్మల్ని సంప్రదించండి.