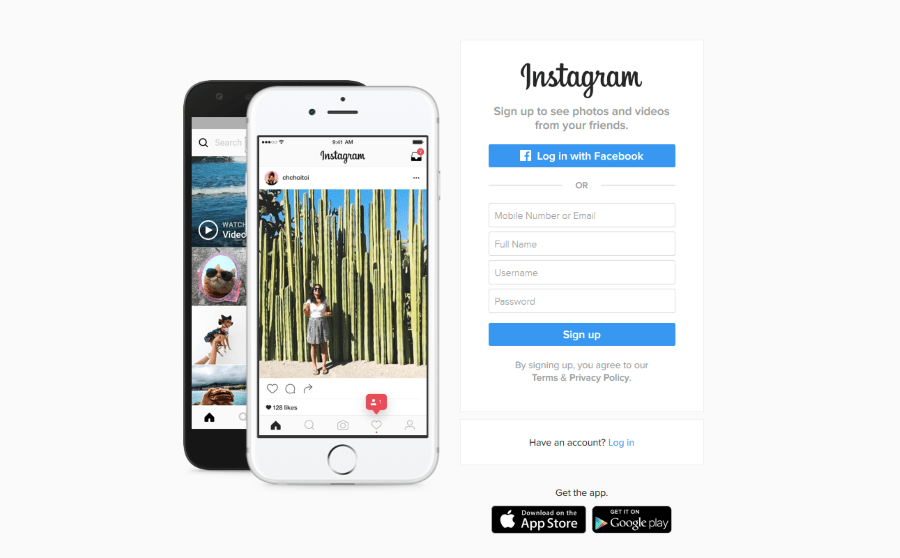మీరు జాబితాలను రూపొందిస్తున్నప్పుడు, బుల్లెట్ పాయింట్లు ఉపయోగపడతాయి. అవి ప్రతిదీ చక్కగా వేరు చేస్తాయి మరియు సమాచారాన్ని నిర్వహించడానికి మిమ్మల్ని అనుమతిస్తాయి. మీరు Google డాక్స్ని ఉపయోగించినప్పుడు, మీరు కొన్ని క్లిక్లతో బుల్లెట్ పాయింట్లను చొప్పించవచ్చు. అయితే మీరు Google షీట్లను ఉపయోగిస్తే ఏమి చేయాలి? బుల్లెట్ పాయింట్లను జోడించడం సాధ్యమేనా? అంతేకాకుండా, మీరు దీన్ని మీ స్మార్ట్ఫోన్లో లేదా కంప్యూటర్లో ఎలా చేస్తారు?
మీరు ఆ ప్రశ్నలకు మరియు మరిన్నింటికి సమాధానాల కోసం వెతుకుతున్నట్లయితే, మీరు సరైన స్థానానికి వచ్చారు. తదుపరి కొన్ని విభాగాలలో, మీరు Google షీట్లలో బుల్లెట్ పాయింట్లను జోడించడం గురించి మరియు మరిన్నింటి గురించి చదువుతారు.
Windows, Mac మరియు Chromebookలో Google షీట్లలో బుల్లెట్ పాయింట్లను ఎలా జోడించాలి
Windows, Mac మరియు Chromebookలో Google షీట్లలో బుల్లెట్ పాయింట్లను జోడించడానికి మూడు పద్ధతులు ఉన్నాయి: కీవర్డ్ సత్వరమార్గాన్ని ఉపయోగించడం, CHAR ఫంక్షన్ని ఉపయోగించడం లేదా జాబితాను కాపీ చేసి అతికించడం. ఈ ఎంపికలను లోతుగా అన్వేషిద్దాం:
Windows, Mac మరియు Chromebookలో బుల్లెట్ పాయింట్లను జోడించడానికి కీబోర్డ్ సత్వరమార్గాన్ని ఉపయోగించడం
Windows, Mac మరియు Chromebookలో బుల్లెట్ పాయింట్లను జోడించడానికి కీబోర్డ్ సత్వరమార్గాన్ని ఉపయోగించడం బహుశా చాలా సులభమైన పద్ధతి. మీరు చేయవలసినది ఇక్కడ ఉంది:
- మీ కంప్యూటర్లో Google షీట్లను తెరవండి.

- మీరు బుల్లెట్ పాయింట్లను జోడించాలనుకుంటున్న సెల్ను ఎంచుకోండి.

- సెల్పై రెండుసార్లు క్లిక్ చేయండి లేదా F2 నొక్కండి.

- మీరు విండోస్ యూజర్ అయితే “Alt” కీని పట్టుకుని, ఆపై మీరు Mac యూజర్ అయితే “7” లేదా “Option” నొక్కి ఆపై “7” నొక్కండి.

- సెల్లో బుల్లెట్ పాయింట్ ఉంటుంది.

గమనిక: ఈ కీబోర్డ్ సత్వరమార్గంతో, బుల్లెట్ పాయింట్లు స్వయంచాలకంగా జోడించబడతాయి.
Windows, Mac మరియు Chromebookలో బుల్లెట్ పాయింట్లను జోడించడానికి CHAR ఫంక్షన్ని ఉపయోగించడం
మీరు కంప్యూటర్ని ఉపయోగిస్తుంటే Google షీట్లలో బుల్లెట్ పాయింట్లను జోడించడానికి మరొక మార్గం CHAR ఫంక్షన్ని వర్తింపజేయడం. ఇది మీరు గుర్తుంచుకోవలసిన సూత్రం:
“=చార్(9679)”
కాబట్టి, బుల్లెట్ పాయింట్లను జోడించడానికి, మీరు ఇలా చేయాలి:
- Google షీట్లను తెరవండి.

- మీరు బుల్లెట్ పాయింట్లను జోడించాలనుకుంటున్న సెల్పై నొక్కండి.

- పైన ఉన్న ఫార్ములాను కాపీ చేసి పేస్ట్ చేయండి లేదా టైప్ చేయండి.

- “Enter” నొక్కండి.

బుల్లెట్ పాయింట్లను కాపీ చేసి అతికించండి
వెబ్ లేదా ఇతర యాప్ల నుండి బుల్లెట్ జాబితాను కాపీ చేసి పేస్ట్ చేయడం కూడా సాధ్యమే. మీరు ఉపయోగించగల కొన్ని బుల్లెట్ చిహ్నాలు ఇక్కడ ఉన్నాయి:
• ○ ► ✓
వీటిలో ఒకదాన్ని కాపీ చేయడానికి, మీరు ఉపయోగించాలనుకుంటున్న దానిపై డబుల్ క్లిక్ చేయండి. ఆపై, దానిని Google షీట్లకు ఈ క్రింది విధంగా జోడించండి:
- Google షీట్లను తెరవండి.

- మీరు విండోస్ని ఉపయోగిస్తుంటే, సెల్లో బుల్లెట్ పాయింట్ను అతికించడానికి మీరు “Ctrl” మరియు “V”లను పట్టుకోవచ్చు. Mac వినియోగదారులు “Cmd” మరియు “V”ని పట్టుకోవాలి.

మీరు Google షీట్లలో బుల్లెట్ జాబితాను ఎలా చొప్పించాలి?
మీరు Google షీట్లలో మరిన్ని బుల్లెట్ పాయింట్లను జోడించాల్సిన అవసరం ఉంటే ఏమి చేయాలి? మీరు ప్రతిసారీ ఫార్ములాను వ్రాయాలనుకుంటున్నారా లేదా మీరు కీబోర్డ్ సత్వరమార్గాన్ని ఉపయోగించవచ్చా? అదృష్టవశాత్తూ, ఆ రెండు పద్ధతుల కంటే సులభమైన పరిష్కారం ఉంది. మీరు చేయాల్సిందల్లా సూత్రాన్ని క్రిందికి లాగడం. మీరు దీన్ని ఎలా చేయగలరో ఇక్కడ ఉంది:
- సెల్ యొక్క కుడి దిగువ మూలలో ఉన్న స్క్వేర్పై కర్సర్ను ఉంచండి.

- దానిపై క్లిక్ చేసి, మీరు బుల్లెట్ పాయింట్లను కలిగి ఉండాలనుకునే సెల్కి క్రిందికి లాగండి.

అక్కడికి వెల్లు. ఇప్పుడు ఈ కణాలన్నింటికీ బుల్లెట్ పాయింట్లు ఉన్నాయి.
మీరు Google షీట్లలో సెల్లో జాబితాను ఎలా సృష్టించాలి?
బహుశా మీరు Google షీట్లలోని సెల్లో జాబితాను సృష్టించాలనుకోవచ్చు. కానీ మీరు “Enter” నొక్కినప్పుడు, మీ కర్సర్ కొత్త సెల్కి పంపబడుతుంది. మీరు అదే సెల్కి బుల్లెట్ పాయింట్లను ఎలా జోడించాలి? ఈ దశలను అనుసరించండి:
- Google షీట్లను తెరవండి.

- మీరు బుల్లెట్ పాయింట్లను జోడించాలనుకుంటున్న సెల్పై నొక్కండి.

- CHAR ఫంక్షన్ని ఉపయోగించి బుల్లెట్ పాయింట్ని జోడించండి, బుల్లెట్ పాయింట్ను కాపీ చేయండి లేదా కీబోర్డ్ సత్వరమార్గాన్ని ఉపయోగించండి.

- "Alt" కీ (Windows వినియోగదారులు) లేదా "ఆప్షన్" (Mac వినియోగదారులు) మరియు "Enter" నొక్కండి. అలా చేయడం వల్ల కొత్త లైన్ చొప్పించబడుతుంది.

- ప్రాధాన్య పద్ధతిని ఉపయోగించి మరొక బుల్లెట్ పాయింట్ని జోడించండి.
iOS మరియు Androidలో Google షీట్లలో బుల్లెట్ పాయింట్లను ఎలా జోడించాలి
మీరు మీ ఫోన్లో Google షీట్లను ఉపయోగిస్తుంటే, పరికరాన్ని ఉపయోగిస్తున్నప్పుడు బుల్లెట్ పాయింట్లను జోడించడం సాధ్యమేనా లేదా బుల్లెట్ పాయింట్లను చొప్పించడానికి మీరు మీ కంప్యూటర్కు లాగిన్ చేయాలా అని మీరు బహుశా ఆలోచిస్తూ ఉండవచ్చు. చింతించకండి, CHAR ఫంక్షన్ని ఉపయోగించి iOS మరియు Android ఫోన్లలో Google షీట్లలో బుల్లెట్ పాయింట్లను జోడించడం సులభం. మీరు దీన్ని ఈ విధంగా చేయవచ్చు:
- మీ ఫోన్లో Google షీట్లను తెరవండి.

- మీరు బుల్లెట్ పాయింట్ని జోడించాలనుకుంటున్న సెల్పై రెండుసార్లు నొక్కండి.

- మీరు ఇప్పుడు కీబోర్డ్ను చూస్తారు. “CHAR(9679)” అని టైప్ చేయండి.

- చెక్మార్క్ చిహ్నంపై నొక్కండి.

బుల్లెట్ పాయింట్ ఇప్పుడు సెల్లో చూపబడుతుంది.
అదనపు FAQలు
మీరు చూడగలిగినట్లుగా, Google షీట్లలో బుల్లెట్ పాయింట్లను జోడించడం అంత కష్టం కాదు. కానీ మీరు వివిధ పద్ధతులను తెలుసుకోవాలి. తదుపరి విభాగంలో, Google షీట్ల వినియోగదారులు ఎక్కువగా అడిగే కొన్ని ప్రశ్నలను మేము విశ్లేషిస్తాము.
మీరు Google డాక్స్లో బుల్లెట్ పాయింట్లను ఎలా జోడించాలి?
Google డాక్స్లో బుల్లెట్ పాయింట్లను జోడించడం మరియు నిర్వహించడం చాలా సులభం.
మీరు దీన్ని ఎలా చేయగలరో ఇక్కడ ఉంది:
• Google డాక్స్ తెరవండి.

• "ఫార్మాట్లు"కి వెళ్ళండి.

• “బుల్లెట్లు మరియు నంబరింగ్”పై క్లిక్ చేయండి.

• "బుల్లెట్ జాబితా" ఎంచుకోండి.

• మీకు నచ్చిన జాబితా రకాన్ని ఎంచుకుని, దానిపై క్లిక్ చేయండి.

గమనిక: బుల్లెట్ పాయింట్లను జోడించే ముందు జాబితాను వ్రాయడం కూడా సాధ్యమే. కానీ మీరు బుల్లెట్ పాయింట్లను జోడించాలనుకుంటున్నారని గుర్తిస్తే, మొత్తం జాబితాను ఎంచుకుని, పై దశలను అనుసరించండి.
Google డాక్స్లో బుల్లెట్ పాయింట్లను వ్యక్తిగతీకరించడం
Google డాక్స్ దాని వినియోగదారులను బుల్లెట్ పాయింట్లను వ్యక్తిగతీకరించడానికి అనుమతిస్తుంది. ఉదాహరణకు, బుల్లెట్ పాయింట్ల సాధారణ నలుపు రంగుకు బదులుగా, మీరు అనేక ఇతర రంగు ఎంపికలను ఎంచుకోవచ్చు. దీన్ని ఎలా చేయాలో:
• బుల్లెట్ పాయింట్లపై రెండుసార్లు క్లిక్ చేయండి.

• మెను బార్లో "A"ని నొక్కండి. ఇది "టెక్స్ట్ కలర్" మెనుని తెస్తుంది.

• మీకు నచ్చిన రంగును ఎంచుకుని, దాన్ని నొక్కండి.

అంతేకాకుండా, మీరు బుల్లెట్ పాయింట్లను అందించడానికి విభిన్న పాత్రలను ఎంచుకోవచ్చు. అలా చేయడానికి, ఈ దశలను అనుసరించండి:
• బుల్లెట్ పాయింట్పై క్లిక్ చేయండి.

• కొత్త మెనుని తెరవడానికి దానిపై కుడి-క్లిక్ చేయండి "మరిన్ని బుల్లెట్లు"పై నొక్కండి.

• ఇది అక్షరాల ఎంపికను తెరుస్తుంది. మీకు నచ్చినదాన్ని ఎంచుకోండి.

• మీరు ఎంచుకున్న కొత్త గుర్తు వెంటనే పాత బుల్లెట్ పాయింట్ని భర్తీ చేస్తుంది.

మీరు Google స్లయిడ్లలో బుల్లెట్ పాయింట్లను ఎలా జోడించాలి?
మీరు ప్రెజెంటేషన్ చేయడానికి Google స్లయిడ్లను ఉపయోగిస్తే, మీరు బుల్లెట్ పాయింట్లను జోడించాల్సిన సమయం రావచ్చు. కాబట్టి మీరు దీన్ని ఎలా చేస్తారు? కింది విధానాన్ని అనుసరించండి:
• Google స్లయిడ్లను తెరవండి.

• మీరు బుల్లెట్ పాయింట్లను జోడించాలనుకుంటున్న ప్రెజెంటేషన్ను ఎంచుకోండి.

• మెను బార్లో "ఫార్మాట్లు"కి వెళ్లండి.

• “బుల్లెట్లు మరియు నంబరింగ్”పై క్లిక్ చేయండి.

• “నంబర్డ్ లిస్ట్” మరియు “బుల్లెట్ లిస్ట్” మధ్య ఎంచుకోండి.

• మీరు ఈ రెండు ఎంపికల మధ్య నిర్ణయించుకున్న తర్వాత, మీరు ఎక్కువగా ఇష్టపడే బుల్లెట్ల రకాన్ని ఎంచుకోండి.

Google డాక్స్లో బుల్లెట్ పాయింట్లను వ్యక్తిగతీకరించడం సాధ్యమైనట్లే, మీరు Google స్లయిడ్లలో కూడా చేయవచ్చు. దీన్ని ఎలా చేయాలో:
• బుల్లెట్ పాయింట్పై క్లిక్ చేయండి.

• మెనుని తెరవడానికి దానిపై కుడి-క్లిక్ చేసి, "మరిన్ని బుల్లెట్లు" ఎంచుకోండి.

• వివిధ ఎంపికల మధ్య ఎంచుకోండి.

Google షీట్లలో సంఖ్యా జాబితాను ఎలా జోడించాలి
మీరు Google షీట్లలో బుల్లెట్ జాబితాను ఎలా జోడించవచ్చో మేము వివరించాము కాబట్టి, మీరు సంఖ్యా జాబితాను ఎలా జోడించాలో ఆలోచిస్తూ ఉండవచ్చు. అలా చేయడానికి, ఈ దశలను అనుసరించాలని నిర్ధారించుకోండి:
• Google షీట్లను తెరవండి.

• మీరు మొదటి సంఖ్యను వ్రాయాలనుకుంటున్న సెల్పై రెండుసార్లు క్లిక్ చేయండి.

• కింది సెల్లో కింది సంఖ్యను వ్రాసి, ఆ రెండు సెల్లను ఎంచుకోండి.

• దిగువ సెల్ దిగువన కుడి మూలలో ఉన్న చతురస్రంపై కర్సర్ ఉంచండి. కర్సర్ క్రాస్గా మారుతుంది.

• మీరు సంఖ్యలను జోడించాలనుకుంటున్న అన్ని సెల్లను ఎంచుకునే వరకు క్రిందికి లాగండి.

• మీరు పూర్తి చేసినప్పుడు, మొదటి సెల్లో వచనాన్ని వ్రాయండి.

• “Enter” నొక్కండి.

• సంఖ్యలు ఇప్పుడు ఎడమ వైపున ఉంటాయి.

Google షీట్లలో బుల్లెట్ పాయింట్లను చొప్పించడానికి కీబోర్డ్ సత్వరమార్గాలు ఉన్నాయా?
మీరు ఆతురుతలో ఉన్నప్పుడు కీబోర్డ్ సత్వరమార్గాలు చాలా సమయాన్ని ఆదా చేస్తాయి. కాబట్టి Google షీట్లలో బుల్లెట్ పాయింట్లను జోడించడానికి ఫంక్షన్ను ఉపయోగించడం సాధ్యమే అయినప్పటికీ, మీరు షార్ట్కట్లను కూడా ఉపయోగించవచ్చు.
మీరు Mac వినియోగదారు అయితే మరియు Google షీట్లలో బుల్లెట్ పాయింట్లను జోడించాలనుకుంటే, మీరు చేయాల్సింది ఇది:
• Google షీట్లను తెరవండి.
• మీరు బుల్లెట్ పాయింట్లను జోడించాలనుకుంటున్న సెల్పై రెండుసార్లు నొక్కండి.
• "ఆప్షన్" మరియు "7"ని పట్టుకోండి.
మరోవైపు, మీరు Windows వినియోగదారు అయితే, మీరు Google షీట్లలో బుల్లెట్ పాయింట్లను ఈ విధంగా జోడించవచ్చు:
• Google షీట్లను ప్రారంభించండి.

• మీరు బుల్లెట్ పాయింట్లను జోడించాల్సిన సెల్పై రెండుసార్లు క్లిక్ చేయండి.

• "Alt" మరియు "7" నొక్కండి.

బుల్లెట్ పాయింట్లను ఉపయోగించండి
ఎగువ విభాగాలలో మేము జాబితా చేసిన పద్ధతులను మీరు అనుసరిస్తే, Google షీట్లలో బుల్లెట్ పాయింట్లను జోడించడం చాలా సులభం. మీరు CHAR ఫంక్షన్, కీబోర్డ్ సత్వరమార్గాలను ఉపయోగించి వాటిని జోడించాలని ఎంచుకున్నా లేదా మీరు వాటిని మరొక ప్రోగ్రామ్ నుండి అతికించినా, భవిష్యత్తులో మీకు ఎలాంటి సమస్యలు ఉండవని మేము ఖచ్చితంగా అనుకుంటున్నాము.
అంతేకాకుండా, మీరు Google డాక్స్ లేదా స్లయిడ్లను ఉపయోగించినప్పుడు బుల్లెట్ పాయింట్లను చొప్పించడం కూడా సాధ్యమే. మీరు వాటి రంగును మార్చడం ద్వారా వాటిని వ్యక్తిగతీకరించవచ్చు లేదా బుల్లెట్ల స్థానంలో ఇతర అక్షరాలను కూడా ఉపయోగించవచ్చు.
మీరు సాధారణంగా బుల్లెట్ పాయింట్లను ఎందుకు ఉపయోగిస్తారు? మీరు సంఖ్య లేదా బుల్లెట్ జాబితాలను ఇష్టపడతారా? లేదా మీరు ఇతర పాత్రలను ఉపయోగించాలనుకుంటున్నారా? దిగువ వ్యాఖ్యల విభాగంలో మాకు తెలియజేయండి.