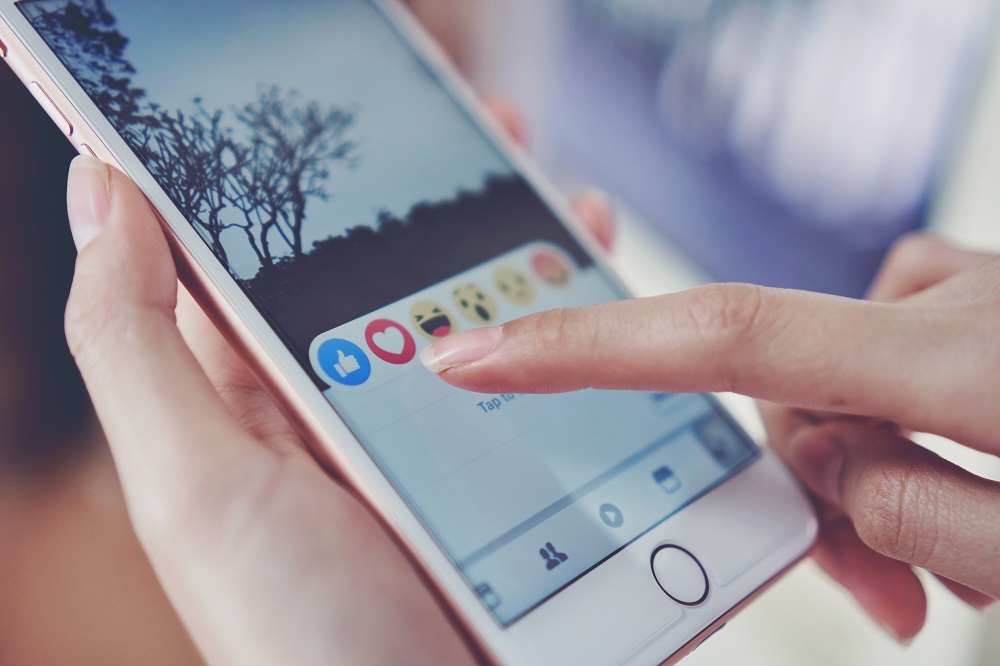మైక్రోసాఫ్ట్ వర్డ్ అనేది వర్డ్ ప్రాసెసర్కు పర్యాయపదంగా మారింది. ఈ రోజుల్లో, దాని గురించి కనీసం కొంత పరిచయం లేని వారిని కనుగొనడానికి మీరు చాలా కష్టపడతారు. అయితే, మీరు కొంతకాలంగా Wordని ఉపయోగిస్తుంటే, మీరు మీ రచనను కొత్త ఫాంట్తో మసాలాగా మార్చాలనుకోవచ్చు. మీరు రైటింగ్ ప్రొఫెషనల్ అయితే, కొన్ని ప్రాజెక్ట్ల కోసం డిఫాల్ట్ ఫాంట్లు చేయలేవని మీకు ఇప్పటికే తెలిసి ఉండవచ్చు. అయితే, మీరు Wordకి కొత్త ఫాంట్లను ఎలా జోడించాలి?
ఈ కథనంలో, మేము తరచుగా ఉపయోగించే OSలలో కొత్త ఫాంట్లను ఎలా ఇన్స్టాల్ చేయాలో వివరిస్తాము మరియు వాటిని MS Word యాప్లో అలాగే Word Onlineలో ఉపయోగించడం కోసం ఎలా ప్రారంభించాలో వివరిస్తాము.
Macలో కొత్త ఫాంట్లను జోడించండి
Macలో Wordకి కొత్త ఫాంట్లను జోడించడం అనేది స్థానిక యాప్ ఫాంట్ బుక్ ద్వారా సులభతరం చేయబడింది. కొత్త ఫాంట్ని ఇన్స్టాల్ చేయడానికి మీరు చేయాల్సింది ఇక్కడ ఉంది:
- మీరు కోరుకున్న ఫాంట్ను కనుగొని డౌన్లోడ్ చేసిన తర్వాత, మీరు దాన్ని అన్జిప్ చేశారని నిర్ధారించుకోండి. జిప్ చేసిన ఫైల్లు Word for Macకి దిగుమతి చేయబడవు.

- ఫాంట్ పుస్తకాన్ని ఫైండర్లోని అప్లికేషన్ల క్రింద కనుగొనడం ద్వారా లేదా స్పాట్లైట్ నుండి నేరుగా ప్రారంభించడం ద్వారా ప్రారంభించండి. స్పాట్లైట్ లాంచ్ కోసం, Cmd+Space నొక్కి, ఫాంట్ బుక్ని టైప్ చేసి, Enter నొక్కండి.

- ఫాంట్ జాబితా పైన ఉన్న ప్లస్ బటన్ను క్లిక్ చేసి, కొత్త ఫాంట్ను గుర్తించి, ఓపెన్ నొక్కండి.

అంతే - మీరు కంప్యూటర్ను పునఃప్రారంభించిన తర్వాత మీ కొత్త ఫాంట్ ఉపయోగం కోసం సిద్ధంగా ఉంటుంది. మీ Macలో ఫాంట్ని ఇన్స్టాల్ చేసిన తర్వాత, దాన్ని వర్డ్లో ఇంటిగ్రేట్ చేయడానికి ఎలాంటి అదనపు దశలు అవసరం లేదు. మీరు తదుపరిసారి దీన్ని ప్రారంభించినప్పుడు సాఫ్ట్వేర్ దాన్ని స్వయంచాలకంగా గుర్తిస్తుంది.
ప్రత్యామ్నాయంగా, మీరు ఫాంట్ను డౌన్లోడ్ చేసి, అన్ప్యాక్ చేయవచ్చు మరియు ఫైల్పై డబుల్ క్లిక్ చేయవచ్చు. Macలో మద్దతు ఉన్న ఫాంట్ ఫైల్లు OTF, TTF, DFONT మరియు పాత ఫార్మాట్లు, అయినప్పటికీ మీరు వాటిని చాలా అరుదుగా చూస్తారు. మీరు ఫైల్పై డబుల్ క్లిక్ చేసిన తర్వాత, ఫాంట్ ప్రివ్యూ విండో తెరవబడుతుంది. అక్కడ నుండి, మీరు ఇన్స్టాల్ ఫాంట్ బటన్ను క్లిక్ చేయవచ్చు, అది మిమ్మల్ని ఫాంట్ బుక్కి తీసుకెళుతుంది.
విండోస్లో కొత్త ఫాంట్లను జోడించండి
Windows PCలో కొత్త ఫాంట్ని పొందడం అనేది Macలో చేయడం వలెనే సూటిగా ఉంటుంది. కేవలం ఈ దశలను అనుసరించండి:
- ఫాంట్ను డౌన్లోడ్ చేసి, జిప్ ఫైల్ నుండి దాన్ని సంగ్రహించండి. ఫాంట్ ఫైల్లు మీ డౌన్లోడ్ల ఫోల్డర్లో చెల్లాచెదురు కాకుండా ఉండేలా సబ్ఫోల్డర్కి ఎక్స్ట్రాక్ట్ చేయడం ఉత్తమం.

- కొత్త ఫైల్ ఎక్స్ప్లోరర్ విండోను తెరిచి, C:WindowsFonts ఫోల్డర్కి నావిగేట్ చేయండి. ఇది మీ అన్ని ఫాంట్లు ఉన్న డిఫాల్ట్ ఫోల్డర్.

- ఫాంట్ ఫైల్లను ఫాంట్ల ఫోల్డర్కు లాగండి మరియు పని పూర్తి చేయాలి. Windows ఏవైనా కొత్త ఫాంట్లను గుర్తిస్తుంది మరియు మీరు వాటిని వెంటనే ఉపయోగించగలరు.

కొన్ని కారణాల వల్ల, ఆటోమేటిక్ రికగ్నిషన్ ప్రారంభించబడకపోతే, మీరు ఫాంట్ ఫైల్పై కుడి-క్లిక్ చేసి, ఇన్స్టాల్ చేయడాన్ని కూడా ఎంచుకోవచ్చు. ప్రత్యామ్నాయంగా, ఫాంట్ ఫైల్పై డబుల్-క్లిక్ చేయడం ద్వారా ఫాంట్ ప్రివ్యూ విండో తెరవబడుతుంది, దాని నుండి మీరు ఫాంట్ ఎలా ఉంటుందో చూడవచ్చు మరియు ఎగువ ఎడమ మూలలో ఇన్స్టాల్ చేయి నొక్కండి.
విండోస్లో కొత్త ఫాంట్ను ఇన్స్టాల్ చేయడం వలన అది వర్డ్ మరియు ఇతర టెక్స్ట్ ఎడిటర్లలో అందుబాటులో ఉంటుంది. మీరు ప్రస్తుతం మీ కంప్యూటర్లో ఉన్న అన్ని ఫాంట్లను ప్రివ్యూ చేయాలనుకుంటే, అది కంట్రోల్ ప్యానెల్కి వెళ్లడం ద్వారా చేయవచ్చు. అక్కడ నుండి, మీరు నేరుగా ఫాంట్లకు వెళ్లడానికి లేదా మీ విండోస్ లేఅవుట్ను బట్టి స్వరూపం మరియు వ్యక్తిగతీకరణ కింద వాటిని కనుగొనే ఎంపికను కలిగి ఉంటారు.
కంట్రోల్ ప్యానెల్లోని ఫాంట్ల ఇంటర్ఫేస్ సులభంగా ఫాంట్ ఇన్స్టాలేషన్కు, అలాగే తొలగింపుకు ఉపయోగపడుతుంది. ఫాంట్ను ఈ విధంగా ఇన్స్టాల్ చేయడానికి, దాన్ని ఫాంట్ల విండోలోకి లాగి వదలండి. మీరు ఒకే సమయంలో బహుళ కొత్త ఫాంట్లను ఇన్స్టాల్ చేయడానికి కూడా ఈ పద్ధతిని ఉపయోగించవచ్చు. ఒక ఫాంట్ను తొలగించడం అనేది దానిపై కుడి-క్లిక్ చేసి, తొలగించు ఎంపికను ఎంచుకున్నంత సులభం.
వర్డ్ ఆన్లైన్కి కొత్త ఫాంట్లను జోడించండి
ఆఫీస్ 365 వినియోగదారుల కోసం, కొత్త ఫాంట్లను జోడించే ప్రక్రియ కూడా అంత సులువుగా ఉంటుంది. మీరు కొత్త ఫాంట్ను ఇన్స్టాల్ చేసిన తర్వాత, వర్డ్ ఆన్లైన్ను ప్రారంభించండి మరియు మీరు దాన్ని హోమ్ టూల్బార్లో కనుగొంటారు. టూల్బార్లోని ఫాంట్ ట్యాబ్లో, ప్రస్తుతం సక్రియంగా ఉన్న ఫాంట్ను ప్రదర్శించే బాక్స్పై క్లిక్ చేసి, కొత్త ఫాంట్ పేరును టైప్ చేయండి. ఎంటర్ నొక్కండి మరియు అది పత్రం లేదా మీ ప్రస్తుత వచన ఎంపికకు వర్తించబడుతుంది. మీరు క్రిందికి ఎదురుగా ఉన్న బాణంపై క్లిక్ చేసి, డ్రాప్-డౌన్ జాబితా ద్వారా స్క్రోల్ చేయవచ్చు, కానీ మీరు కోరుకున్న ఫాంట్ పేరు మీకు తెలిస్తే దానితో బాధపడాల్సిన అవసరం లేదు.
మీరు ఫాంట్ని ఇన్స్టాల్ చేస్తున్నప్పుడు Word Online ఇప్పటికే యాక్టివ్గా ఉంటే, మార్పులు వర్తించకపోవచ్చు మరియు మీకు జాబితాలో కొత్త ఫాంట్ కనిపించకపోవచ్చు. అదే జరిగితే, వర్డ్ ఆన్లైన్ని పునఃప్రారంభించండి మరియు ఎంపికకు జోడించబడిన కొత్త ఫాంట్ని మీరు చూస్తారు.
గుర్తుంచుకోవలసిన మరో విషయం ఏమిటంటే, ఫాంట్ను మార్చడం ప్రస్తుత పత్రానికి మాత్రమే వర్తిస్తుంది. మీరు కొత్త పత్రాన్ని ప్రారంభించిన తర్వాత, ఫాంట్ డిఫాల్ట్కి తిరిగి వస్తుంది.
మొబైల్ పరికరాలలో కొత్త ఫాంట్లను జోడించండి
Windows PC లేదా Macతో పోల్చితే, మొబైల్ పరికరాలలో Wordకి ఫాంట్లను జోడించడానికి కొంచెం ఎక్కువ శ్రమ అవసరం. దీన్ని ఎలా చేయాలో ఇక్కడ ఉంది.
Androidలో కొత్త ఫాంట్ని జోడించడానికి, మీరు ముందుగా మీ పరికరాన్ని రూట్ చేయాలి. స్మార్ట్ఫోన్ లేదా మరొక ఆండ్రాయిడ్ పరికరాన్ని రూట్ చేయడం వలన మీకు అన్ని సెట్టింగ్లకు యాక్సెస్ లభిస్తుంది మరియు ఏదైనా యాప్లను ఇన్స్టాల్ చేయడానికి అనుమతిస్తుంది. ఇది సాపేక్షంగా సరళమైన ప్రక్రియ మరియు మీ Android పరికరాన్ని ఆన్లైన్లో ఎలా టూరూట్ చేయడానికి పుష్కలంగా గైడ్లు ఉన్నాయి.
మీరు మీ పరికరాన్ని రూట్ చేసి, సెటప్ చేసి, పని చేసిన తర్వాత, కొత్త ఫాంట్ని జోడించడానికి ఈ దశలను అనుసరించండి:
- మీ పరికరంలో ఫాంట్ ఫైల్ను నేరుగా ఫోన్కి డౌన్లోడ్ చేయడం ద్వారా లేదా కంప్యూటర్ నుండి బదిలీ చేయడం ద్వారా దాన్ని పొందండి.
- ఫైల్ను గుర్తించండి. ఈ దశ కోసం, మీరు ఇంటిగ్రేటెడ్ ఫైల్ ఎక్స్ప్లోరర్ని ఉపయోగించవచ్చు లేదా వేరే యాప్ని ఇన్స్టాల్ చేయవచ్చు. మీ ఫోన్ ఇప్పుడు రూట్ చేయబడినందున, రూట్ చేయబడిన పరికరాలకు సరిపోయే ఎక్స్ప్లోరర్ యాప్ను కనుగొనడం మంచిది. మీరు కాపీ ఎంపిక కనిపించే వరకు ఫైల్ను నొక్కి పట్టుకోండి - ఒకసారి అది కనిపించినప్పుడు, దానిపై నొక్కండి మరియు ఫైల్ క్లిప్బోర్డ్కి కాపీ చేయబడుతుంది.
- ఎక్స్ప్లోరర్ని మూసివేసి, Word యాప్ను కనుగొనండి. మెను పాప్ అప్ అయ్యే వరకు నొక్కి పట్టుకోండి. రూట్ చేయబడిన పరికరాలలో, డేటాను అన్వేషించు ఎంపిక ఉండాలి. దాన్ని ఎంచుకోండి మరియు అది మిమ్మల్ని Word యాప్ డైరెక్టరీకి తీసుకెళుతుంది.
- డైరెక్టరీలో, ఫైల్స్, ఆపై డేటా మరియు చివరకు ఫాంట్లకు వెళ్లండి. ఓపెన్ ఫాంట్ల ఫోల్డర్లో, ఫాంట్ఫైల్ను అతికించండి. ప్రతిదీ మూసివేసి, Wordని ప్రారంభించండి. కొత్త ఫాంట్ ఇప్పుడు ఎంచుకోదగినదిగా ఉండాలి.
మీ ఆండ్రాయిడ్ పరికరాన్ని రూట్ చేయడం వల్ల అనేక కొత్త అవకాశాలను తెరుస్తుందని మీరు గమనించాలి. Google Play Store బబుల్ నుండి నిష్క్రమించేటప్పుడు భద్రతాపరమైన సమస్యలు ఉన్నాయి, అయితే సరైన జాగ్రత్తలతో, పాతుకుపోయిన పరికరం చాలా బహుముఖంగా మరియు ఉపయోగకరంగా ఉంటుంది.
iPhone, iPad లేదా మరొక iOS పరికరం కోసం, కొత్త ఫాంట్ను ఇన్స్టాల్ చేయడానికి మీకు మీ iCloud మరియు ప్రత్యేక యాప్కి యాక్సెస్ అవసరం. ఇది ఎలా జరిగిందో ఇక్కడ ఉంది:
- ఫాంట్ ఇన్స్టాలర్ యాప్ను డౌన్లోడ్ చేయడానికి యాప్ స్టోర్కి వెళ్లండి. ఎంచుకోవడానికి చాలా ఎంపిక ఉంది మరియు ఏదైనా యాప్ ట్రిక్ చేస్తుంది.
- ఫాంట్ ఫైల్ను మీ iCloudకి బదిలీ చేయండి.
- iCloudకి వెళ్లి ఫైల్ను గుర్తించండి. దానిపై నొక్కండి, ఆపై డ్రాప్-డౌన్ మెనుని తెరవడానికి మూడు చుక్కల చిహ్నాన్ని నొక్కండి. ఎగుమతి ఎంచుకోండి.
- కొత్త మెనూ కనిపిస్తుంది. ఓపెన్ ఇన్ని ఎంచుకోండి మరియు మీరు ఇంతకు ముందు డౌన్లోడ్ చేసిన ఫాంట్ ఇన్స్టాలర్ యాప్తో ఫాంట్ ఫైల్ను దిగుమతి చేసుకునే ఎంపికను మీరు చూస్తారు. ఆ ఎంపికను నొక్కండి.
- ఫాంట్ ఇన్స్టాలర్ తెరిచినప్పుడు, ఇన్స్టాలేషన్ను ప్రారంభించడానికి ఫాంట్ ఫైల్ను నొక్కండి. ప్రత్యామ్నాయంగా, మెను నుండి ఇన్స్టాల్ చేయడాన్ని ఎంచుకోండి. ఇన్స్టాలర్ మీకు అందించే ఏవైనా సూచనలను అనుసరించండి.
ఇది ప్రక్రియను పూర్తి చేస్తుంది మరియు ఇతర పద్ధతుల మాదిరిగానే, కొత్త ఫాంట్ వర్డ్ ప్రారంభించబడిన తర్వాత తగిన మెనులో కనిపిస్తుంది.
Linuxలో కొత్త ఫాంట్లను జోడించండి
మీ Linux పంపిణీ డెస్క్టాప్ వాతావరణంపై ఆధారపడి, కొన్ని వివరాలు మరియు యాప్లు వివరించిన వాటికి భిన్నంగా ఉండవచ్చు. అయినప్పటికీ, మొత్తం ప్రక్రియ మెజారిటీ వినియోగదారులకు ఒకే విధంగా పని చేస్తుంది. Linuxలో Wordకి కొత్త ఫాంట్లను ఎలా జోడించాలో ఇక్కడ ఉంది:
- ఫాంట్ని డౌన్లోడ్ చేసి అన్ప్యాక్ చేయండి. మీకు గ్నోమ్-ఆధారిత లైనక్స్ ఉంటే, ఫాంట్ ఫైల్పై డబుల్ క్లిక్ చేయడం వల్ల ఫాంట్ వ్యూయర్ తెరవబడుతుంది. అక్కడ, మీరు ఇన్స్టాల్ ఎంపికను కనుగొంటారు - దానిపై క్లిక్ చేయండి మరియు కొత్త ఫాంట్ ఇన్స్టాల్ చేయబడుతుంది.
- ఒకటి లేదా అంతకంటే ఎక్కువ ఫాంట్లను మాన్యువల్గా ఇన్స్టాల్ చేయడానికి, దాచిన ఫైల్ల వీక్షణను ప్రారంభించి, హోమ్ డైరెక్టరీని తెరవండి. కావలసిన ఫాంట్లను .fonts సబ్డైరెక్టరీకి లాగండి. .fonts ఉనికిలో లేకుంటే, ఆ పేరుతో కొత్త ఫోల్డర్ని సృష్టించి, ఫాంట్లను అక్కడ ఉంచండి.
- మీ కొత్త ఫాంట్లు సిస్టమ్తో రిజిస్టర్ అయ్యేలా చేయడానికి, టెర్మినల్ నుండి fc-cache ఆదేశాన్ని అమలు చేయండి. దీని తరువాత, కొత్త ఫాంట్లు జోడించబడతాయి మరియు ఉపయోగం కోసం అందుబాటులో ఉంటాయి.
మీరు కొన్ని పాత ఫాంట్లను తీసివేయాలనుకుంటే, వాటిని తొలగించిన తర్వాత మీరు fc-cacheని అమలు చేయాల్సి ఉంటుందని గుర్తుంచుకోండి. తొలగించబడిన ఫాంట్లు సిస్టమ్ నుండి రిజిస్టర్ చేయబడవు మరియు ఎటువంటి సమస్యలను కలిగించవు.
మీ పదాన్ని లెక్కించడం
మీ పరికరాన్ని బట్టి, వర్డ్కి కొత్త ఫాంట్లను జోడించడం ఒక బ్రీజ్ లేదా మరింత సంక్లిష్టమైన వ్యవహారం. అయితే, మీరు Windows PC, Mac లేదా మొబైల్ పరికరంలో ఉన్నా, Wordకి కొత్త ఫాంట్లను ఎలా జోడించాలో ఇప్పుడు మీకు తెలుసు కాబట్టి, మీరు మీ పత్రాలకు మరింత వైవిధ్యాన్ని తీసుకురావచ్చు. ఎంచుకోవడానికి పుష్కలంగా, విభిన్న ఫాంట్లు మీ వర్డ్ డాక్యుమెంట్లకు కొత్త మెరుపును తెస్తాయి.
మీరు మీ పరికరంలో వర్డ్కి కొత్త ఫాంట్లను విజయవంతంగా జోడించగలిగారా? మీరు దీన్ని ఏ ఆపరేటింగ్ సిస్టమ్లో చేసారు? దిగువ వ్యాఖ్యల విభాగంలో మాకు తెలియజేయండి.