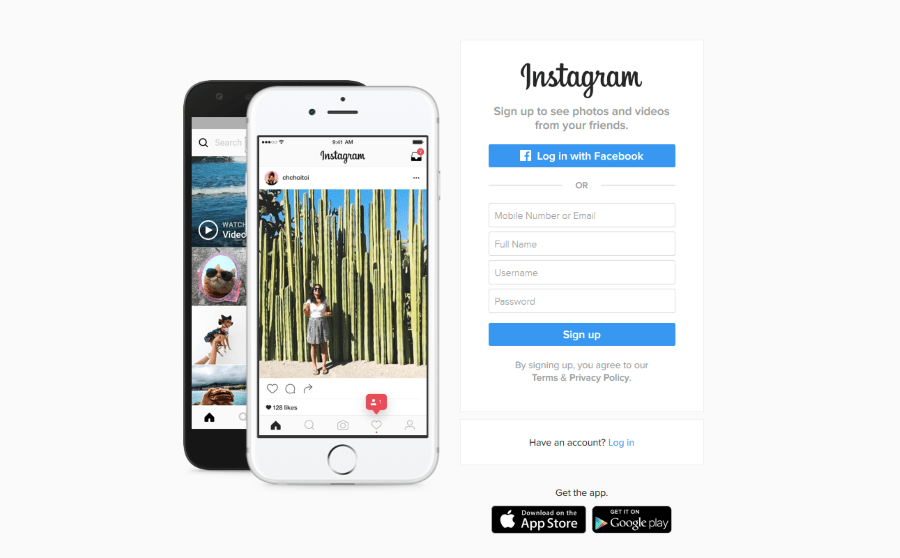పేజీల సంఖ్య పుస్తకాలు మరియు మ్యాగజైన్ల కోసం మాత్రమే రిజర్వ్ చేయబడినది కాదు. మీరు వ్యాపార ప్రతిపాదన, పరిశోధనా పత్రం మరియు మీ హోమ్వర్క్ యొక్క పేజీలను కూడా లెక్కించవచ్చు. కొన్ని పేజీల కంటే ఎక్కువ ఉన్న ఏదైనా పత్రం కోసం, ఇది ప్రతిదీ ట్రాక్ చేయడం సులభం చేస్తుంది.
ముద్రించిన తర్వాత మీ అన్ని పేజీలను ఎలాగైనా కలపాలంటే, వాటిని క్రమంలో ఉంచడం కూడా సులభతరం చేస్తుంది. మరియు ఈ విషయంలో, మీరు కనుగొనబోతున్నట్లుగా, Google డాక్స్లో సంక్లిష్టమైన పేజీ నంబరింగ్ సిస్టమ్ లేదు.
Windows, Mac లేదా Chromebookలో Google డాక్స్కు పేజీ సంఖ్యలను ఎలా జోడించాలి
Google డాక్స్తో పని చేయడం సాపేక్షంగా సూటిగా ఉంటుంది. చాలా ఫార్మాటింగ్ నియమాలు మరియు సాధనాలు ప్రధాన టూల్బార్లో ప్రదర్శించబడతాయి. మీ పత్రాలకు పేజీ సంఖ్యలను జోడించడానికి మీరు ఏమి చేయాలి.
- Google డాక్స్లో ఫైల్ను తెరవండి.

- టూల్బార్లోని ఫార్మాట్ బటన్పై క్లిక్ చేయండి.

- శీర్షికలు మరియు ఫుటర్ల ఎంపికలో కుడివైపున పేజీ సంఖ్యల ఎంపికను ఎంచుకోండి.

- పేజీ సంఖ్యను హెడర్ లేదా ఫుటర్గా ఉంచడానికి ఎంచుకోండి.

- మీరు మొదటి పేజీ నుండి నంబరింగ్ ప్రారంభించాలనుకుంటున్నారో లేదో ఎంచుకోండి. ప్రారంభ సంఖ్యను ఇన్పుట్ చేయండి (డిఫాల్ట్గా సంఖ్య 1).

- వర్తించు క్లిక్ చేయండి.
ఈ సెట్టింగ్లు ప్రింటింగ్ ఫార్మాట్లో కొనసాగుతాయి. మీరు పేజీ సంఖ్యల స్థానాన్ని మార్చాలనుకుంటే, మీరు హెడర్లు మరియు ఫుటర్ల మెనుని యాక్సెస్ చేయాలి.
- ఫార్మాట్ బటన్ పై క్లిక్ చేయండి.

- హెడర్లు మరియు ఫుటర్లను ఎంచుకోండి.

- ఎక్కువ లేదా తక్కువ విభజనను సృష్టించడానికి మార్జిన్లను సవరించండి. మీరు విభిన్న బేసి మరియు సరి పేజీల కోసం నిర్దిష్ట లేఅవుట్ని లేదా వేరే మొదటి పేజీని కూడా ఎంచుకోవచ్చు.

- వర్తించు క్లిక్ చేయండి.
ఈ మార్పులు పేజీ సంఖ్యలను మాత్రమే కాకుండా మీరు మీ హెడర్లు మరియు ఫుటర్లకు జోడించే ఇతర టెక్స్ట్ లేదా ఆర్ట్వర్క్లను కూడా ప్రభావితం చేస్తాయని గుర్తుంచుకోండి. అయితే, ఆర్ట్వర్క్ మరియు టెక్స్ట్ మీరు చుట్టూ తిరగవచ్చు. పేజీ సంఖ్యల కోసం, మీరు టూల్బార్ మెనులోని నాలుగు ఎంపికలతో మాత్రమే సంఖ్యలను సమలేఖనం చేయవచ్చు:
- ఎడమ
- కేంద్రం
- సరైనది
- జస్టిఫై చేయండి (ఇది ఎడమ అమరికను ఉపయోగించినట్లే)
Android పరికరంలో Google డాక్స్కు పేజీ సంఖ్యలను ఎలా జోడించాలి
ఆండ్రాయిడ్ పరికరాలలో Google డాక్స్ని ఉపయోగించడం కొన్నిసార్లు ఇబ్బందికరంగా ఉంటుంది. అయినప్పటికీ మీ పత్రం యొక్క పేజీలను లెక్కించడం చాలా సులభం. దీన్ని చేయడానికి మీరు తీసుకోగల అతి చిన్న మార్గం ఇక్కడ ఉంది.
- మీ స్మార్ట్ఫోన్ లేదా టాబ్లెట్లో ఏదైనా పత్రాన్ని Google డాక్స్లో తెరవండి.

- సవరించు బటన్ (పెన్ చిహ్నం)పై నొక్కండి.

- ఇన్సర్ట్ బటన్ (ప్లస్ ఐకాన్)లో నొక్కండి.

- పేజీ సంఖ్య ఎంపికను నొక్కండి (సాధారణంగా జాబితాలోని చివరి ఎంపిక).

- మీ పత్రాన్ని నంబర్ చేయడానికి నాలుగు లేఅవుట్లు మరియు స్థానాల్లో ఒకదాన్ని ఎంచుకోండి.

క్లౌడ్-ఆధారిత టెక్స్ట్ ఎడిటర్ యొక్క Android వెర్షన్ తక్కువ అనుకూలీకరణ ఎంపికలను అందిస్తుందని గమనించండి. కానీ, ఇది మీకు కావాలంటే రెండవ పేజీ నుండి నంబరింగ్ ప్రారంభించడానికి మిమ్మల్ని అనుమతిస్తుంది. మరియు భాగస్వామ్యం చేయడానికి లేదా ముద్రించడానికి సిద్ధంగా ఉన్న ప్రొఫెషనల్గా కనిపించే పత్రాలను రూపొందించడానికి ఇది సరిపోతుంది.
ఐఫోన్లో Google డాక్స్కు పేజీ సంఖ్యలను ఎలా జోడించాలి
Google డాక్స్ యొక్క iPhone వెర్షన్ దాని Android ప్రతిరూపానికి దాదాపు సమానంగా ఉంటుంది. చాలా బటన్లు ఒకే హోదాను కలిగి ఉంటాయి మరియు నావిగేషన్ పాత్లు ఒకే విధంగా ఉంటాయి, కాకపోతే ఒకేలా ఉంటాయి. కాబట్టి, మీరు iPhone నుండి పేజీ నంబర్లను ఎలా జోడించవచ్చో ఇక్కడ ఉంది.
- Google డాక్స్లో పత్రాన్ని తెరవండి.

- సవరించు బటన్పై నొక్కండి.

- పేజీ సంఖ్యను నొక్కండి.

- పత్రం యొక్క మీ దృష్టితో ఏకీభవించే ఆకృతిని ఎంచుకోండి (మొదటి లేదా రెండవ పేజీ నుండి నంబరింగ్ ప్రారంభించండి).

మీరు Android పరికరంలో చేయగలిగే అదే హెడర్ మరియు ఫుటర్ అనుకూలీకరణలను iPhoneలో కూడా చేయవచ్చు.
అదనపు FAQ
నేను Google షీట్లలో అన్ని పేజీలను ఆటోమేటిక్గా ఎలా నంబర్ చేయాలి?
మీరు చాలా పొడవైన స్ప్రెడ్షీట్ను ప్రింట్ చేయాలనుకుంటే, పేజీలను నంబర్ చేయడం మంచి ఆలోచన కావచ్చు. ఇది విషయాలను ట్రాక్ చేయడంలో మరియు మీ అన్ని పేజీలను క్రమంలో ఉంచడంలో మీకు సహాయపడుతుంది. మీరు స్ప్రెడ్షీట్ని సవరించడం పూర్తి చేసిన తర్వాత ప్రింట్ మెనులో దీన్ని చేయడానికి సులభమైన మార్గం.
ప్రింట్ మెను బటన్పై క్లిక్ చేయండి. స్క్రీన్ కుడి వైపు నుండి హెడర్లు & ఫుటర్ల మెనుని విస్తరించండి. పేజీ సంఖ్యల ఎంపిక పక్కన ఉన్న పెట్టెను ఎంచుకోండి. ఎంపిక స్వయంచాలకంగా ప్రతి పేజీలో సంఖ్యలను ఉంచుతుంది, మీ అవసరాల సంఖ్యపై ఆధారపడి ఉంటుంది. మొత్తం వర్క్బుక్ను ప్రింట్ చేయడానికి, మీరు "ప్రింట్" అని ఉన్న ఎగువ-కుడి మూలలో ఆ ఎంపికను ఎంచుకోవాలి.
అదే మెను నుండి, మీరు ప్రస్తుత తేదీ మరియు సమయాన్ని, అలాగే షీట్ పేరు లేదా శీర్షికను కూడా జోడించవచ్చు. ఇది స్ప్రెడ్షీట్ ఆకృతిని మరింత అనుకూలీకరించడంలో సహాయపడుతుంది మరియు ఎవరు మరియు ఎప్పుడు రూపొందించారు అనే విషయాన్ని స్పష్టంగా తెలియజేయాలి.
నేను Google షీట్లలో 2వ పేజీలో పేజీ సంఖ్యలను ఎలా ప్రారంభించగలను?
డిఫాల్ట్గా, మీరు దీన్ని Google షీట్లలో చేయలేరు. యాప్ ఎక్సెల్ వలె అధునాతనమైనది కాదు మరియు ఫార్మాటింగ్ విషయానికి వస్తే సౌలభ్యం యొక్క అనేక లక్షణాలను కలిగి లేదు.
మీరు ప్రింట్ మెనులో Google షీట్లలో మీ పేజీలను నంబర్ చేయాలని ఎంచుకుంటే, ప్రోగ్రామ్ మొదటి నుండి చివరి వరకు వాటన్నింటికీ నంబర్లను ఇస్తుంది. మీరు సవరించు అనుకూల ఫీల్డ్స్ మెనుని ఉపయోగించినప్పటికీ, అది సహాయం చేయదు.
హెడర్లు మరియు ఫుటర్ల కోసం ఫార్మాటింగ్ను అనుకూలీకరించడానికి మెను మిమ్మల్ని అనుమతిస్తుంది. అయితే, మీరు అక్కడ నుండి పేజీ నంబర్ను తీసివేస్తే, మొత్తం పేజీ నంబరింగ్ తీసివేయబడుతుంది. ఫుటర్ నంబరింగ్ లేకుండా, మీ స్ప్రెడ్షీట్లోని మొదటి పేజీని విడిగా ప్రింట్ చేయడం మీ ఏకైక ఎంపిక.
ఆ తర్వాత, మీరు మొత్తం స్ప్రెడ్షీట్ను ప్రింట్ చేయడానికి ఆటోమేటిక్ నంబరింగ్ ఎంపికను ఉపయోగించవచ్చు. యంత్రం ప్రతిదీ ప్రింట్ చేసిన తర్వాత, మీరు మొదటి పేజీలను మార్చుకోవచ్చు. అయితే ఇలా చేయడం ద్వారా కూడా, మీ నంబరింగ్ 1కి బదులుగా 2 నుండి మొదలవుతుందని గుర్తుంచుకోండి.
తుది ఆలోచనలు
Google డాక్స్ అనేది మీరు వాస్తవంగా ఏ పరికరంలోనైనా ఉపయోగించగల అద్భుతమైన టెక్స్ట్ ఎడిటర్. దీనికి మీరు సక్రియ ఇంటర్నెట్ కనెక్షన్ కలిగి ఉండటం అవసరం, కానీ ఇది వాణిజ్య మరియు కార్పొరేట్ ప్రామాణిక Microsoft Word యొక్క సరళీకృత వెర్షన్ కూడా. చాలా మంది శీఘ్ర సవరణ, ఫార్మాటింగ్ నియమాలను వర్తింపజేయడం లేదా పత్రాన్ని ముద్రించడం కోసం Google డాక్స్ను ఇష్టపడతారు.
Google డాక్స్లో పేజీ నంబర్లను ఎలా జోడించాలో మరియు Google షీట్లలో అదే విధంగా ఎలా చేయాలో ఇప్పుడు మీకు తెలుసు (రెండోది ఫార్మాటింగ్లో చాలా పరిమితం అయినప్పటికీ), Google డాక్స్లో ఏయే ఫీచర్లు లేవు? మీరు స్మార్ట్ఫోన్లలో హెడర్ మరియు ఫుటర్ పొజిషనింగ్పై మరింత నియంత్రణను కోరుకుంటున్నారా?
మీరు పేజీ సంఖ్యలను జోడించేటప్పుడు మరిన్ని ఎంపికలను కలిగి ఉండాలనుకుంటున్నారా? మీరు Google షీట్లలో పేజీ స్కిప్పింగ్ ఫీచర్ని చూడాలనుకుంటున్నారా? Google డాక్స్ ఇప్పటివరకు ఎలా పని చేస్తుందో మీరు ఎలా భావిస్తున్నారో దిగువ వ్యాఖ్యల విభాగంలో మాకు తెలియజేయండి.