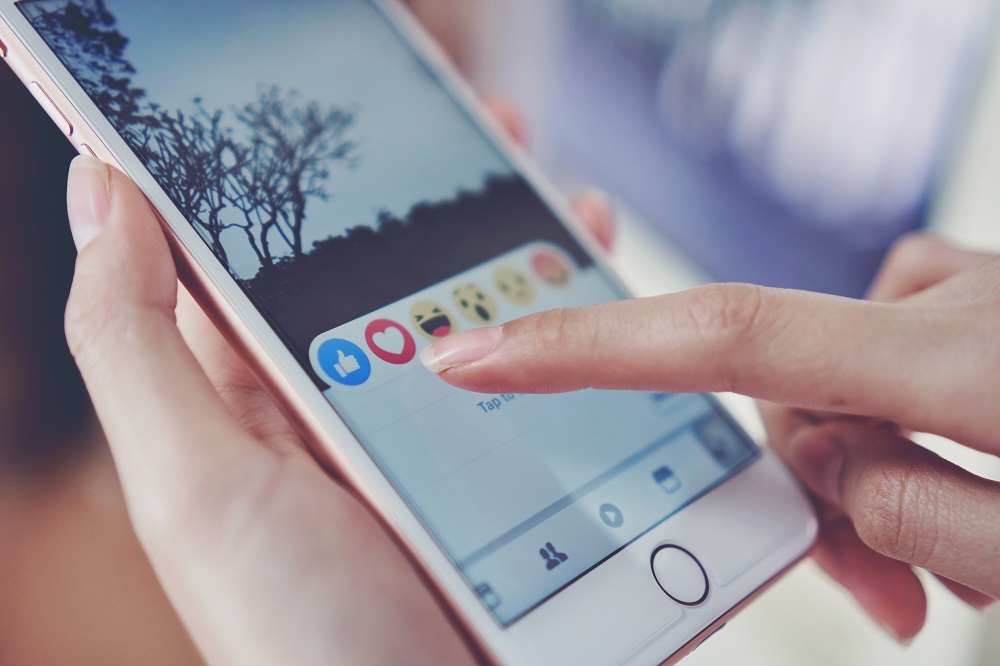చాలా మంది వ్యక్తులు తమ బుక్మార్క్ ట్యాబ్లో తమకు ఇష్టమైన వెబ్సైట్ల జాబితాను నిల్వ చేస్తారు. కానీ మీరు మరొక పరికరాన్ని ఉపయోగించాలనుకుంటే మరియు మీ బుక్మార్క్లన్నింటినీ దానికి ఎలా బదిలీ చేయాలో మీకు తెలియకపోతే ఏమి చేయాలి? అదృష్టవశాత్తూ, మీ బుక్మార్క్ జాబితాను మరొక బ్రౌజర్కి లేదా వేరే కంప్యూటర్కు బదిలీ చేయడానికి బ్యాకప్లను సృష్టించడానికి అనేక మార్గాలు ఉన్నాయి.
ఈ కథనంలో, Chrome బుక్మార్క్లను ఎలా బ్యాకప్ చేయాలి మరియు వాటిని వివిధ పరికరాలలో ఎలా నిర్వహించాలి అనే దానిపై మేము మీకు వివరణాత్మక గైడ్ను అందిస్తాము. మీరు బ్యాకప్లను సృష్టించిన తర్వాత, మీ బుక్మార్క్లు లేదా చరిత్రను కోల్పోతారనే భయం లేకుండా మీరు పరికరాలు మరియు బ్రౌజర్లను సురక్షితంగా మార్చవచ్చు.
Google Chrome బుక్మార్క్లను ఎలా బ్యాకప్ చేయాలి
Google ప్రకారం, మీ అన్ని బుక్మార్క్లను బ్యాకప్ చేయడానికి ఉత్తమ మార్గం వాటిని మీ Google ఖాతాతో సమకాలీకరించడం. మీరు దీన్ని చేయడానికి ఇప్పటికే మీ Chromeని సెటప్ చేయకుంటే, మీరు కొన్ని సాధారణ క్లిక్లలో దీన్ని చేయవచ్చు:
- Google Chromeని తెరవండి.

- ఎగువ కుడి మూలలో ప్రొఫైల్ ఫోటోపై క్లిక్ చేయండి.

- "సమకాలీకరణను ఆన్ చేయి" ఎంచుకోండి.

- అవసరమైతే, మీ సక్రియ Google ఖాతాకు సైన్ ఇన్ చేయండి.

మీరు Chromeలో పని చేయడానికి మీ Google ఖాతాను సెటప్ చేసినప్పుడు, మీరు ఈ దశల ద్వారా మీరు సేవ్ చేసిన అన్ని బుక్మార్క్లను బ్యాకప్ చేయవచ్చు:
- ఎగువ కుడి మూలలో ఉన్న మూడు-చుక్కల చిహ్నంపై క్లిక్ చేయండి.

- "సెట్టింగ్లు" తెరవండి.

- సెట్టింగ్ల మెనులోని మొదటి ఎంపికలలో ఒకదానిపై క్లిక్ చేయండి, “సమకాలీకరణ మరియు Google సేవలు.”

- ఇప్పుడు, “సమకాలీకరణను నిర్వహించు”పై క్లిక్ చేసి, బుక్మార్క్ల పక్కన ఉన్న టోగుల్ను ఆన్ చేయండి.

- మీరు "ప్రతిదీ సమకాలీకరించాలని" కూడా నిర్ణయించుకోవచ్చు, ఈ సందర్భంలో మీరు ఒక్కొక్కటిగా సమకాలీకరించాలనుకునే ప్రతి అంశాన్ని ఎంచుకోవలసిన అవసరం లేదు.

ఈ విధంగా, Google మీ మొత్తం సమాచారాన్ని మరియు డేటాను సేవ్ చేస్తుంది, తద్వారా మీరు మరొక పరికరం ద్వారా సైన్ ఇన్ చేసినప్పుడు, మీరు మీ అన్ని బుక్మార్క్లతో పాటు మీ థీమ్లు, ట్యాబ్లు, చరిత్ర మరియు యాప్లకు యాక్సెస్ కలిగి ఉంటారు.
Google Chrome బుక్మార్క్లు మరియు పాస్వర్డ్లను ఎలా బ్యాకప్ చేయాలి
బుక్మార్క్లను బ్యాకప్ చేయడానికి మీరు ఉపయోగించిన అదే ప్రక్రియ Google Chrome పాస్వర్డ్లకు కూడా వర్తిస్తుంది. ముందుగా, మీరు మీ ఖాతాను Google Chromeతో సమకాలీకరించాలి, ఆపై మీరు ఏమి సేవ్ చేయాలనుకుంటున్నారో మీరు నిర్ణయించుకోవచ్చు. మీరు బుక్మార్క్లు మరియు పాస్వర్డ్లను ఎలా సేవ్ చేయవచ్చో ఇక్కడ ఉంది:
- మీ పరికరంలో Google Chromeని తెరవండి.

- ఎగువ కుడి మూలలో ఉన్న మూడు-చుక్కల చిహ్నంపై క్లిక్ చేసి, "సెట్టింగ్లు" ఎంచుకోండి.

- "సమకాలీకరణ మరియు Google సేవలు" ఎంచుకోండి.

- "సమకాలీకరణను నిర్వహించు" ఎంచుకోండి మరియు బుక్మార్క్లు మరియు పాస్వర్డ్ల పక్కన టోగుల్ను ఆన్ చేయండి.

ఇప్పుడు, మీరు సేవ్ చేసిన అన్ని పాస్వర్డ్లు మరియు బుక్మార్క్లు మీ Google ఖాతాకు కనెక్ట్ చేయబడతాయి, కాబట్టి మీరు సైన్ ఇన్ చేసినప్పుడల్లా, అవి మీ వద్దే ఉంటాయి. వెబ్సైట్లు, ఆన్లైన్ సేవలు లేదా నిర్దిష్ట బుక్మార్క్లకు సైన్ అప్ చేయడానికి మీకు పాస్వర్డ్లు కావాలా, అవి ఇప్పుడు మీరు ఉపయోగించే ప్రతి కంప్యూటర్లో అందుబాటులో ఉంటాయి.
Google Chrome బుక్మార్క్లు మరియు చరిత్రను ఎలా బ్యాకప్ చేయాలి
భారీ మొత్తంలో బుక్మార్క్లను రూపొందించడం మరియు ప్రతిరోజూ చరిత్ర ఫోల్డర్లను పూరించడం సులభం. Chromeలో మీ డేటాను బ్యాకప్ చేయడానికి వచ్చినప్పుడు, మీరు దీన్ని చేయడానికి రెండు మార్గాలు ఉన్నాయి.
మొదటిదానికి విస్తృతమైన మాన్యువల్ అవసరం లేదు, ఎందుకంటే మీరు మీ మొత్తం డేటాను HTML ఫైల్కి ఎగుమతి చేసి మీ కంప్యూటర్లో సేవ్ చేయాలి. మీరు బ్రౌజర్ లేదా పరికరాన్ని మారుస్తుంటే, అన్నింటినీ ఉంచడానికి మరియు అవసరమైనప్పుడు అప్లోడ్ చేయడానికి ఇది సురక్షితమైన మార్గాలలో ఒకటి.
మీ డేటాను బ్యాకప్ చేయడానికి రెండవ మార్గం మీ కోసం Googleని అనుమతించడం. మీ డేటాను ఖాతాకు కనెక్ట్ చేయడానికి మీరు అనుమతించిన తర్వాత, మీరు అదే ఆధారాలను ఉపయోగించి సైన్ ఇన్ చేసిన ప్రతిసారీ, అన్ని బుక్మార్క్లు, చరిత్ర మరియు పాస్వర్డ్లు మీకు అందుబాటులో ఉంటాయి. మీరు చేయవలసినది ఇక్కడ ఉంది:
- మీ కొత్త పరికరంలో Google Chromeని తెరవండి.

- ఎగువ కుడి మూలలో ఉన్న మూడు-చుక్కల చిహ్నంపై క్లిక్ చేసి, "సెట్టింగ్లు" ఎంచుకోండి.

- "సమకాలీకరణ మరియు Google సేవలు" ఎంచుకోండి.

- "సమకాలీకరణను నిర్వహించు"ని ఎంచుకుని, బుక్మార్క్లు మరియు చరిత్ర పక్కన టోగుల్ని ఆన్ చేయండి.

Windows 10లో Google Chrome బుక్మార్క్లను ఎలా బ్యాకప్ చేయాలి
ప్రత్యామ్నాయంగా, మీరు మీ అన్ని Google Chrome బ్యాకప్ ఫైల్లను HTML ఫైల్లో మాన్యువల్గా ఎగుమతి చేయవచ్చు మరియు దానిని మీ Windows 10 కంప్యూటర్లో సేవ్ చేయవచ్చు. మీరు వేరొక వెబ్ బ్రౌజర్ని ఉపయోగించడం ప్రారంభించాలనుకుంటే మరియు మీ మొత్తం Chrome డేటాను అక్కడికి బదిలీ చేయాలనుకుంటే ఈ పద్ధతి ఉపయోగకరంగా ఉంటుంది. మీరు మొజిల్లా ఫైర్ఫాక్స్, మైక్రోసాఫ్ట్ ఎడ్జ్ లేదా సఫారిని ఉపయోగించడం ప్రారంభించినట్లయితే, మీ మొత్తం డేటాను దిగుమతి చేసుకోవడానికి మీకు HTML ఫైల్ అవసరం మరియు మీరు ఆపివేసిన చోట నుండి కొనసాగించండి.
ప్రమేయం ఉన్న దశలు క్రింది విధంగా ఉన్నాయి:
- మీ PCలో Google Chromeని తెరిచి, ఎగువ కుడి మూలలో ఉన్న మూడు-చుక్కల చిహ్నంపై క్లిక్ చేయండి.

- “బుక్మార్క్లు” మరియు “బుక్మార్క్ మేనేజర్” తెరవండి.

- బుక్మార్క్ మేనేజర్లో, మూడు-చుక్కల చిహ్నంపై క్లిక్ చేసి, "బుక్మార్క్లను ఎగుమతి చేయి" ఎంచుకోండి.

- మీ HTML ఫైల్కు పేరు పెట్టండి మరియు దానిని ఎక్కడ సేవ్ చేయాలో నిర్ణయించుకోండి.

- నిర్ధారించడానికి "సేవ్" క్లిక్ చేయండి.

HTML ఫైల్ ఇప్పుడు మీ కంప్యూటర్ మెమరీలో సురక్షితంగా నిల్వ చేయబడింది మరియు మీరు దాన్ని మరొక Google Chrome ఖాతాకు లేదా మీరు ఉపయోగించే కొత్త బ్రౌజర్కి అప్లోడ్ చేయవచ్చు.
Macలో Google Chrome బుక్మార్క్లను ఎలా బ్యాకప్ చేయాలి
మీరు Google Chrome నుండి Safariకి మారుతున్నట్లయితే, మీరు బహుశా మీ అన్ని బుక్మార్క్లను మీతో కలిగి ఉండాలనుకోవచ్చు. మీరు దీన్ని త్వరగా మరియు సమర్ధవంతంగా చేయాలనుకుంటే, మీరు చేయవలసినది ఇక్కడ ఉంది:
- మీ Macలో Safari యాప్ని తెరవండి.

- "ఫైల్" > "దిగుమతి చేయి" > "Google Chrome"పై క్లిక్ చేయండి.

- బుక్మార్క్లు లేదా చరిత్రను ఎంచుకుని, "దిగుమతి" క్లిక్ చేయండి.

మీ Safariకి అన్ని ముఖ్యమైన వెబ్సైట్లు మరియు లింక్లను దిగుమతి చేసుకోవడానికి మరియు అక్కడ మీ పనిని కొనసాగించడానికి ఇది సరిపోతుంది.
Androidలో Google Chrome బుక్మార్క్లను ఎలా బ్యాకప్ చేయాలి
మీ అన్ని బుక్మార్క్లను మీ Android ఫోన్లో బ్యాకప్ చేయడానికి ఉత్తమ మార్గం వాటిని మీ Google ఖాతాతో సమకాలీకరించడం. కొన్నిసార్లు, మీరు Google సేవ్ చేసే సమాచారాన్ని మార్చాలనుకోవచ్చు. మీరు దీన్ని ఎలా చేయగలరో ఇక్కడ ఉంది:
- మీ Android పరికరంలో Chrome యాప్ని తెరవండి.

- ఎగువ కుడివైపున ఉన్న మూడు-చుక్కల చిహ్నానికి నొక్కండి > "సెట్టింగ్లు."

- "సమకాలీకరణ మరియు Google సేవలు"పై క్లిక్ చేయండి.

- మీరు ప్రతిదీ సమకాలీకరించడాన్ని కూడా ఆఫ్ చేయవచ్చు మరియు మీరు ఏమి సమకాలీకరించాలనుకుంటున్నారో మాన్యువల్గా నిర్ణయించుకోవచ్చు.

Chromebookలో Google Chrome బుక్మార్క్లను ఎలా బ్యాకప్ చేయాలి
Chromebook వినియోగదారులు చాలా అరుదుగా బ్యాకప్ సమస్యలను ఎదుర్కొంటారు, ఎందుకంటే వారి Google ఖాతా స్వయంచాలకంగా వారి Google ఖాతాతో సమకాలీకరించబడుతుంది. సింక్రొనైజేషన్ ఆన్ చేయబడిందో లేదో మీకు ఖచ్చితంగా తెలియకపోతే, మీరు దీన్ని ఎలా తనిఖీ చేయవచ్చు:
- Chromeని తెరవండి.

- "మరిన్ని"> "సెట్టింగ్లు"కి వెళ్లండి.

- "సమకాలీకరణ మరియు Google సేవలు" ఎంచుకోండి.

- మీరు "సమకాలీకరణ డేటా" క్రింద సమకాలీకరించబడిన డేటా జాబితాలను చూడవచ్చు.

Google Chrome బుక్మార్క్లను మాన్యువల్గా బ్యాకప్ చేయడం ఎలా
మీరు కొత్త కంప్యూటర్ని ఉపయోగించడం ప్రారంభించాలని లేదా మీరు ప్రస్తుతం ఉపయోగిస్తున్న బ్రౌజర్ని మార్చాలని ప్లాన్ చేస్తుంటే, మీరు మీ అన్ని Chrome బుక్మార్క్లను మాన్యువల్గా ఎగుమతి చేయవచ్చు. మాన్యువల్ ప్రక్రియకు వివరణాత్మక సూచనలు అవసరం లేదు మరియు ఇది చాలా సులభం:
- మీ PCలో Google Chromeని తెరిచి, ఎగువ కుడి మూలలో ఉన్న మూడు-చుక్కల చిహ్నంపై క్లిక్ చేయండి.

- “బుక్మార్క్లు” మరియు “బుక్మార్క్ మేనేజర్” తెరవండి.

- బుక్మార్క్ మేనేజర్లో, మూడు-చుక్కల చిహ్నంపై క్లిక్ చేసి, "బుక్మార్క్లను ఎగుమతి చేయి" ఎంచుకోండి.

- మీ HTML ఫైల్కు పేరు పెట్టండి మరియు నిర్ధారించడానికి “సేవ్” క్లిక్ చేయండి.

Google Chrome బుక్మార్క్లను ఎలా పునరుద్ధరించాలి
మీ బుక్మార్క్లను పునరుద్ధరించడానికి ఉత్తమ మార్గాలలో ఒకటి మీ Google ఖాతాకు సైన్ ఇన్ చేయడం మరియు వాటిని మీ ప్రస్తుత బ్రౌజర్తో సమకాలీకరించడం. రెండవ ఉత్తమ ఎంపిక మీ అన్ని ఫైల్లను ఎప్పటికప్పుడు ఎగుమతి చేయడం మరియు అత్యవసర పరిస్థితుల్లో, HTML పత్రాన్ని Google Chrome లేదా ఏదైనా ఇతర బ్రౌజర్కి అప్లోడ్ చేయడం. దీన్ని ఎలా చేయాలో ఇక్కడ ఉంది:
- Google Chromeని తెరిచి, మూడు చుక్కల చిహ్నంపై క్లిక్ చేయండి.

- “బుక్మార్క్లు” తెరిచి, “బుక్మార్క్లు మరియు సెట్టింగ్లను దిగుమతి చేయి” ఎంచుకోండి.

- “బుక్మార్క్ల HTML ఫైల్”ని ఎంచుకుని, “ఫైల్ని ఎంచుకోండి”తో నిర్ధారించండి.

మీ అన్ని బుక్మార్క్లు పునరుద్ధరించబడిన తర్వాత, మీరు మీ మునుపటి బ్రౌజర్ మాదిరిగానే Chromeని ఉపయోగించడం ప్రారంభించవచ్చు. మీరు దీన్ని కొంత సమయం పాటు ఉపయోగించాలని ప్లాన్ చేస్తే, మీ బుక్మార్క్లు, చరిత్ర మరియు పాస్వర్డ్లన్నింటినీ సమకాలీకరించడం వల్ల మీ డేటాను Chromeలో సేవ్ చేయడానికి Google ఖాతాను సృష్టించడం ఉత్తమ మార్గం.
Google Chromeలో మీ బుక్మార్క్లను ఎలా నిర్వహించాలి
అన్నింటినీ బుక్మార్క్ చేసే వ్యక్తులలో మీరు కూడా ఉన్నట్లయితే, మీరు మీ బుక్మార్క్ ఫోల్డర్లను నిర్వహించవలసి వచ్చినప్పుడు ఒక పాయింట్ ఉంటుంది. మీరు కొన్ని సాధారణ క్లిక్లలో మరిన్ని ఫోల్డర్లను జోడించవచ్చు లేదా బుక్మార్క్ల ట్యాబ్లో చూసే వాటిని పునర్వ్యవస్థీకరించవచ్చు:
- Chromeని తెరవండి.

- మూడు చుక్కల చిహ్నంపై క్లిక్ చేసి, "బుక్మార్క్లు" మరియు "బుక్మార్క్ మేనేజర్" తెరవండి.

- మీ బుక్మార్క్ల కోసం ప్రత్యేక ఫోల్డర్లను సృష్టించడానికి మూడు చుక్కల చిహ్నంపై క్లిక్ చేసి, "కొత్త ఫోల్డర్ను జోడించు" ఎంచుకోండి.

- మీ బుక్మార్క్లను కొత్త ఫోల్డర్లలోకి తరలించడానికి వాటిని లాగండి మరియు వదలండి

- మీరు వాటిని అక్షర క్రమంలో చూడాలనుకుంటే మూడు చుక్కల చిహ్నంపై క్లిక్ చేసి, "పేరు ఆధారంగా క్రమబద్ధీకరించు" ఎంచుకోండి.
బుక్మార్క్లను నిర్వహించడం అనేది మీరు చేయగలిగే అత్యంత ఉత్తేజకరమైన విషయం కాదు, కానీ ఇది మిమ్మల్ని అంతులేని స్క్రోలింగ్ నుండి కాపాడుతుంది. మీ అన్ని వెబ్సైట్లు మరియు లింక్లు నిర్దేశిత స్థలాన్ని కలిగి ఉంటాయి మరియు మీరు వాటి కోసం వెతకడం మానేస్తారు.
Google Chrome నుండి మరొక బ్రౌజర్కి మీ బుక్మార్క్లను ఎలా ఎగుమతి చేయాలి
బ్రౌజర్లను మార్చడం అసాధారణం కాదు, ఎందుకంటే వినియోగదారులు వివిధ ఖాతాలను నిర్వహించడానికి అందుబాటులో ఉన్న ఉత్తమ సాధనాల వైపు ఆకర్షితులవుతారు. అయితే, మీరు బుక్మార్క్లు లేదా సేవ్ చేసిన పాస్వర్డ్లు లేకుండా బ్రౌజర్లో పని చేయడం ప్రారంభిస్తే అది అసౌకర్యంగా ఉంటుంది. అదృష్టవశాత్తూ, Google అన్ని బుక్మార్క్లు, శోధన చరిత్ర మరియు పాస్వర్డ్లను ఎగుమతి చేయడానికి మరియు వాటిని మరొక బ్రౌజర్కి అప్లోడ్ చేయడానికి ఒక మార్గాన్ని అందిస్తుంది. ఇది ఎలా పని చేస్తుందో ఇక్కడ ఉంది:
- Chromeని తెరవండి.

- ఎగువ కుడి మూలలో ఉన్న మూడు-చుక్కల చిహ్నంపై క్లిక్ చేయండి.

- “బుక్మార్క్లు” ఎంచుకుని, “బుక్మార్క్ మేనేజర్” తెరవండి.

- మూడు-చుక్కల చిహ్నంపై క్లిక్ చేసి, "బుక్మార్క్లను ఎగుమతి చేయి" ఎంచుకోండి.

Chrome ఒక HTML ఫైల్ను సృష్టిస్తుంది మరియు మీరు మరొక బ్రౌజర్ని ఉపయోగించడం ప్రారంభించిన తర్వాత, మీరు దానిని అప్లోడ్ చేయాలి. మీరు మీ విలువైన డేటా మొత్తాన్ని ఉంచుకునేలా ఇది ఏదైనా పరివర్తనను సులభతరం చేస్తుంది.
బుక్మార్క్ల ప్రాముఖ్యత
చాలా మటుకు, మీరు మరొక పరికరం లేదా బ్రౌజర్కు మారే వరకు మీరు మీ బుక్మార్క్ల గురించి ఆలోచించాల్సిన అవసరం లేదు. ముందుగా, మీరు ఎల్లప్పుడూ మీ డేటాను Goggle ఖాతాతో సమకాలీకరించాలి మరియు తర్వాత మీ అవసరాలకు అనుగుణంగా ఉత్తమమైన చర్యను చూడండి.
మీ బుక్మార్క్లను ఎగుమతి చేయడం మరియు దిగుమతి చేయడం అంత పెద్ద ఒప్పందం కాదు మరియు ఇప్పుడు మీరు దీన్ని మీరే చేయగలరు. మీరు మీ బుక్మార్క్లను ఎంత తరచుగా నిర్వహిస్తారు? మీరు వాటిని ప్రత్యేక ఫోల్డర్లలో ఉంచుతున్నారా? మీరు మీ ఖాతాకు సమకాలీకరణను ఆన్ చేసారా?
దిగువ వ్యాఖ్యల విభాగంలో మీ ఆలోచనలను పంచుకోండి.