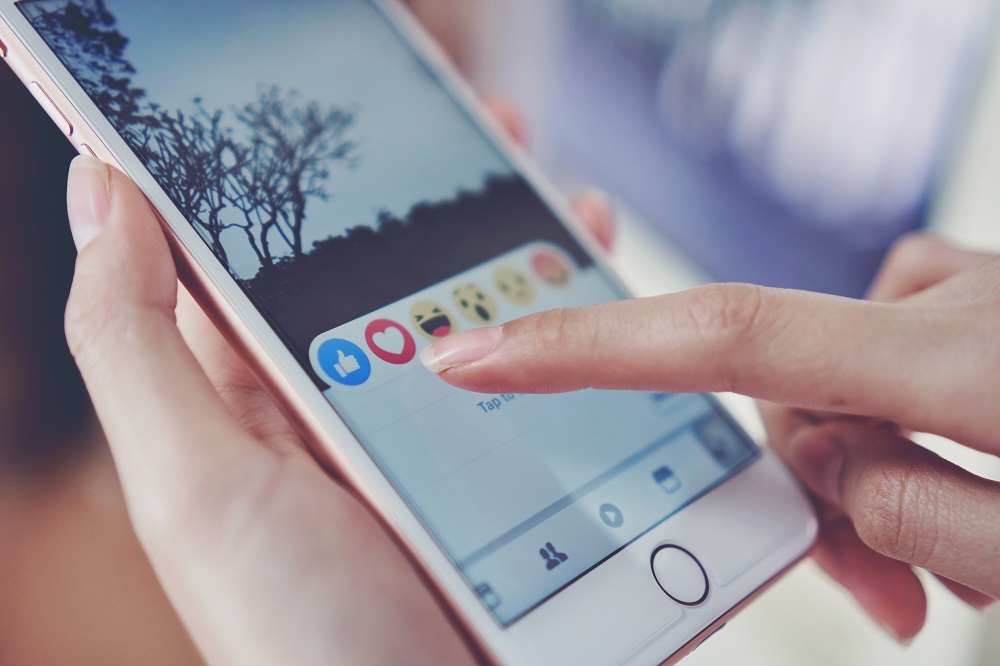మైక్రోసాఫ్ట్ వర్డ్ మరియు ఎక్సెల్ యాప్లకు గూగుల్ డాక్స్ మరియు గూగుల్ షీట్లు గొప్ప ప్రత్యామ్నాయంగా నిరూపించబడ్డాయి. అవి ఉపయోగించడానికి ఉచితం అయినప్పటికీ, మైక్రోసాఫ్ట్ సాధనాలతో పోలిస్తే చాలా ఫీచర్లు లేవు.
సంబంధం లేకుండా, చాలా మంది వినియోగదారులు ఈ రెండు Google యాప్లు తమ రోజువారీ పనులను చూసుకోవడానికి సరిపోయేంత ఫంక్షనల్గా ఉన్నట్లు కనుగొంటారు. మీ వచన పత్రాలకు చార్ట్లు మరియు గ్రాఫ్లను జోడించడం అటువంటి పని. దురదృష్టవశాత్తూ, మీరు నేరుగా Google డాక్స్లో గ్రాఫ్లను సృష్టించలేరు, కానీ దాని కోసం మీరు Google షీట్లను ఉపయోగించాల్సి ఉంటుంది.
గ్రాఫ్ను చొప్పించడానికి Google షీట్లను ఎందుకు ఉపయోగించాలి
గ్రాఫ్లు స్టాటిక్గా కనిపించినప్పటికీ, అవి నిజానికి చాలా డైనమిక్గా ఉంటాయి. మీరు డేటాను ఇన్పుట్ చేసి, గ్రాఫ్ను రూపొందించడానికి ఏది ఉపయోగించాలో యాప్కి తెలియజేయాలి.
గతంలో చెప్పినట్లుగా, ఇది Google షీట్ల భూభాగం. మీ డేటాను స్ప్రెడ్షీట్లో నమోదు చేసి, డేటాను ఎంచుకుని, గ్రాఫ్ను చొప్పించండి.
PC, Mac లేదా Chromebookలో Google డాక్స్లో గ్రాఫ్ను ఎలా సృష్టించాలి
గ్రాఫ్ లేదా చార్ట్ సృష్టిస్తోంది

మీ Google డాక్స్కు గ్రాఫ్లు మరియు చార్ట్లను జోడించడం మీ కంప్యూటర్లో చాలా సులభం. దశల్లో మీ Google పత్రాన్ని మరియు Google షీట్ల పత్రాన్ని తెరిచి, వాటిని కలపడం ఉంటుంది.
- మీరు గ్రాఫ్ను జోడించాలనుకుంటున్న Google డాక్స్ ఫైల్ను తెరవండి. క్లిక్ చేయండి ఫైల్ ఎగువ మెనులో ట్యాబ్.
- ఇప్పుడు, క్లిక్ చేయండి కొత్తది ఎగువ ఎడమ మూలలో, ఆపై క్లిక్ చేయండి స్ప్రెడ్షీట్, మరియు కొత్త Google షీట్ల ఫైల్ తెరవబడే వరకు వేచి ఉండండి.

3. Google షీట్లలో కొత్త పేజీ కనిపిస్తుంది, మీరు గ్రాఫ్గా మార్చాలనుకుంటున్న డేటాతో సెల్లను పూరించండి.

4. మీ డేటాను కలిగి ఉన్న సెల్లను ఎంచుకుని, క్లిక్ చేయండి చొప్పించు ఎగువ మెనులో ట్యాబ్.

5. తర్వాత, క్లిక్ చేయండి చార్ట్.

ఇప్పుడు, చార్ట్ మీ స్ప్రెడ్షీట్లో స్వయంచాలకంగా కనిపిస్తుంది.
మీ చార్ట్ని కాపీ చేయండి
మీరు డేటాను కాపీ చేయడానికి మీ కీబోర్డ్ ఆదేశాలను కూడా ఉపయోగించవచ్చు. macOS వినియోగదారులు ఇన్పుట్ చేయవచ్చు CMD+C, Windows వినియోగదారులు ఉపయోగించవచ్చు CTRL + C.
మీరు క్లిక్ చేయడం ద్వారా మీ Google పత్రానికి తిరిగి వెళ్లవచ్చు చొప్పించు > చార్ట్. మెను దిగువన a ఉంది షీట్ల నుండి ఎంపిక. దాన్ని నొక్కండి మరియు మీ అత్యంత ఇటీవలి గ్రాఫ్ కనిపిస్తుంది (దీనికి Google షీట్లలో పేరు పెట్టాలని నిర్ధారించుకోండి, కనుక ఇది సులభంగా గుర్తించబడుతుంది).

మీ గ్రాఫ్ను అతికించండి (ఐచ్ఛికం)
Google డాక్స్ ఫైల్కి తిరిగి వెళ్లి, మీరు గ్రాఫ్ను ఎక్కడ ఉంచాలనుకుంటున్నారో అక్కడ కుడి క్లిక్ చేయండి. మీ చార్ట్ను మీ Google పత్రంలో అతికించడానికి మీ కీబోర్డ్ సత్వరమార్గాలను ఉపయోగించండి. macOS ఉపయోగించాలి CMD+V విండోస్ వినియోగదారులు క్లిక్ చేయవచ్చు CTRL+V.
ఎంపికలను అతికించండి
ఇప్పుడు, ఎ చార్ట్ అతికించండి మెను కనిపిస్తుంది. ఇక్కడ మీకు రెండు ఎంపికలు ఉన్నాయి, మీరు స్ప్రెడ్షీట్కు లింక్ను ఉంచవచ్చు లేదా డేటాకు లింక్ చేయకుండా గ్రాఫ్ను అతికించవచ్చు. మీరు గ్రాఫ్లోని డేటా పాయింట్లను మార్చవలసి ఉంటుందని మీరు భావిస్తే, మీరు లింక్ను ఉంచాలనుకుంటున్నారు.
మీరు డేటాను కలిగి ఉన్న స్ప్రెడ్షీట్ను మళ్లీ తెరవడానికి మరియు దానితో ప్లే చేయడానికి గ్రాఫ్ని ఉపయోగించగలరు. మీరు కొన్ని బొమ్మలను జోడించవచ్చు, తీసివేయవచ్చు లేదా మార్చవచ్చు మరియు మీ గ్రాఫ్లో ప్రతిదీ స్వయంచాలకంగా నవీకరించబడుతుంది.

మీరు పూర్తి చేసినప్పుడు, క్లిక్ చేయండి అతికించండి మరియు గ్రాఫ్ మీ Google డాక్స్ ఫైల్లో కనిపిస్తుంది.
చార్ట్ రకాన్ని సవరించడం
మీరు గతంలో Google డాక్స్లో ఉంచిన గ్రాఫ్ కోసం చార్ట్ రకాన్ని సవరించడానికి, మీరు ముందుగా Google షీట్లలో గ్రాఫ్ని తెరవాలి. మీరు సవరించాలనుకుంటున్న గ్రాఫ్ని కలిగి ఉన్న Google డాక్ను తెరవడం ద్వారా ప్రారంభించండి.
- గ్రాఫ్పై క్లిక్ చేయండి, తద్వారా అది హైలైట్ అవుతుంది.

2. తర్వాత, క్లిక్ చేయండి లింక్ చిహ్నం.

3. ఇప్పుడు, క్లిక్ చేయండి ఓపెన్ సోర్స్.

4. తర్వాత, ఎడిటర్ను తెరిచి, Google షీట్ల ఫైల్ తెరవబడే వరకు వేచి ఉండండి. అది చేసినప్పుడు, మీరు సవరించాలనుకుంటున్న గ్రాఫ్ను క్లిక్ చేయండి. ఎడిటర్ను తెరవడానికి మీరు చార్ట్పై డబుల్ క్లిక్ చేయవచ్చు లేదా చార్ట్లోని కుడి ఎగువ మూలలో ఉన్న మూడు నిలువు వరుసలను క్లిక్ చేయండి.

5. క్లిక్ చేయండి సెటప్ ట్యాబ్ ఆపై క్లిక్ చేయండి చార్ట్ రకం కింద ఉన్న డ్రాప్-డౌన్ మెను సెటప్ ట్యాబ్. ఇప్పుడు, మీ డేటాకు ఉత్తమంగా సరిపోయే చార్ట్ రకాన్ని ఎంచుకోండి.

6. క్లిక్ చేయండి నవీకరించు Google డాక్స్లో.

మీరు మీ Google పత్రంతో చార్ట్ని లింక్ చేయడానికి ఎంచుకున్నంత కాలం మీకు ‘అప్డేట్’ ట్యాబ్ కనిపిస్తుంది. దానిపై క్లిక్ చేయండి మరియు మీరు చేసిన సవరణలతో మీ చార్ట్ నవీకరించబడుతుంది.
లైన్ గ్రాఫ్ను ఎలా తయారు చేయాలి
- డిఫాల్ట్గా, Google షీట్లు మీ డేటా కోసం అత్యంత సముచితమైన చార్ట్ రకాన్ని ఎంచుకుంటుంది. మీరు దానిని లైన్ గ్రాఫ్గా మార్చాలనుకుంటే, పై నుండి 1 నుండి 10 దశలను అనుసరించండి.
- తరువాత, క్రిందికి స్క్రోల్ చేయండి లైన్ డ్రాప్-డౌన్ మెను యొక్క విభాగం మరియు చాలా సరిఅయిన లైన్ చార్ట్ ఎంచుకోండి. ప్రమాణం కాకుండా లైన్ చార్ట్, మీరు కూడా ఉపయోగించవచ్చు స్మూత్ లైన్ చార్ట్ ప్రతి డేటా పాయింట్ను కనెక్ట్ చేయడం కంటే లైన్ను సున్నితంగా చేయడానికి.
బార్ గ్రాఫ్ ఎలా తయారు చేయాలి
- మునుపటి రెండు విభాగాల వలె, చేరుకోవడానికి అదే దశలను పునరావృతం చేయండి చార్ట్ రకం డ్రాప్ డౌన్ మెను. ఇప్పుడు, క్రిందికి స్క్రోల్ చేయండి బార్ విభాగం మరియు అందుబాటులో ఉన్న మూడు ఎంపికలలో ఒకదాన్ని ఎంచుకోండి: బార్ చార్ట్, పేర్చబడిన బార్ చార్ట్, 100% పేర్చబడిన బార్ చార్ట్.
బార్ చార్ట్ కాలమ్ చార్ట్ని పోలి ఉంటుంది కానీ సమయం మరియు మొత్తం అక్షం రివర్స్ చేయబడింది. సమయ గణాంకాలు ఇప్పుడు x-అక్షం మరియు మొత్తాలు y-అక్షం మీద ఉన్నాయి. పేర్చబడిన బార్ చార్ట్ అన్ని వర్గాలను ఒక బార్గా మిళితం చేస్తుంది, ప్రతి వర్గం దాని స్వంత రంగుతో సూచించబడుతుంది.
పేర్చబడిన బార్ చార్ట్ లాగానే, 100% పేర్చబడిన బార్ చార్ట్ కూడా వర్గాలను ఒక బార్గా మిళితం చేస్తుంది, గ్రాఫ్ ఇప్పుడు మొత్తంలో ప్రతి వర్గం యొక్క వాటాను చూపుతుంది.
లెజెండ్ని సవరించడం
- గ్రాఫ్ యొక్క పురాణాన్ని మార్చడానికి, ముందుగా, కింద 1 నుండి 8 దశలను అనుసరించండి చార్ట్ రకాన్ని సవరించడం.
- ఒకసారి మీరు తెరవండి చార్ట్ ఎడిటర్ మెను, క్లిక్ చేయండి ట్యాబ్ను అనుకూలీకరించండి మరియు క్రిందికి స్క్రోల్ చేయండి లెజెండ్ విభాగం.
- మీరు దాని డ్రాప్-డౌన్ మెనుని క్లిక్ చేసినప్పుడు, మీకు రెండు ఎంపికలు కనిపిస్తాయి. స్థానం లెజెండ్ను పైన, క్రింద, ఎడమ, కుడి లేదా గ్రాఫ్ లోపల కూడా ఉంచడానికి మిమ్మల్ని అనుమతిస్తుంది. మీరు ఎంచుకోవడం ద్వారా లెజెండ్ను తీసివేయడాన్ని కూడా ఎంచుకోవచ్చు ఏదీ లేదు.
- తర్వాత, మీరు ఫాంట్ రకం, పరిమాణం, రంగు, బోల్డ్ మరియు/లేదా వివరణను ఇటాలిక్గా ఎంచుకోవచ్చు.
iPhone లేదా Androidలో Google డాక్స్లో గ్రాఫ్ను ఎలా సృష్టించాలి
గ్రాఫ్ లేదా చార్ట్ సృష్టిస్తోంది
స్మార్ట్ఫోన్లో మీ Google డాక్స్ ఫైల్కి చార్ట్ని జోడించడం మీ కంప్యూటర్లో చేయడం కంటే కొంచెం భిన్నంగా ఉంటుంది. మీరు చార్ట్ను రూపొందించడానికి Google షీట్ల మొబైల్ యాప్ని ఉపయోగించగలిగినప్పటికీ, మీరు దానిని Google డాక్స్ యాప్తో మీ పత్రానికి జోడించలేరు. బదులుగా, మీరు మీ Google డాక్స్ ఫైల్ను బ్రౌజర్లో తెరిచి, ఆపై మీరు Google షీట్లలో గతంలో సృష్టించిన చార్ట్ను జోడించాలి.
మీరు ప్రారంభించడానికి ముందు, మీ స్మార్ట్ఫోన్లో రెండు యాప్లను ఇన్స్టాల్ చేసినట్లు నిర్ధారించుకోండి. Android వినియోగదారుల కోసం, Google Play స్టోర్ని సందర్శించండి: Google డాక్స్, Google షీట్లు. iPhone మరియు iPad వినియోగదారుల కోసం, Apple యాప్ స్టోర్ని సందర్శించండి: Google డాక్స్, Google షీట్లు.
మీరు మీ Google డాక్స్ ఫైల్లో చేర్చాలనుకుంటున్న చార్ట్ను సృష్టించడం మొదటి దశ.
- Google షీట్ల యాప్ను తెరవండి.

- మీ స్ప్రెడ్షీట్కు చార్ట్ డేటాను జోడించండి.

- చార్ట్ డేటాను కలిగి ఉన్న అన్ని సెల్లను ఎంచుకోండి.

- నొక్కండి + యాప్ టాప్ మెనులో చిహ్నం.

- ఇప్పుడు, నొక్కండి చార్ట్.

- యాప్ మీ కోసం ఆటోమేటిక్గా చార్ట్ను సృష్టిస్తుంది. మీరు కోరుకుంటే, మీరు అందుబాటులో ఉన్న పారామితులను మార్చవచ్చు. మీరు పూర్తి చేసిన తర్వాత, మీ చార్ట్ను సేవ్ చేయడానికి ఎగువ ఎడమ మూలలో చెక్మార్క్ చిహ్నాన్ని నొక్కండి.

ఇప్పుడు ఆ చార్ట్ని మీ Google డాక్స్ ఫైల్కి దిగుమతి చేసుకునే సమయం వచ్చింది.
- Google డాక్స్ మొబైల్ యాప్ని ఉపయోగించి పత్రాన్ని సృష్టించండి.

- మీరు సిద్ధంగా ఉన్నప్పుడు, మీ ప్రాధాన్య బ్రౌజర్ని తెరిచి, google.comకి వెళ్లండి.

- మీరు Google డాక్స్ ప్రధాన పేజీలో ఉండాలి. ఇది డిఫాల్ట్గా మొబైల్ వీక్షణలో లోడ్ అయినందున, కొన్ని ఎంపికలు మిస్ అవుతాయి. అందుకే మీరు దీన్ని డెస్క్టాప్ వీక్షణలో తెరవాలనుకుంటున్నారు.

- బ్రౌజర్ మెను బటన్ను నొక్కండి మరియు ఎంపిక కోసం చూడండి డెస్క్టాప్ సైట్, డెస్క్టాప్ సంస్కరణను చూపు, లేదా ఇలాంటివి. దాని ప్రక్కన ఉన్న పెట్టెను ఎంచుకోండి మరియు పేజీ పూర్తి డెస్క్టాప్ వెర్షన్లో స్వయంచాలకంగా రీలోడ్ అవుతుంది. మీ బ్రౌజర్లో డెస్క్టాప్ వీక్షణ ఎంపిక లేకుంటే, ఈ చర్యను పూర్తి చేయడానికి మీరు ఎల్లప్పుడూ Google Chromeని ఉపయోగించవచ్చని గుర్తుంచుకోండి. ఇది Android మరియు iOS రెండింటికీ అందుబాటులో ఉంది.

- మీరు మీ చార్ట్ను చొప్పించాలనుకుంటున్న మీ డాక్యుమెంట్లో ఎక్కడైనా నొక్కండి.

- నొక్కండి ట్యాబ్ను చొప్పించండి ఎగువ మెను నుండి.

- అప్పుడు, నొక్కండి చార్ట్.

- తర్వాత, నొక్కండి షీట్ల నుండి.

- ఒక పాప్-అప్ విండో కనిపిస్తుంది మరియు చార్ట్లను కలిగి ఉన్న మీ అన్ని Google షీట్ల ఫైల్లను జాబితా చేస్తుంది. మీరు చొప్పించాలనుకుంటున్న చార్ట్ను కలిగి ఉన్న దాన్ని నొక్కండి.

- నొక్కండి ఎంచుకోండి పాప్-అప్ యొక్క దిగువ-ఎడమ మూలలో బటన్.

- ఇప్పుడు మీరు చొప్పించాలనుకుంటున్న చార్ట్ను నొక్కండి. మీ స్ప్రెడ్షీట్లో ఒకటి కంటే ఎక్కువ చార్ట్లు ఉంటే, అందులో ఉన్న అన్ని చార్ట్లు మీకు కనిపిస్తాయి.

- నొక్కండి దిగుమతి పాప్-అప్ యొక్క దిగువ-కుడి మూలలో బటన్.

- చివరగా, చార్ట్ మీ Google డాక్స్ ఫైల్లో కనిపిస్తుంది.

చార్ట్ రకాన్ని సవరించడం
- చార్ట్ రకాన్ని సవరించడానికి, మీరు Google షీట్ల యాప్ను కూడా ఉపయోగించాలి.

- మా స్మార్ట్ఫోన్లో Google షీట్ల యాప్ను తెరవండి.

- మీరు మీ స్ప్రెడ్షీట్ల జాబితాను చూస్తారు. తగిన స్ప్రెడ్షీట్ను నొక్కండి.

- స్ప్రెడ్షీట్ తెరిచినప్పుడు, మీరు సవరించాలనుకుంటున్న చార్ట్ని కనుగొని, దాన్ని నొక్కండి.

- ఎంపికల మెను కోసం చార్ట్ను మరోసారి నొక్కండి.

- నొక్కండి చార్ట్ని సవరించండి> టైప్ చేయండి ఆపై కావలసిన చార్ట్ రకాన్ని ఎంచుకోండి.


మీరు పూర్తి చేసిన తర్వాత, స్క్రీన్ ఎగువ-ఎడమ మూలలో చెక్మార్క్ను నొక్కండి. చార్ట్ యొక్క నవీకరించబడిన సంస్కరణ మీ స్ప్రెడ్షీట్లో కనిపిస్తుంది.
ఇప్పుడు, మీరు అప్డేట్ చేయబడిన చార్ట్ని తనిఖీ చేయడానికి మీ Google డాక్స్ ఫైల్ని తెరవవచ్చు.
లైన్ గ్రాఫ్ను ఎలా తయారు చేయాలి
- మునుపటి విభాగంలోని 1 నుండి 6 దశలను అనుసరించండి.
- మీరు అందుబాటులో ఉన్న చార్ట్ల జాబితాకు వచ్చినప్పుడు, అందుబాటులో ఉన్న మూడు లైన్ చార్ట్లలో ఒకదాన్ని ఎంచుకోండి.
- మీరు పూర్తి చేసిన తర్వాత, స్క్రీన్ ఎగువ-ఎడమ మూలలో ఉన్న చెక్మార్క్ను నొక్కండి మరియు అంతే.
బార్ గ్రాఫ్ ఎలా తయారు చేయాలి
ఈ ప్రక్రియ మునుపటి రెండు ఉదాహరణల మాదిరిగానే ఉంటుంది, మీరు ఇష్టపడే బార్ గ్రాఫ్ను ఎంచుకోవాలి.
లెజెండ్ని సవరించడం
- Google షీట్ల మొబైల్ యాప్ గ్రాఫ్కు సంబంధించి లెజెండ్ స్థానాన్ని మార్చడానికి మాత్రమే మిమ్మల్ని అనుమతిస్తుంది. అలా చేయడానికి, కింద 1 నుండి 5 దశలను అనుసరించండి చార్ట్ రకాన్ని సవరించడం మరియు నొక్కండి లెజెండ్ మెనులో.
- ఇప్పుడు, ఎంపికలలో ఒకదాన్ని ఎంచుకుని, స్క్రీన్ ఎగువ-ఎడమ మూలలో ఉన్న చెక్మార్క్ను నొక్కండి.
అదనపు FAQ
Google డాక్స్లో గ్రాఫ్ని సృష్టించడానికి నేను Google షీట్లను ఉపయోగించాలా?
అవును, మీ గ్రాఫ్ కోసం డేటాను నమోదు చేయడానికి ఏకైక మార్గం Google షీట్లు. మీరు నేరుగా Google డాక్స్లో గ్రాఫ్ని సృష్టించగలిగినప్పటికీ, గ్రాఫ్ డేటా సాధారణమైనదిగా ఉంటుంది. అలాగే, డేటాను సవరించడానికి, మీరు గ్రాఫ్ యొక్క మూలాన్ని తెరవాలి, అది Google షీట్ల ఫైల్.
నేను డిఫాల్ట్ చార్ట్ రకాన్ని మార్చవచ్చా?
దురదృష్టవశాత్తూ, డిఫాల్ట్ చార్ట్ రకాన్ని మార్చడం సాధ్యం కాదు ఎందుకంటే ఒకటి లేదు. వర్తించే డేటా ఆధారంగా ఏ చార్ట్ రకాన్ని వర్తింపజేయాలో Google షీట్లు స్వయంచాలకంగా నిర్ణయిస్తాయి.
నేను ప్రతి చార్ట్ రకాన్ని ఎప్పుడు ఉపయోగించగలను?
ఒక లైన్ చార్ట్ మీ డేటా యొక్క ప్రవాహాన్ని చాలా కాలం పాటు గమనించడానికి మంచిది. విభిన్న విలువలను పోల్చడానికి, మీ డేటా పంపిణీని అర్థం చేసుకోవడానికి మరియు డేటా ట్రెండ్లను గుర్తించడానికి కూడా ఇది చాలా బాగుంది.
కాలమ్ చార్ట్లు లైన్ చార్ట్ల మాదిరిగానే దాదాపుగా ఉపయోగించబడతాయి. ఒకే తేడా ఏమిటంటే నిలువు వరుసలు ప్రతి డేటా పాయింట్ పరిమాణాన్ని స్పష్టంగా చూపుతాయి.
బార్ గ్రాఫ్లు కాలమ్ చార్ట్లకు సమానంగా ఉంటాయి, అవి డేటాను క్షితిజ సమాంతరంగా చూపుతాయి. లేబుల్లు చాలా వచనాన్ని కలిగి ఉన్నప్పుడు ఈ లేఅవుట్ మరింత సౌకర్యవంతంగా ఉంటుంది. బార్ గ్రాఫ్ల కోసం మరొక గొప్ప ఉపయోగం ప్రతికూల విలువలను చూపడం, ఎందుకంటే గ్రాఫ్ పేజీలో ఎక్కువ నిలువు స్థలాన్ని తీసుకోదు.
పై చార్ట్లు మొత్తం వ్యక్తిగత భాగాల కూర్పును, ప్రత్యేకించి శాతాల్లో చూపడంలో ఉపయోగాలను కనుగొంటాయి. ఉదాహరణకు, మీరు మీ వెబ్సైట్ సందర్శకులు ఉపయోగించే ప్రతి బ్రౌజర్ రకం వాటాను ప్రదర్శించాలనుకుంటే.
మీ గ్రాఫ్లను ఆస్వాదిస్తున్నారు
మీ Google డాక్స్ ఫైల్లకు డైనమిక్ గ్రాఫ్లను ఎలా జోడించాలో ఇప్పుడు మీకు తెలుసు, మీరు వాటి రకం, లేఅవుట్ మరియు దృశ్య రూపాన్ని అనుకూలీకరించవచ్చు. Excel నుండి భిన్నమైనది కాదు, Google సాధనం చాలా మంది వినియోగదారులకు ఇది ఆచరణీయమైన ఎంపిక అని మరోసారి రుజువు చేస్తుంది.
మీరు మీ Google పత్రానికి గ్రాఫ్ని జోడించగలిగారా? మీరు ఏ గ్రాఫ్ రకాన్ని ఎక్కువగా ఉపయోగిస్తున్నారు? దయచేసి దిగువ వ్యాఖ్యల విభాగంలో మీ అనుభవాలను పంచుకోండి.