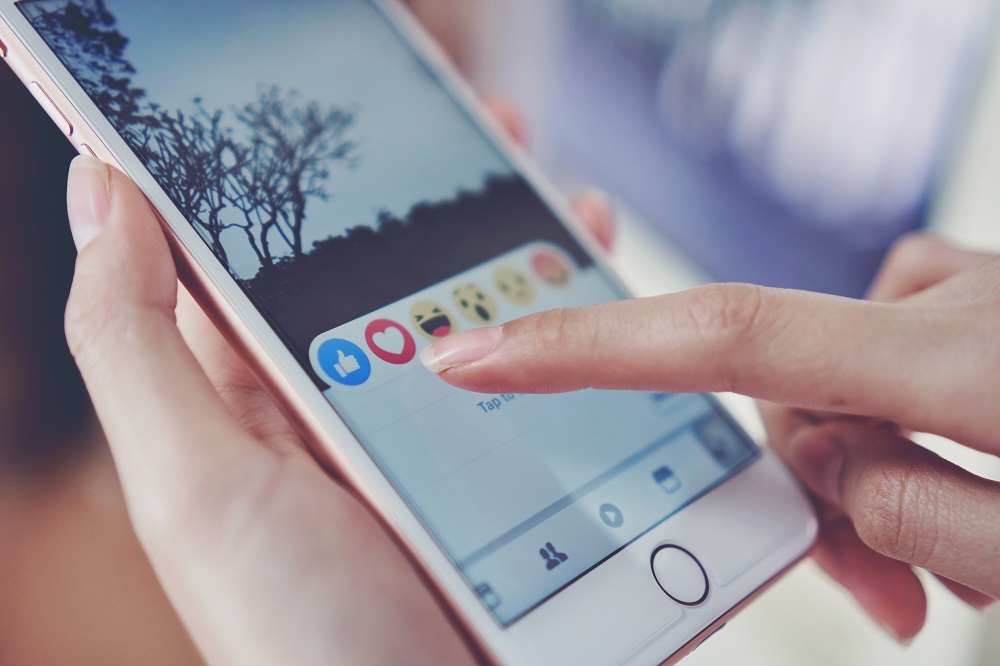ప్రకటనలు లేదా ఇతర వ్యక్తులకు డీల్లు లేదా ఈవెంట్లను తెలియజేయడానికి ఫ్లైయర్లు నిస్సందేహంగా సులభమైన మార్గాలలో ఒకటి. వాటిని తయారు చేయడం చాలా సులభమైన ప్రక్రియ, కానీ మీరు ఏమి చేయాలో మరియు సరైన ప్రోగ్రామ్ను కలిగి ఉంటే మాత్రమే. ఉదాహరణకు, Google డాక్స్, ఆకర్షించే ఫ్లైయర్ని సృష్టించాలనుకునే వారికి చాలా ఎంపికలను కలిగి ఉంది. దిగువన, మీ ఈవెంట్ను లేదా మీ వార్తలను గుర్తించడానికి మీరు Google డాక్స్లో ఫ్లైయర్ను రూపొందించడానికి అవసరమైన దశలను మేము మీకు అందించబోతున్నాము.
Google డాక్స్లో ఫ్లైయర్ని ఎలా తయారు చేయాలి
Google డాక్స్ అనేది పత్రాలను రూపొందించడానికి సులభమైన మార్గం, ఎందుకంటే ఇది ఉచితం మరియు ఆపరేటింగ్ సిస్టమ్పై ఆధారపడదు. మీకు అవసరమైన ఫ్లైయర్లను తయారు చేయడం ప్రారంభించడానికి మీకు కావలసిందల్లా ఇంటర్నెట్ కనెక్షన్. దీన్ని చేయడానికి, క్రింద వివరించిన విధంగా దశలను అనుసరించండి:
ఒక టెంప్లేట్ ఉపయోగించండి
కొత్త వినియోగదారుల కోసం దీన్ని సులభతరం చేయడానికి, మీరు మీ పత్రం కోసం నమూనాగా ఉపయోగించగల టెంప్లేట్ల ఎంపికను Google డాక్స్ అందిస్తుంది. ఈ దశలను అనుసరించండి:
- Google డాక్స్ తెరవండి. మీ పత్రాన్ని సృష్టించడానికి మరియు సేవ్ చేయడానికి మీకు Google ఖాతా అవసరమని గుర్తుంచుకోండి. మీకు ఖాతా లేకుంటే, మీరు Google ఖాతా సృష్టి పేజీలో ఉచితంగా ఒకదాన్ని సృష్టించవచ్చు.

- "కొత్త పత్రాన్ని ప్రారంభించు" ట్యాబ్ యొక్క కుడి ఎగువ భాగంలో ఉన్న "టెంప్లేట్" గ్యాలరీ బటన్పై క్లిక్ చేయండి.

- మీరు బటన్ను చూడలేకపోతే, విండో ఎగువ ఎడమ మూలలో ఉన్న "మెనూ" బటన్పై క్లిక్ చేయండి. ఇది మూడు లైన్ల చిహ్నం.

- డ్రాప్డౌన్ మెను నుండి, "సెట్టింగ్లు" పై క్లిక్ చేయండి.

- “టెంప్లేట్లు” కింద చెక్బాక్స్ టోగుల్ చేయబడిందని నిర్ధారించుకోండి.

- "సరే"పై క్లిక్ చేయండి.

- మీ అవసరాలకు సరిపోయే ఒకదాన్ని కనుగొనడానికి డాక్యుమెంట్ టెంప్లేట్ల జాబితా ద్వారా క్రిందికి స్క్రోల్ చేయండి. "వర్క్" ట్యాబ్ క్రింద ఉన్న "బ్రోచర్" మరియు "న్యూస్లెటర్" టెంప్లేట్లు ఫ్లైయర్ల వలె బాగా పని చేస్తాయి.

- మీరు నిర్దిష్ట టెంప్లేట్ని ఎంచుకున్న తర్వాత, దానిపై క్లిక్ చేయండి.

- టెక్స్ట్పై క్లిక్ చేయడం ద్వారా ఆ టెక్స్ట్లోని కంటెంట్ని ఎడిట్ చేయడానికి మిమ్మల్ని అనుమతిస్తుంది, అదే సమయంలో ఇమేజ్లపై క్లిక్ చేయడం కూడా అదే చేస్తుంది. మీరు చిత్రంపై కుడి-క్లిక్ చేస్తే, డ్రాప్డౌన్ మెను దాన్ని మీ కంప్యూటర్, వెబ్ లేదా Google డిస్క్ నుండి నేరుగా భర్తీ చేసే ఎంపికను అందిస్తుంది. మీకు తగినట్లుగా పత్రాన్ని సవరించండి. Mac వినియోగదారుల కోసం, Ctrl + క్లిక్ ఉపయోగించి డ్రాప్డౌన్ మెనుని యాక్సెస్ చేయవచ్చు.

ఖాళీ పత్రంతో ప్రారంభించండి
ఒకవేళ, మీరు టెంప్లేట్ని ఉపయోగించకుండా మొదటి నుండి ప్రారంభించాలనుకుంటే, మీరు ఈ సూచనలను అనుసరించడం ద్వారా అలా చేయవచ్చు:
- Google డాక్స్ తెరవండి.

- "ప్రారంభించు" కొత్త డాక్యుమెంట్ ట్యాబ్లో, పెద్ద "+" గుర్తుపై క్లిక్ చేయండి.

- మీరు ఇప్పుడు మీ ఈవెంట్ లేదా సమాచారం యొక్క వివరాలతో పూరించగల ఖాళీ పత్రంతో అందించబడతారు.

మీరు మీ పత్రాన్ని సవరించకుండా విరామం తీసుకున్నప్పుడల్లా Google డాక్స్ మీ పురోగతిని స్వయంచాలకంగా సేవ్ చేస్తుంది. మీ అన్ని ఫైల్లు మీ Google డిస్క్ ఖాతాలో సేవ్ చేయబడ్డాయి. మీకు ప్రింటర్ కనెక్ట్ చేయబడి, మీ ప్రస్తుత ఫ్లైయర్ని ప్రింట్ చేయాలనుకుంటే మీరు వీటిని చేయవచ్చు:
- ఎగువ ఎడమవైపు మెనులో ప్రింటర్ చిహ్నంపై క్లిక్ చేయండి.

- ఎగువ మెనులో "ఫైల్" పై క్లిక్ చేసి, డ్రాప్డౌన్ జాబితా నుండి "ప్రింట్" ఎంచుకోండి.

- మీ కీబోర్డ్పై Ctrl + P నొక్కండి. మీరు Macలో ఉన్నట్లయితే సత్వరమార్గం Command + P

మీరు తర్వాత ప్రింటింగ్ కోసం మీ ఫైల్ని మీ కంప్యూటర్లో సేవ్ చేయాలనుకుంటే, మీ Google డిస్క్ ఖాతాను తెరవండి. జాబితాలోని పత్రాన్ని కనుగొని, ఆపై దానిపై కుడి క్లిక్ చేయండి. డ్రాప్డౌన్ మెను నుండి "డౌన్లోడ్" ఎంచుకోండి.
Google డాక్స్లో పుల్-ట్యాబ్ ఫ్లైయర్ను ఎలా తయారు చేయాలి
పుల్-ట్యాబ్ ఫ్లైయర్ యొక్క ప్రత్యేక లక్షణం ఏమిటంటే, సంబంధిత సమాచారంతో (ఫోన్ నంబర్, తేదీ మొదలైనవి) అనేక ట్యాబ్లు ఉన్నాయి, ఇతర వ్యక్తులు తమతో తీసుకెళ్లడానికి ఒక్కసారిగా చింపివేయవచ్చు. ప్రకటనలు చేయడానికి ఇది ఒక గొప్ప మార్గం, ఎందుకంటే వివరాలను వ్రాయడం ఇబ్బందిగా అనిపించే వ్యక్తులు, బదులుగా ట్యాబ్ను లాగి, “ఒకవేళ” సమాచారాన్ని వారి వద్ద ఉంచుకోవచ్చు.
ప్రస్తుతం, Google డాక్స్లో నిలువు వచనాన్ని రూపొందించడానికి ప్రత్యక్ష మార్గం లేదు, కాబట్టి మీరు ఈ నిర్దిష్ట రకం ఫ్లైయర్ని తయారు చేయాలనుకుంటే, మీరు ఈ క్రింది వాటిని చేయవచ్చు:
- Google డాక్స్లో, పైన వివరించిన విధంగా టెంప్లేట్ లేదా ఖాళీ పత్రం నుండి ఫ్లైయర్ను రూపొందించండి. పేజీ దిగువన కొంత ఖాళీని ఉంచాలని నిర్ధారించుకోండి. ఇక్కడే ట్యాబ్లు వెళ్తాయి.

- మీరు మీ ఫ్లైయర్ని పూర్తి చేసిన తర్వాత, మీ కర్సర్ను మీరు పుల్ ట్యాబ్లు ఉండాలనుకుంటున్న ప్రాంతానికి తరలించండి.

- ఎగువ మెనులో, "చొప్పించు" పై క్లిక్ చేయండి.

- డ్రాప్డౌన్ జాబితా నుండి “డ్రాయింగ్”పై హోవర్ చేసి, ఆపై “+ కొత్త”పై క్లిక్ చేయండి.

- ఎగువ మెనులోని చిహ్నాల నుండి, "టెక్స్ట్ బాక్స్"పై క్లిక్ చేయండి. ఇది చతురస్రం లోపల ఉన్న “T” చిహ్నం.

- విండోలో టెక్స్ట్ బాక్స్ను గీయండి. ఇది ఎంత పెద్దదైనా పట్టింపు లేదు, ఇది తర్వాత సర్దుబాటు చేయబడుతుంది.

- పుల్ ట్యాబ్లో మీకు కావలసిన సమాచారాన్ని పూరించండి. సాధారణంగా, ఇవి సంప్రదింపు నంబర్లు, తేదీలు లేదా చిరునామాలు.

- మీరు మొత్తం వచనాన్ని ఎంచుకుని, ఎగువ మెనులో తగిన ఫాంట్ను ఎంచుకోవడం ద్వారా ఫాంట్ను సర్దుబాటు చేయవచ్చు.

- ఫాంట్ పేరుకు కుడివైపున ఉన్న "+" లేదా "-" గుర్తులపై క్లిక్ చేయడం ద్వారా ఫాంట్ పరిమాణాన్ని సర్దుబాటు చేయవచ్చు. మీరు మీకు కావలసిన ఫాంట్ సైజులో కూడా టైప్ చేయవచ్చు.

- మీరు మీ ట్యాబ్లో సరిహద్దులను కలిగి ఉండేలా ఎంచుకోవచ్చు. "బోర్డర్" రంగు బటన్పై క్లిక్ చేయడం ద్వారా ఇది జరుగుతుంది. ఇది పెన్సిల్తో గీత గీస్తున్నట్లు కనిపిస్తోంది. సరిహద్దు బరువు మరియు సరిహద్దు డాష్ చిహ్నాలను కుడివైపున ఉపయోగించడం ద్వారా సరిహద్దు యొక్క పరిమాణం మరియు నమూనాను సర్దుబాటు చేయవచ్చు.

- మీరు టెక్స్ట్ని మీకు కావలసిన విధంగా సెటప్ చేసిన తర్వాత, టెక్స్ట్ బాక్స్ని ఎంచుకోండి.

- కర్సర్ క్రాస్హైర్లుగా మారే వరకు మీ కర్సర్ని టెక్స్ట్ బాక్స్ పైన ఉన్న డాట్పై ఉంచండి.

- మీ మౌస్ని క్లిక్ చేసి పట్టుకోండి, ఆపై టెక్స్ట్ బాక్స్ పూర్తిగా నిలువుగా మారే వరకు దాన్ని కుడివైపుకి తరలించండి.

- కర్సర్ తెల్లటి బాణం ఉన్న క్రాస్షైర్లుగా మారే వరకు మీరు టెక్స్ట్ బాక్స్పై కర్సర్ ఉంచడం ద్వారా చిత్రాన్ని తరలించవచ్చు మరియు లాగవచ్చు.

- మీరు సంతృప్తి చెందిన తర్వాత, విండో యొక్క కుడి ఎగువ మూలలో "సేవ్ చేసి మూసివేయి"పై క్లిక్ చేయండి.

- మీరు ఇప్పుడు మీ పత్రంలో నిలువుగా లాగండి ట్యాబ్ని కలిగి ఉన్నారు. పత్రంలో కావలసిన స్థానానికి దాన్ని క్లిక్ చేసి లాగండి.

- చిత్రాన్ని ఎంచుకోండి, ఆపై దానిపై కుడి క్లిక్ చేయండి. జాబితా నుండి "కాపీ" ఎంచుకోండి.

- కుడివైపున ఉన్న స్పేస్పై క్లిక్ చేసి, ఆపై కుడి-క్లిక్ చేసి, "అతికించు" ఎంచుకోండి.

- మీరు దిగువ విభాగాన్ని పుల్ ట్యాబ్లతో నింపే వరకు పునరావృతం చేయండి.

- పత్రాన్ని ప్రింట్ చేయడానికి లేదా తర్వాత సేవ్ చేయడానికి పైన ఇచ్చిన సూచనలను అనుసరించండి.
Google డాక్స్లో హాఫ్-పేజీ ఫ్లైయర్ని ఎలా తయారు చేయాలి
హాఫ్-పేజ్ ఫ్లైయర్లు, పేరు సూచించినట్లుగా, సాధారణ ఫ్లైయర్లో సగం పరిమాణాన్ని మాత్రమే కవర్ చేసే డిజైన్తో కూడిన ఫ్లైయర్లు. ఈ డిజైన్తో, మీరు సమయాన్ని మరియు కాగితాన్ని ఆదా చేయడానికి వేరుగా కత్తిరించబడే రెండు చిన్న, కానీ ఒకేలాంటి ఫ్లైయర్లను ఒకే పేజీలో ముద్రించవచ్చు. ఇవి మీ అవసరాన్ని బట్టి క్షితిజ సమాంతరంగా లేదా నిలువుగా ఉండవచ్చు. సగం పేజీ ఫ్లైయర్ని సృష్టించడానికి, మీరు అనేక పద్ధతులను ఉపయోగించవచ్చు మరియు అవి క్రింద వివరించబడ్డాయి:
హారిజాంటల్ హాఫ్-పేజీ ఫ్లైయర్ని చేయడానికి
- టెంప్లేట్ లేదా స్క్రాచ్ నుండి ఫ్లైయర్ను రూపొందించడానికి పై సూచనలను అనుసరించండి.

- అవసరమైన సమాచారాన్ని సగం పేజీకి మాత్రమే పరిమితం చేయండి.

- మీరు ఫ్లైయర్ యొక్క రెండు వైపుల మధ్య పేజీ విరామాన్ని చొప్పించాలనుకుంటే, ఎగువ మెనులో "చొప్పించు"పై క్లిక్ చేసి, ఆపై జాబితా నుండి "క్షితిజసమాంతర రేఖ"పై క్లిక్ చేయండి.

- మీ ఫ్లైయర్ ఎగువ నుండి మొత్తం డేటాను కాపీ చేసి, ఆపై వాటిని పేజీలోని మిగిలిన సగంలో అతికించండి.

నిలువు ఫ్లైయర్ను తయారు చేయడం
- మీ ఫ్లైయర్లో డేటాను పూరించడానికి ముందు, ఎగువ మెనులో ఫార్మాట్పై క్లిక్ చేయండి.

- డ్రాప్డౌన్ జాబితా నుండి "నిలువు వరుసలు"పై హోవర్ చేయండి.

- రెండు నిలువు వరుసలతో చిత్రాన్ని ఎంచుకుని, దానిపై క్లిక్ చేయండి.

- మీరు నిలువు వరుసల మధ్య పంక్తిని జోడించాలనుకుంటే, మీరు ఈ క్రింది వాటిని చేయవచ్చు:
- మొత్తం పేజీపై క్లిక్ చేయండి.

- ఎగువ మెను నుండి "ఫార్మాట్" పై క్లిక్ చేసి, ఆపై "నిలువు వరుసలు" పై ఉంచండి.

- "మరిన్ని ఎంపికలు" పై క్లిక్ చేయండి.

- “నిలువు వరుసల మధ్య పంక్తి” చెక్బాక్స్ టోగుల్ చేయబడిందని నిర్ధారించుకోండి.

- ఫ్లైయర్లో ఒక సగంపై మీకు కావలసిన సమాచారాన్ని పూరించండి, ఆపై దానిని కాపీ చేసి, రెండవ భాగంలో అతికించండి.
ల్యాండ్స్కేప్ పేజీ ఓరియంటేషన్తో నిలువు ఫ్లైయర్ను తయారు చేయడం.
- ఎగువ మెనులో, "ఫైల్" పై క్లిక్ చేయండి.

- డ్రాప్డౌన్ జాబితా నుండి, "పేజీ సెటప్" పై క్లిక్ చేయండి.

- "ఓరియంటేషన్" కింద, "ల్యాండ్స్కేప్" టోగుల్పై క్లిక్ చేయండి.

- "సరే"పై క్లిక్ చేయండి.

- నిలువు లేదా క్షితిజ సమాంతర హాఫ్-పేజీ ఫ్లైయర్ని చేయడానికి పై సూచనలను అనుసరించండి.
Google డాక్స్లో మంచి ఫ్లైయర్ని ఎలా తయారు చేయాలి
మంచి ఫ్లైయర్ చేయడానికి, ఇక్కడ కొన్ని ముఖ్యమైన గమనికలను గుర్తుంచుకోండి. ముందుగా, అన్ని ముఖ్యమైన సమాచారాన్ని ఒక చూపుతో చూడగలిగే అత్యంత సమర్థవంతమైన ఫ్లైయర్. పాయింట్కి వెళ్లాలని మరియు అనవసరమైన డేటాను కనిష్టంగా ఉంచాలని నిర్ధారించుకోండి.
రెండవది, అన్ని సంబంధిత వాస్తవాలకు దృష్టిని ఆకర్షించడానికి చిత్రాలను మరియు సొగసైన వచనాన్ని జోడించడం ఉపయోగించవచ్చు, కానీ వాటిని అతిగా ఉపయోగించవద్దు. చివరగా, సంబంధిత డేటా అంతా ఫ్లైయర్లో ఉందని నిర్ధారించుకోండి. మీరు విచారణలను స్వాగతిస్తున్నట్లయితే, సంప్రదింపు సమాచారం వాస్తవానికి ఫ్లైయర్లోనే ఉందని నిర్ధారించుకోండి. ప్రభావవంతమైన కమ్యూనికేషన్ గొప్ప ఫ్లైయర్ను రూపొందించడానికి కీలకం.
Google డాక్స్లో పూరించదగిన టెంప్లేట్ను ఎలా సృష్టించాలి
మీరు G Suite ఖాతాను కలిగి ఉన్నట్లయితే, మీరు ప్రస్తుతం పూర్తి చేసిన ఫ్లైయర్ను మీరు తర్వాత ఉపయోగించగల టెంప్లేట్గా సేవ్ చేసుకునే అవకాశం ఇవ్వబడుతుంది. దీన్ని చేయడానికి, మీ Google డాక్స్ హోమ్పేజీకి ఎగువ కుడి వైపున ఉన్న “టెంప్లేట్ గ్యాలరీ” బటన్పై క్లిక్ చేయండి. మీ కంపెనీ టెంప్లేట్ గ్యాలరీ "సాధారణ టెంప్లేట్లు" ట్యాబ్ పక్కనే జాబితా చేయబడాలి. విండో యొక్క కుడి వైపున ఉన్న "టెంప్లేట్ సమర్పించు" బటన్పై క్లిక్ చేయడం ద్వారా మీరు టెంప్లేట్గా ఉపయోగించాలనుకుంటున్న Google డాక్స్ ఫైల్ను ఎంచుకోవడానికి మిమ్మల్ని అనుమతిస్తుంది.
మీకు G Suite ఖాతా లేకుంటే, మీరు పూర్తి చేసిన ఫ్లైయర్ని తెరిచి, ఎగువ మెనులో "ఫైల్"పై క్లిక్ చేయండి. డ్రాప్డౌన్ జాబితా నుండి "కాపీని రూపొందించు" ఎంచుకోండి. ఇది మీ కొత్త అవసరాలకు సరిపోయేలా మీరు తర్వాత సవరించగలిగే పత్రం యొక్క నకిలీని చేస్తుంది.
అదనపు FAQలు
Google డాక్స్లో ఫ్లైయర్ టెంప్లేట్ ఉందా?
డిఫాల్ట్గా, Google డాక్స్లో ప్రత్యేకమైన ఫ్లైయర్ టెంప్లేట్ లేనప్పటికీ, అనేక ఇతర టెంప్లేట్లు దాని స్థానంలో బాగా పని చేస్తాయి. ఉదాహరణకు, "బ్రోచర్" లేదా "న్యూస్లెటర్" టెంప్లేట్, పాఠకుల దృష్టిని ముఖ్యమైన సమాచారం వైపు ఆకర్షించే గొప్ప డిజైన్లను అందిస్తుంది.
మీరు ఉపయోగించడానికి కొత్త టెంప్లేట్లను కనుగొనాలనుకుంటే, మీరు "ఫ్లైయర్ టెంప్లేట్లు" కోసం Google శోధనను నిర్వహించవచ్చు లేదా వారి అందుబాటులో ఉన్న అన్ని ఉచిత డాక్యుమెంట్ టెంప్లేట్లను చూడటానికి Template.netని సందర్శించండి.
నేను Google డాక్స్లో ఫారమ్ను ఎలా సృష్టించగలను?
Google డాక్స్ హోమ్ పేజీలో, విండో ఎగువ ఎడమ మూలలో ఉన్న మెను చిహ్నంపై క్లిక్ చేయండి. జాబితా నుండి "ఫారమ్లు" పై క్లిక్ చేయండి. అక్కడ నుండి మీరు "+ ఖాళీ"పై క్లిక్ చేయడం ద్వారా ఫారమ్ టెంప్లేట్ను ఎంచుకోవచ్చు లేదా మొదటి నుండి ఒకదాన్ని సృష్టించవచ్చు.
మీరు Google డాక్స్లో టియర్-ఆఫ్ ఫ్లైయర్ను ఎలా తయారు చేస్తారు?
టియర్-ఆఫ్ ఫ్లైయర్స్ మరియు పుల్-ట్యాబ్ ఫ్లైయర్స్ ఒకటే. పైన ఇచ్చిన "Google డాక్స్లో పుల్-ట్యాబ్ ఫ్లైయర్ను ఎలా తయారు చేయాలి" సూచనలను చూడండి.
ప్రకటనలను సులభతరం చేయడం
మీరు రాబోయే ఈవెంట్ గురించి వ్యక్తులను అప్డేట్ చేయాలనుకున్నా లేదా వారికి ఆసక్తికరమైన ఉత్పత్తి గురించి సమాచారాన్ని అందించాలనుకున్నా, ప్రకటనలను సులభతరం చేయడానికి ఫ్లైయర్లు ఖచ్చితంగా చాలా చేస్తారు. Google డాక్స్లో ఫ్లైయర్ను ఎలా తయారు చేయాలో తెలుసుకోవడం, వాటిని సృష్టించడానికి మీకు సులభంగా యాక్సెస్ చేయగల సాధనాన్ని అందిస్తుంది.
Google డాక్స్లో ఫ్లైయర్లు మరియు ఫ్లైయర్ టెంప్లేట్లకు సంబంధించి మీకు ఏవైనా చిట్కాలు లేదా ఉపాయాలు ఉన్నాయా? దిగువ వ్యాఖ్యల విభాగంలో మీ ఆలోచనలను పంచుకోండి.