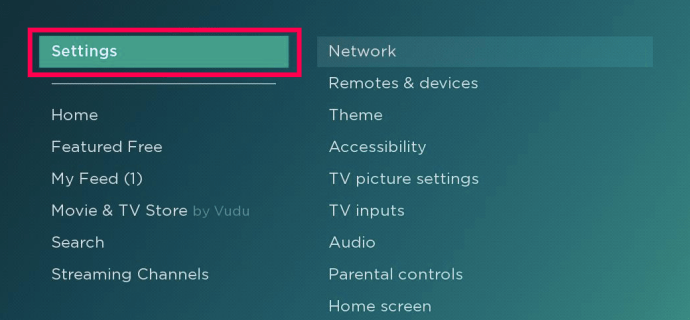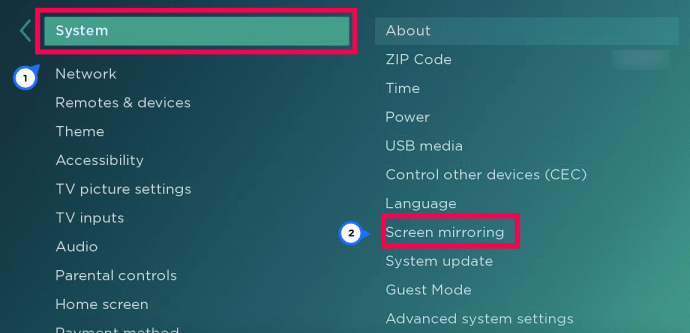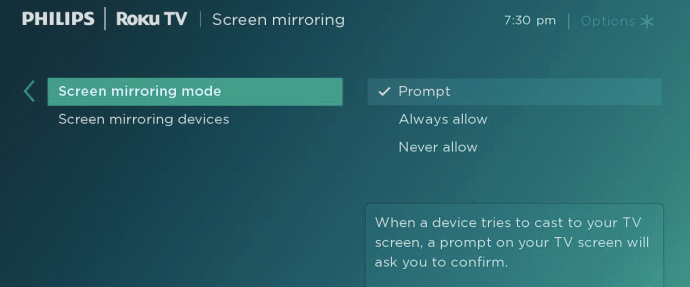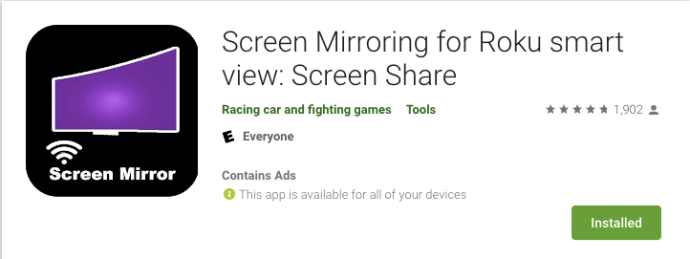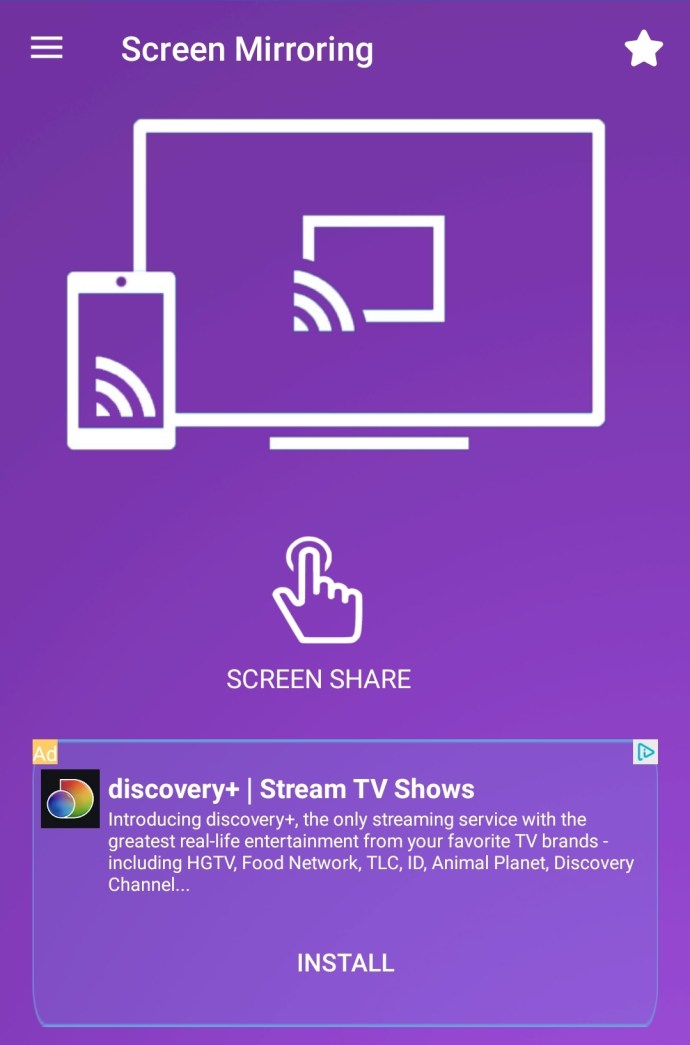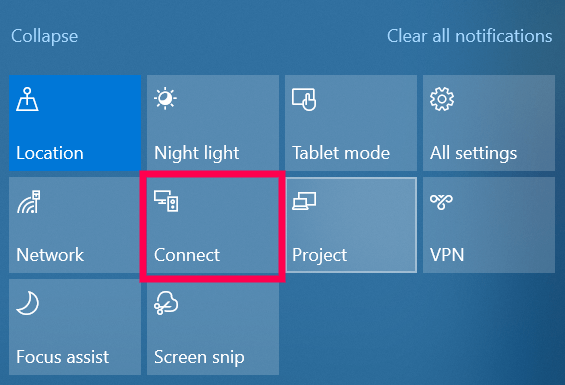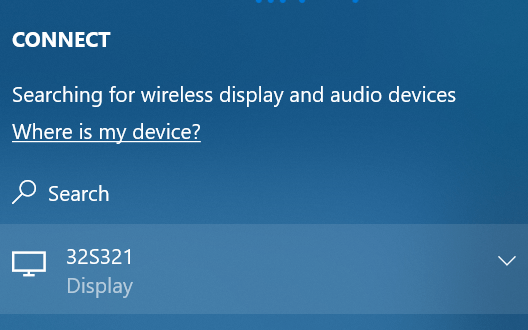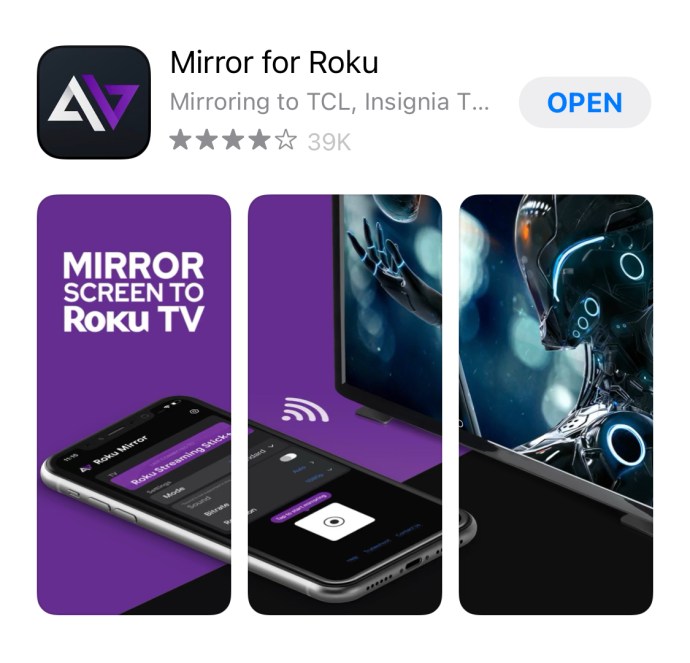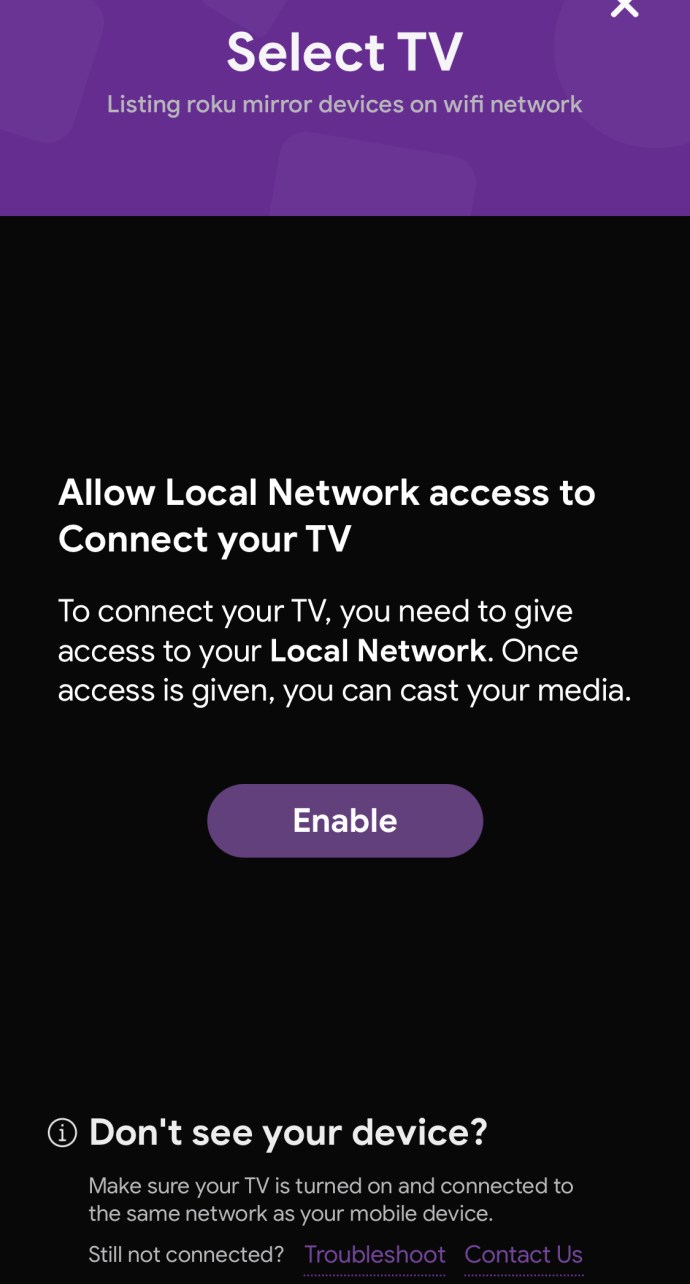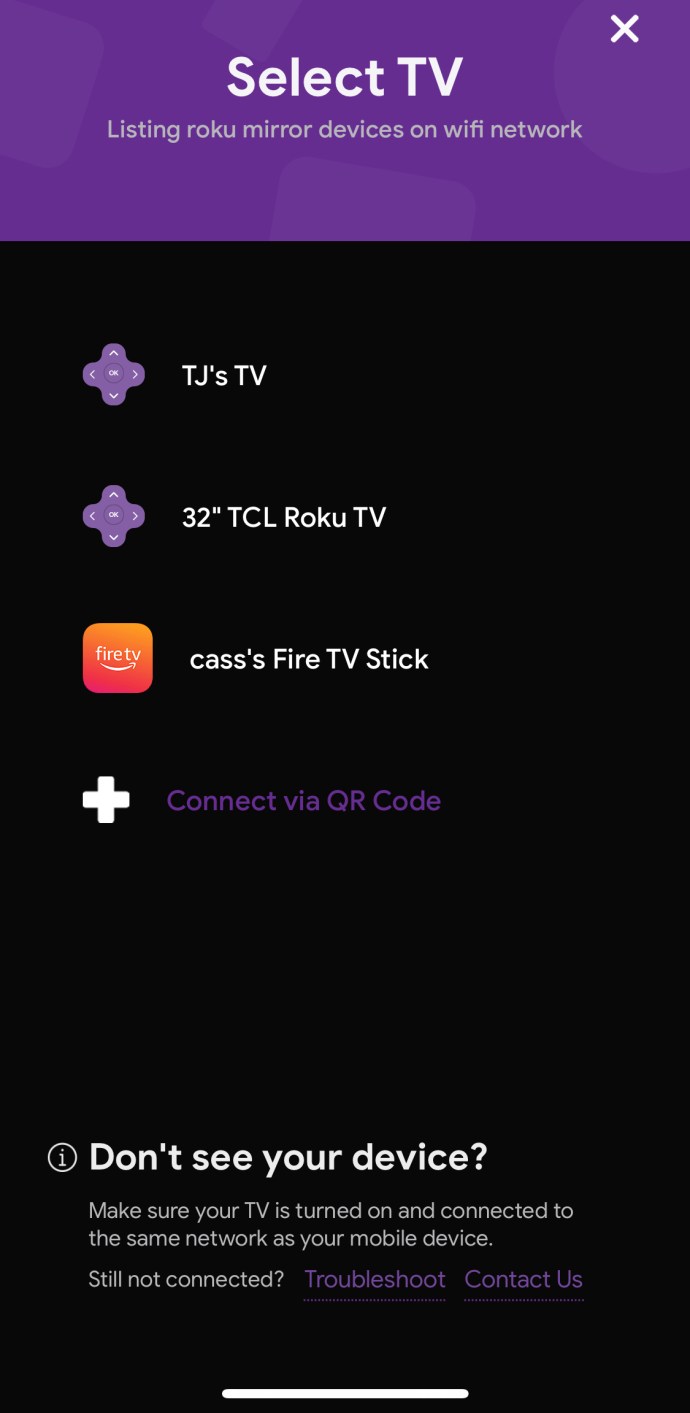Google Chrome బ్రౌజింగ్లో విప్లవాత్మక మార్పులు తెచ్చిందని చెప్పడం సురక్షితం. ఇతర బ్రౌజర్ల కంటే వేగవంతమైనదిగా ఉండటమే కాకుండా, ఇది ఉపయోగించడానికి సులభమైనది మరియు వెబ్ బ్రౌజర్ను కలిగి ఉండే దాదాపు అన్ని పరికరాలతో పని చేస్తుంది. అయితే మీ బ్రౌజింగ్ అనుభవాన్ని మెరుగుపరచడానికి మీరు Chromeని Roku పరికరానికి ప్రొజెక్ట్ చేయవచ్చని మీకు తెలుసా?
ఈ కథనంలో, మేము స్క్రీన్ మిర్రరింగ్ ప్రపంచాన్ని పరిశోధించబోతున్నాము మరియు మీరు Rokuలో Chromeని ఎలా ఆస్వాదించవచ్చో మీకు చూపుతాము.
మిర్రరింగ్ అంటే ఏమిటి?
స్క్రీన్ మిర్రరింగ్, లేదా కేవలం మిర్రరింగ్, మీ పరికరం యొక్క స్క్రీన్ను మీ టీవీ స్క్రీన్పై వైర్లెస్గా ప్రతిబింబించడానికి మిమ్మల్ని అనుమతిస్తుంది. బదులుగా మీ పరికరం స్క్రీన్పై ఉన్నవాటిని మీ టీవీలో చూడటానికి ఇది మిమ్మల్ని అనుమతిస్తుంది. ఇది Android పరికరాలు, Apple పరికరాలు, అలాగే Windows PCలతో బాగా పని చేస్తుంది.
వెబ్ పేజీలు, సంగీతం, వీడియోలు మరియు దాదాపు ప్రతి ఇతర రకాల మీడియా ఫైల్లను ప్రసారం చేయడానికి మీరు స్క్రీన్ మిర్రరింగ్ని ఉపయోగించవచ్చు.
స్క్రీన్ మిర్రరింగ్ ఎందుకు బాగా ప్రాచుర్యం పొందింది?
స్క్రీన్ మిర్రరింగ్ అనేక ప్రయోజనాలను కలిగి ఉంది:
- మీరు మీ ప్రెజెంటేషన్లను ఖర్చు-స్నేహపూర్వకంగా పంచుకునే మార్గాన్ని అందించడం ద్వారా పనిలో మీకు మరియు మీ సహోద్యోగులకు మధ్య సహకారాన్ని సులభతరం చేయడంలో ఇది సహాయపడుతుంది.
- సాంప్రదాయ ప్రొజెక్టర్ వలె కాకుండా, స్క్రీన్ పర్యవేక్షణ వైర్లెస్. ఇది గందరగోళాన్ని తగ్గించడానికి మరియు మీ సమావేశ గదిని చక్కగా ఉంచడానికి సహాయపడుతుంది.
- వైర్లెస్ సాధనంగా, మీరు భాగస్వామ్యం చేసే వాటిపై మీకు పూర్తి నియంత్రణ ఉంటుంది. మీరు కేబుల్లను ప్లగ్ అవుట్ చేయాల్సిన అవసరం లేదు లేదా మీ ప్రైమరీ డిస్ప్లే పరికరాన్ని స్విచ్ ఆఫ్ చేయాల్సిన అవసరం లేదు.
- ఇది సెటప్ చేయడం సులభం. మీరు IT నిపుణుడిగా ఉండవలసిన అవసరం లేదు.
- బహుళ స్క్రీన్లను ఏకకాలంలో షేర్ చేయవచ్చు. ఈ విధంగా, మీరు మరియు మీ బృందం సమయాన్ని ఆదా చేసుకోవచ్చు.
స్క్రీన్ మిర్రరింగ్ ఎక్కడ అత్యంత ప్రభావవంతంగా ఉంటుంది?
ఇంటి వద్ద: ప్రతిబింబించినందుకు ధన్యవాదాలు, మీరు మీ టీవీలో నెట్ఫ్లిక్స్ చూడవచ్చు, బ్రౌజ్ చేయవచ్చు మరియు మీకు ఇష్టమైన సంగీతాన్ని వినవచ్చు. మిర్రరింగ్ మీకు AV కేబుల్స్ మరియు HDMI/VGA ఎడాప్టర్లను కనెక్ట్ చేయడంలో ఇబ్బందిని ఆదా చేస్తుంది.
తరగతి గదిలో: ప్రెజెంటేషన్ చేసేటప్పుడు ఉపాధ్యాయులను ఇకపై ముందు డెస్క్కి కలపాల్సిన అవసరం లేదు. వారు ముందుగానే ప్రొజెక్టర్ పరికరాలను సెటప్ చేయడానికి ఎవరినైనా కనుగొనవలసిన అవసరం లేదు. స్క్రీన్ మిర్రరింగ్ టెక్నాలజీతో, ప్రతి హాజరీ వారి వ్యక్తిగత స్క్రీన్పై చూసే వాటిని కూడా వారు వ్యక్తిగతీకరించగలరు.
కార్యాలయంలో: మీరు ప్రెజెంటేషన్ ఇవ్వడానికి ప్రయత్నిస్తున్నా, ట్రైనింగ్ సెషన్ని హోస్ట్ చేసినా లేదా మీ సహోద్యోగులకు వినోదం ద్వారా కొంచెం విరామం ఇచ్చినా, WiFi ఉన్నంత వరకు మిర్రరింగ్ అనేది అద్భుతమైన పరిష్కారం.
ఇప్పుడు, మీరు Chromeని Roku పరికరానికి ఎలా ప్రతిబింబించవచ్చో చూద్దాం.
Chromeను Rokuకి ప్రతిబింబించడం ఎలా
Roku OS 7.7 లేదా ఆ తర్వాత అమలులో ఉన్న Roku పరికరాలలో స్క్రీన్ మిర్రరింగ్ అందుబాటులో ఉంది. కాబట్టి మిర్రరింగ్ చేయడానికి ముందు మీ Roku పరికరం తాజాగా ఉందని నిర్ధారించుకోవడం మంచిది.
మీ Roku పరికరం తాజాగా ఉందని ధృవీకరించడానికి మీ Roku రిమోట్లోని హోమ్ బటన్ను క్లిక్ చేయండి. తర్వాత, ఎడమ వైపు నుండి ‘సెట్టింగ్లు’కి క్రిందికి స్క్రోల్ చేయండి. ఒక కొత్త విండో కుడివైపుకి పాప్-అవుట్ అవుతుంది, క్రిందికి స్క్రోల్ చేసి, ఆపై ‘సిస్టమ్’పై క్లిక్ చేయండి. ఆపై, ‘అబౌట్’ క్లిక్ చేయండి.

మీ Roku Roku OS 7.7ని నడుపుతుంటే లేదా తర్వాత చదవండి. కానీ, అది కాకపోతే, మీరు దానిని అప్డేట్ చేయాలి. కేవలం 'సెట్టింగ్లు'కి నావిగేట్ చేసి, ఆపై 'సిస్టమ్'పై క్లిక్ చేయండి. క్రిందికి స్క్రోల్ చేసి, 'సిస్టమ్ అప్డేట్'పై క్లిక్ చేయండి. మీ Roku అప్డేట్ చేసే ప్రక్రియ ద్వారా వెళుతుంది, ఆపై మీరు తదుపరి దశలకు వెళ్లవచ్చు.
గమనిక: మేము కొనసాగించే ముందు, మీ Roku పరికరం మీ పరికరం వలె అదే నెట్వర్క్కు కనెక్ట్ చేయబడి ఉంటే మాత్రమే మిర్రరింగ్ పని చేస్తుందని గమనించడం ముఖ్యం. మీ Roku కనెక్ట్ చేయబడిన నెట్వర్క్ను తనిఖీ చేయడానికి, సెట్టింగ్ల మెనుకి వెళ్లి, నెట్వర్క్ విభాగాన్ని తెరవండి.
పరికర అనుకూలత
దురదృష్టవశాత్తూ, అన్ని పరికరాలు మీ Roku పరికరానికి Chromeను ప్రతిబింబించే సామర్థ్యాన్ని కలిగి ఉండవు. ఉదాహరణకు, iOS పరికరాలు Roku పరికరానికి Cast (Google యొక్క పదం మరియు Chrome సెట్టింగ్లలో వాస్తవ ఎంపిక) ఎంపికను అందించవు.
నిర్దిష్ట Android పరికరాల నుండి (Google Pixel ఫోన్లు వంటివి) ప్రసారం చేసే లేదా ప్రతిబింబించే ఎంపిక కూడా మీకు ఉండదు. మీరు నిర్దిష్ట యాప్లను ప్రతిబింబించగలిగినప్పటికీ (నెట్ఫ్లిక్స్ వంటివి) మీకు Chromeలో ఎంపిక కనిపించదు.
మీరు ఫోటోలు, వీడియోలు లేదా ప్రెజెంటేషన్లను షేర్ చేయడానికి ప్రయత్నిస్తున్నట్లయితే, మీ కంటెంట్ను Chrome కాకుండా Roku పరికరానికి ప్రతిబింబించేలా AllCast వంటి మూడవ పక్ష యాప్ని ఉపయోగించడం మంచిది.
మిర్రరింగ్ కోసం మీ Rokuని సిద్ధం చేస్తోంది
కొన్నిసార్లు సమస్య తలెత్తడానికి ముందు మీ పరికరాన్ని సిద్ధం చేయడం మరియు తర్వాత ట్రబుల్షూటింగ్ చేయడం ఉత్తమం. మీరు చేయాలనుకుంటున్న మొదటి విషయం ఏమిటంటే, మీ పరికరాల నుండి సిగ్నల్ను ఆమోదించడానికి మీ Roku సిద్ధంగా ఉందని ధృవీకరించడం.
మీ Roku పరికరంలో సెట్టింగ్లను సర్దుబాటు చేయడానికి, ఇలా చేయండి:
- మీ Roku TVలో సెట్టింగ్ల విభాగాన్ని తెరవండి.
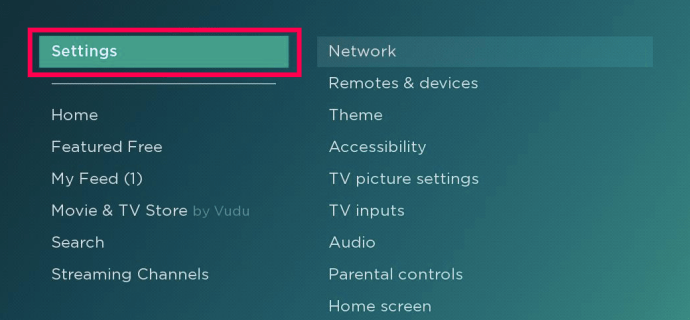
- "సిస్టమ్" ఎంచుకోండి.
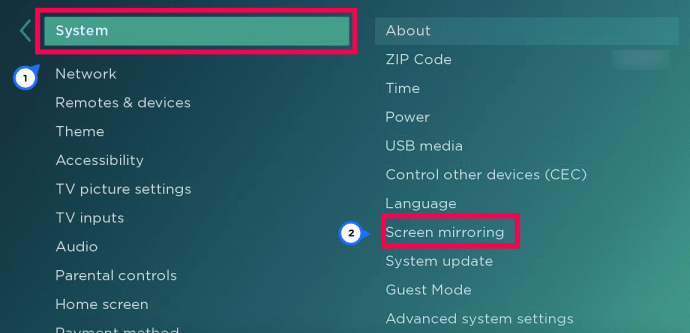
- "స్క్రీన్ మిర్రరింగ్" ఎంచుకోండి.
- 'ప్రాంప్ట్' లేదా 'అనుమతించు' ఎంపికను ఎంచుకోండి.
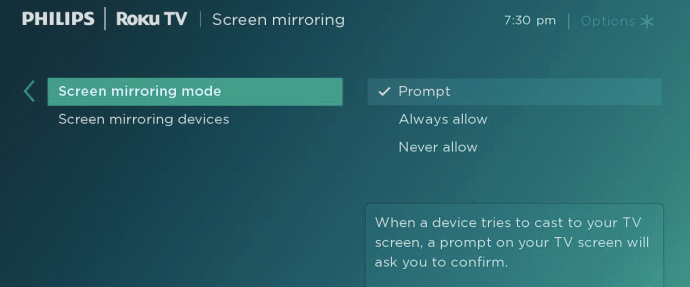
ఇప్పుడు, మేము Roku పరికరంలో క్రోమ్ను ప్రతిబింబించేలా చేయవచ్చు.
ఆండ్రాయిడ్ నుండి రోకుకి Chromeను ఎలా ప్రతిబింబించాలి
తర్వాత, మీ Android పరికరంలో మిర్రరింగ్ని సెటప్ చేయడానికి ఇది సమయం. దీన్ని ఎలా చేయాలో ఇక్కడ ఉంది:
- Google Play స్టోర్ నుండి Roku యాప్కు ప్రతిబింబించే థర్డ్-పార్టీ స్క్రీన్ని డౌన్లోడ్ చేయడం ద్వారా ప్రారంభించండి. – మేము Roku స్మార్ట్ వీక్షణ యాప్ కోసం స్క్రీన్ మిర్రరింగ్ని ఇష్టపడ్డాము ఎందుకంటే ఇది బాగా పని చేస్తున్నట్లు కనిపిస్తోంది (కొన్ని ప్రకటనలు మైనస్) మరియు దీనికి గొప్ప సమీక్షలు ఉన్నాయి.
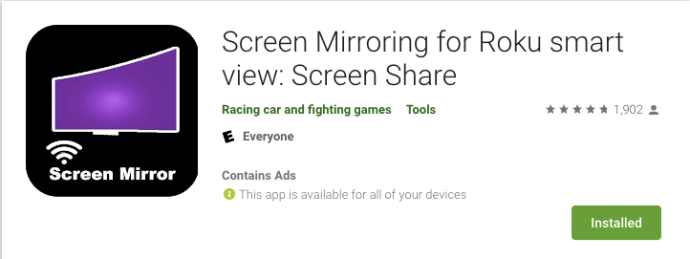
- స్క్రీన్పై నొక్కండి మరియు మీ ప్రకటనను చూడండి (క్షమించండి, కానీ ఇందులో ప్రకటనలు ఉన్నాయి).
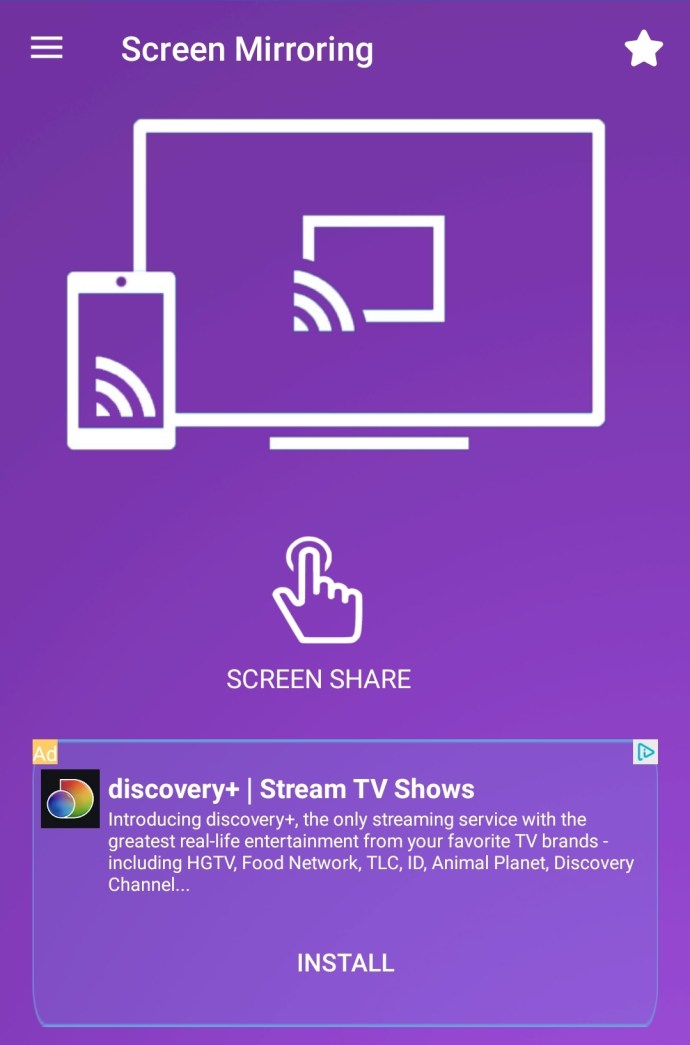
- ఎగువ కుడి వైపు మూలలో మూడు నిలువు చుక్కలపై నొక్కండి, ఆపై 'వైర్లెస్ డిస్ప్లేను ప్రారంభించు' నొక్కండి.

- కనిపించే జాబితా నుండి మీ పరికరాన్ని ఎంచుకోండి. – మీ Android పరికరం మరియు మీ Roku ఒకే WiFi నెట్వర్క్కి కనెక్ట్ చేయబడినంత కాలం అది కనిపిస్తుంది.

ఈ సమయంలో, మీ పరికరం స్క్రీన్ మీ Rokuలో కనిపిస్తుంది. ప్రతిబింబించడం ప్రారంభించడానికి, దానిపై నొక్కండి. కనెక్ట్ చేసిన తర్వాత, మీ Android పరికరంలో ప్రదర్శించబడేది మీ టీవీలో కూడా ప్రదర్శించబడుతుంది. మీరు Chromeని Rokuకి లేదా మీ Android పరికరంలో ఏదైనా ఇతర యాప్కి ప్రసారం చేయవచ్చు.
మీ పరికరం Android 4.2 లేదా అంతకంటే ఎక్కువ వెర్షన్ను అమలు చేస్తున్నప్పుడు మాత్రమే స్క్రీన్ పర్యవేక్షణ పని చేస్తుందని కూడా గమనించడం ముఖ్యం. మునుపటి సంస్కరణలకు మద్దతు ఉండకపోవచ్చు.
Windows నుండి Rokuకి Chromeను ఎలా ప్రతిబింబించాలి
Roku స్క్రీన్ షేరింగ్ ఫీచర్ Windows 10 పరికరాలతో కూడా బాగా పనిచేస్తుంది. మీరు Chrome కాకుండా మీ డెస్క్టాప్ నుండి మిర్రరింగ్ ప్రక్రియను ప్రారంభించాలి. మీరు దీన్ని ఎలా సెటప్ చేయవచ్చో ఇక్కడ ఉంది:
- మీ కంప్యూటర్ స్క్రీన్ దిగువ ఎడమ చేతి మూలలో ఉన్న నోటిఫికేషన్ల చిహ్నంపై క్లిక్ చేయండి.
- "కనెక్ట్" పై క్లిక్ చేయండి.
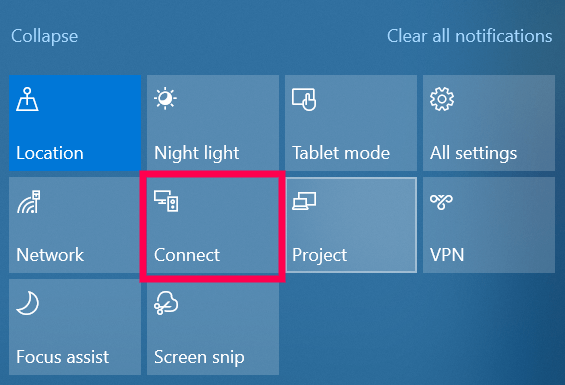
- ఫలితంగా డ్రాప్డౌన్ మెనులో మీ Roku పరికరం కనిపించాలి. కనెక్ట్ చేయడానికి, దానిపై క్లిక్ చేయండి.
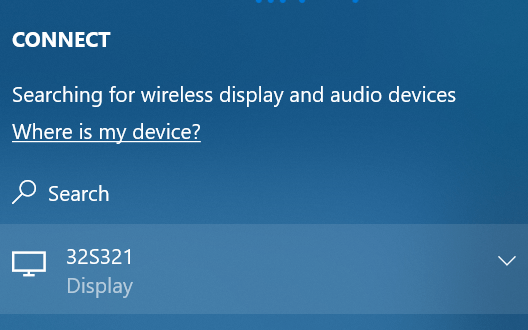
మీ స్క్రీన్ స్వయంచాలకంగా ప్రతిబింబించడం ప్రారంభమవుతుంది కాబట్టి Chromeని తెరిచి, మీరు ఉద్దేశించిన పనులను కొనసాగించండి.
ఐఫోన్ నుండి రోకుకి Chromeను ఎలా ప్రతిబింబించాలి
మేము Android పరికరం కోసం పైన ఉపయోగించిన పద్ధతి వలె, Chromeని Rokuకి ప్రతిబింబించడానికి మేము మూడవ పక్షం యాప్ని ఉపయోగించాలి. మేము యాప్ స్టోర్లో Roku యాప్ కోసం మిర్రర్ని ఉపయోగించాము కానీ మీరు కనుగొనే ఏదైనా యాప్ని ఉపయోగించవచ్చు. మీరు చేయవలసినది ఇక్కడ ఉంది:
- యాప్ స్టోర్లో తగిన స్క్రీన్ మిర్రరింగ్ యాప్ను డౌన్లోడ్ చేసి, ఇన్స్టాల్ చేయండి.
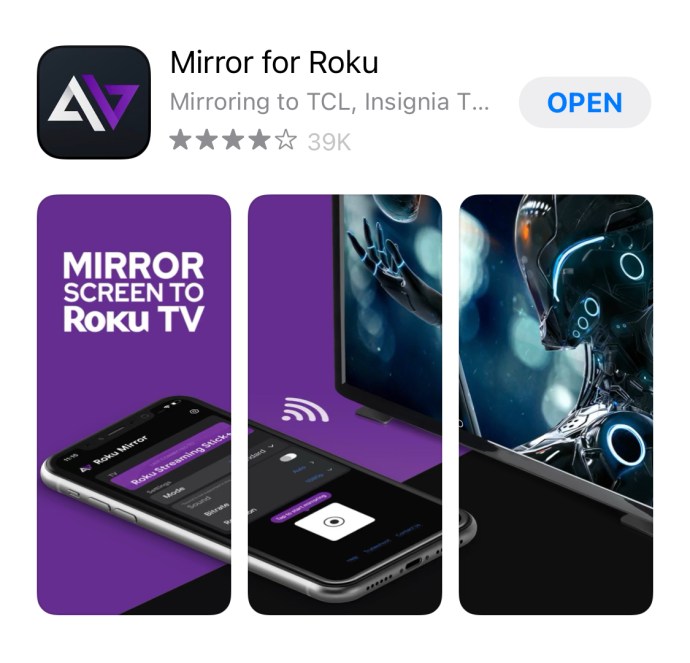
- మిర్రరింగ్ యాప్ను ప్రారంభించి, ప్రాంప్ట్ చేసినప్పుడు 'ఎనేబుల్' క్లిక్ చేయండి.
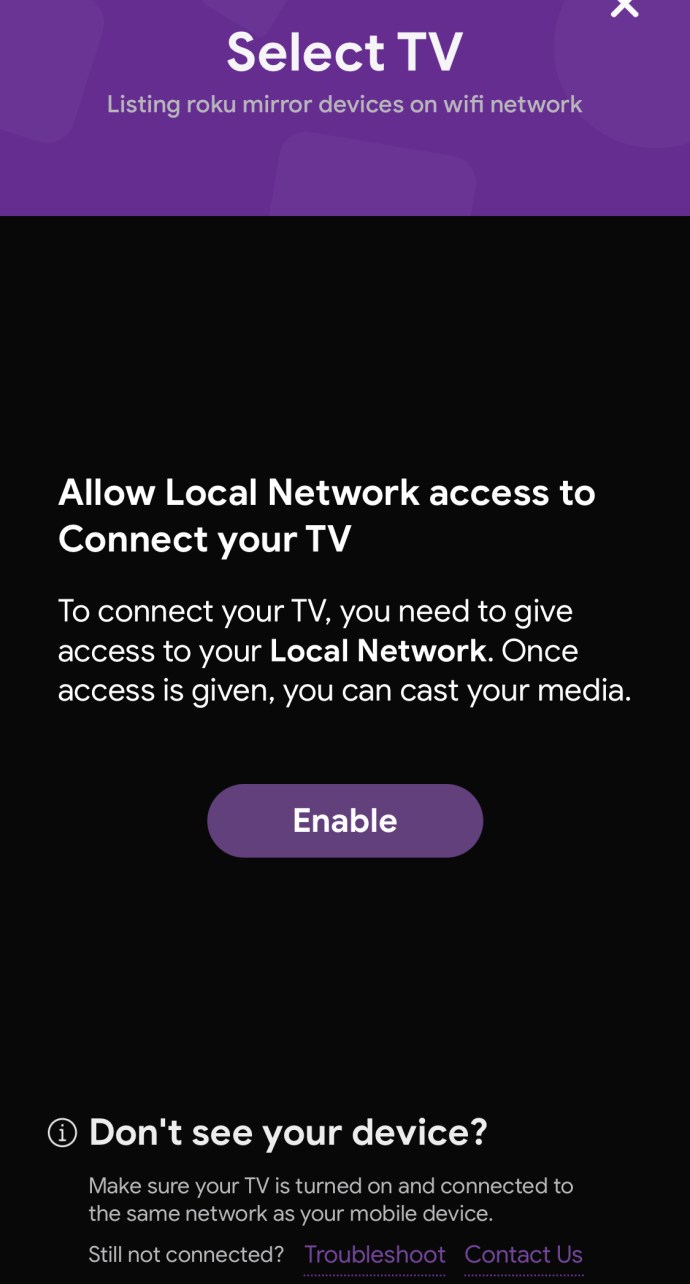
- యాప్ కనెక్ట్ చేయడానికి అందుబాటులో ఉన్న పరికరాల జాబితాను ప్రదర్శిస్తుంది. మీ Rokuలో స్క్రీన్ మిర్రరింగ్ ఇప్పటికే ప్రారంభించబడి ఉంటే, అందుబాటులో ఉన్న పరికరాల జాబితాలో మీ Roku పరికరం పేరు కనిపించాలి.
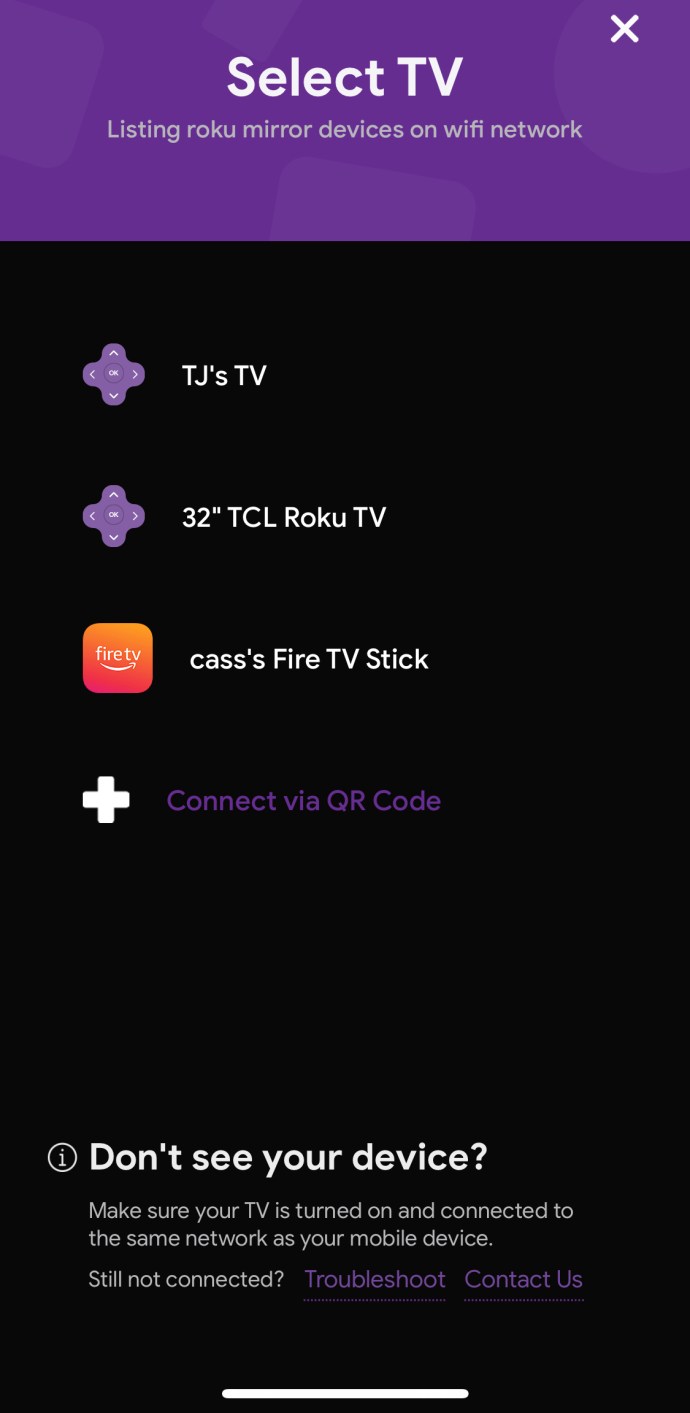
- కనెక్ట్ చేయడానికి, Roku పరికరంపై నొక్కండి. ఇది మీ టీవీలో మీ iPhone స్క్రీన్ను ప్రతిబింబిస్తుంది.
అదనపు FAQ
అన్ని Roku పరికరాల మద్దతు స్క్రీన్ మిర్రరిన్ చేయండిగ్రా?
చాలా Roku స్ట్రీమింగ్ ప్లేయర్లు మరియు Roku TVలు స్క్రీన్ మిర్రరింగ్కి మద్దతు ఇస్తున్నప్పటికీ, వాటిలో కొన్ని చేయవు:
రోకు ఎక్స్ప్రెస్: మోడల్ 3900 మిర్రరింగ్కు మద్దతు ఇస్తుంది, కానీ మోడల్ 3700 లేదు.
రోకు ఎక్స్ప్రెస్+: మోడల్ 3910 మిర్రరింగ్కు మద్దతు ఇస్తుంది, కానీ మోడల్ 3710 లేదు.
మీరు మీ Roku పరికరం యొక్క నమూనాను ఎలా కనుగొనగలరు?
• "సెట్టింగ్లు" తెరవండి.
• "సిస్టమ్" విభాగానికి వెళ్లండి.
• “గురించి” తెరవండి.
నేను నేరుగా Chrome నుండి Rokuకి ప్రసారం చేయవచ్చా?
దురదృష్టవశాత్తు, చాలా సందర్భాలలో, లేదు. Chrome డెస్క్టాప్ వెర్షన్లో కూడా Rokuకి ప్రతిబింబించేలా మీకు థర్డ్-పార్టీ ఎక్స్టెన్షన్ అవసరం.
Google యొక్క కాస్టింగ్ సాంకేతికత Roku సాంకేతికతకు విరుద్ధంగా ఉన్నట్లు కనిపిస్తోంది, కానీ అది అసాధ్యం అని కాదు. మీరు ఎగువ కుడి మూలలో మూడు-చుక్కల చిహ్నాన్ని ఎంచుకుని, 'Cast'ని ఎంచుకుంటే అందుబాటులో ఉన్న ఎంపికల జాబితా కనిపిస్తుంది. మీరు జాబితాలోని మీ పరికరంపై క్లిక్ చేసి, 'మూలాలు' నుండి ఎంపికలలో ఒకదాన్ని ఎంచుకోవడానికి ప్రయత్నించవచ్చు. విజయవంతమైతే మీ స్క్రీన్ స్వయంచాలకంగా మీ Rokuలో కనిపిస్తుంది.
నేను గెస్ట్ మోడ్లో ప్రతిబింబించవచ్చా?
అవును! Roku గెస్ట్ మోడ్ ఎంపికను అందజేస్తుంది, ఇది Roku OSని యాక్సెస్ చేయడానికి ఇతర వినియోగదారులను అనుమతిస్తుంది. పరికరాన్ని గెస్ట్ మోడ్లో సెట్ చేసి, పైన చూపిన విధంగా కనెక్ట్ చేయండి.
మీ Chrome అనుభవాన్ని అప్గ్రేడ్ చేయండి
అదనపు-పెద్ద స్క్రీన్లతో మొబైల్ పరికరాలను అభివృద్ధి చేయడానికి చాలా ప్రయత్నాలు జరుగుతున్నాయి, కానీ చాలా పెద్ద స్క్రీన్ సమస్యాత్మకంగా ఉంటుంది ఎందుకంటే ఇది మీ పరికరాన్ని సౌకర్యవంతంగా తీసుకెళ్లడం కష్టతరం చేస్తుంది. అయితే, ఇక్కడ స్క్రీన్ మిర్రరింగ్ వస్తుంది. Chromeలో కథనాలు, వీడియోలు మరియు ఆడియో ఫైల్లను ఆస్వాదించడానికి ఇది సరైన మార్గం. ఈ కథనంలో ఉన్న సమాచారంతో ఆయుధాలు కలిగి ఉన్నందున, మీ టీవీలో Chromeని నేరుగా ప్రసారం చేయకుండా ఇప్పుడు ఏదీ మిమ్మల్ని ఆపదు.
మీకు స్క్రీన్ మిర్రరింగ్ సహాయకరంగా ఉందా? మీ Roku TVలో మిర్రరింగ్ని యాక్టివేట్ చేయడానికి ప్రయత్నిస్తున్నప్పుడు మీరు ఎలాంటి సవాళ్లను ఎదుర్కొన్నారు?
వ్యాఖ్యల విభాగంలో మాకు తెలియజేయండి.