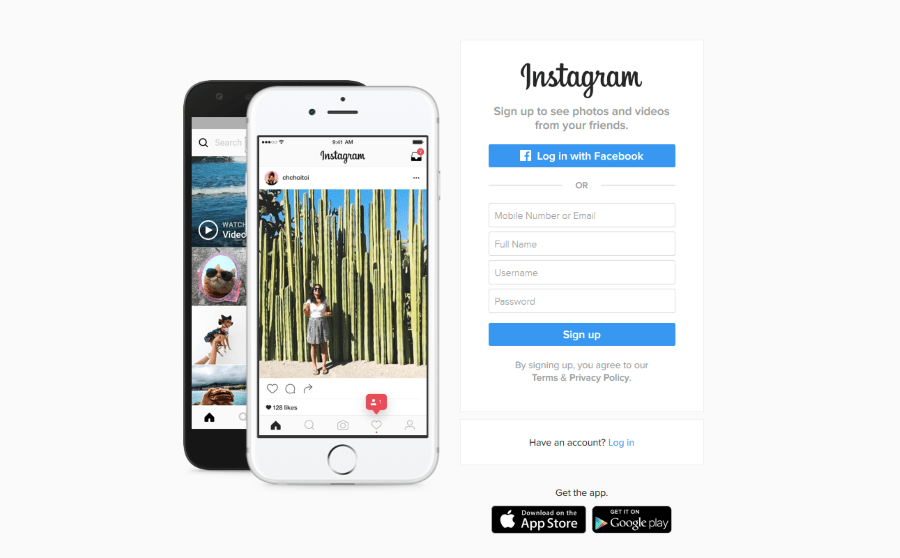ఇటీవలి కాలంలో జూమ్ జనాదరణ పెరగడంతో, యాప్ను అన్మ్యూట్గా ఉంచినప్పుడు ఏమి జరుగుతుందో తరచుగా సంతోషకరమైన ఫలితాలను చూపించే వీడియోలు కూడా పెరుగుతున్నాయి. అయితే, కొన్ని గ్యాగ్లను అనుభవించిన వారు వాటిని ఫన్నీగా భావించకపోవచ్చు, ముఖ్యంగా తరగతి లేదా మీటింగ్ సమయంలో.
సంభాషణలో ఇతర వ్యక్తులకు మీ ఆడియో అందుబాటులో ఉండని సందర్భాలు పుష్కలంగా ఉన్నాయి. మీరు జూమ్ని ఒకటి లేదా రెండు నిమిషాలు మ్యూట్ చేయాలనుకోవచ్చు లేదా ఇతర సందర్భాల్లో, మొత్తం సంభాషణను మ్యూట్ చేయాలనుకోవచ్చు - అయితే మీరు దీన్ని ఎలా చేస్తారు? కాన్ఫరెన్స్లోని ప్రతి ఒక్కరూ మీరు కోరుకున్నది మాత్రమే వినబడుతున్నారని నిర్ధారించుకోవడానికి వివిధ పరికరాలు మరియు OSలలో జూమ్ చేయడం ఎలాగో ఈ కథనం మీకు చూపుతుంది.
ఐఫోన్లో జూమ్ని మ్యూట్ చేయడం ఎలా
మీరు iPhone యాప్ని ఉపయోగించి జూమ్లో మిమ్మల్ని మీరు మ్యూట్ చేయాలనుకుంటే, ప్రక్రియ చాలా సరళంగా ఉంటుంది. యాప్లో ఉన్నప్పుడు మీరు మీ iPhone స్క్రీన్ను నొక్కాలి. ఇది మీకు స్క్రీన్ దిగువన విభిన్న ఎంపికలను చూపుతుంది.
మ్యూట్ ఎంపిక ఎడమవైపున మొదటిది - దాన్ని నొక్కండి మరియు మీ ఆడియో మ్యూట్ చేయబడుతుంది. మీరు సంభాషణను పునఃప్రారంభించడానికి సిద్ధంగా ఉన్నప్పుడు, అదే స్థలంలో అన్మ్యూట్ చిహ్నం ఉన్నట్లు మీరు చూస్తారు. దాన్ని నొక్కండి మరియు సమూహంలోని ప్రతి ఒక్కరూ మరోసారి మీ మాట వినగలుగుతారు.
ఆండ్రాయిడ్లో జూమ్ని మ్యూట్ చేయడం ఎలా
జూమ్ యాప్ మీరు ఐఫోన్లో లేదా ఆండ్రాయిడ్ పరికరంలో ఉపయోగిస్తున్నా దాదాపు ఒకే విధంగా పనిచేస్తుంది. ఐఫోన్లో జూమ్ను మ్యూట్ చేయడం కోసం వివరించిన ప్రక్రియకు ఈ ప్రక్రియ సమానంగా ఉంటుందని దీని అర్థం. అదనంగా, జూమ్లో ఇతరులను ఎలా మ్యూట్ చేయాలో వివరిస్తాము. మీరు సమావేశానికి హోస్ట్ అయితే మాత్రమే మీరు దీన్ని చేయగలరు. అలా చేయడానికి రెండు పద్ధతులు ఉన్నాయి:
1. జూమ్ కాల్లో ప్రతి ఒక్కరినీ మ్యూట్ చేయండి
మీరు కాల్ చేస్తున్నప్పుడు మీ స్క్రీన్ని నొక్కినప్పుడు కనిపించే మెనులో, మీకు పార్టిసిపెంట్స్ ఆప్షన్ కనిపిస్తుంది. కాల్లో చేర్చబడిన వ్యక్తుల జాబితాను నమోదు చేయడానికి దానిపై నొక్కండి. పాల్గొనేవారి జాబితా క్రింద, మీరు స్క్రీన్ దిగువన అందరినీ మ్యూట్ చేయి ఎంపికను చూస్తారు. మీరు దాన్ని నొక్కినప్పుడు, మీరు చర్యను నిర్ధారించగల పాప్-అప్ కనిపిస్తుంది.
అలాగే, పాప్-అప్లో, పార్టిసిపెంట్లు తమను తాము అన్మ్యూట్ చేసుకోవడానికి అనుమతించే ఎంపికను మీరు చూస్తారు. మీరు దీన్ని ఎంపిక చేయకపోతే, ఇతర పాల్గొనేవారు సంభాషణ కోసం వారి ఆడియోను మళ్లీ ప్రారంభించే అవకాశం ఉండదు.

2. వ్యక్తిగత పాల్గొనేవారిని మ్యూట్ చేయండి
మీరు కాల్లో నిర్దిష్ట వ్యక్తులను మాత్రమే మ్యూట్ చేయాలనుకుంటే, మీరు పార్టిసిపెంట్స్ పేజీని మళ్లీ నమోదు చేయాలి. అక్కడికి చేరుకున్న తర్వాత, మీరు మ్యూట్ చేయాలనుకుంటున్న వ్యక్తి పేరుపై నొక్కండి మరియు మ్యూట్ ఆడియో ఎంపికను ఎంచుకోండి.
మీరు అదే మెను నుండి అన్మ్యూట్ ఆడియోను ఎంచుకోవడం ద్వారా మీకు కావలసినప్పుడు వాటిని అన్మ్యూట్ చేయవచ్చు.

విండోస్ పరికరంలో జూమ్ను ఎలా మ్యూట్ చేయాలి
జూమ్ని ఉపయోగించే విండోస్ స్మార్ట్ఫోన్ల కోసం, ఐఫోన్ మరియు ఆండ్రాయిడ్ వినియోగదారులకు ఈ ప్రక్రియ ఒకే విధంగా ఉంటుంది. అయితే, మీరు Windows PCలో ఉన్నట్లయితే, కొన్ని విభిన్న ఎంపికలు ఉన్నాయి. జూమ్ అనేది కంప్యూటర్ వినియోగదారులను దృష్టిలో ఉంచుకుని రూపొందించబడింది, కాబట్టి యాప్ ఆ ఆపరేటింగ్ సిస్టమ్ల కోసం సెటప్ చేయబడిన కీబోర్డ్ షార్ట్కట్లు మరియు హాట్కీల శ్రేణిని కలిగి ఉంటుంది.
విండోస్లో జూమ్ని మ్యూట్ చేయడానికి డిఫాల్ట్ షార్ట్కట్ Alt+A. మీరు మీ జూమ్ క్లయింట్లోని సెట్టింగ్లకు వెళ్లడం ద్వారా షార్ట్కట్లను అనుకూలీకరించవచ్చు. అక్కడ నుండి, కీబోర్డ్ సత్వరమార్గాలపై క్లిక్ చేయండి మరియు ప్రతి ఒక్క సత్వరమార్గాన్ని మార్చే ఎంపికతో మీరు పూర్తి జాబితాను చూస్తారు.

విండోస్లో జూమ్ కోసం ఇతర ఉపయోగకరమైన కీబోర్డ్ ఆదేశాలు:
- వీడియోను ప్రారంభించడం లేదా ఆపడం: Alt + V
- వీక్షణను సక్రియ స్పీకర్కి మారుస్తోంది: Alt + F1
- హోస్ట్ మినహా అందరి కోసం ఆడియోను మ్యూట్ చేయడం మరియు అన్మ్యూట్ చేయడం: Alt + M
- స్క్రీన్ షేర్ను ప్రారంభించడం లేదా ఆపడం: Alt + Shift + S
కీబోర్డ్ సత్వరమార్గాల ద్వారా అనేక ఇతర ఎంపికలు అందుబాటులో ఉన్నాయి మరియు ఆసక్తిగల జూమ్ వినియోగదారు ఎవరైనా ఆదేశాలతో తమను తాము పరిచయం చేసుకోవచ్చు. సత్వరమార్గాలు ఈ జూమ్ మద్దతు కథనంలో జాబితా చేయబడ్డాయి.
Macలో జూమ్ని ఎలా మ్యూట్ చేయాలి
Windows PC విషయంలో మాదిరిగానే, Macలో కూడా జూమ్ను మ్యూట్ చేయడానికి కీబోర్డ్ సత్వరమార్గాలను ఉపయోగించవచ్చు. అదే విస్తృతమైన కమాండ్లు Macలో అందుబాటులో ఉన్నాయి, డిఫాల్ట్ కీలు మాత్రమే తేడా.
Macలో జూమ్ను మ్యూట్ చేయడానికి, మీరు Command + Control + Aని నొక్కాలి. మీరు డిఫాల్ట్ సెట్టింగ్ నుండి కలయికను మార్చాలనుకుంటే, Windows పరికరాల కోసం వివరించిన అదే పద్ధతిని అనుసరించి మీరు దీన్ని చేయవచ్చు.
Macలో జూమ్ చేయడానికి కొన్ని ఇతర కీబోర్డ్ సత్వరమార్గాలు:
- వీడియోను ప్రారంభించండి లేదా ఆపివేయండి: కమాండ్ + షిఫ్ట్ + వి
- వీక్షణను సక్రియ స్పీకర్కి మార్చండి: కమాండ్ + షిఫ్ట్ + డబ్ల్యూ
- కాల్ హోస్ట్ మినహా అందరికీ ఆడియోను మ్యూట్ చేయండి మరియు అన్మ్యూట్ చేయండి: కమాండ్ + కంట్రోల్ + ఎం
- స్క్రీన్ షేర్ని ప్రారంభించండి లేదా ఆపివేయండి: కమాండ్ + షిఫ్ట్ + ఎస్
ఐప్యాడ్లో జూమ్ను ఎలా మ్యూట్ చేయాలి
ఐప్యాడ్లో మీ జూమ్ ఆడియోను మ్యూట్ చేసే పద్ధతి మీరు పరికరాన్ని దాని స్వంతంగా ఉపయోగిస్తున్నారా లేదా కీబోర్డ్తో పాటు ఉపయోగిస్తున్నారా అనే దానిపై ఆధారపడి ఉంటుంది.
కీబోర్డ్ లేకపోతే, మీరు Android మరియు iPhone కోసం అదే ఎంపికలను కలిగి ఉంటారు. ఒకే తేడా ఏమిటంటే, మీరు స్క్రీన్ను నొక్కినప్పుడు వచ్చే మొదటి మెనూ స్క్రీన్ దిగువన కాకుండా పైభాగంలో కనిపిస్తుంది.
మీరు మీ iPadతో కీబోర్డ్ని ఉపయోగిస్తుంటే, Mac షార్ట్కట్లు మీ పరికరంలో కూడా అందుబాటులో ఉంటాయి.
అదనపు FAQ
జూమ్ గురించి మీ ప్రశ్నలకు ఇక్కడ మరికొన్ని సమాధానాలు ఉన్నాయి.
జూమ్లో నన్ను నేను ఎలా మ్యూట్ చేసుకోవాలి?
పద్ధతులు చాలా సూటిగా ఉంటాయి మరియు మీరు మీ ప్రాధాన్య OS లేదా ప్లాట్ఫారమ్ కోసం వివరించిన దశలను అనుసరిస్తే, జూమ్లో మీ ఆడియోను మ్యూట్ చేయడంలో మీకు ఎలాంటి సమస్యలు ఉండవు.
నేను జూమ్లో నిర్దిష్ట పార్టిసిపెంట్ని మ్యూట్ చేయవచ్చా?
మీరు చెయ్యవచ్చు అవును. మీరు కాల్లో నిర్దిష్ట వ్యక్తిని మాత్రమే మ్యూట్ చేయాలనుకుంటే, మీరు పార్టిసిపెంట్స్ పేజీని మళ్లీ నమోదు చేయాలి. అక్కడికి చేరుకున్న తర్వాత, మీరు మ్యూట్ చేయాలనుకుంటున్న వ్యక్తి పేరుపై నొక్కండి మరియు మ్యూట్ ఆడియో ఎంపికను ఎంచుకోండి. మీరు అదే మెను నుండి అన్మ్యూట్ ఆడియోను ఎంచుకోవడం ద్వారా మీకు కావలసినప్పుడు వాటిని అన్మ్యూట్ చేయవచ్చు.
జూమ్ ఆన్ చేయండి
ప్రస్తుత సంవత్సరం తీసుకొచ్చిన నిర్దిష్ట పరిస్థితులతో, జూమ్ వంటి గ్రూప్ కాల్ యాప్లు వ్యక్తిగత, విద్యా మరియు వ్యాపార ప్రయోజనాల కోసం అమూల్యమైనవిగా మారాయి. కాన్ఫరెన్స్ కాల్ల యొక్క అనుకూలమైన కార్యాచరణ సమూహ సమావేశాలను నిర్వహించడానికి సరిగ్గా లేని సమయంలో స్నేహితులు, సహచరులు మరియు సహచరుల సమూహాలను ఒకచోట చేర్చవచ్చు.
ప్రతి ఒక్కరూ తమ పని మరియు సామాజిక జీవితాన్ని వారి ఇంటికి తీసుకురావడానికి అవకాశం ఉన్నందున, యాప్ కాల్లను ఎలా సమర్థవంతంగా నిర్వహించాలో నేర్చుకోవడం చాలా అవసరం. ఇప్పుడు మీరు జూమ్ని ఎలా మ్యూట్ చేయాలో నేర్చుకున్నారు, మీరు డెస్క్టాప్, టాబ్లెట్, ల్యాప్టాప్ లేదా స్మార్ట్ఫోన్లో ఉన్నా, మీరు నమ్మకంగా కాల్లలో పాల్గొనవచ్చు. కాల్కు సంబంధం లేని ఏదైనా ఇతరులు వినగలిగే ప్రమాదం జరిగే అవకాశం ఉండదు మరియు కాన్ఫరెన్స్ కబుర్లు కారణంగా మీ చుట్టూ జరిగే ముఖ్యమైన వాటిని మీరు కోల్పోరు. జూమ్లో ఆడియోను ఎలా మ్యూట్ చేయాలో మేము మీకు చూపించాము - ఇప్పుడు దాన్ని తెలివిగా ఉపయోగించడం మీ ఇష్టం.