మెజారిటీ ఇమెయిల్ సేవల మాదిరిగానే, Gmail మీ జంక్ మెయిల్ను స్పామ్ ఫోల్డర్లో క్రమబద్ధీకరించగలదు. ఇది ఇన్బాక్స్ను చక్కగా ఉంచడంలో సహాయపడుతుంది, అయితే, కొన్నిసార్లు ముఖ్యమైన ఇమెయిల్లు కూడా స్పామ్లో ముగుస్తాయి. మీరు మీ జంక్ మెయిల్ను తనిఖీ చేయాలనుకుంటే లేదా దాన్ని క్లియర్ చేయాలనుకుంటే, ఎలా చేయాలో తెలియకపోతే, మేము సహాయం చేయడానికి ఇక్కడ ఉన్నాము.
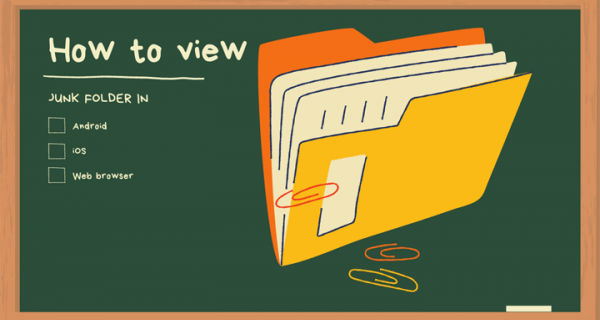
ఈ కథనంలో, Gmailలో మీ జంక్ మెయిల్ను నిర్వహించడంపై మేము దశల వారీ మార్గదర్శిని అందిస్తాము. స్పామ్ ఫోల్డర్ను ఎలా కనుగొనాలి మరియు క్లియర్ చేయాలి, ఇమెయిల్లను స్పామ్గా ఎలా మార్క్ చేయాలి మరియు ఫోల్డర్ను ఎల్లప్పుడూ కనిపించేలా చేయడం ఎలాగో మేము వివరిస్తాము. మేము Gmailలో జంక్ మెయిల్ గురించి సర్వసాధారణమైన ప్రశ్నలకు కూడా సమాధానం ఇస్తాము. మీ ఇమెయిల్ను ఎలా క్రమంలో ఉంచుకోవాలో మరియు మీ Gmail పరిచయాలను ఎలా నిర్వహించాలో తెలుసుకోవడానికి చదవండి.
Gmailలో మీ స్పామ్ ఫోల్డర్ను ఎలా చూడాలి
డిఫాల్ట్గా, Gmail జంక్ మెయిల్ ఫోల్డర్ దాచబడింది. మేము మరింత క్లిష్టమైన విషయాలలోకి వెళ్ళే ముందు, దానిని గుర్తించండి. దిగువ సాధారణ సూచనలను అనుసరించండి:
- మీ బ్రౌజర్లో Gmailని తెరవండి.

- మీరు "మరిన్ని" ఎంపికను చూసే వరకు ఎడమ సైడ్బార్ను క్రిందికి స్క్రోల్ చేయండి, ఆపై దానిపై క్లిక్ చేయండి.

- "స్పామ్" ఫోల్డర్ను ఎంచుకోండి.

మీరు మొబైల్ యాప్ని ఉపయోగిస్తుంటే, దశలు కొద్దిగా భిన్నంగా ఉంటాయి:
- Gmail యాప్ను తెరవండి.

- ఎగువ ఎడమ మూలలో ఉన్న మూడు బార్ల చిహ్నంపై క్లిక్ చేయండి.

- మీరు "స్పామ్" ఫోల్డర్ను చూసే వరకు క్రిందికి స్క్రోల్ చేయండి, ఆపై దానిపై క్లిక్ చేయండి.

మీ Gmail స్పామ్ ఫోల్డర్ను కనిపించేలా చేయడం ఎలా
మీరు జంక్ మెయిల్ని సులభంగా యాక్సెస్ చేయాలనుకుంటే, మీరు స్పామ్ ఫోల్డర్ని అన్ని సమయాల్లో లేదా మీరు చదవని సందేశాలను కలిగి ఉన్నప్పుడు మాత్రమే కనిపించేలా చేయవచ్చు. దీన్ని చేయడానికి, దిగువ గైడ్ని అనుసరించండి:
- మీ బ్రౌజర్లో లేదా మొబైల్ యాప్లో Gmailని తెరవండి.

- ఎగువ కుడి మూలలో ఉన్న గేర్ చిహ్నంపై క్లిక్ చేయడం ద్వారా సెట్టింగ్లకు నావిగేట్ చేయండి.

- డ్రాప్డౌన్ మెను నుండి "సెట్టింగ్లు" ఎంచుకోండి.

- "లేబుల్స్"పై క్లిక్ చేసి, క్రిందికి స్క్రోల్ చేయండి, ఆపై "స్పామ్" ఎంచుకోండి.

- మూడు ఎంపికలలో ఒకదాన్ని ఎంచుకోండి - "షో", "దాచు" లేదా "చదవకపోతే చూపించు".

- సెట్టింగ్ల నుండి నిష్క్రమించండి.
Gmailలో స్పామ్ ఇమెయిల్లను ఎలా తొలగించాలి
జంక్ మెయిల్ త్వరగా పోగుపడుతుంది, కాబట్టి Gmail ప్రతి 30 రోజులకు స్పామ్ ఫోల్డర్ను స్వయంచాలకంగా క్లియర్ చేస్తుంది. మీరు దీన్ని తరచుగా ఖాళీ చేయాలనుకుంటే లేదా నిర్దిష్ట ఇమెయిల్లను మాత్రమే తొలగించాలనుకుంటే, ఈ క్రింది వాటిని చేయండి:
- స్పామ్ ఫోల్డర్కి నావిగేట్ చేయండి.

- ఇమెయిల్ జాబితా పైన, ఫోల్డర్ను ఖాళీ చేయడానికి “అన్ని స్పామ్ సందేశాలను ఇప్పుడే తొలగించు”పై క్లిక్ చేయండి.

- "సరే" క్లిక్ చేయడం ద్వారా అన్ని సందేశాలను తొలగించడాన్ని నిర్ధారించండి.

- నిర్దిష్ట ఇమెయిల్లను ఎంచుకోవడానికి, మీరు తొలగించాలనుకుంటున్న ఇమెయిల్ల పక్కన ఉన్న చెక్బాక్స్లను టిక్ చేసి, ఇమెయిల్ జాబితా పైన కనిపించే “తొలగించు” ఎంపికను ఎంచుకోండి.

Gmail మొబైల్ యాప్లో, వాటిని తొలగించడానికి నిర్దిష్ట ఇమెయిల్లను ఎంచుకోవడం కొద్దిగా భిన్నంగా ఉంటుంది:
- స్పామ్ ఫోల్డర్లో, మీరు తీసివేయాలనుకుంటున్న మొదటి సందేశాన్ని కొన్ని సెకన్ల పాటు నొక్కి పట్టుకోండి.

- మరిన్నింటిని ఎంచుకోవడానికి, అదే విధంగా మిగిలిన సందేశాలపై నొక్కండి.

- ఎగువ కుడి మూలలో ఉన్న బిన్ చిహ్నంపై క్లిక్ చేయండి.

Gmailలో ఇమెయిల్లను స్పామ్గా గుర్తించడం మరియు అన్మార్క్ చేయడం ఎలా
తరచుగా సార్టింగ్ ఫీచర్ ఖచ్చితంగా పని చేయదు, ప్రధాన ఇన్బాక్స్ ఫోల్డర్లో ప్రకటనల వంటి వ్యర్థ మెయిల్లను వదిలివేస్తుంది. మీరు ఇమెయిల్ను స్పామ్గా గుర్తు పెట్టినట్లయితే, పంపినవారి నుండి వచ్చే అన్ని సందేశాలు స్పామ్ ఫోల్డర్కు తరలించబడతాయి. దీన్ని చేయడానికి, దిగువ గైడ్ని అనుసరించండి:
- Gmail ఇన్బాక్స్ ఫోల్డర్ను తెరవండి.

- మీరు స్పామ్గా గుర్తించాలనుకుంటున్న ఇమెయిల్ నుండి ఎడమ వైపున ఉన్న చెక్బాక్స్ను టిక్ చేయండి. మీరు ఒకేసారి బహుళ ఇమెయిల్లను ఎంచుకోవచ్చు.

- సందేశాన్ని స్పామ్గా గుర్తించడానికి ఆశ్చర్యార్థకం చిహ్నంపై క్లిక్ చేయండి.

- "స్పామ్ని నివేదించు & చందాను తీసివేయి" లేదా "స్పామ్ని నివేదించు" ఎంచుకోండి. మీరు మొదటి ఎంపికను ఎంచుకుంటే, మీరు ఇకపై పంపినవారి నుండి ఇమెయిల్లను పొందలేరు. మీరు రెండవ ఎంపికను ఎంచుకుంటే, మీరు ఇమెయిల్లను పొందడం కొనసాగిస్తారు, కానీ అవి జంక్ మెయిల్గా క్రమబద్ధీకరించబడతాయి.

ఇమెయిల్ను స్పామ్గా గుర్తించడాన్ని తీసివేయడానికి, ఈ క్రింది వాటిని చేయండి:
- Gmail స్పామ్ ఫోల్డర్ను తెరవండి.

- మీరు స్పామ్గా అన్మార్క్ చేయాలనుకుంటున్న ఇమెయిల్ల పక్కన ఉన్న చెక్బాక్స్లను టిక్ చేయండి.

- సందేశ జాబితా పైన ఉన్న "స్పామ్ కాదు" ఎంపికను ఎంచుకోండి. ఇమెయిల్ ఇప్పుడు మీ ఇన్బాక్స్ ఫోల్డర్లో కనిపిస్తుంది.

Gmail మొబైల్ యాప్లో ఇమెయిల్లను స్పామ్గా గుర్తించడం మరియు అన్మార్క్ చేయడం ఎలా
మీరు మొబైల్ యాప్ని ఉపయోగిస్తుంటే, సందేశాలను స్పామ్గా నివేదించడానికి, ఈ సూచనలను అనుసరించండి:
- Gmail ఇన్బాక్స్ ఫోల్డర్ను తెరవండి.

- మీరు నివేదించాలనుకుంటున్న ఇమెయిల్ను నొక్కండి మరియు కొన్ని సెకన్ల పాటు పట్టుకోండి. మీరు బహుళ సందేశాలను ఒకే విధంగా ఎంచుకోవచ్చు.

- స్క్రీన్ కుడి ఎగువ మూలలో ఉన్న మూడు-చుక్కల చిహ్నాన్ని నొక్కండి.

- డ్రాప్డౌన్ మెను నుండి, "స్పామ్ని నివేదించు" ఎంచుకోండి.

- "స్పామ్ని నివేదించు" లేదా "స్పామ్ని నివేదించు & చందాను తీసివేయి" ఎంచుకోండి.

- రద్దు చేయడానికి, స్క్రీన్పై ఎక్కడైనా నొక్కండి.
Gmail మొబైల్ యాప్లో ఇమెయిల్లను స్పామ్గా అన్మార్క్ చేయడానికి:
- Gmail స్పామ్ ఫోల్డర్కి నావిగేట్ చేయండి.

- మీరు స్పామ్గా అన్మార్క్ చేయాలనుకుంటున్న ఇమెయిల్ను నొక్కండి మరియు కొన్ని సెకన్ల పాటు పట్టుకోండి. మీరు గుర్తును తీసివేయాలనుకుంటున్న ఇతర ఇమెయిల్లతో కూడా అదే చేయండి.

- మీ స్క్రీన్ కుడి ఎగువ మూలలో ఉన్న మూడు-చుక్కల చిహ్నాన్ని నొక్కండి.

- డ్రాప్డౌన్ మెను నుండి, "స్పామ్ కాదని నివేదించు" ఎంచుకోండి. సందేశాలు మీ ఇన్బాక్స్ ఫోల్డర్లో కనిపిస్తాయి.

- రద్దు చేయడానికి, మీ స్క్రీన్ ఎగువ ఎడమవైపు మూలలో ఉన్న బాణం చిహ్నాన్ని నొక్కండి.

Gmailలోని పరిచయాలకు పంపినవారిని ఎలా జోడించాలి
పంపినవారు మీ సంప్రదింపు జాబితాకు జోడించబడకపోతే, వారి నుండి వచ్చే ఇమెయిల్లు స్పామ్ ఫోల్డర్కు పంపబడవచ్చు, అంటే మీరు ముఖ్యమైనదాన్ని కోల్పోవచ్చు. దీన్ని పరిష్కరించడానికి, ఈ క్రింది వాటిని చేయండి:
- మీరు మీ పరిచయాలకు జోడించాలనుకుంటున్న వ్యక్తి నుండి ఇమెయిల్ను తెరవండి.
- ఇమెయిల్ యొక్క ఎగువ ఎడమ వైపున ఉన్న పంపినవారి పేరుకు కర్సర్ను తరలించండి.
- పాప్-అప్ విండో నుండి "పరిచయాలకు జోడించు" ఎంచుకోండి.

- అదనంగా, మీరు అదే పాప్-అప్ విండోలో "పరిచయాన్ని సవరించు" ఎంచుకోవడం ద్వారా పరిచయం పేరు మరియు ఇతర సమాచారాన్ని సవరించవచ్చు.

- "సేవ్" క్లిక్ చేయండి.

మీరు Gmail మొబైల్ యాప్ని ఉపయోగిస్తుంటే, పరిచయాలకు పంపేవారిని జోడించడానికి, దిగువ సూచనలను అనుసరించండి:
- మీరు పరిచయాలకు జోడించాలనుకుంటున్న వ్యక్తి నుండి ఇమెయిల్ను తెరవండి.
- పంపినవారి చిత్రాన్ని నొక్కి, కొన్ని సెకన్లపాటు పట్టుకోండి.
- పాప్-అప్ విండో నుండి, "పరిచయాలకు జోడించు" ఎంచుకోండి.
- అవసరమైతే సమాచారాన్ని సవరించండి మరియు "సేవ్ చేయి" నొక్కండి.
ఎఫ్ ఎ క్యూ
Gmail స్పామ్ ఫోల్డర్ను ఎక్కడ కనుగొనాలో మరియు మీ ఇమెయిల్లు మరియు పరిచయాలను ఎలా నిర్వహించాలో ఇప్పుడు మీకు తెలుసు, మీరు మరింత తెలుసుకోవాలనుకోవచ్చు. ఈ విభాగంలో Gmail జంక్ మెయిల్కు సంబంధించిన అత్యంత సాధారణ ప్రశ్నలకు సమాధానాలను కనుగొనండి.
Gmailలోని నా ఇమెయిల్లకు హెచ్చరిక లేబుల్ ఎందుకు ఉంది?
Gmail భద్రతా హెచ్చరికగా పంపినవారి చిత్రానికి బదులుగా ప్రశ్న గుర్తును ఉపయోగిస్తుంది. Gmail ఇమెయిల్ను స్పామ్గా గుర్తించనప్పటికీ అది హానికరమైనదిగా పరిగణించినప్పుడు ఇది ఉపయోగించబడుతుంది. ఇమెయిల్ ఇప్పటికీ చట్టబద్ధమైన పంపినవారి నుండి ఉండవచ్చు. వ్యాపార ఇమెయిల్ల నుండి చాలా సందేశాలు స్వయంచాలకంగా గుర్తించబడతాయి మరియు మీరు పరిచయాలకు పంపేవారిని జోడించాల్సిన అవసరం లేదు. కానీ పంపినవారు గుర్తించబడకపోతే మరియు మీ సంప్రదింపు జాబితాలో లేకుంటే, మీకు హెచ్చరిక గుర్తు కనిపిస్తుంది.
Gmailలోని పరిచయాల నుండి సందేశం స్పామ్ ఫోల్డర్కి ఎందుకు వెళ్ళింది?
కొన్నిసార్లు మీ పరిచయాల నుండి వచ్చే ఇమెయిల్లు కూడా జంక్ మెయిల్ ఫోల్డర్లో ముగుస్తుంది. సందేశం స్పామ్ లక్షణాలను కలిగి ఉంటే ఇది జరుగుతుంది. స్పామ్ ఫీచర్లలో అధిక క్యాపిటలైజేషన్ మరియు ఆశ్చర్యార్థక పాయింట్ వినియోగం, స్పామ్లో తరచుగా ఉపయోగించే పదబంధాలు, క్రెడిట్ కార్డ్ ఆఫర్లు, కొన్ని జోడింపులు మరియు ఇతరాలు ఉన్నాయి. చాలా ఎక్కువ వ్యాకరణ తప్పులు కూడా స్పామ్ లక్షణాలుగా గుర్తించబడవచ్చు. మీరు అలాంటి ఇమెయిల్ను మీ ఇన్బాక్స్కి తరలించాలనుకుంటే, దాన్ని స్పామ్గా గుర్తించవద్దు.
Gmailలో ఇమెయిల్లను నిరోధించడం మరియు అన్సబ్స్క్రయిబ్ చేయడం మధ్య తేడా ఏమిటి?
మీ Gmailలోని డ్రాప్డౌన్ మెనులో “స్పామ్గా నివేదించు” ఎంపిక కాకుండా రెండు ఎంపికలు ఉన్నాయని మీరు గమనించి ఉండవచ్చు – “బ్లాక్” మరియు “అన్సబ్స్క్రైబ్”. మీరు "బ్లాక్ చేయి"ని ఎంచుకుంటే, ఆ పంపినవారి నుండి వచ్చే అన్ని ఇమెయిల్లు స్వయంచాలకంగా జంక్ మెయిల్కి చేరుతాయి. అందువల్ల, “బ్లాక్” ఎంపిక తప్పనిసరిగా “స్పామ్గా నివేదించు” ఎంపిక వలె అదే పనిని చేస్తుంది.
ప్రకటన సబ్స్క్రిప్షన్ల కోసం “చందాను తీసివేయి” ఉత్తమంగా పని చేస్తుంది. మీరు అలా ఎంచుకుంటే, మీరు పంపినవారి మెయిలింగ్ జాబితా నుండి తొలగించబడతారు మరియు ఇకపై సందేశాలను పొందలేరు. మీరు ఇంకా కొన్ని రోజుల పాటు సందేశాలను స్వీకరించవచ్చు. కొన్ని సందర్భాల్లో, మీరు పంపినవారి వెబ్సైట్లో నేరుగా సభ్యత్వాన్ని తీసివేయవలసి ఉంటుంది.
నేను Gmailలో ట్రాష్ ఫోల్డర్ను ఎలా ఖాళీ చేయాలి?
మీరు జంక్ మెయిల్ ఫోల్డర్ నుండి అన్ని సందేశాలను తొలగించినప్పటికీ, అవి అద్భుతంగా అదృశ్యం కావు. మీ ట్రాష్ ఫోల్డర్ను క్లియర్ చేయడానికి, మీకు బిన్ చిహ్నం కనిపించే వరకు ఎడమ సైడ్బార్ మెను ద్వారా స్క్రోల్ చేయండి, ఆపై దానిపై క్లిక్ చేయండి. అన్నింటినీ తొలగించడానికి ఇమెయిల్ జాబితా పైన ఉన్న “ఎంప్టీ బిన్ నౌ” ఎంపికపై క్లిక్ చేయండి.
నిర్దిష్ట సందేశాలను ఎంచుకోవడానికి, వాటి ప్రక్కన ఉన్న చెక్బాక్స్లను టిక్ చేసి, మీ స్క్రీన్ ఎగువ ఎడమవైపు మూలలో ఉన్న "ఎప్పటికీ తొలగించు" ఎంపికను ఎంచుకోండి. మీరు ట్రాష్ ఫోల్డర్ నుండి సందేశాన్ని తొలగించిన తర్వాత, మీరు దాన్ని తిరిగి పొందలేరు.
Gmailలోని ట్రాష్ ఫోల్డర్ నుండి నేను ఇమెయిల్ను ఎలా తిరిగి పొందగలను?
కొన్నిసార్లు ఇమెయిల్లు ప్రమాదవశాత్తూ బిన్లోకి వెళ్తాయి. దీన్ని పరిష్కరించడానికి, మీ ట్రాష్ ఫోల్డర్కి నావిగేట్ చేయండి మరియు వాటి పక్కన ఉన్న చెక్బాక్స్లను టిక్ చేయడం ద్వారా మీరు పునరుద్ధరించాలనుకుంటున్న సందేశాలను ఎంచుకోండి. ఆపై, ఇమెయిల్ జాబితా పైన బాణం చిహ్నం ఉన్న ఫోల్డర్పై క్లిక్ చేయండి. డ్రాప్డౌన్ మెను నుండి, మీరు ఇమెయిల్లను తరలించాలనుకుంటున్న ఫోల్డర్ను ఎంచుకోండి. సందేశాలు మీ ఇన్బాక్స్, స్పామ్ లేదా కొత్త అనుకూల ఫోల్డర్కి తరలించబడతాయి.
మీ Gmailను చక్కగా ఉంచండి
Gmail జంక్ మెయిల్ ఫోల్డర్ను కనుగొనడానికి మరియు మీ స్పామ్ జాబితాను నిర్వహించడానికి మేము మీకు సహాయం చేశామని ఆశిస్తున్నాము. ఇప్పుడు మీ ఇన్బాక్స్ చక్కగా ఉంటుంది మరియు మీ పరిచయాలు క్రమంలో ఉంటాయి. ట్రాష్ ఫోల్డర్ను ఎప్పటికప్పుడు ఖాళీ చేయడం మర్చిపోవద్దు!
మీరు Gmailలో స్పామ్కి సంబంధించి ఏవైనా విభిన్న సమస్యలను ఎదుర్కొన్నారా? మీ ఇమెయిల్లను క్రమంలో ఉంచడంలో సహాయపడే ఏవైనా అదనపు చిట్కాలు మీకు తెలుసా? దిగువ వ్యాఖ్యల విభాగంలో వాటిని భాగస్వామ్యం చేయండి.













































