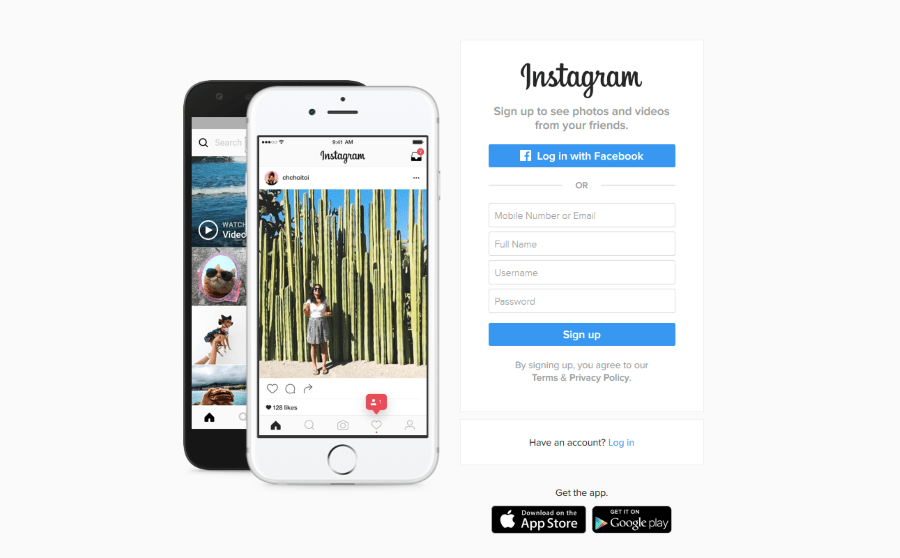GIMP అనేది ప్రతి ఒక్కరూ తమ సృజనాత్మకతను వ్యక్తీకరించడానికి మరియు నెమ్మదిగా వారి పోర్ట్ఫోలియోను రూపొందించడానికి ఉపయోగించే ఉచిత డిజైన్ సాధనం. ఇది వస్తువులకు నీడలను జోడించే సామర్థ్యం వంటి లక్షణాలను కలిగి ఉంది. నీడలను జోడించడం మొదట సరళంగా అనిపించవచ్చు, కానీ ప్రతి అనుభవజ్ఞుడైన డిజైనర్కు దీన్ని సరిగ్గా చేయడానికి కొంత సమయం మరియు నైపుణ్యం పడుతుందని తెలుసు.
GIMPని ఉపయోగించి మీ వచనానికి నీడలను ఎలా జోడించాలో మీరు ఆలోచిస్తున్నట్లయితే, చదవడం కొనసాగించండి. ఈ కథనంలో, GIMP మరియు మరొక ఉచిత గ్రాఫిక్ డిజైన్ ప్లాట్ఫారమ్ Canvaలో బ్యాక్డ్రాప్ షాడోలను ఎలా సృష్టించాలో వివరిస్తాము మరియు అనుకూల డిజైన్లను రూపొందించడంలో కొన్ని ఉపయోగకరమైన ఉపాయాలను పంచుకుంటాము.
GIMPలో వచనానికి షాడోను ఎలా జోడించాలి
GIMP వినియోగదారులకు ఏదైనా టెక్స్ట్కి షాడోలను జోడించడం అంత తేలికైన పని కాదు. ఏదైనా వచనానికి సులభంగా నీడలను వర్తింపజేయడానికి మిమ్మల్ని అనుమతించే సరళమైన పరిష్కారం ఏదీ లేనందున, మేము మొత్తం ప్రక్రియను వివరిస్తాము. ఇంకా ఏమిటంటే, మీరు వాటిని నిశితంగా అనుసరిస్తే, మీరు కొత్త వ్యక్తి అయినప్పటికీ మీరు దీన్ని చేయగలరు. మీరు చేయవలసినది ఇక్కడ ఉంది:
- GIMPని తెరవండి (మీకు ఇప్పటికే ప్రోగ్రామ్ లేకపోతే, మీరు దానిని అధికారిక వెబ్సైట్ నుండి డౌన్లోడ్ చేసుకోవచ్చు).

- "ఫైల్," "కొత్తది" మరియు "క్రొత్త చిత్రాన్ని సృష్టించండి"పై క్లిక్ చేయండి.

- చిత్ర పరిమాణాన్ని అనుకూలీకరించండి లేదా టెంప్లేట్ని ఉపయోగించండి.

- నిర్ధారించడానికి "సరే" క్లిక్ చేయండి.

- మీ నేపథ్యం యొక్క రంగును ఎంచుకుని, నిర్ధారించడానికి "సరే" క్లిక్ చేయండి.

- నేపథ్యానికి రంగు వేయడానికి “సవరించు” మరియు “BG రంగుతో పూరించు” తెరవండి.

- కాన్వాస్ నేపథ్యం యొక్క రంగును నిర్ణయించండి.
- ఎడమవైపు మెను నుండి "టెక్స్ట్" సాధనంపై క్లిక్ చేయండి.

- మీకు కావలసిన ఏదైనా వచనాన్ని టైప్ చేయండి మరియు ఎడిటర్లో, ఫాంట్ పరిమాణం మరియు వచన రంగును మార్చండి.

పైన పేర్కొన్న దశలు కాన్వాస్ మరియు వచనాన్ని సిద్ధం చేయడం. ఇప్పుడు, తదుపరి కొన్ని దశలు వచనానికి నీడలను జోడించడంపై దృష్టి పెడతాయి:
- "లేయర్" తెరిచి, "డూప్లికేట్ లేయర్" ఎంచుకోండి.

- "వచన సమాచారాన్ని విస్మరించండి"ని ఎంచుకోవడానికి కొత్త లేయర్పై కుడి-క్లిక్ చేయండి.

- ఇప్పుడు, మీరు మీ ప్రాధాన్యతను బట్టి ఎగువ వచనాన్ని కొన్ని పిక్సెల్లను ఎడమ, కుడి, క్రిందికి లేదా పైకి తరలించాలి. “మూవ్” సాధనాన్ని ఉపయోగించి, నీడ కనిపించడానికి తగినంత స్థలం ఉండే వరకు మీరు వచనాన్ని ఏ దిశలోనైనా తరలించవచ్చు.

- దిగువ టెక్స్ట్ లేయర్పై కుడి-క్లిక్ చేసి, "ఆల్ఫా నుండి ఎంపిక" ఎంచుకోండి.

- మీరు టెక్స్ట్ చుట్టూ “మార్చింగ్ చీమలు” (చుక్కల అంచు)ని చూసినప్పుడు, ఎగువ టెక్స్ట్ లేయర్పై క్లిక్ చేసి, “ఎడిట్” మరియు “క్లియర్”పై క్లిక్ చేయండి.

- ఇప్పుడు మీరు నల్లటి టెక్స్ట్లో ఎక్కువ భాగాన్ని తొలగించారు, కవాతు చేస్తున్న చీమలను తీసివేయడానికి "ఎంచుకోండి" మరియు "ఏదీ కాదు"పై క్లిక్ చేయండి.

- ఎగువ లేయర్ని ఎంచుకుని, “ఫిల్టర్లు,” “బ్లర్,” మరియు “గాస్సియన్ బ్లర్”కి వెళ్లండి.

- మీరు కొత్త డైలాగ్ బాక్స్ను చూసినప్పుడు, బాణాలతో బ్లర్ మొత్తాన్ని నియంత్రించడానికి దాన్ని ఉపయోగించవచ్చు. మీ వచనం చిన్నగా ఉంటే, ఒక పిక్సెల్ పని చేస్తుంది. అయితే, మీరు పెద్ద వచనాన్ని ఉపయోగిస్తుంటే, మూడు పిక్సెల్లు సరిపోతాయి. మీరు పూర్తి చేసిన తర్వాత, "సరే"తో నిర్ధారించండి.

- ఇతర లేయర్ను టెక్స్ట్ షాడోలా కనిపించేలా చేయడానికి “ఆల్ఫా టు సెక్షన్” ఉపయోగించండి.

- అస్పష్టమైన పొరను మార్చడానికి మరియు నీడ కనిపించేలా చేయడానికి "తరలించు" సాధనాన్ని ఉపయోగించండి.

మీరు చూడగలిగినట్లుగా, ప్రక్రియ కొంచెం పొడవుగా ఉంటుంది, కానీ మీరు దశలను అనుసరించినట్లయితే, మీరు దీన్ని విజయవంతంగా చేయగలుగుతారు.
GIMPలో వచనానికి డ్రాప్ షాడోను ఎలా జోడించాలి
"డ్రాప్ షాడో" టూల్ మీకు టెక్స్ట్ ఎడిటింగ్లో సహాయపడుతుంది, ప్రత్యేకించి మీరు లోగోని క్రియేట్ చేస్తుంటే లేదా పోస్టర్ని డిజైన్ చేస్తుంటే. మీరు వివిధ వస్తువుల సరిహద్దులకు నీడలను జోడించడానికి ఈ సాధనాన్ని ఉపయోగించవచ్చు. ఈ ఫీచర్ పెద్ద వస్తువులు మరియు సాధారణ పంక్తులతో బోల్డ్ టెక్స్ట్ హెడ్లైన్లతో ఉత్తమంగా పని చేస్తుంది, ఎందుకంటే అవి ఆబ్జెక్ట్ పాప్ చేసే ఆకట్టుకునే నీడలకు స్థలాన్ని అందిస్తాయి. “డ్రాప్ షాడో” సాధనం ప్రత్యేకంగా సంక్లిష్టమైన GIMP సాధనం కాదు, కాబట్టి మీరు ఏ టెక్స్ట్కైనా డ్రాప్ షాడోను సులభంగా జోడించడానికి దీన్ని ఎలా ఉపయోగించవచ్చో ఇక్కడ ఉంది:
- GIMP తెరిచి, కొత్త ఫైల్ను సృష్టించండి.

- మీరు నొక్కి చెప్పాలనుకుంటున్న వచనాన్ని టైప్ చేయండి.

- మీ కాన్వాస్ నుండి ఏదైనా వచనాన్ని ఎంచుకోవడానికి, ఎడమవైపు టూల్బార్లోని “టెక్స్ట్” టూల్పై క్లిక్ చేయండి.

- “ఫిల్టర్లు,” ఆపై “లైట్ అండ్ షాడో,” మరియు “డ్రాప్ షాడో”పై క్లిక్ చేయండి.

- ఇప్పుడు మీరు మీ “డ్రాప్ షాడో” సాధనాన్ని తెరిచారు, మీరు సాధ్యమైనంత ఉత్తమమైన ఫలితాన్ని పొందడానికి మీ సెట్టింగ్లను సర్దుబాటు చేయవచ్చు.

- మీరు పూర్తి చేసినప్పుడు, "సరే"పై నొక్కడం ద్వారా నిర్ధారించండి.

"డ్రాప్ షాడో" పాప్-అప్లో, మీరు డ్రాప్డౌన్ షాడో మరింత ప్రొఫెషనల్గా కనిపించేలా అనేక అంశాలను సర్దుబాటు చేయవచ్చు.
ప్రీసెట్
మీరు సూక్ష్మమైన నీడతో ప్రీసెట్ని ఉపయోగించాలనుకుంటున్నారో లేదో నిర్ణయించడం మొదటి ఎంపిక. అయితే, మీరు షాడో స్థానాన్ని మార్చబోతున్నట్లయితే, మీరు ఎక్కువగా ఇష్టపడే స్థానాన్ని కనుగొనే వరకు దాన్ని తరలించడానికి మీరు ఆఫ్సెట్ X మరియు Y-యాక్సిస్తో ఆడాలి.
బ్లర్ వ్యాసార్థం
బ్లర్ వ్యాసార్థాన్ని సర్దుబాటు చేయడం మరొక ఉపయోగకరమైన సాధనం, ఎందుకంటే ఇది నీడ పరిమాణం మరియు స్పష్టతను మార్చడానికి మిమ్మల్ని అనుమతిస్తుంది. పెద్ద బ్లర్ వ్యాసార్థం నీడను గణనీయంగా విస్తరించగలదు, అయితే మీరు దానిని చాలా చిన్నదిగా చేస్తే, అది దాదాపు కనిపించదు. డిజైన్ పారామితులకు సరిపోయేలా మీ డ్రాప్ షాడో ఎలాంటి ఆకృతిని కలిగి ఉండాలో కూడా మీరు నిర్ణయించుకోవచ్చు.
రంగు
"డ్రాప్ షాడో" మెనులో మరొక ముఖ్యమైన విభాగం నీడ యొక్క రంగు. GIMP మీరు ఆకృతి చేసిన వస్తువు యొక్క రంగుల పాలెట్ లేదా మీరు పని చేస్తున్న వచనాన్ని బట్టి ఏదైనా రంగు మరియు నీడను ఎంచుకోవడానికి మిమ్మల్ని అనుమతిస్తుంది.
అస్పష్టత
నీడలతో పనిచేసేటప్పుడు అస్పష్టత ఉపయోగపడుతుంది, ఎందుకంటే ఇది వాటి తీవ్రతను నియంత్రిస్తుంది. డిఫాల్ట్గా, GIMP 60 శాతం అస్పష్టతను కలిగి ఉంది. మీరు అస్పష్టతను పెంచాలనుకుంటే, నీడ ఎక్కువగా కనిపిస్తుంది, అయితే మీరు దానిని 30 శాతం లేదా అంతకంటే తక్కువకు సర్దుబాటు చేస్తే, అది గణనీయంగా తక్కువగా కనిపిస్తుంది.
GIMPలో టెక్స్ట్ బోర్డర్ను ఎలా సృష్టించాలి
GIMPలో టెక్స్ట్ అంచుని జోడించడం అనేది సహేతుకంగా సంక్లిష్టమైన ప్రక్రియ. మీరు ఇంతకు ముందు GIMPని ఉపయోగించకపోయినా, ఈ దశలను అనుసరించడం ద్వారా మీరు సృష్టించిన ఏదైనా వచనానికి మీరు సరిహద్దులను జోడించగలరు. అక్షరాల రూపురేఖలను రూపొందించడానికి మీరు చేయవలసినవి ఇక్కడ ఉన్నాయి:
- GIMP తెరిచి, కొత్త ఫైల్ను సృష్టించండి.

- “టెక్స్ట్” సాధనాన్ని ఉపయోగించి ఏదైనా వచనాన్ని టైప్ చేయండి.

- టెక్స్ట్పై కుడి-క్లిక్ చేసి, "పాత్ ఫ్రమ్ టెక్స్ట్"పై క్లిక్ చేయండి.

- "లేయర్" మరియు "కొత్త లేయర్" క్లిక్ చేయడం ద్వారా కొత్త లేయర్ను జోడించండి మరియు నిర్ధారించడానికి "సరే" క్లిక్ చేయండి.

- మీ వచనం యొక్క ముఖ్యాంశాలను చూడటానికి "ఎంచుకోండి" మరియు "మార్గం నుండి" క్లిక్ చేయండి.

- మీరు ఇప్పుడు అదే టెక్స్ట్తో పారదర్శక లేయర్ని కలిగి ఉన్నందున, మీరు రంగును జోడించి, దానిని అనుకూలీకరించాలి.

- అవుట్లైన్ను రూపొందించడానికి, మీరు పారదర్శక లేయర్లో టెక్స్ట్ పరిమాణాన్ని పెంచాలి. "ఎంచుకోండి" మరియు "గ్రో"పై క్లిక్ చేయండి.

- మీరు సన్నని లేదా మందపాటి అవుట్లైన్ కావాలా అనేదానిపై ఆధారపడి 5 లేదా 10 పిక్సెల్లను ఎంచుకోండి.

- అవుట్లైన్ కోసం రంగును ఎంచుకోవడానికి, “బకెట్” పూరక సాధనంపై క్లిక్ చేసి, అవుట్లైన్ రంగును ఎంచుకోండి.

- రంగు వేయడానికి అవుట్లైన్పై క్లిక్ చేయండి.

మీరు మీ డిజైన్ను పూర్తి చేసినప్పుడు, మీరు దానిని తెలుపు, నలుపు లేదా పారదర్శక నేపథ్యంతో సేవ్ చేయాలనుకుంటున్నారా అని నిర్ణయించుకోవచ్చు. మీరు దీన్ని వివిధ ఫైల్ రకాల్లో సేవ్ చేయవచ్చు, కానీ మీరు లోగో లేదా పోస్టర్ని క్రియేట్ చేస్తుంటే PNG ఫైల్ ఉత్తమ ఎంపిక.
రెండు లేయర్లను ఉపయోగించి GIMPలో టెక్స్ట్కు షాడోను ఎలా జోడించాలి
మీరు GIMPలో "డ్రాప్ షాడో" ప్రభావాన్ని ఉపయోగించినప్పుడు, దానిని రెండు లేయర్లలో ఉపయోగించమని సిఫార్సు చేయబడింది, ఎందుకంటే ఇది నీడ యొక్క ఆకృతి, రంగు మరియు అస్పష్టతతో సృజనాత్మకతను పొందడానికి మీకు మరింత స్థలాన్ని ఇస్తుంది. ప్రక్రియ ఎలా పనిచేస్తుందో ఇక్కడ ఉంది:
- కొత్త GIMP ఫైల్ని తెరిచి ఏదైనా టెక్స్ట్ టైప్ చేయండి.

- "లేయర్" తెరిచి, "డూప్లికేట్ లేయర్" ఎంచుకోండి.

- "వచన సమాచారాన్ని విస్మరించండి"ని ఎంచుకోవడానికి కొత్త లేయర్పై కుడి-క్లిక్ చేయండి.

- ఇప్పుడు, మీరు మీ ప్రాధాన్యతను బట్టి ఎగువ వచనాన్ని కొన్ని పిక్సెల్లను ఎడమ, కుడి, క్రిందికి లేదా పైకి తరలించాలి. “తరలించు” సాధనాన్ని ఉపయోగించి, నీడ కనిపించడానికి తగినంత స్థలం ఉండే వరకు వచనాన్ని ఏ దిశలోనైనా తరలించండి.

- దిగువ టెక్స్ట్ లేయర్పై కుడి-క్లిక్ చేసి, "ఆల్ఫా నుండి ఎంపిక" ఎంచుకోండి.

- మీరు టెక్స్ట్ చుట్టూ “మార్చింగ్ చీమలు” చూసినప్పుడు, ఎగువ టెక్స్ట్ లేయర్పై క్లిక్ చేసి, ఆపై “ఎడిట్” మరియు “క్లియర్”పై క్లిక్ చేయండి.

- ఇప్పుడు మీరు నల్లటి టెక్స్ట్లో ఎక్కువ భాగాన్ని తొలగించారు, కవాతు చేస్తున్న చీమలను తీసివేయడానికి "ఎంచుకోండి" మరియు "ఏదీ కాదు"పై క్లిక్ చేయండి.

- ఎగువ లేయర్ని ఎంచుకుని, ఆపై “ఫిల్టర్లు,” “బ్లర్,” మరియు “గాస్సియన్ బ్లర్”కి వెళ్లండి.

- కొత్త డైలాగ్లో, మీరు బాణాలతో బ్లర్ మొత్తాన్ని నియంత్రించవచ్చు. మీ వచనం చిన్నగా ఉంటే, ఒక పిక్సెల్ పని చేస్తుంది. అయితే, మీరు పెద్ద వచనాన్ని ఉపయోగిస్తుంటే, మూడు పిక్సెల్లు సరిపోతాయి. మీరు పూర్తి చేసిన తర్వాత, "సరే"తో నిర్ధారించండి.

- ఇతర లేయర్ని టెక్స్ట్-షాడో లాగా కనిపించేలా చేయడానికి “ఆల్ఫా టు సెక్షన్” ఉపయోగించండి. అస్పష్టమైన పొరను చుట్టూ తరలించడానికి మరియు నీడ కనిపించేలా చేయడానికి "తరలించు" సాధనాన్ని ఉపయోగించండి.

అదనపు FAQలు
GIMPలోని టెక్స్ట్ నుండి షాడోని ఎలా తొలగిస్తారు?
మీ చిత్రం, వచనం లేదా లోగోపై "డ్రాప్ షాడో" అనేది ఒక ప్రత్యేక లేయర్ కాబట్టి, మీరు దాని స్థానాన్ని మార్చడానికి లేదా లేయర్ను తొలగించడానికి మరియు కాన్వాస్ నుండి తీసివేయడానికి "తరలించు" సాధనాన్ని ఉపయోగించవచ్చు.
మీరు కాన్వాలోని వచనానికి షాడోలను జోడించగలరా?
Canva ప్రస్తుతం టెక్స్ట్ ఎడిటింగ్ మరియు డిజైన్ కోసం అత్యంత ప్రజాదరణ పొందిన ఆన్లైన్ సాధనాల్లో ఒకటి. సాధనాలు మరియు ప్రభావాల సమృద్ధితో, మీరు దాదాపు మీకు కావలసిన డిజైన్ను సృష్టించవచ్చు. అదనంగా, మీరు మీ పోస్టర్లు లేదా లోగోలను మరింత ప్రభావవంతంగా చేయడానికి షాడోలు మరియు బ్యాక్డ్రాప్లను త్వరగా అభివృద్ధి చేయవచ్చు. నీడలను సృష్టించడానికి రెండు మార్గాలు ఉన్నాయి మరియు మేము రెండింటికీ వివరణాత్మక సూచనలను అందిస్తాము.
నకిలీ ఎంపికను ఉపయోగించి నీడలను ఎలా సృష్టించాలి:
• canva.comకి వెళ్లి, "కొత్త డిజైన్ని సృష్టించు"పై క్లిక్ చేయండి.
• ఎడమవైపు ఉన్న టెక్స్ట్బాక్స్పై క్లిక్ చేసి, ఏదైనా వచనాన్ని టైప్ చేయండి లేదా అనేక ఫాంట్ కాంబినేషన్లలో ఒకదాన్ని ఉపయోగించండి.
• ఎగువ కుడి మూలలో, మీరు నకిలీ చిహ్నాన్ని చూస్తారు.
• వచనాన్ని కాపీ చేయడానికి దానిపై క్లిక్ చేయండి.
• డూప్లికేట్ పైన కర్సర్తో హోవర్ చేసి, దానిపై క్లిక్ చేయండి.
• ఇప్పుడు, మీరు టెక్స్ట్-షాడో యొక్క పారదర్శకత, ఫాంట్ పరిమాణం మరియు రంగును మార్చవచ్చు.
• కర్సర్ని తరలించి సరైన స్థానంలో ఉంచడానికి ఉపయోగించండి.
దీన్ని చేయడానికి రెండవ మార్గం Canvaలో "ఎఫెక్ట్స్"ని ఉపయోగించడం. మీరు చేయవలసినది ఇక్కడ ఉంది:
• canva.comకి వెళ్లి, "కొత్త డిజైన్ని సృష్టించు"పై క్లిక్ చేయండి.
• ఎడమవైపు ఉన్న టెక్స్ట్బాక్స్పై క్లిక్ చేసి, ఏదైనా వచనాన్ని టైప్ చేయండి లేదా అనేక ఫాంట్ కాంబినేషన్లలో ఒకదాన్ని ఉపయోగించండి.
• పేజీ ఎగువన ఉన్న మెను నుండి, "ఎఫెక్ట్స్" ఎంచుకోండి.
• "ఎఫెక్ట్స్"లో మీరు ఏదైనా ఫాంట్ కోసం అనేక షాడో రకాలను కనుగొంటారు.
• అదనంగా, మీరు ఆఫ్సెట్, దిశ మరియు నీడ యొక్క రంగును అనుకూలీకరించవచ్చు.
మీరు GIMPలో ఫాంట్ను ఎలా మార్చాలి?
“టెక్స్ట్” సాధనాన్ని ఉపయోగించి, ఏదైనా GIMP వినియోగదారు వారు టైప్ చేసే ఏదైనా వచనాన్ని జోడించవచ్చు లేదా మార్చవచ్చు. మీరు టైప్ చేయడం ప్రారంభించిన వెంటనే, మీరు అక్షరాల పరిమాణాన్ని మార్చడం, మీ వచనాన్ని బోల్డ్ మరియు/లేదా ఇటాలిక్ చేయడం లేదా టెక్స్ట్ రంగును మార్చడం ద్వారా ఫాంట్లను అనుకూలీకరించగల పాప్-అప్ ఉంది.
ఫ్లేర్తో మీ టెక్స్ట్లను సవరించండి
సమకాలీన డిజైన్లను రూపొందించడం ఉత్తేజకరమైనది, ప్రత్యేకించి మీరు వాటిని ఎలా చూడాలనుకుంటున్నారనే దాని గురించి మీకు అస్పష్టమైన దృష్టి ఉన్నప్పుడు. ఆ విషయంలో, ఏదైనా డిజైన్ను తక్షణమే మెరుగుపరచడానికి ఉత్తమ సాధనాల్లో ఒకటి బ్యాక్డ్రాప్ షాడోను జోడించడం, ఇది మూలకాలను ప్రత్యేకంగా చేస్తుంది.
GIMP మరియు Canvaలో షాడోలను ఎలా జోడించాలో బాగా అర్థం చేసుకోవడంలో మేము మీకు సహాయం చేశామని ఆశిస్తున్నాము. ఇప్పుడు మీరు ఈ ఉచిత డిజైన్ సాధనాలతో సుపరిచితులయ్యారు, మీరు మీ డిజైన్లను సృష్టించవచ్చు మరియు మీ సృజనాత్మక స్ఫూర్తిని బయటకు పంపవచ్చు.
మీరు GIMPలో బ్యాక్డ్రాప్ షాడోలను సృష్టించడానికి ప్రయత్నించారా? మీరు Canvaలో నకిలీని ఉపయోగించడానికి ప్రయత్నించారా? మీరు ఏ డిజైన్ సాధనాన్ని ఇష్టపడతారు?
దిగువ వ్యాఖ్యల విభాగంలో మీ అనుభవాలలో కొన్నింటిని పంచుకోండి.