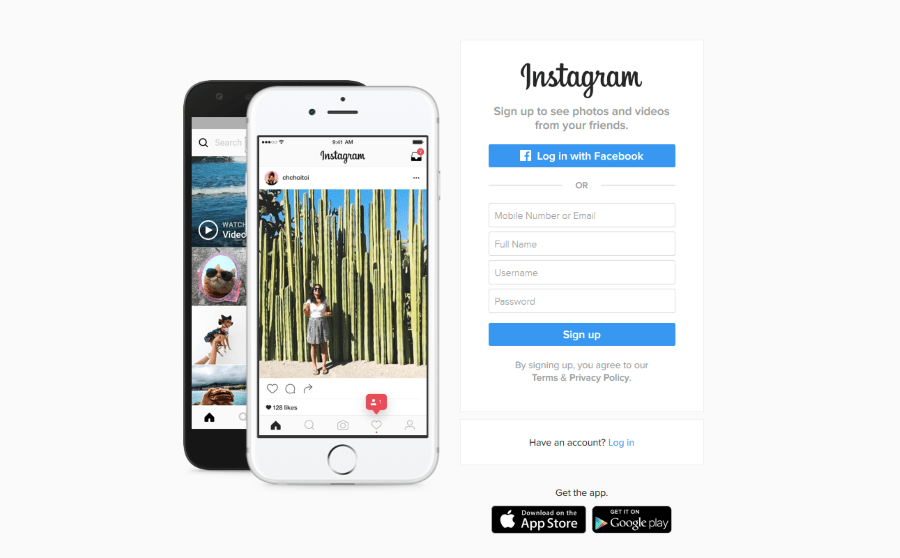FLV (ఫ్లాష్ వీడియో ఫైల్) ఒకప్పుడు ఇంటర్నెట్లో వీడియోలను స్ట్రీమింగ్ చేయడానికి ప్రామాణిక వీడియో ఫార్మాట్. చిన్న ఫైల్ పరిమాణాలను కలిగి ఉన్నప్పటికీ నాణ్యతను నిర్వహించగల దీని సామర్థ్యం వెబ్సైట్ వినియోగానికి పరిపూర్ణమైనది. ఫ్లాష్ యొక్క తదుపరి విరమణ మరియు HTML5 యొక్క ప్రజాదరణ పెరుగుదలతో, FLV ఫార్మాట్ MP4 వంటి ఇతర ఫైల్ రకాలకు దారితీసింది.
FLVగా రికార్డ్ చేయబడిన చాలా వీడియోలను కలిగి ఉన్నవారికి, ఇది సమస్యను కలిగిస్తుంది. అదృష్టవశాత్తూ, FLVని MP4కి మార్చడానికి మార్గాలు ఉన్నాయి మరియు మేము దిగువ కథనంలో ప్రసిద్ధ పద్ధతులను వివరిస్తాము.
OBSలో FLVని MP4కి ఎలా మార్చాలి
OBSని ఉపయోగిస్తున్నప్పుడు, ఓపెన్ బ్రాడ్కాస్టర్ సాఫ్ట్వేర్, ఒక ప్రముఖ స్ట్రీమింగ్ ప్రోగ్రామ్, FLV ఫార్మాట్లో ఫైల్లను రికార్డ్ చేయడానికి సంక్షిప్త రూపం సిఫార్సు చేయబడింది. ఎందుకంటే, MP4లో రికార్డింగ్ పూర్తయినప్పుడు కాకుండా, FLV రికార్డింగ్లు క్రాష్ అయినప్పుడు మొత్తం ఫైల్ను తొలగించవు. కానీ మీరు రికార్డింగ్ పూర్తి చేసిన తర్వాత ఫైల్ను మార్చవచ్చు. ఈ దశలను అనుసరించండి:
- మీ OBS అప్లికేషన్లో, ఎగువ మెనులో ఎగువ ఎడమ మూలలో ఉన్న ఫైల్పై క్లిక్ చేయండి.

- డ్రాప్డౌన్ జాబితా నుండి, Remux రికార్డింగ్పై క్లిక్ చేయండి.

- కనిపించే విండోలో, OBS రికార్డింగ్ కింద టెక్స్ట్ బాక్స్కు కుడి వైపున ఉన్న మూడు చుక్కల చిహ్నంపై క్లిక్ చేయండి.

- కనిపించే విండోలో, మీరు మార్చాలనుకుంటున్న FLV ఫైల్ కోసం చూడండి.

- ఓపెన్ పై క్లిక్ చేయండి.

- టార్గెట్ ఫైల్ కింద టెక్స్ట్ బాక్స్ ఎడమ వైపున, మూడు చుక్కల చిహ్నంపై క్లిక్ చేయండి.

- మీరు రికార్డింగ్ చేయాలనుకుంటున్న లక్ష్య స్థానాన్ని కనుగొనండి. టార్గెట్ వెర్షన్ ఫైల్ పేరు MP4 ఫార్మాట్లో ఉందని నిర్ధారించుకోండి.

- విండో యొక్క దిగువ కుడి వైపున ఉన్న Remux పై క్లిక్ చేయండి.

- మార్పిడి పూర్తయినప్పుడు, ఒక చిన్న విండో పాపప్ అవుతుంది. సరేపై క్లిక్ చేయండి.

- మీరు రీమక్స్ సెట్టింగ్లలో సెట్ చేసిన ఫైల్ స్థానాన్ని తెరవండి.

- ఫైల్ ఇప్పుడు MP4కి మార్చబడి ఉండాలి. మార్పిడి విజయవంతమైందో లేదో తెలుసుకోవడానికి ఫైల్ని పరీక్షించండి.

VLCలో FLVని MP4కి ఎలా మార్చాలి
VLC మీడియా ప్లేయర్ అనేది మిలియన్ల కొద్దీ PC యజమానులు ఉపయోగించే చాలా ప్రజాదరణ పొందిన ఉచిత మీడియా సాఫ్ట్వేర్ ప్రోగ్రామ్. ఇది స్థానికంగా FLV మరియు MP4 ఫైల్లను తెరవగలిగినప్పటికీ, మీరు MP4 వెర్షన్ని ఉపయోగించాలనుకుంటే, ఫైల్ను మార్చడానికి VLCని ఉపయోగించవచ్చు:
- మీ VLC అప్లికేషన్లో, VLC విండో ఎగువ ఎడమ మూలలో ఉన్న మీడియాపై క్లిక్ చేయండి.

- డ్రాప్డౌన్ జాబితా నుండి, కన్వర్ట్ / సేవ్ పై క్లిక్ చేయండి.

- పాప్ అప్ విండోలో, కుడి వైపున ఉన్న + జోడించు బటన్పై క్లిక్ చేయండి.

- మీరు మార్చాలనుకుంటున్న ఫైల్ను గుర్తించండి, ఆపై విండో దిగువ కుడివైపున ఉన్న ఓపెన్పై క్లిక్ చేయండి.

- విండో దిగువన కుడివైపున కన్వర్ట్ / సేవ్ పై క్లిక్ చేయండి.

- కనిపించే విండో యొక్క సెట్టింగ్ల విభాగంలో, ప్రొఫైల్కు కుడి వైపున ఉన్న టెక్స్ట్ బాక్స్పై క్లిక్ చేయండి. మీకు కావలసిన ఫైల్ రకాన్ని చూడండి, ఆపై దాన్ని ఎంచుకోండి. MP4 ఫైల్ను అవుట్పుట్ చేసే అనేక ఫైల్ రకం వెర్షన్లు ఉన్నాయి.

- మీరు ఫైల్ సేవ్ చేయాలనుకుంటున్న డైరెక్టరీని ఎంచుకోవడానికి డెస్టినేషన్ ఫైల్కి కుడివైపున ఉన్న బ్రౌజ్ బటన్పై క్లిక్ చేయండి. మీరు ఈ విండోలో ఫైల్కి పేరు పెట్టవచ్చని గుర్తుంచుకోండి.

- సేవ్ పై క్లిక్ చేయండి.

- ప్రారంభంపై క్లిక్ చేయండి.

- VLC ఫైల్ను మార్చడం పూర్తయిన తర్వాత, డెస్టినేషన్ ఫోల్డర్ని తెరిచి, మార్పిడి విజయవంతమైందో లేదో పరీక్షించండి.

విండోస్ మీడియా ప్లేయర్ని ఉపయోగించి FLVని MP4కి ఎలా మార్చాలి
విండోస్ మీడియా ప్లేయర్ ఫైల్ మెను క్రింద సేవ్ యాజ్ వెర్షన్ని ఉపయోగించి కొన్ని ఫైల్ రకాలను మార్చగల సామర్థ్యాన్ని కలిగి ఉంది. అయితే, ఇది FLV వీడియోలకు వర్తించదు. FLV ఫైల్లను కూడా తెరవడానికి Windows Media Playerకి నిర్దిష్ట ప్లగిన్లు డౌన్లోడ్ చేయబడాలి. ఆ ప్లగిన్లు లేకుండా, మీరు అలా చేయడానికి ప్రయత్నించినప్పుడు మీకు ఎర్రర్ మెసేజ్లు వస్తాయి. విండోస్ మీడియా ప్లేయర్ MP4 ఫైల్లను MP3 వంటి ఇతర ఫైల్ రకాలకు మార్చగలిగినప్పటికీ, ఇతర ప్రోగ్రామ్లతో FLV నుండి MP4 మార్పిడిని సులభంగా చేయవచ్చు.
అడోబ్ మీడియా ఎన్కోడర్ని ఉపయోగించి FLVని MP4కి ఎలా మార్చాలి
దురదృష్టవశాత్తూ, అడోబ్ మీడియా ఎన్కోడర్ ఇప్పటికీ MP4 మీడియా రకాలకు మద్దతు ఇస్తున్నప్పటికీ, ఇది ఇకపై FLV ఫైల్ రకాలకు మద్దతు ఇవ్వదు. అడోబ్ మీడియా ఎన్కోడర్లో FLV నుండి MP4కి మరియు వైస్ వెర్సాకి మార్చడం సాధ్యం కాదని దీని అర్థం.
FLVని MP4కి ఉచితంగా ఎలా మార్చాలి
FLV ఫైల్లను MP4 ఫైల్లుగా ఉచితంగా మార్చడానికి అనేక ఇతర ఎంపికలు ఉన్నాయి. కొన్ని చెల్లింపు సాఫ్ట్వేర్ యొక్క ట్రయల్ వెర్షన్ల నుండి ఉండవచ్చు, మరికొన్ని ఫ్రీవేర్ను అందిస్తాయి, అవి ఎల్లప్పుడూ ఉపయోగం కోసం అందుబాటులో ఉంటాయి. మేము ఇక్కడ అందుబాటులో ఉన్న కొన్ని ఉపయోగకరమైన అప్లికేషన్లను వివరిస్తాము:
ఆన్లైన్ క్లౌడ్ మార్పిడులు
మీ FLV ఫైల్ను MP4గా మార్చడానికి మీరు ఉపయోగించే కొన్ని ఆన్లైన్ ఫైల్ రకం కన్వర్టర్లు ఇక్కడ ఉన్నాయి. వీటిని ఉపయోగించడం వల్ల కలిగే ప్రయోజనం ఏమిటంటే, వాటికి స్థానిక హార్డ్వేర్కు ఎటువంటి ప్రోగ్రామ్ ఇన్స్టాలేషన్ అవసరం లేదు. ప్రతికూలత ఏమిటంటే, మీరు ఆన్లైన్లో ఉండాలి మరియు పెద్ద ఫైల్ రకాలను ఆన్లైన్ సర్వర్ల నుండి అప్లోడ్ చేయడానికి మరియు డౌన్లోడ్ చేయడానికి ఎక్కువ సమయం పట్టవచ్చు.
- క్లౌడ్ కన్వర్ట్
- ఎగువ మెనులో, మీరు FLVని MP4కి మార్చడాన్ని ఎంచుకోవచ్చు, లేదా దీనికి విరుద్ధంగా. మీరు మార్చగల అనేక ఇతర ఫైల్ రకాలు కూడా ఉన్నాయి.

- సెలెక్ట్ ఫైల్పై క్లిక్ చేసి, మీరు ఫైల్ను ఎక్కడ నుండి దిగుమతి చేసుకోవాలనుకుంటున్నారో ఎంచుకోండి.

- మీరు మార్చాలనుకుంటున్న ఫైల్ స్పెక్స్ను మార్చడానికి, రెంచ్ బటన్పై క్లిక్ చేసి, ఆపై సెట్టింగ్లను అవసరమైన విధంగా మార్చండి. పూర్తయిన తర్వాత, దిగువ కుడివైపున ఉన్న సరే క్లిక్ చేయండి.

- మీరు మరిన్ని ఫైల్లను జోడించడాన్ని ఎంచుకోవచ్చు లేదా మార్చుపై క్లిక్ చేయండి.

- పూర్తయిన తర్వాత, మీ ఫైల్ను డౌన్లోడ్ చేయడానికి మీకు లింక్ ఇవ్వబడుతుంది.
- ఎగువ మెనులో, మీరు FLVని MP4కి మార్చడాన్ని ఎంచుకోవచ్చు, లేదా దీనికి విరుద్ధంగా. మీరు మార్చగల అనేక ఇతర ఫైల్ రకాలు కూడా ఉన్నాయి.
- Zamzar ఆన్లైన్ మార్పిడి
- ఫైల్లను జోడించుపై క్లిక్ చేసి, ఆపై మీరు మార్చాలనుకుంటున్న FLV ఫైల్ను ఎంచుకోండి. మార్పిడి కోసం 50MB ఫైల్ పరిమితి ఉందని గమనించండి.

- తదుపరి డ్రాప్డౌన్ జాబితాలో, MP4ని ఎంచుకోండి. ప్రత్యామ్నాయంగా, మీరు ఇతర ఫైల్ రకాలను ఎంచుకోవచ్చు.

- పూర్తయిన తర్వాత, ఇప్పుడు మార్చుపై క్లిక్ చేయండి.

- మీ మార్చబడిన ఫైల్ కోసం డౌన్లోడ్ లింక్ కనిపిస్తుంది.
- ఫైల్లను జోడించుపై క్లిక్ చేసి, ఆపై మీరు మార్చాలనుకుంటున్న FLV ఫైల్ను ఎంచుకోండి. మార్పిడి కోసం 50MB ఫైల్ పరిమితి ఉందని గమనించండి.
ఫ్రీవేర్ మార్పిడులు
మీరు ఆఫ్లైన్ వీడియో కన్వర్టర్లను ఇష్టపడితే, వేగం లేదా ఆన్లైన్ కనెక్షన్ల కొరత కారణంగా, మీరు ఎంచుకోగల అనేక ఎంపికలు ఉన్నాయి:
- FLV.Com
- FLV కన్వర్టర్ను తెరవండి.

- ఫైల్లను జోడించడానికి వీడియో ఫైల్ని ఎంచుకోండి పక్కన ఉన్న ఫోల్డర్ చిహ్నంపై క్లిక్ చేయండి.

- మా FLV ఫైల్ని ఎంచుకుని, ఓపెన్పై క్లిక్ చేయండి.

- వీడియోని మార్చడానికి, MP4ని ఎంచుకోండి. ప్రత్యామ్నాయంగా, ఎంచుకోవడానికి అనేక ఇతర ఫైల్ ఫార్మాట్లు ఉన్నాయి.

- దీనికి సేవ్ చేయడంలో, మీ మార్చబడిన ఫైల్ యొక్క గమ్యాన్ని ఎంచుకోండి.

- కన్వర్ట్ వీడియోపై క్లిక్ చేయండి.

- FLV కన్వర్టర్ను తెరవండి.
- Freemake.Com
- మీ FLV నుండి MP4 కన్వర్టర్ని తెరవండి.

- మెను ఎగువన ఎడమవైపున ఉన్న ఫైల్పై క్లిక్ చేయండి.

- మీరు మార్చాలనుకుంటున్న ఫైల్ను ఎంచుకోండి.

- క్రింద ఇవ్వబడిన ఎంపిక నుండి ఫైల్ రకాన్ని ఎంచుకోండి.

- కన్వర్ట్ పై క్లిక్ చేయండి.

- మీ FLV నుండి MP4 కన్వర్టర్ని తెరవండి.
Windows 10లో FLVని MP4కి ఎలా మార్చాలి
మీ ఆపరేటింగ్ సిస్టమ్ Windows 10 అయితే పైన వివరించిన అన్ని ప్రోగ్రామ్లు ఉపయోగించబడతాయి. క్లౌడ్ మార్పిడి ఎంపికలు ప్లాట్ఫారమ్పై ఆధారపడి ఉండవు మరియు ఫ్రీవేర్ ఎంపికలు వాటి సాఫ్ట్వేర్ యొక్క Windows వెర్షన్లను కలిగి ఉంటాయి. మీకు ఉపయోగకరంగా ఉండే నిర్దిష్ట ఎంపికను చూడండి మరియు ఆ దశలను అనుసరించండి.
Macలో FLVని MP4కి ఎలా మార్చాలి
చాలా మీడియా కన్వర్షన్ సాఫ్ట్వేర్ ఇన్స్టాలేషన్ కోసం అందుబాటులో ఉన్న Mac OSX వెర్షన్లను కూడా కలిగి ఉంది. Windows 10 ప్లాట్ఫారమ్లో వలె, పైన ఇచ్చిన సూచనలను చూడండి మరియు ఉపయోగకరంగా ఉంటుందని మీరు భావించే ప్రోగ్రామ్ను ఎంచుకోండి. Mac వెర్షన్ లేనట్లయితే, ఇతర ఎంపికలు ఎల్లప్పుడూ అందుబాటులో ఉంటాయి.
ఫైళ్లను ఆచరణీయంగా ఉంచడం
ఒకప్పుడు ఉన్నంత జనాదరణ పొందనప్పటికీ, చాలా మంది వ్యక్తులు ఇప్పటికీ వారి పరికరాలలో చాలా FLV ఫైల్లను సేవ్ చేసారు. FLVని MP4 ఫైల్లుగా మార్చడం ఎలాగో తెలుసుకోవడం వలన ఫార్మాట్ కూడా పనికిరాకుండా పోయిన తర్వాత కూడా ఈ వీడియోలు ఆచరణీయంగా ఉండేలా చూస్తుంది.
FLVని MP4 ఫైల్లుగా మార్చడానికి మీకు ఇతర మార్గాలు తెలుసా? దిగువ వ్యాఖ్యల విభాగంలో మీ ఆలోచనలను పంచుకోండి.