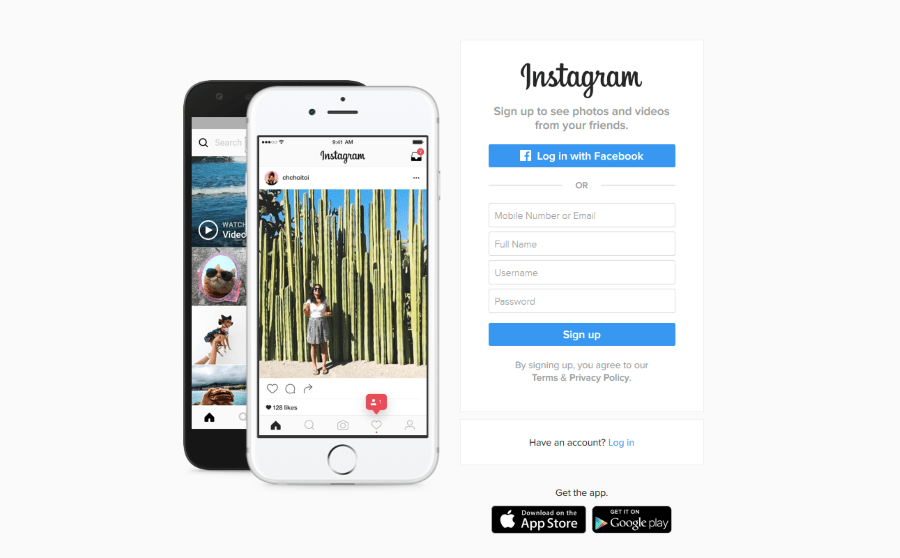డేటాను విశ్లేషించేటప్పుడు, రెండు వేరియబుల్స్ మధ్య సంబంధాన్ని కనుగొనే సులభమైన మార్గాలలో స్కాటర్ ప్లాట్ ఒకటి. మరియు ఉత్తమ భాగం? ఇది Google షీట్లలో చేయవచ్చు.
ఈ గైడ్లో, మేము Google షీట్లలో స్కాటర్ ప్లాట్ను ఎలా సృష్టించాలో వివరించబోతున్నాము.
స్కాటర్ ప్లాట్ ఎందుకు?
డేటా విశ్లేషణ సమయంలో స్కాటర్ ప్లాట్ ఉపయోగపడుతుంది ఎందుకంటే:
- ఇది డేటాలో ట్రెండ్ని నిర్వచించడంలో సహాయపడుతుంది.
- మీరు నిజంగా డేటా పరిధిని చూడగలరు, అంటే గరిష్ట మరియు కనిష్ట విలువలు నమోదు చేయబడ్డాయి.
- ఇది వేరియబుల్స్ మధ్య సరళ మరియు నాన్ లీనియర్ సంబంధాలను బహిర్గతం చేయడానికి సహాయపడుతుంది.
- దాని వివరణ సూటిగా ఉంటుంది.
Google షీట్లలో స్కాటర్ ప్లాట్ను ఎలా తయారు చేయాలి
Google షీట్లలో స్కాటర్ ప్లాట్ను సృష్టించడం చాలా సూటిగా ఉంటుంది.
- మీరు చార్ట్లో ప్లాట్ చేయాలనుకుంటున్న డేటాను హైలైట్ చేయండి. అలా చేయడానికి, మొదటి సెల్పై క్లిక్ చేసి, ఆపై మీరు గ్రాఫ్ చేయాలనుకుంటున్న అన్ని ఇతర సెల్లపైకి మౌస్ని లాగండి.

- మీ స్ప్రెడ్షీట్ ఎగువన ఉన్న మెనులో, "చొప్పించు" ఎంచుకోండి.

- ఫలితంగా డ్రాప్డౌన్ ఉపమెనులో, "చార్ట్"పై క్లిక్ చేయండి. ఇది సాధారణంగా మీ డేటా యొక్క కుడి వైపున ఉన్న స్ప్రెడ్షీట్లో చార్ట్ను ప్రారంభిస్తుంది. చార్ట్తో పాటు చార్ట్ ఎడిటర్ సైడ్బార్ ఉంటుంది.

- డిఫాల్ట్గా, డేటా కోసం Google ఉత్తమంగా భావించే చార్ట్ను ప్రదర్శించడానికి ప్రోగ్రామ్ చేయబడింది. చాలా సందర్భాలలో, ఇది స్కాటర్ ప్లాట్ను ప్రదర్శిస్తుంది. కానీ అది జరగకపోతే, ఐదవ దశకు వెళ్లండి.

- చార్ట్ ఎడిటర్ సైడ్బార్ నుండి, "సెటప్" ఎంచుకోండి.

- "చార్ట్ రకం" పై క్లిక్ చేయండి. డ్రాప్డౌన్ మెను కనిపిస్తుంది.

- చార్ట్ను స్కాటర్ ప్లాట్గా మార్చడానికి, డ్రాప్డౌన్ మెనుని క్రిందికి స్క్రోల్ చేసి, “స్కాటర్ ప్లాట్” ఎంచుకోండి. ఇది Google యొక్క డిఫాల్ట్ డేటా విశ్లేషణపై ఆధారపడి మళ్లీ "సూచించబడినది" లేదా "ఇతర" క్రింద కనిపించవచ్చు.

- ఈ సమయంలో, డేటా కోసం స్కాటర్ ప్లాట్లు ఉండాలి.

Google షీట్లలో స్కాటర్ ప్లాట్ను ఎలా అనుకూలీకరించాలి
Google షీట్లలో స్కాటర్ ప్లాట్లతో ఉన్న మంచి విషయం ఏమిటంటే, మీరు గ్రాఫ్లోని ఏదైనా అంశాన్ని అనుకూలీకరించవచ్చు. ఇందులో ఇవి ఉన్నాయి:
- నేపథ్య రంగును మార్చడం;

- క్షితిజ సమాంతర అక్షం నుండి నిలువు అక్షం నుండి చార్ట్ శీర్షిక యొక్క వచనం లేదా స్థానాన్ని మార్చడం;

- స్కాటర్ ప్లాట్పై చుక్కల రంగును మార్చడం, ఉదాహరణకు నీలం నుండి ఎరుపుకు; లేదా

- గ్రిడ్లైన్లు మరియు స్టిక్లను కలుపుతోంది.

వీటిలో దేనినైనా చేయడానికి, చార్ట్ ఎడిటర్ సైడ్బార్ నుండి “అనుకూలీకరించు”ని ఎంచుకోండి.
బెస్ట్ ఫిట్ లైన్తో Google షీట్లలో స్కాటర్ ప్లాట్ను ఎలా తయారు చేయాలి
స్కాటర్ ప్లాట్లు సాధారణంగా అనేక ప్రయోజనాలను అందిస్తాయి, అయితే అవి ఎక్కువ అంతర్దృష్టిని ఇవ్వకపోవచ్చు, ప్రత్యేకించి పెద్ద డేటా సెట్ను విశ్లేషించేటప్పుడు. ఇచ్చిన డేటా సెట్లో గుర్తించదగిన నమూనా ఉందో లేదో తెలుసుకోవడానికి, మీరు ఉత్తమంగా సరిపోయే పంక్తిని జోడించాలనుకోవచ్చు.
ఉత్తమంగా సరిపోయే లైన్, ట్రెండ్ లైన్ అని కూడా పిలుస్తారు, ఇది మీ డేటా అనుసరించే సాధారణ దిశను చూపించే ప్రయత్నంలో స్కాటర్ ప్లాట్లో నడిచే లైన్. మరో మాటలో చెప్పాలంటే, ఇది మీ విశ్లేషణలో ఉపయోగించిన వేరియబుల్స్ మధ్య సంబంధాన్ని ఉత్తమంగా వ్యక్తీకరించే డేటా పాయింట్లను ప్లాట్ చేయడానికి ప్రయత్నిస్తుంది.
ఉత్తమంగా సరిపోయే లైన్ మూడు విధాలుగా ఉపయోగపడుతుంది:
- వేరియబుల్స్ బలమైన సహసంబంధం (సహ-కదలిక) యొక్క రుజువును చూపిస్తాయో లేదో తెలుసుకోవడానికి ఇది సహాయపడుతుంది. వేరియబుల్స్ బలంగా పరస్పర సంబంధం కలిగి ఉంటే, డేటా పాయింట్లలో ఎక్కువ భాగం ఉత్తమంగా సరిపోయే రేఖకు చాలా దగ్గరగా ఉంటుంది.

- ఇది డేటాలో ట్రెండ్ను వెల్లడిస్తుంది. పైకి ట్రెండ్ ఉందా లేదా అధోముఖ ధోరణి ఉందా అని ఇది సులభంగా చూపుతుంది.

- ఇది ఉత్తమంగా సరిపోయే రేఖకు చాలా దూరంగా ఉన్న డేటా పాయింట్లను వెల్లడిస్తుంది.

మీరు Google షీట్లలో స్కాటర్ ప్లాట్ని కనుగొన్న తర్వాత, కొన్ని సాధారణ దశల్లో ఉత్తమంగా సరిపోయే లైన్ను జోడించవచ్చు:
- చార్ట్ ఎడిటర్ సైడ్బార్లో, “అనుకూలీకరించు”పై క్లిక్ చేయండి.

- ఫలితంగా డ్రాప్డౌన్ మెను నుండి, "సిరీస్"పై క్లిక్ చేయండి.

- క్రిందికి స్క్రోల్ చేసి, "ట్రెండ్ లైన్" పక్కన ఉన్న పెట్టెను ఎంచుకోండి.

కొన్నిసార్లు, స్కాటర్ ప్లాట్ను సృష్టించిన తర్వాత చార్ట్ ఎడిటర్ సైడ్బార్ అదృశ్యం కావచ్చు. దీన్ని మళ్లీ ప్రారంభించడానికి:
- స్కాటర్ ప్లాట్పై క్లిక్ చేయండి. మీరు మీ స్కాటర్ ప్లాట్లో కుడి ఎగువ మూలలో మూడు చిన్న చుక్కలను చూడాలి. ఈ చుక్కలు గ్రాఫ్ యొక్క దీర్ఘవృత్తాకారాన్ని ఏర్పరుస్తాయి.

- ఎలిప్సిస్పై క్లిక్ చేయండి.

- "చార్ట్ని సవరించు" ఎంచుకోండి.

Google షీట్లలో స్కాటర్ ప్లాట్ గ్రాఫ్ను ఎలా తయారు చేయాలి
బార్ లేదా లైన్ చార్ట్ మీ డేటాను చిందరవందరగా కనిపించేలా చేస్తే, స్కాటర్ ప్లాట్ గ్రాఫ్ సరైన పరిష్కారం కావచ్చు. మీరు ఒకదాన్ని ఎలా తయారు చేయవచ్చో ఇక్కడ ఉంది:
- డేటా యొక్క మొదటి నిలువు వరుసను హైలైట్ చేయండి, షిఫ్ట్ కీని పట్టుకోండి, ఆపై మీరు ప్లాట్ చేయాలనుకుంటున్న ఇతర నిలువు వరుసల పేర్లపై ఎడమ-క్లిక్ చేయడం ద్వారా వాటిని హైలైట్ చేయడానికి కొనసాగండి.

- వర్క్షీట్ ఎగువన ఉన్న మెనులోని చార్ట్ చిహ్నంపై క్లిక్ చేయండి. Google షీట్లలో, చార్ట్ చిహ్నం మూడు నిలువు బార్లతో చిన్న చతురస్రం వలె కనిపిస్తుంది.

- డిఫాల్ట్గా, Google షీట్లు డేటాకు బాగా సరిపోయే గ్రాఫ్ని తెరుస్తుంది మరియు చాలా సందర్భాలలో, ఇది స్కాటర్ ప్లాట్ గ్రాఫ్గా ఉంటుంది. వేరే రకమైన చార్ట్ తెరిస్తే, 4వ దశకు వెళ్లండి.

- చార్ట్ ఎడిటర్ సైడ్బార్ నుండి, "సెటప్" ఎంచుకోండి.

- "చార్ట్ రకం" పై క్లిక్ చేయండి. డ్రాప్డౌన్ మెను కనిపిస్తుంది.

- చార్ట్ను స్కాటర్ ప్లాట్ గ్రాఫ్గా మార్చడానికి, డ్రాప్డౌన్ మెనుని క్రిందికి స్క్రోల్ చేసి, “స్కాటర్ ప్లాట్” ఎంచుకోండి.

అదనపు FAQలు
మీరు Google షీట్లలో సగటు గ్రాఫ్ని ఎలా తయారు చేస్తారు?
స్కాటర్ ప్లాట్ మరియు ఉత్తమంగా సరిపోయే లైన్తో పాటు, కొన్నిసార్లు మీరు గ్రాఫ్కి సగటు పంక్తిని జోడించాలనుకోవచ్చు. ఇది సగటు కంటే ఎక్కువ లేదా అంతకంటే తక్కువ డేటా పాయింట్లను గుర్తించడంలో సహాయపడుతుంది. మీరు దీన్ని ఎలా చేయగలరో ఇక్కడ ఉంది:
• Google షీట్లో మీ డేటాను చొప్పించండి.

• కొత్త నిలువు వరుసను సృష్టించండి మరియు దానికి "సగటు" అని పేరు పెట్టండి.

• "సగటు" నిలువు వరుసలో మొదటి సెల్లో కింది సూత్రాన్ని నమోదు చేయండి:
ఎ) =సగటు(B1:B10)
బి) ఈ సందర్భంలో B1 మరియు B10 వరుసగా మొదటి మరియు చివరి డేటా పాయింట్లను కలిగి ఉన్న సెల్లను సూచిస్తాయి.

• “Enter” నొక్కండి. ఈ సమయంలో, Google షీట్లు పేర్కొన్న సెల్లలో ఉన్న డేటా సగటును స్వయంచాలకంగా ఉత్పత్తి చేస్తుంది.
• "సగటు" నిలువు వరుస క్రింద ఉన్న మొదటి సెల్పై క్లిక్ చేయండి.

• కర్సర్ మొదటి సెల్ యొక్క కుడి దిగువ మూలలో ఉంచబడి, పేర్కొన్న పరిధిలోని ఇతర సెల్లపైకి మీ మౌస్ని లాగండి. ఇది ప్రతి సెల్లోని సగటు విలువను స్వయంచాలకంగా పునరావృతం చేస్తుంది.

• మీ వర్క్షీట్ ఎగువన ఉన్న మెనులోని చార్ట్ చిహ్నంపై క్లిక్ చేయండి. మునుపటిలాగా, Google షీట్లు మీ డేటాకు బాగా సరిపోయే చార్ట్ను తెరుస్తుంది. అందులో, మీ డేటా సగటు విలువను సూచించే లైన్ గ్రాఫ్ ఉంటుంది. మీరు చార్ట్ ఎడిటర్ సైడ్బార్ని తెరవడం ద్వారా చార్ట్ రకాన్ని మార్చవచ్చు.

మీరు ఎక్సెల్లో స్కాటర్ ప్లాట్ను ఎలా ప్లాట్ చేస్తారు?
ఎక్సెల్లో స్కాటర్ ప్లాట్ను ప్లాట్ చేయడానికి:
• డేటాను కలిగి ఉన్న వర్క్షీట్ను తెరవండి.

• డేటాను హైలైట్ చేయండి. దీన్ని చేయడానికి, మీరు స్కాటర్లో ప్లాట్ చేయాలనుకుంటున్న డేటాను కలిగి ఉన్న మొదటి సెల్పై క్లిక్ చేసి, ఆపై మౌస్ను అన్ని ఇతర సెల్లపైకి లాగండి.

• "ఇన్సర్ట్" పై క్లిక్ చేసి, ఆపై "స్కాటర్" ఎంచుకోండి.

Excel లో స్కాటర్ చార్ట్ అంటే ఏమిటి?
స్కాటర్ చార్ట్, స్కాటర్ గ్రాఫ్ అని కూడా పిలుస్తారు, రెండు డైమెన్షనల్ స్పేస్లో రెండు వేరియబుల్స్ మధ్య సంబంధాన్ని చూపుతుంది. రెండు వేరియబుల్స్ నుండి డేటా సెట్ ఎలా పంపిణీ చేయబడుతుందో చూపించడానికి ఇది సహాయపడుతుంది. ఉదాహరణకు, క్లయింట్లు మీ వెబ్సైట్ను సందర్శించే సంఖ్యకు మరియు ఇచ్చిన రోజులో చేసిన విక్రయాల సంఖ్యకు మధ్య సంబంధం ఉందో లేదో తెలుసుకోవడానికి ఇది మీకు సహాయపడుతుంది.
అదేవిధంగా, వ్యక్తుల సమూహానికి శరీర ఎత్తు మరియు బరువు మధ్య సంబంధం ఉందో లేదో తెలుసుకోవడానికి ఇది సహాయపడుతుంది.
మీరు Google షీట్లలో XY గ్రాఫ్ని ఎలా తయారు చేస్తారు?
• మీరు గ్రాఫ్లో ప్లాట్ చేయాలనుకుంటున్న డేటా సెట్ను హైలైట్ చేయండి

• వర్క్షీట్ ఎగువన ఉన్న మెనులో "ఇన్సర్ట్" ఎంచుకోండి. ప్రత్యామ్నాయంగా, మీరు టూల్బార్లోని “చార్ట్” చిహ్నంపై క్లిక్ చేయవచ్చు.

మీరు Google షీట్లలో బహుళ డేటా సెట్లతో స్కాటర్ ప్లాట్ను ఎలా తయారు చేస్తారు?
సాధారణంగా, మేము కేవలం రెండు వేరియబుల్స్ మధ్య సంబంధాన్ని అర్థం చేసుకోవాలనుకున్నప్పుడు స్కాటర్ ప్లాట్లను ఉపయోగిస్తాము: X- అక్షంపై కనిపించే ఒక స్వతంత్ర వేరియబుల్ మరియు Y- అక్షంపై ప్లాట్ చేసే ఒక డిపెండెంట్ వేరియబుల్. అయినప్పటికీ, ఒక స్కాటర్ ప్లాట్ మూడు లేదా అంతకంటే ఎక్కువ వేరియబుల్స్ను కూడా కలిగి ఉంటుంది.
Google షీట్లలో బహుళ డేటా సెట్లను ప్లాట్ చేయడానికి:
• Google షీట్లో మీ డేటాను చొప్పించండి. ముందుగా స్వతంత్ర వేరియబుల్ని నమోదు చేయాలని నిర్ధారించుకోండి. ఎందుకంటే Google షీట్లు డేటా యొక్క మొదటి నిలువు వరుసను స్వతంత్ర వేరియబుల్గా మరియు అన్ని ఇతర నిలువు వరుసలను డిపెండెంట్ వేరియబుల్లుగా అర్థం చేసుకోవడానికి ప్రోగ్రామ్ చేయబడింది.

• స్కాటర్లో ప్లాట్ చేయాల్సిన మొత్తం డేటాను హైలైట్ చేయండి.

• టూల్బార్లోని “చార్ట్” చిహ్నంపై క్లిక్ చేయండి.

• Google షీట్లు డిఫాల్ట్గా స్కాటర్ ప్లాట్ను తెరవకపోతే, 5వ దశకు వెళ్లండి.

• చార్ట్ ఎడిటర్ సైడ్బార్ నుండి, "సెటప్" ఎంచుకోండి.

• “చార్ట్ రకం”పై క్లిక్ చేయండి. డ్రాప్డౌన్ మెను కనిపిస్తుంది.

• చార్ట్ను స్కాటర్ ప్లాట్ గ్రాఫ్గా మార్చడానికి, డ్రాప్డౌన్ మెనుని క్రిందికి స్క్రోల్ చేసి, “స్కాటర్ ప్లాట్” ఎంచుకోండి.

డేటా విశ్లేషణను తదుపరి స్థాయికి తీసుకెళ్లండి
Google షీట్ల చార్ట్ విజార్డ్ సంక్లిష్టంగా కనిపించే డేటా సెట్ను ఆకట్టుకునే చార్ట్లు మరియు గ్రాఫ్లుగా మార్చడంలో సహాయపడుతుంది. ఈ సమాచారంతో, మీ మొదటి స్కాటర్ ప్లాట్ను రూపొందించడానికి ఏదీ మిమ్మల్ని నిరోధించదు. మీ డేటాను ప్రదర్శించడానికి మీరు Google షీట్ల చార్ట్లను ఎలా ఉపయోగిస్తున్నారు? తోటి డేటా ఔత్సాహికులతో పంచుకోవడానికి మీకు ఏవైనా హ్యాక్లు ఉన్నాయా? వ్యాఖ్యలలో నిమగ్నం చేద్దాం.