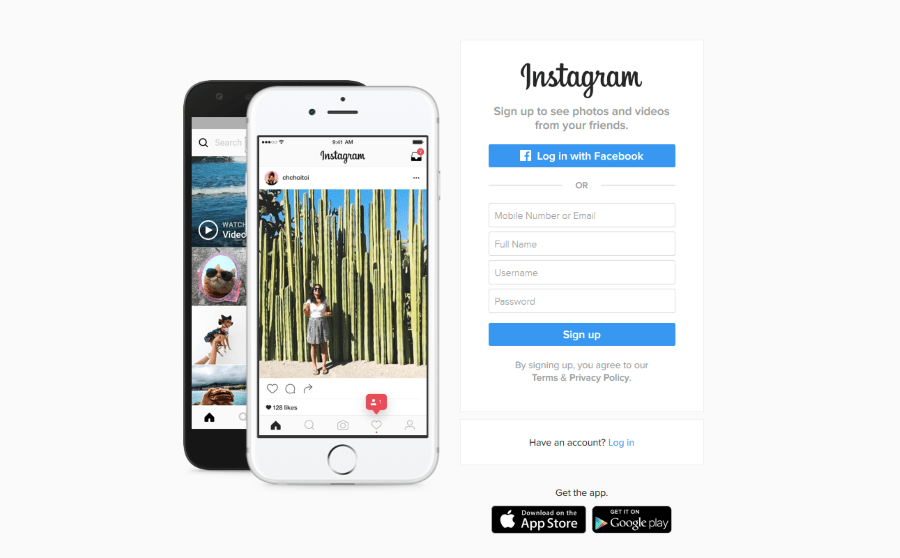మీరు విజువల్ ఇంపాక్ట్ని జోడించాలనుకున్నా లేదా మైక్రోసాఫ్ట్ వర్డ్ డాక్యుమెంట్ లేఅవుట్లో మరిన్ని పదాలను ఉంచాలనుకున్నా, వచనాన్ని తిప్పడం సరైన పరిష్కారం కావచ్చు. మరియు అది పని చేయడానికి కొన్ని సాధారణ క్లిక్లు మాత్రమే అవసరం.
అయితే, మీరు పేజీలో వర్చువల్ కార్ట్వీల్లను చేయడానికి మీ వచనాన్ని ఏర్పాటు చేయడానికి ముందు మీరు అనుసరించాల్సిన కొన్ని మార్గదర్శకాలు ఉన్నాయి.
మైక్రోసాఫ్ట్ వర్డ్లో వచనాన్ని ఎలా తిప్పాలి మరియు ఈ ఎంపిక యొక్క కొన్ని పరిమితులను తెలుసుకోవడానికి చదవండి.
వర్డ్లో వచనాన్ని ఎలా తిప్పాలి
PCలో వర్డ్లో వచనాన్ని తిప్పడం అనేది ఒక సాధారణ ప్రక్రియ, కానీ మీరు టెక్స్ట్ బాక్స్ని ఉపయోగిస్తే మాత్రమే ఇది పని చేస్తుంది. మీకు మీ డాక్యుమెంట్లో కనిపించే టెక్స్ట్ బాక్స్ అక్కర లేకపోతే, చింతించకండి. మీరు బాక్స్ అవుట్లైన్ను తర్వాత తీసివేయవచ్చు.
వర్డ్లో వచనాన్ని తిప్పడానికి, ఈ దశలను అనుసరించండి:
దశ 1 - టెక్స్ట్ బాక్స్ తెరవండి
ముందుగా, ఇన్సర్ట్ ట్యాబ్కి వెళ్లి, "టెక్స్ట్ బాక్స్" ఎంచుకోండి. మీరు ఇప్పటికే వర్డ్లో నిర్మించిన సరళమైన లేదా శైలీకృతమైన దానిని ఎంచుకోవచ్చు.

దశ 2 - టెక్స్ట్ బాక్స్ని తిప్పండి
మీరు టెక్స్ట్ బాక్స్ను తిప్పడానికి రెండు మార్గాలు ఉన్నాయి:
- "టెక్స్ట్ బాక్స్" ఎంచుకోండి.

- “షేప్ ఫార్మాట్” ట్యాబ్పై క్లిక్ చేయండి

- "రొటేట్" ఎంచుకోండి.
లేదా
- టెక్స్ట్ బాక్స్ ఎగువన ఉన్న రొటేషన్ హ్యాండిల్ని ఎంచుకోండి.

- పెట్టెను తిప్పడానికి దాన్ని లాగండి లేదా భ్రమణాన్ని 15-డిగ్రీల కోణాల్లో ఉంచడానికి లాగేటప్పుడు "Shift' బటన్ను పట్టుకోండి.

మీరు మొత్తం టెక్స్ట్ బాక్స్కు బదులుగా టెక్స్ట్ బాక్స్ లోపల వచనాన్ని తిప్పడానికి కూడా ఎంచుకోవచ్చు. మీరు దీన్ని ఎలా చేస్తారు:
- "టెక్స్ట్ బాక్స్" ఎంచుకోండి.

- 'షేప్ ఫార్మాట్' ట్యాబ్ను తెరవండి.

- "టెక్స్ట్ డైరెక్ట్" ఎంచుకోండి.

- బాక్స్ లోపల వచనం కోసం భ్రమణ దిశను ఎంచుకోండి.

Macలో వర్డ్లో వచనాన్ని ఎలా తిప్పాలి
మీరు Macని ఉపయోగించి వర్డ్లో వచనాన్ని తిప్పాలనుకుంటే, మీకు టెక్స్ట్ బాక్స్ అవసరం. మీరు macOS యొక్క కొత్త వెర్షన్ని కలిగి ఉంటే, మీరు వచనాన్ని ఒకటి లేకుండా తిప్పలేరు. తిప్పడం ప్రారంభించడానికి ఈ దశలను అనుసరించండి:
దశ 1 - టెక్స్ట్ బాక్స్ తెరవండి

- "చొప్పించు" ట్యాబ్కు వెళ్లి, "టెక్స్ట్ బాక్స్" ఎంచుకోండి.
- పేజీలో అడ్డంగా సమలేఖనం చేయడానికి “వచన పెట్టెను గీయండి” లేదా నిలువు అమరిక కోసం “వర్టికల్ టెక్స్ట్ బాక్స్ను గీయండి” ఎంచుకోండి. కర్సర్ "+" చిహ్నంగా మారుతుంది. మీ వచన పెట్టెను గీయడానికి క్లిక్ చేసి, పట్టుకోండి మరియు లాగండి.
దశ 2 - స్థాన పెట్టె మరియు ఇన్పుట్ వచనం

- టెక్స్ట్ బాక్స్ లోపల క్లిక్ చేసి, మీ వచనాన్ని టైప్ చేయండి.
- బాక్స్ను పేజీలో ఉంచడానికి లేదా పరిమాణం మార్చడానికి దాన్ని లాగండి.
దశ 3 - టెక్స్ట్ బాక్స్ని తిప్పండి

- దీన్ని హైలైట్ చేయడానికి టెక్స్ట్ బాక్స్ను ఎంచుకోండి.
- పెట్టె ఎగువన ఉన్న రొటేషన్ హ్యాండిల్ని క్లిక్ చేసి పట్టుకోండి.
- మీరు వచనాన్ని తిప్పాలనుకుంటున్న దిశలో చిహ్నాన్ని లాగండి.
మరింత నియంత్రణ కోసం, మీరు భ్రమణ కోణాలను 15 డిగ్రీలకు పరిమితం చేయవచ్చు. మీరు బాక్స్ హ్యాండిల్ను లాగేటప్పుడు "Shift" బటన్ను నొక్కి పట్టుకోండి.
మీరు బహుళ ఆకృతులను ఎంచుకోవచ్చని గుర్తుంచుకోండి, కానీ అవి సమూహంగా తిరగవు. ప్రతి ఆకారానికి దాని స్వంత కేంద్రం ఉంటుంది మరియు ఆ కేంద్రం చుట్టూ ఆకారాలు తిరుగుతాయి.
మీరు 2011 సంస్కరణను అమలు చేస్తున్న macOSని కలిగి ఉంటే, వచనాన్ని తిప్పడానికి దశలు కొద్దిగా భిన్నంగా ఉంటాయి:
- పత్రాన్ని తెరవండి.
- వచన పెట్టెను చొప్పించండి.
- "వీక్షణ" ట్యాబ్కు వెళ్లి, "ప్రింట్ లేఅవుట్" ఎంచుకోండి.
- వచన పెట్టెను ఎంచుకోండి.
- ఫార్మాట్ ట్యాబ్పై క్లిక్ చేసి, "అరేంజ్ చేయి" ఎంచుకోండి.
- "రొటేట్" ఎంచుకోండి.
విండోస్లో టేబుల్ లోపల వర్డ్లో వచనాన్ని ఎలా తిప్పాలి
వర్డ్లోని టేబుల్ లోపల వచనాన్ని తిప్పడం ఇరుకైన వరుసలను చేయడానికి మిమ్మల్ని అనుమతిస్తుంది మరియు దీన్ని చేయడం సులభం:
- పత్రాన్ని తెరవండి.

- "ఇన్సర్ట్ ట్యాబ్"కి వెళ్లి, "టేబుల్"ని ఎంచుకోవడం ద్వారా పట్టికను సృష్టించండి.

- మీ పట్టిక కోసం కావలసిన నిలువు వరుసలు మరియు అడ్డు వరుసలను ఎంచుకోండి.

- ఇన్పుట్ టేబుల్ టెక్స్ట్.

- మీరు మార్చాలనుకుంటున్న వచనాన్ని కలిగి ఉన్న సెల్పై క్లిక్ చేయండి. పట్టిక కోసం "లేఅవుట్" ట్యాబ్కు వెళ్లండి.

- "టెక్స్ట్ దిశ" ఎంచుకోండి.

మీరు క్లిక్ చేసిన “లేఅవుట్” ట్యాబ్ మీరు సృష్టించిన పట్టికకు అనుగుణంగా ఉండే కొత్త నీలిరంగు టెక్స్ట్ ట్యాబ్. ఇది ప్రతి వర్డ్ డాక్యుమెంట్లో కనిపించే బ్లాక్ టెక్స్ట్ "లేఅవుట్" ట్యాబ్ కాదు. మీరు పట్టికను హైలైట్ చేసినప్పుడు ఈ ట్యాబ్ కనిపిస్తుంది మరియు ప్రామాణిక ట్యాబ్ ఎంపికల ముగింపులో కనిపిస్తుంది.
అలాగే, మీరు “లేఅవుట్”లో “టెక్స్ట్ డైరెక్షన్” నొక్కిన ప్రతిసారీ టెక్స్ట్ దిశ 90 డిగ్రీలు కుడివైపుకి కదులుతుంది. "టెక్స్ట్ డైరెక్షన్"ని మళ్లీ నొక్కితే టెక్స్ట్ మరో 90 డిగ్రీలు కదిలిస్తుంది.
మీరు వచన సమలేఖనాన్ని మార్చడం ద్వారా భ్రమణ తర్వాత టెక్స్ట్ యొక్క రూపాన్ని కూడా సర్దుబాటు చేయవచ్చు. సమలేఖన ఎంపికలు "టేబుల్ లేఅవుట్" ట్యాబ్లోని "టెక్స్ట్ డైరెక్షన్" బటన్కు ఎడమ వైపున ఉన్నాయి.
Macలో టేబుల్ లోపల వర్డ్లో వచనాన్ని ఎలా తిప్పాలి
మైక్రోసాఫ్ట్ ఆఫీస్ సూట్లోని కొన్ని ఫీచర్లు Mac వెర్షన్లలో కనిపించవు. కానీ మీరు టేబుల్ లోపల వచనాన్ని తిప్పాలనుకుంటే మీరు అదృష్టవంతులు. మీరు Windows పరికరాన్ని కలిగి ఉంటే మీరు ఎలా చేస్తారో అదే విధంగా చేస్తారు:
- పత్రాన్ని తెరిచి, పట్టికను సృష్టించండి.
- కావలసిన వచనంతో పట్టికను పూరించండి.
- మీరు తిప్పాలనుకుంటున్న టెక్స్ట్ ఉన్న సెల్పై క్లిక్ చేయండి.
- "టేబుల్ లేఅవుట్" ట్యాబ్కు వెళ్లండి.
- "టెక్స్ట్ దిశ" ఎంచుకోండి.
విండోస్ మాదిరిగానే, మీరు “టెక్స్ట్ డైరెక్షన్” బటన్ను నొక్కిన ప్రతిసారీ, టెక్స్ట్ 90 డిగ్రీలు తిరుగుతుంది. వివిధ సెల్లలో వచన సమలేఖనాన్ని మార్చడం కూడా మీ పట్టిక రూపాన్ని మెరుగుపర్చడంలో సహాయపడవచ్చు. లేఅవుట్ ట్యాబ్లోని “టెక్స్ట్ డైరెక్షన్” బటన్ పక్కన సమలేఖన ఎంపికలు అందుబాటులో ఉన్నాయి.
Word 365లో ఎలా తిప్పాలి
ఈ సాధారణ దశలతో Word 365లో వచనాన్ని తిప్పండి:
- పత్రాన్ని తెరవండి.
- "చొప్పించు" ట్యాబ్కు వెళ్లి, "టెక్స్ట్ బాక్స్" ఎంచుకోండి.
- "సింపుల్ టెక్స్ట్ బాక్స్" లేదా మరొక ముందే ఫార్మాట్ చేయబడిన బాక్స్ డిజైన్ను ఎంచుకోండి.
- పెట్టెను లాగి, పరిమాణం మార్చడానికి టెక్స్ట్ బాక్స్ చుట్టూ ఉన్న సర్కిల్లను ఉపయోగించండి.
- పెట్టెలో వచనాన్ని నమోదు చేయండి.
- పెట్టె ఎగువన ఉన్న భ్రమణ యాంకర్ను క్లిక్ చేసి పట్టుకోండి.
- మీరు వచనాన్ని తిప్పాలనుకుంటున్న దిశలో లాగండి.
మీకు భ్రమణ యాంకర్ (వృత్తాకార బాణం వలె సూచించబడుతుంది) కనిపించకుంటే, మీ టెక్స్ట్ బాక్స్ పేజీ పైభాగానికి చాలా దగ్గరగా ఉండవచ్చు. భ్రమణ హ్యాండిల్ కనిపించేలా చేయడానికి మొత్తం పెట్టెను పేజీ నుండి కొంచెం క్రిందికి లాగడానికి ప్రయత్నించండి.
కాబట్టి, మీరు మీ వచనాన్ని సరిగ్గా ఫార్మాట్ చేయకపోతే ఏమి చేయాలి? లేదా మీరు తిప్పబడిన టెక్స్ట్ బాక్స్ను తిరిగి ఉంచాలనుకోవచ్చు.
మీరు ఎప్పుడైనా వెనుకకు వెళ్లి వచనాన్ని తిప్పిన తర్వాత ఏదైనా మార్చవచ్చు.
వచనాన్ని దాని కొత్త స్థానానికి లాగండి లేదా టెక్స్ట్ బాక్స్ పరిమాణాన్ని మార్చడానికి సర్కిల్లను లాగండి. అలాగే, మీరు టెక్స్ట్ను హైలైట్ చేయడం ద్వారా ఫాంట్ మరియు టెక్స్ట్ ఫార్మాటింగ్ను మార్చవచ్చు మరియు మార్పులు చేయడానికి దానిపై కుడి-క్లిక్ చేయండి.
మీరు వచన పెట్టెను తిప్పిన తర్వాత సవరించినప్పుడు, అది అసలు స్థానానికి తిరిగి వచ్చినట్లు కనిపించవచ్చని గుర్తుంచుకోండి. మీరు మార్పులు చేస్తున్నప్పుడు ఇది తాత్కాలికం మాత్రమే. మీరు డాక్యుమెంట్పై ఎక్కడైనా క్లిక్ చేసిన తర్వాత, అది తిప్పబడిన స్థానానికి తిరిగి వస్తుంది.
Windows 10లో వర్డ్లో వచనాన్ని ఎలా తిప్పాలి
Windows 10లో వర్డ్లో వచనాన్ని తిప్పడం కొన్ని సాధారణ క్లిక్లతో చేయవచ్చు, కానీ మీరు టెక్స్ట్ బాక్స్ని ఉపయోగించాల్సి ఉంటుంది. టెక్స్ట్ బాక్స్ లేదా ఆకారం లేకుండా వచనాన్ని ఆ విధంగా మార్చటానికి MS వర్డ్ వినియోగదారులను అనుమతించదు.
వచనాన్ని తిప్పడానికి మరియు దానికి కొద్దిగా సృజనాత్మక నైపుణ్యాన్ని అందించడానికి ఈ దశలను చూడండి:
- కొత్త లేదా సేవ్ చేసిన పత్రాన్ని తెరవండి.

- "ఇన్సర్ట్" ట్యాబ్ నుండి టెక్స్ట్ బాక్స్ను చొప్పించండి.

- కావలసిన వచనంతో టెక్స్ట్ బాక్స్లో పూరించండి.

- పెట్టె ఎగువన ఉన్న వృత్తాకార బాణం భ్రమణ హ్యాండిల్ని ఎంచుకుని పట్టుకోండి.

- వచనాన్ని తిప్పడానికి లాగండి.

వర్డ్లో వచనాన్ని నిలువుగా సమలేఖనం చేయడం ఎలా
మీ వచనం ఎగువ మరియు దిగువ అంచుల మధ్య సమానంగా కనిపించాలంటే, మీరు దానిని నిలువుగా సమలేఖనం చేయాలి. దీన్ని ఎలా చేయాలో:
- కొత్త లేదా సేవ్ చేసిన పత్రాన్ని తెరవండి.

- "లేఅవుట్" ట్యాబ్కు వెళ్లండి.

- మరిన్ని ఎంపికల కోసం "పేజీ సెటప్" సమూహాన్ని విస్తరించండి.

- "పేజీ సెటప్" డైలాగ్ బాక్స్ నుండి "లేఅవుట్" ట్యాబ్ను ఎంచుకోండి.

- "పేజీ" విభాగానికి "నిలువు అమరిక"కి వెళ్లండి.

- మీరు ఇష్టపడే నిలువు అమరిక రకాన్ని ఎంచుకోండి.

- సరే క్లిక్ చేయండి.

మీరు నిర్దిష్ట వచనాన్ని మాత్రమే నిలువుగా సమలేఖనం చేయాలనుకుంటే ఏమి చేయాలి? బదులుగా ఈ సూచనలను అనుసరించండి:
- నిలువు అమరిక కోసం వచనాన్ని హైలైట్ చేయండి.

- "లేఅవుట్" ట్యాబ్కు వెళ్లి, "పేజీ సెటప్" డైలాగ్ బాక్స్ను తెరవండి.

- మీకు ఇష్టమైన అమరిక రకాన్ని ఎంచుకోండి.

- బాక్స్ దిగువన ఉన్న "వర్తించు" డ్రాప్-డౌన్ మెనుకి వెళ్లండి.

- "ఎంచుకున్న వచనం" ఎంచుకుని, "సరే" నొక్కండి.

అదనపు FAQలు
మీరు వర్డ్లో వచనాన్ని తలక్రిందులుగా చేయడం ఎలా?
వర్డ్లో వచనాన్ని తలక్రిందులుగా తిప్పడం అంత సులభం కాదు, కానీ మీరు టెక్స్ట్ బాక్స్ను మీ కోసం ఈ విధంగా పని చేసేలా చేసే మార్గం ఉంది. దురదృష్టవశాత్తూ, మీరు వచనాన్ని తలక్రిందులుగా టైప్ చేయడానికి సెట్టింగ్లను మార్చలేరు. కానీ మీరు దీన్ని చేయవచ్చు:
• పత్రాన్ని తెరిచి, టెక్స్ట్ బాక్స్ను చొప్పించండి.

• టెక్స్ట్ బాక్స్ అవుట్లైన్పై కుడి-క్లిక్ చేయండి.

• క్రిందికి స్క్రోల్ చేసి, "ఫార్మాట్ ఆబ్జెక్ట్" ఎంచుకోండి.

• సైడ్ పేన్ మెను నుండి "టెక్స్ట్ ఎంపికలు" ఎంచుకోండి.

• “టెక్స్ట్ ఎఫెక్ట్స్”పై క్లిక్ చేయండి.

• “3-D రొటేషన్” ఎంచుకోండి.

• వచనాన్ని మిర్రర్ ఇమేజ్గా మార్చడానికి X సెట్టింగ్లో “180” అని టైప్ చేయండి.

• మిర్రర్ ఇమేజ్ని తలకిందులుగా తిప్పడానికి Y సెట్టింగ్లో “180” అని టైప్ చేయండి.

మీరు మార్పులను ఇష్టపడితే, సైడ్ పేన్ మెను నుండి క్లిక్ చేయండి. మీరు చేయకపోతే, మార్పులను రద్దు చేయడానికి "రీసెట్" నొక్కండి.
మీరు వర్డ్లో వచనాన్ని ఎలా స్లాంట్ చేస్తారు?
వచనాన్ని స్లాంటింగ్ టెక్స్ట్ లేదా ఇటాలిక్ టెక్స్ట్గా మార్చడానికి రెండు మార్గాలు ఉన్నాయి:
• కావలసిన వచనాన్ని హైలైట్ చేసి, దానిపై కుడి-క్లిక్ చేయండి.

• ఫార్మాట్ మెను నుండి స్లాంటింగ్ "I" (ఇటాలిక్లు)ని ఎంచుకోండి.

లేదా
• వచనాన్ని టైప్ చేయడానికి ముందు Ctrl + I నొక్కండి.
• దాన్ని తిరిగి సాధారణ వచనానికి మార్చడానికి Ctrl + Iని మళ్లీ నొక్కండి.
వర్డ్లో వచనాన్ని తలక్రిందులుగా ఎలా తిప్పాలి
మీరు టైప్ చేస్తున్నప్పుడు వచనాన్ని తలక్రిందులుగా తిప్పడానికి మీరు సెట్టింగ్లను మార్చలేరు. కానీ మీరు దానిని టెక్స్ట్ బాక్స్లో మార్చవచ్చు. దీన్ని ఎలా చేయాలో:
• పత్రాన్ని తెరిచి, టెక్స్ట్ బాక్స్ను చొప్పించండి.

• బాక్స్ అవుట్లైన్పై కుడి-క్లిక్ చేసి, "ఫార్మాట్ షేప్" ఎంచుకోండి.

• సైడ్ పేన్ మెను నుండి "టెక్స్ట్ ఆప్షన్స్" మరియు "టెక్స్ట్ ఎఫెక్ట్స్" ఎంచుకోండి.

• “3-D రొటేషన్”పై క్లిక్ చేయండి.

• X సెట్టింగ్ విలువను “180”కి మార్చండి.

• Y సెట్టింగ్ విలువను “180”కి మార్చండి.

మీ పత్రాలను స్టైలైజ్ చేయండి
కొన్ని సాధారణ క్లిక్లతో, మీరు మీ బోరింగ్ డాక్యుమెంట్లకు తిప్పబడిన వచనంతో కొత్త మెరుపును అందించవచ్చు. మీరు ఆకృతులను కూడా తిప్పవచ్చు మరియు ప్రత్యేకమైన, కళాత్మకమైన ఫ్లెయిర్ కోసం WordArtని ఉపయోగించవచ్చని మర్చిపోవద్దు.
మీరు తిప్పబడిన వచనాన్ని ఎలా ఉపయోగిస్తున్నారు? దిగువ వ్యాఖ్యల విభాగంలో మాకు తెలియజేయండి.